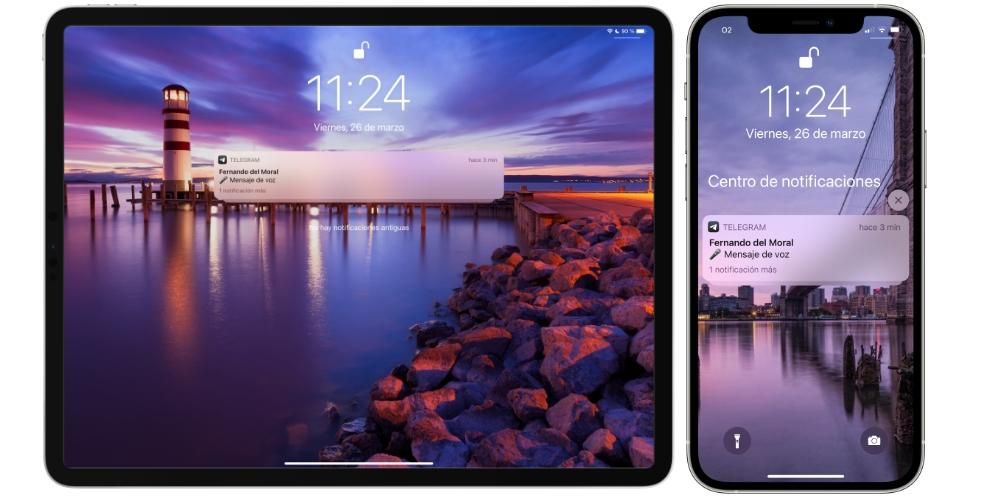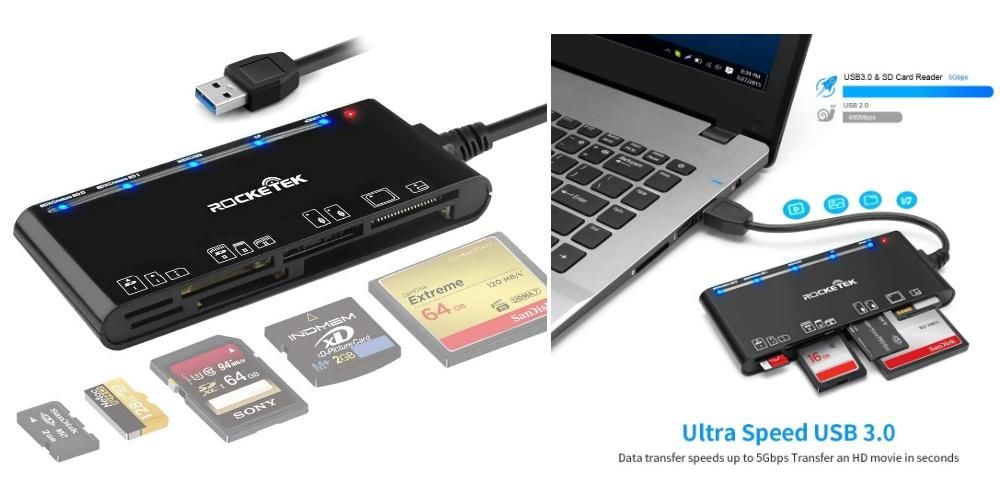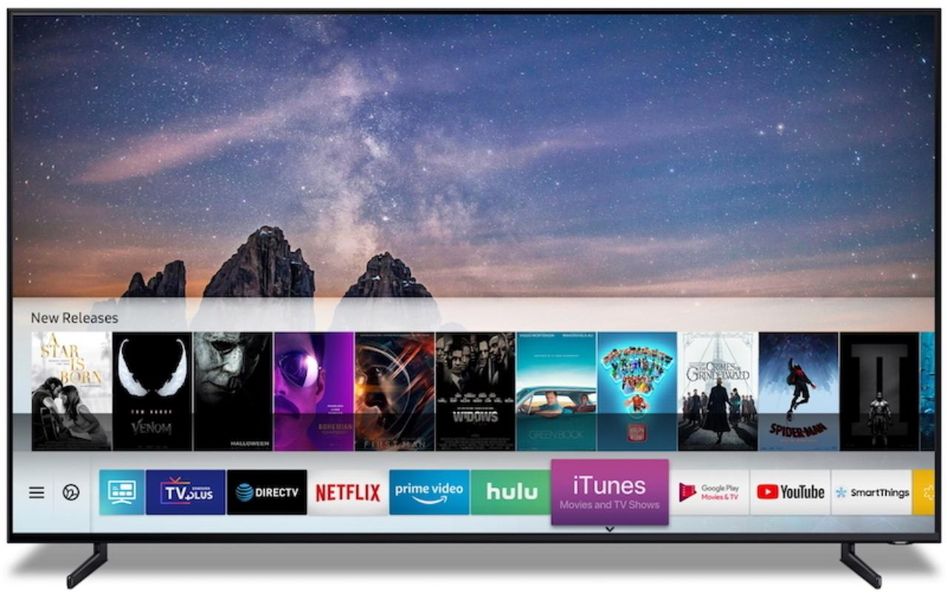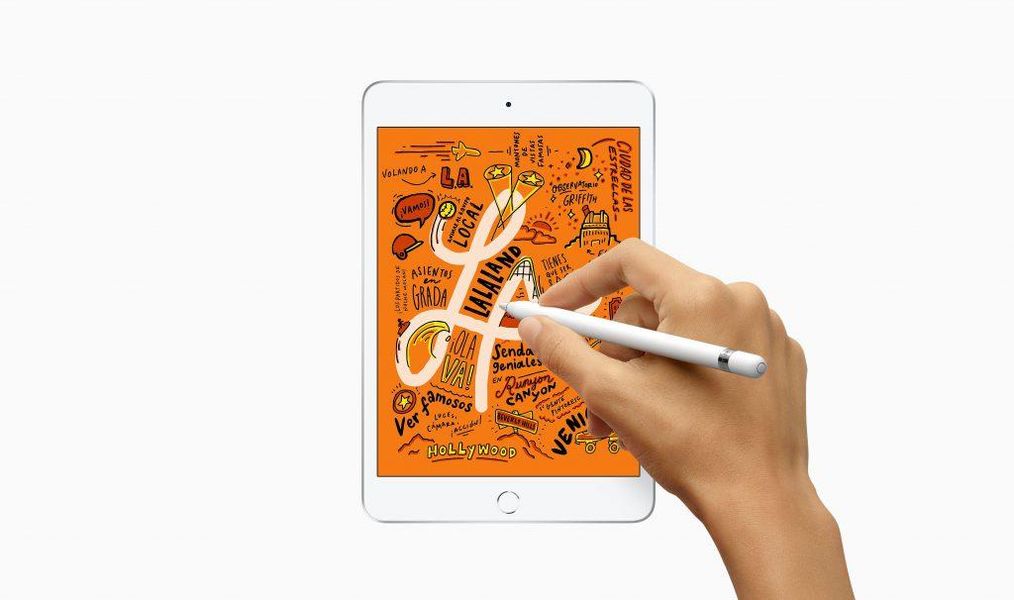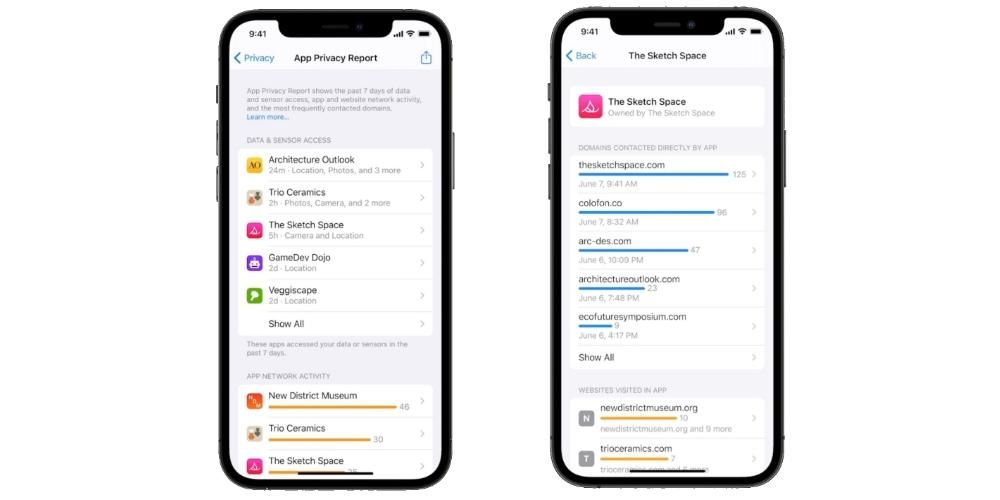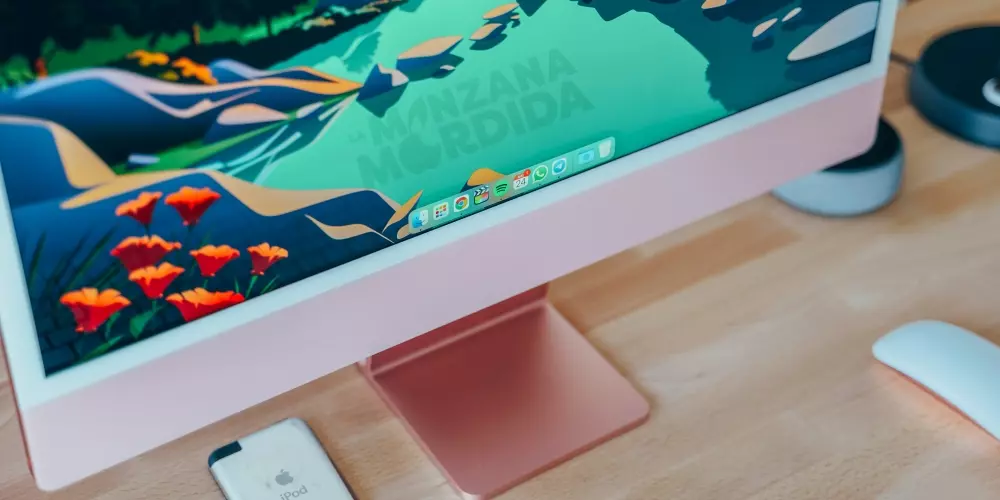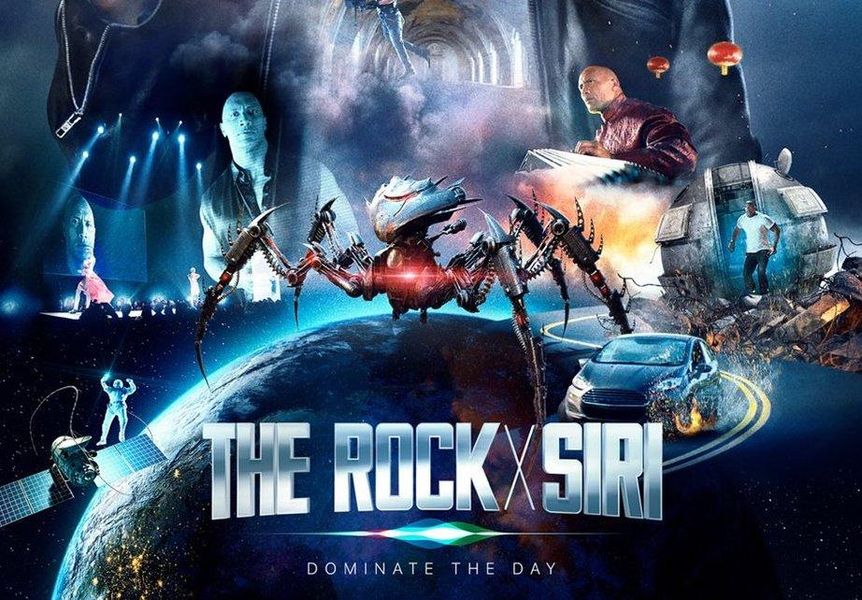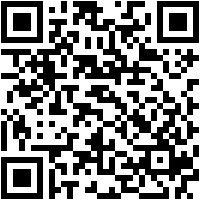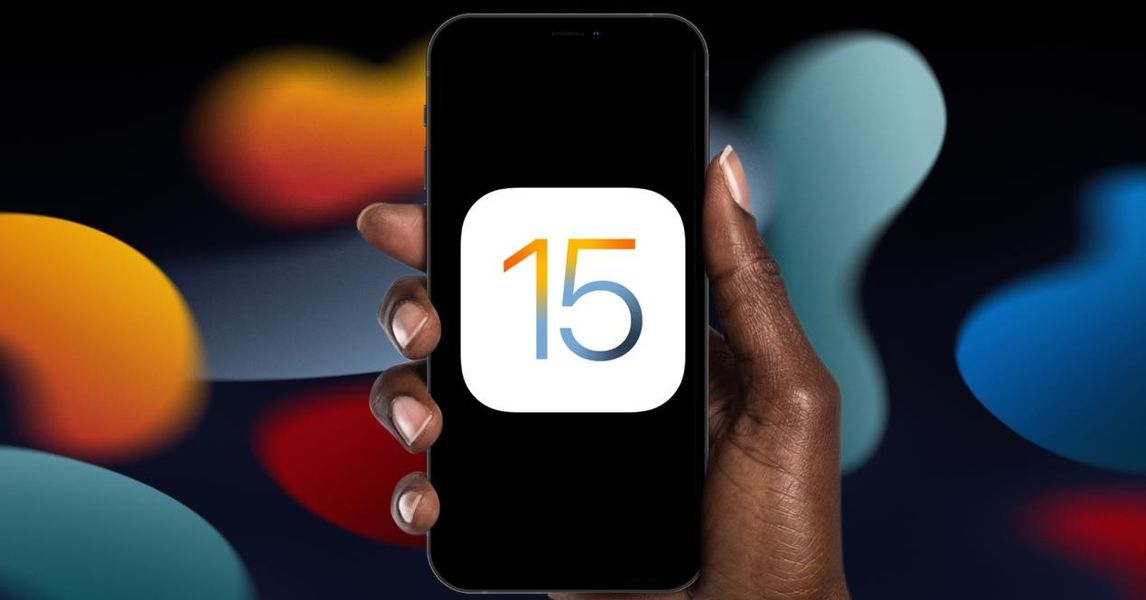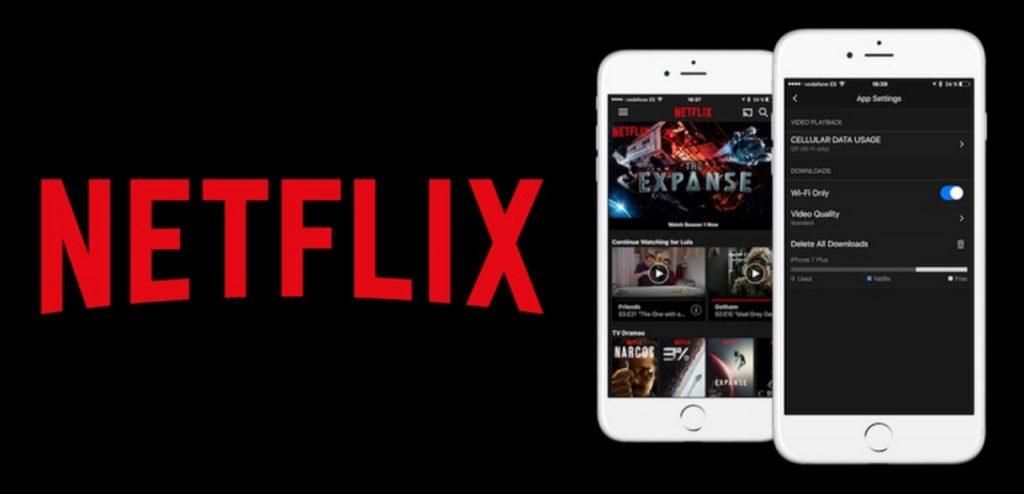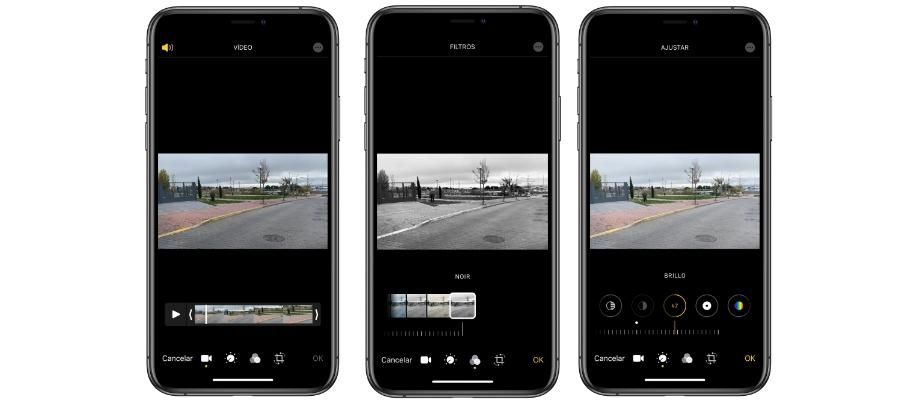Als dit de eerste keer is dat je een iPhone zonder Home-knop hebt, ben je misschien een beetje verdwaald als het gaat om het scrollen door de interface. Sinds 2017 en het verschijnen van de eerste Apple-toestellen zonder die knop, is de manier van omgaan met iPhones veranderd en zijn er gebaren toegevoegd. In dit artikel laten we je zien hoe intuïtief ze zijn, zodat je ze zo snel mogelijk onder de knie kunt krijgen.
Welke iPhones ondersteunen gebaren?
Alle iPhones die in 2017 en later zijn uitgebracht (met uitzondering van iPhone 8, iPhone 8 Plus en iPhone SE van de tweede generatie) ondersteunen gebaren. Met andere woorden, iedereen die geen home-knop heeft onderaan in het midden van de telefoon. Dit betekent niet dat de andere modellen geen toegang hebben tot deze acties, maar ze worden op een andere manier uitgevoerd. Daarom is de lijst met iPhones met beschikbare iOS-bewegingen deze:
- iPhone X
- iPhone XS
- iPhone XS Max
- iPhone XR
- iPhone 11
- iPhone 11 Pro
- iPhone 11 Pro Max
- iPhone 12
- iPhone 12 mini
- iPhone 12 Pro
- iPhone 12 Pro Max
Opmerkelijk het is niet nodig om ze te activeren op geen enkele manier, omdat ze standaard zijn geactiveerd en het de oorspronkelijke manier van verplaatsen is. Er is geen mogelijkheid om ze te deactiveren, noch om ze te veranderen, noch om nieuwe gebaren als zodanig toe te voegen. De mogelijkheid om virtuele knoppen in de iOS-interface te hebben, bestaat niet zoals op Android-apparaten, hoewel je Assistive Touch altijd kunt gebruiken om functies binnen handbereik te hebben.
Acties uitgevoerd met de knoppen
Hoewel de modernste iPhones afgezien hebben van de eerder genoemde Home-knop, betekent dit niet dat ze geen enkele fysieke knop hebben. Zowel de rechter zijknop als de volumeknoppen zijn handig voor een veelvoud aan acties.
iPhone in- en uitschakelen
Het aanzetten van de iPhone is uiterst eenvoudig, je hoeft alleen maar de rechter zijknop een paar seconden ingedrukt te houden totdat het karakteristieke Apple-logo op het scherm verschijnt. Er zijn twee opties om het uit te schakelen:
- Druk op de knop Volume omhoog en laat deze weer los, druk op de knop Volume omlaag en laat deze weer los en houd de rechterknop een paar seconden ingedrukt. Vervolgens hoef je op het scherm alleen maar naar rechts te schuiven waar staat iPhone uitschakelen.
- Houd de knoppen voor volume omhoog en omlaag samen met de zijknop tegelijkertijd ingedrukt totdat de optie om de iPhone uit te schakelen op het scherm verschijnt en deze knoppen kunnen worden losgelaten.

Forceer herstart iPhone
De handmatige herstart van de iPhone is door hem uit te schakelen en te wachten tot hij volledig is uitgeschakeld om hem weer in te schakelen, zoals we in een eerder punt hebben uitgelegd. Er zijn echter momenten waarop het nodig is om het opnieuw opstarten te forceren omdat het niet correct reageert, wat op de volgende manier wordt bereikt:
- Druk op de knop Volume omhoog en laat deze weer los, druk op de knop Volume omlaag en laat deze weer los en houd de rechterknop ingedrukt totdat het scherm wordt uitgeschakeld.

Zet iPhone in DFU-modus
DFU-modus is ook bekend als herstelmodus en het wordt alleen aanbevolen om deze te activeren wanneer er een probleem is met het apparaat dat moet worden hersteld door het op een computer aan te sluiten. Om dit te doen, moeten de volgende stappen worden gevolgd, vergelijkbaar met de vorige, maar niet identiek:
- Druk op de knop Volume omhoog en laat deze weer los, druk op de knop Volume omlaag en laat deze weer los en houd de zijknop ingedrukt zonder los te laten totdat je een scherm krijgt waarin wordt gevraagd om de iPhone op een computer aan te sluiten.

iPhone vergrendelen en ontgrendelen
Er is geen eenvoudigere en meer alledaagse actie dan deze en het is dat alleen door de rechterknop van de iPhone in te drukken en los te laten, deze wordt geblokkeerd. Om het later te ontgrendelen, kun je deze knop opnieuw aanraken om het scherm te activeren, maar je kunt dit ook doen door het scherm aan te raken of de mobiel te activeren als je deze acties al hebt geconfigureerd op je iPhone. U kunt dit controleren in Instellingen> Toegankelijkheid> Aanraken door op Aanraken te tikken om te activeren en in Instellingen> Weergave en helderheid door op Verhogen te tikken om te activeren.
Houd er natuurlijk rekening mee dat je bij het ontgrendelen van de iPhone de beveiligingscode moet invoeren of je gezicht in een frontale positie met het apparaat moet houden, zodat Face ID wordt geactiveerd en het apparaat je kan herkennen om je toegang te geven tot het hele systeem.

het volume regelen
Als u het afspeelvolume van een video of audio wilt regelen, kunt u dit uiteraard doen met de knoppen volume omhoog en omlaag (boven en onder). Hetzelfde gebeurt als u de optie hebt geactiveerd om het volume van meldingen met deze knoppen te regelen. Door ze één keer in te drukken verander je al de intensiteit, zonder dat je een andere knop hoeft aan te raken.

Siri gebruiken
In eerdere iPhones werd de Apple-assistent opgeroepen via de Home-knop en bij afwezigheid is de manier om verder te gaan door de rechterknop enkele seconden ingedrukt te houden. Je kunt deze instelling bekijken in Instellingen > Siri en zoeken. Onthoud dat je op dit punt ook de Hey Siri-spraakopdracht kunt configureren, zodat je niet eens op deze knop hoeft te drukken als je met de assistent wilt praten.
Betaal met Apple Pay of krijg toegang tot Wallet
In de Wallet-app kun je zowel betaalkaarten van gekoppelde entiteiten als trein-, vliegtuig-, bioscoop- en andere tickets configureren. Of u nu betalingen wilt doen met Apple Pay of toegang wilt krijgen tot die geregistreerde tickets, u moet twee keer op de zijknop drukken, wat hetzelfde is als we eerder vermeldden om het apparaat te vergrendelen/ontgrendelen en Siri op te roepen. U kunt dit overal in het systeem doen en zelfs met de iPhone vergrendeld.
Toegankelijkheidsfuncties inschakelen
Als u de toegankelijkheidsfuncties van de iPhone wilt activeren, moet u drie keer op de rechterzijknop drukken. U kunt deze instelling bekijken door naar Instellingen > Toegankelijkheid te gaan.
Noodoproep
Als u contact wilt opnemen met de hulpdienst, moet u de zijknop en de knop Volume omhoog of omlaag enkele seconden ingedrukt houden totdat de optie op het scherm verschijnt. U kunt de knoppen ook nog 5 seconden ingedrukt houden wanneer deze op het scherm verschijnen en u krijgt automatisch een melding. Dit moet worden geconfigureerd in Instellingen> Nood-SOS, rechts in de optie Bellen met de zijknop.
Opgemerkt moet worden dat de vorige methode niet werkt op Indiase iPhones, waarbij drie keer op de zijknop moet worden gedrukt als de toegankelijkheidsfunctie niet is geactiveerd.
Gebaren en snelkoppelingen om te bewegen in iOS
Zodra de knopacties bekend zijn, is het tijd om te leren hoe u uw vinger over het iPhone-scherm kunt bewegen. Hieronder laten we u alle acties zien die kunnen worden uitgevoerd en die u moet weten om uw iPhone op de best mogelijke manier te beheren.
Terug naar het vorige scherm
Zit je bijvoorbeeld in een instellingenscherm en wil je terug naar het vorige, dan vind je altijd een pijltje linksboven waar je op kunt drukken om terug te gaan. Het werkt ook in apps. Een andere manier om dit te doen is door met uw vinger van de linkerkant naar de rechterkant te schuiven.

Terug naar hoofdscherm
Als je terug wilt naar het startscherm van de iPhone, wat voorheen gebeurde door op de Home-knop te drukken, moet je van de onderkant van het scherm naar de bovenkant schuiven. U zult zien dat er een kleine lijn in het onderste deel van de interface verschijnt als indicatie.
Bovendien, als u zich op een applicatiescherm bevindt dat niet het hoofdscherm is, kunt u hetzelfde gebaar uitvoeren en bevindt u zich automatisch op dat hoofdscherm.

Controlecentrum openen
Van rechtsboven naar beneden schuivend, wordt het iOS Control Center weergegeven met een groot aantal snelle toegangen tot instellingen en zelfs applicaties.

Zie het meldingsscherm
Om te zien wat bekend staat als het vergrendelingsscherm of meldingen, schuift u eenvoudig naar beneden vanaf elke plek aan de bovenkant (behalve rechts).

multitasken openen
Als je wilt zien welke applicaties je op de achtergrond hebt geopend, moet je van beneden naar het midden schuiven om ze te openen. Dan is het een kwestie van ertussen bewegen en klikken op degene die je wilt openen.

Sluit apps volledig
Als u doorgaat met de vorige procedure, hoeft u alleen maar een van de apps omhoog te schuiven als multitasking eenmaal is geopend om ze volledig te sluiten.
Overschakelen van de ene app naar de andere
Met meerdere open applicaties is het mogelijk om gemakkelijk van de ene naar de andere over te schakelen. Om dit te doen, neemt u gewoon de onderste regel als referentie en schuift u van het midden naar rechts of links om tussen apps te schakelen.

gemakkelijk bereikbare modus
Deze functionaliteit moet worden geactiveerd via Instellingen> Toegankelijkheid> Aanraken. Indien ingesteld, biedt het gemakkelijke toegang tot inhoud aan de bovenkant van het scherm door het scherm naar het midden te trekken. Om toegang te krijgen, moet u uw vinger net boven de onderste regel plaatsen en naar beneden schuiven. Om deze modus te verlaten, tikt u gewoon ergens op het scherm.

Submenu's beschikbaar met 3D Touch
De 3D Touch-functionaliteit (met een haptische of taptische motor) geeft toegang tot previews of submenu's en snelkoppelingen van de apps. Hiervoor hoeft u slechts enkele seconden uw vinger op de betreffende app of functie te drukken.
Mogelijke storingen in de gebaren van de iPhone
In principe zou u bij het uitvoeren van een van deze acties geen fouten mogen maken. Als je het hebt in die waarvoor een functionaliteit moet worden geactiveerd, zoals toegankelijkheid, raden we je aan de instellingen ervan te bekijken. Als het probleem zich voordoet in iOS-navigatie, houd dan deze tips in gedachten:
- Zorg ervoor dat het iPhone-scherm niet vuil of nat is en zo ja, reinig en droog het.
- Zorg dat de nieuwste versie van iOS is geïnstalleerd.
- Herstel de iPhone om mogelijke softwareproblemen te verwijderen.