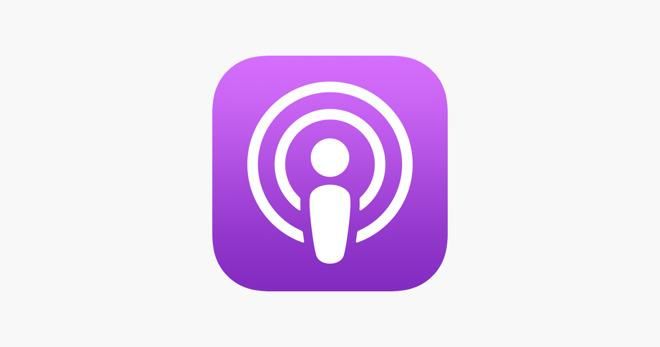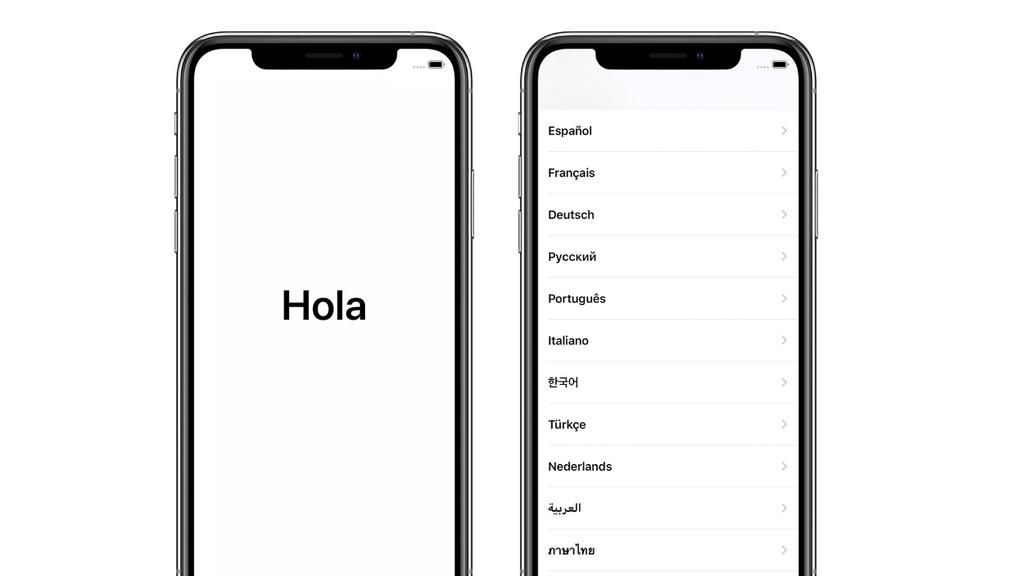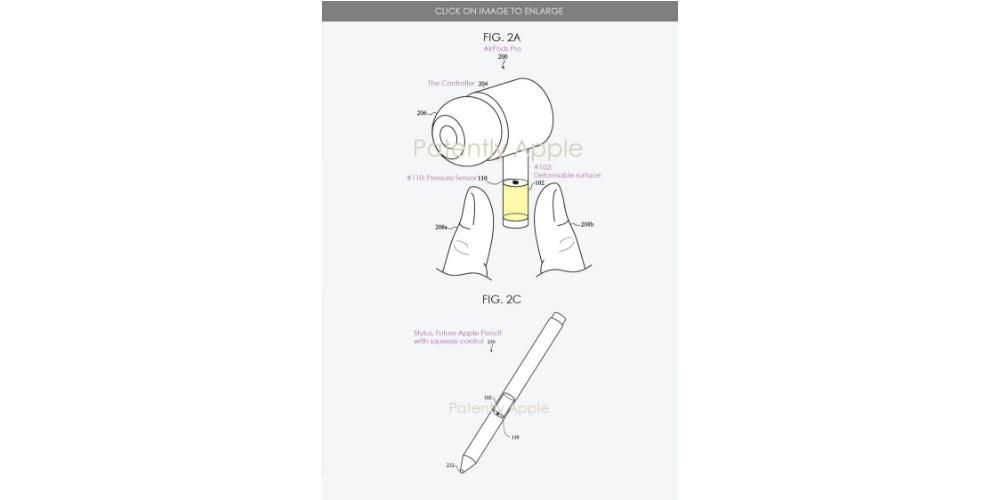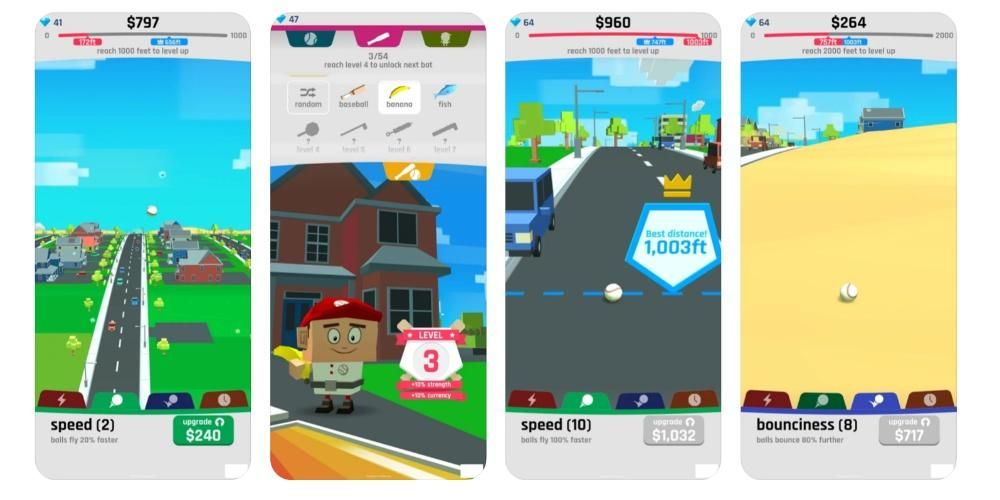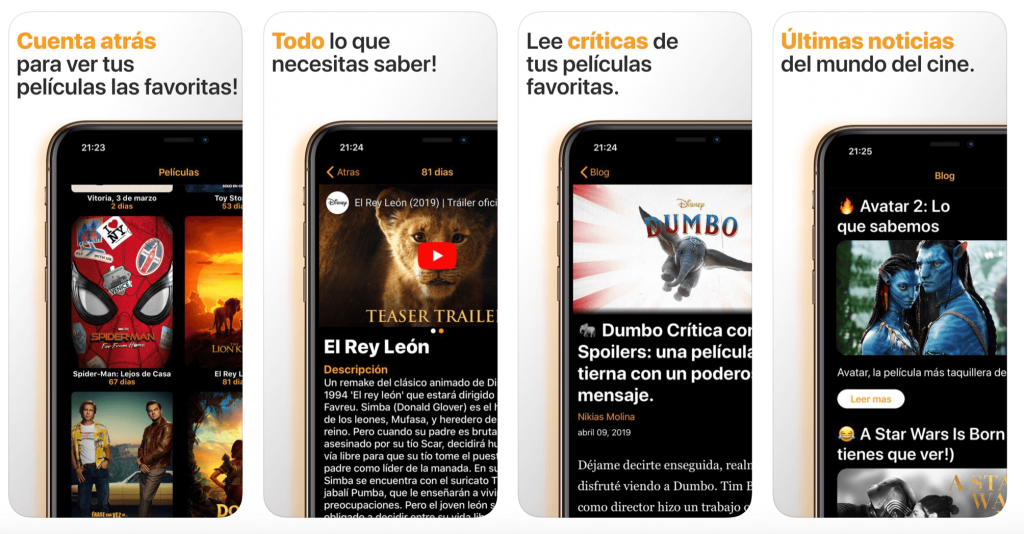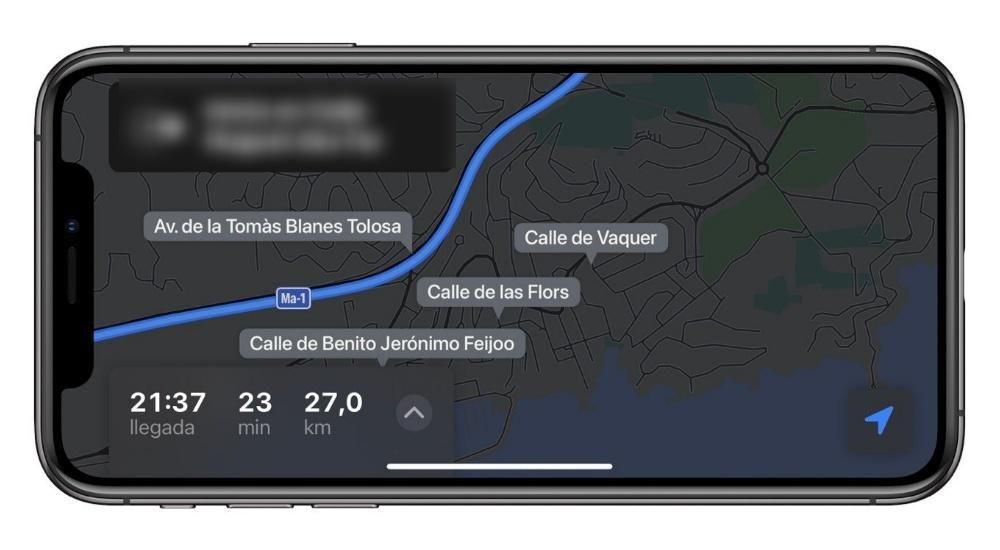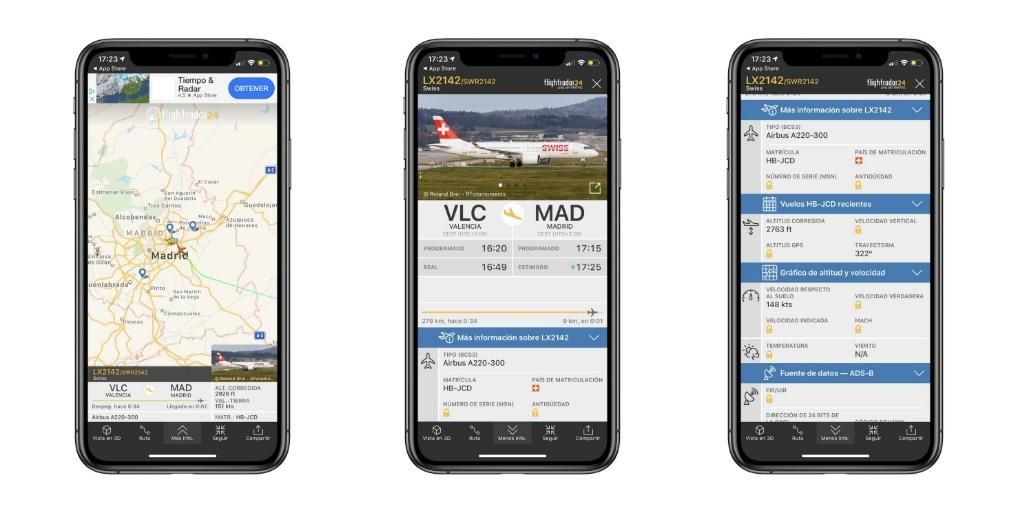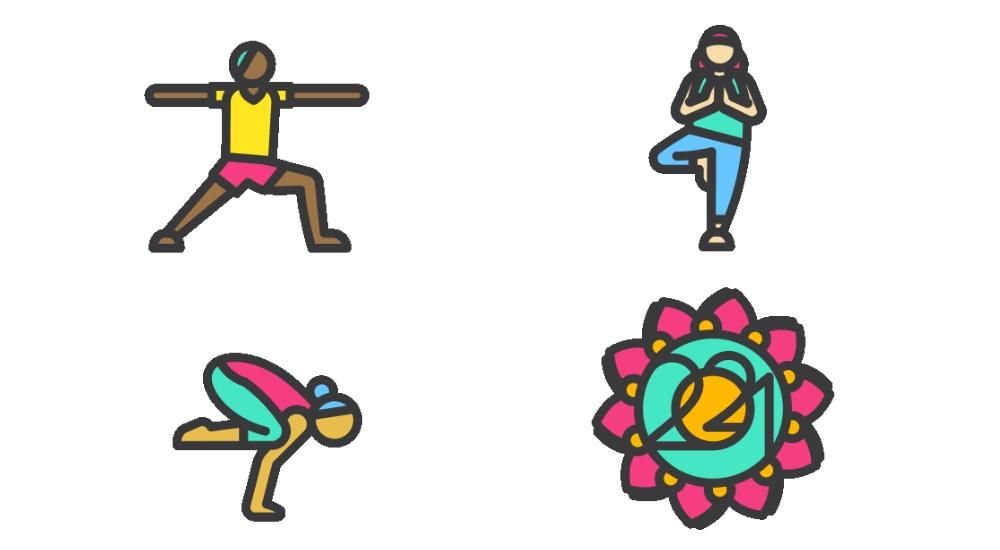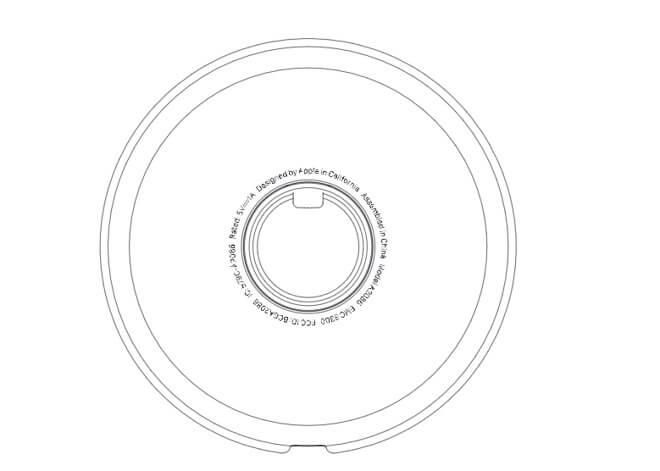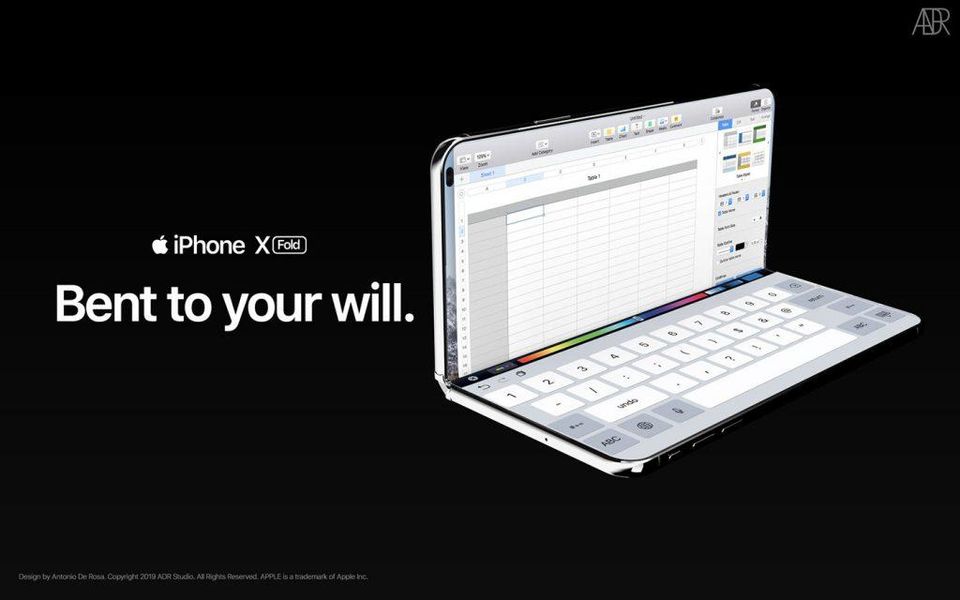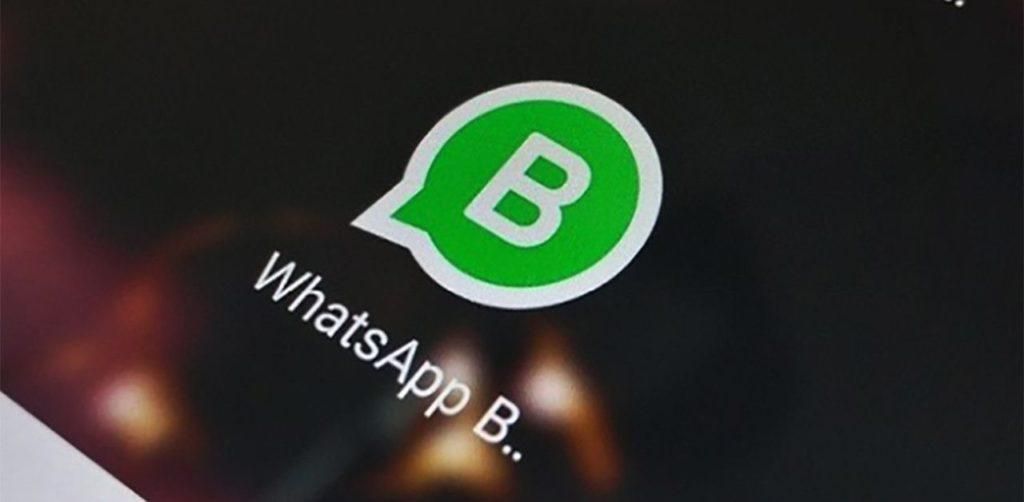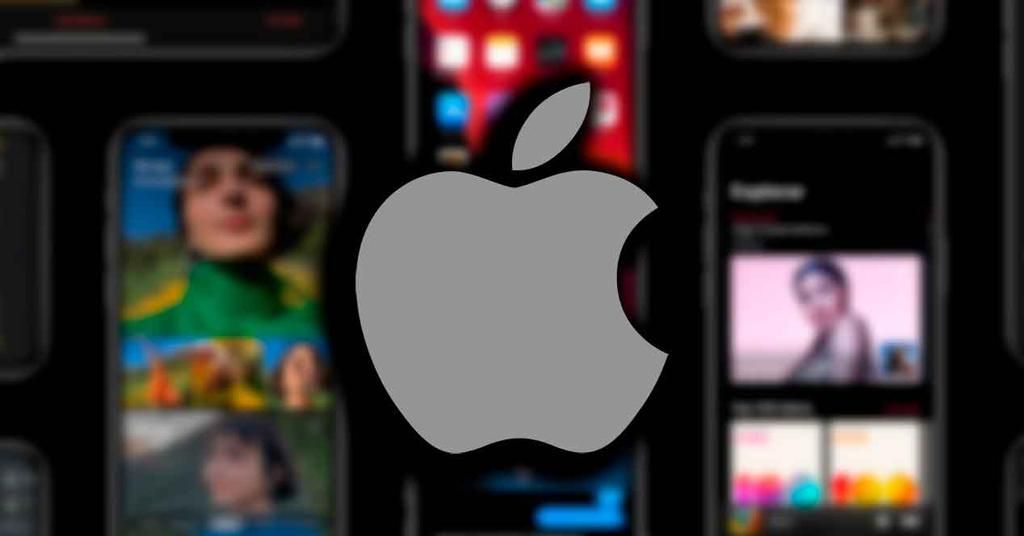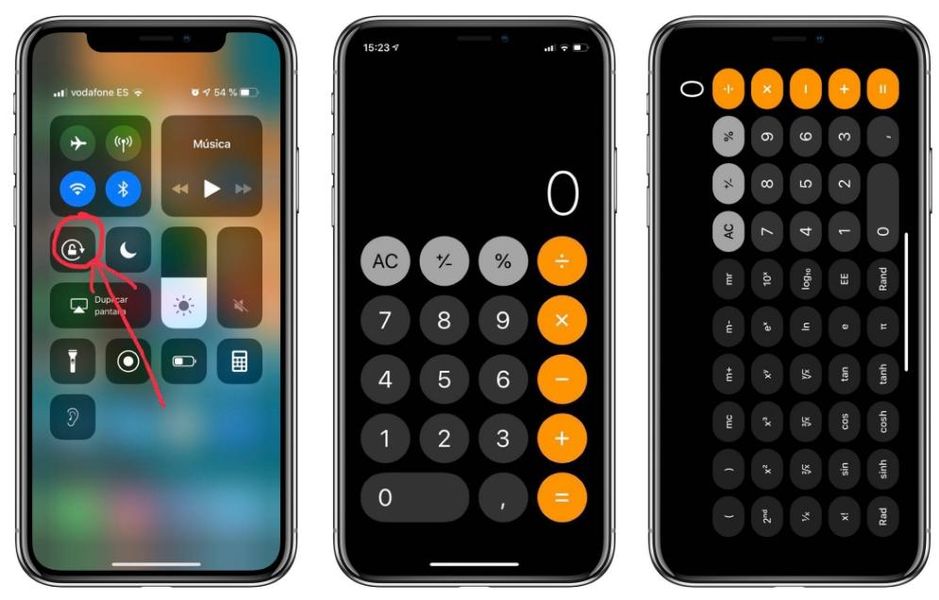Final Cut Pro is zonder twijfel een van de beste programma's die je kunt gebruiken om video op een Mac te bewerken, en dat is zo vanwege hoe goed het werkt en vanwege het aantal functies dat het aan al zijn gebruikers biedt. In dit bericht gaan we het hebben over een van hen, waarmee je met verbazingwekkend gemak meerdere videotracks tegelijkertijd kunt bewerken.
Clip Multicam
Zoals we al zeiden, een van de sterke punten van Final Cut Pro en de reden waarom veel gebruikers het als hun videobewerkingsprogramma kiezen, is het aantal en de verscheidenheid aan functies die het heeft, en in veel gevallen begunstigt het de hele workflow , omdat het de veel processen die anders zouden moeten worden gedaan door meer stappen en vooral meer tijd te investeren.
Wat is?
Bij veel gelegenheden, voor verschillende standpunten hebben , tijdens het opnemen van een clip worden verschillende camera's gebruikt, nou ja, een Multicam-clip is er een die ze allemaal samenbrengt en gebruikers de mogelijkheid geeft om te kiezen wat de camera of het gezichtspunt is in elk van de sneden die de clip maken.

Dit proces kan prima worden gedaan zonder de Multicam-clip te gebruiken, maar het is duidelijk dat de alle clips synchroniseren het moet handmatig gebeuren. Met deze functie van Final Cut Pro kunt u echter al dat werk opslaan en binnen enkele seconden heeft u uw Multicam-clip klaar voor gebruik.
Waar is het voor?
Zoals eerder vermeld heeft een Multicam clip de eigenschap dat: bevat verschillende gesynchroniseerde video's . Meestal wordt dit gebruikt om verschillende opvattingen of standpunten over hetzelfde te hebben. Stel je voor dat je in een interview zit waar drie camera's zijn, een die de interviewer en de geïnterviewde opneemt, een andere die alleen naar de interviewer wijst en een andere die alleen naar de geïnterviewde wijst.
Zonder het gebruik van multicam-clips zou de editor tijdens het bewerken van zo'n interview de drie clips handmatig moeten synchroniseren en vervolgens de delen die ze willen en nodig hebben knippen en plakken. Bij multicam-clips moet eerst de synchronisatie is automatisch , en ten tweede, bij elke snede die u maakt, heeft u de mogelijkheid om: snel kiezen wat de audio- en videobron is u wilt gebruiken, zonder dat u de rest van de clips hoeft te knippen en verwijderen.

Het is echt geen functie die helemaal essentieel is bij het bewerken van een video, want zoals je hebt gezien, kan het handmatig worden uitgevoerd. Maar zonder twijfel, bij het bewerken van een video van dit type, is de tijd die de editor in staat is om geld besparen Het gebruik van Multicam-clips is geweldig en maakt uw werk daarom veel efficiënter, productiever en gemakkelijker uit te voeren.
Stappen om een multicam-clip in Final Cut Pro in te stellen
Als je eenmaal weet wat het is en vooral en vooral waar Multicam-clips voor zijn, is het tijd om je te vertellen welke stappen je moet volgen om het te maken. Allereerst moet u weten dat om een Multicam-clip te genereren, de twee of meer clips waaraan u gaat deelnemen hetzelfde moeten zijn, dat wil zeggen dat ze op hetzelfde moment zijn opgenomen en dat hun inhoud meer of minder hetzelfde, hoewel ze verschillende standpunten hebben. De stappen om het te genereren zijn als volgt.
- Open Final Cut Pro op je Mac.
- Klik met de rechtermuisknop terwijl de clips zijn geselecteerd.
- Kiezen Nieuwe multicam-clip .

- Kies een naam voor de clip.
- Klik op Accepteren .
- Straal klik met de rechtermuisknop op de snede die u wilt wijzigen.
- Klik op Actieve videohoek .
- Klik op actieve audiohoek .
- Met de multicam clip in de tijdlijn.
- Werk aan het onderdeel dat u wilt wijzigen.
Met deze eenvoudige stappen kunt u de Multicam-clip genereren, die: zal beschikbaar zijn binnen het project waar je het hebt gemaakt. Zodra dit is gebeurd, hoeft u het alleen nog maar te gebruiken en er vooral mee te werken en alle wijzigingen uit te voeren die u geschikt acht, aangezien Final Cut Pro u de mogelijkheid biedt om de gegenereerde clip met totale vrijheid te bewerken.
Werken met de Multicam-clip
Je hebt je clip al gegenereerd, maar nu moet je hem blijven gebruiken en vooral profiteren van alle voordelen die het werken met dit soort inhoud je biedt. Hier vertellen we je de twee belangrijkste voordelen en hoe je ze kunt gebruiken om veel efficiënter te zijn bij het bewerken van je video.
Selecteer de video- en audiobron
We gaan uit van de basis dat een Multicam clip het is net een normale clip , dat wil zeggen, u kunt dezelfde acties uitvoeren als u gewoonlijk doet. Zoals we al zeiden, heeft het echter bepaalde voordelen, en dat is dat je bij elke snede die je maakt de bron van zowel video als audio kunt kiezen, evenals individueel, omdat je de afbeelding kunt maken die de clip levert, terwijl de audio uit clip 2 kan worden verwijderd. Om dit te doen, hoeft u alleen de onderstaande stappen te volgen.


Bewerk de clip naar wens
Zoals we al zeiden, een ander voordeel van het werken met een Multicam-clip is dat: je kunt elke snede bewerken zoals je wilt , dat wil zeggen, alsof het een normale clip is. Kun je behandel verschillende clips gelijk , vanaf de tijdlijn zelf, om de kleur, het geluidsvolume en al het andere dat u wilt aan te passen, of u kunt er zelfs voor kiezen om het te doen individueel , aangezien u met Final Cut Pro elk van de clips die deel uitmaken van de Multicam afzonderlijk kunt openen. Om dit te doen, hoeft u alleen de volgende stappen te volgen.