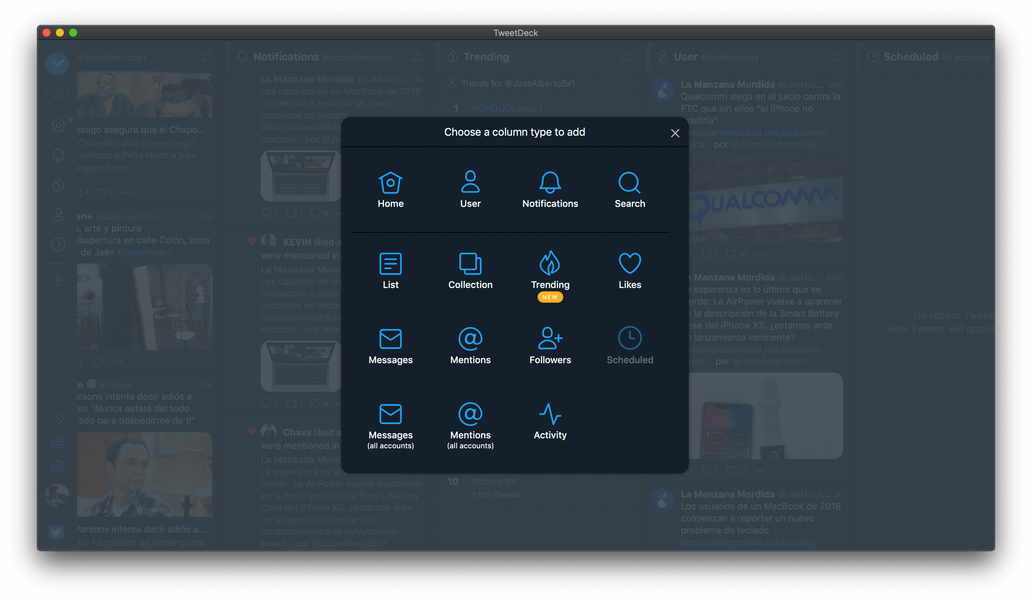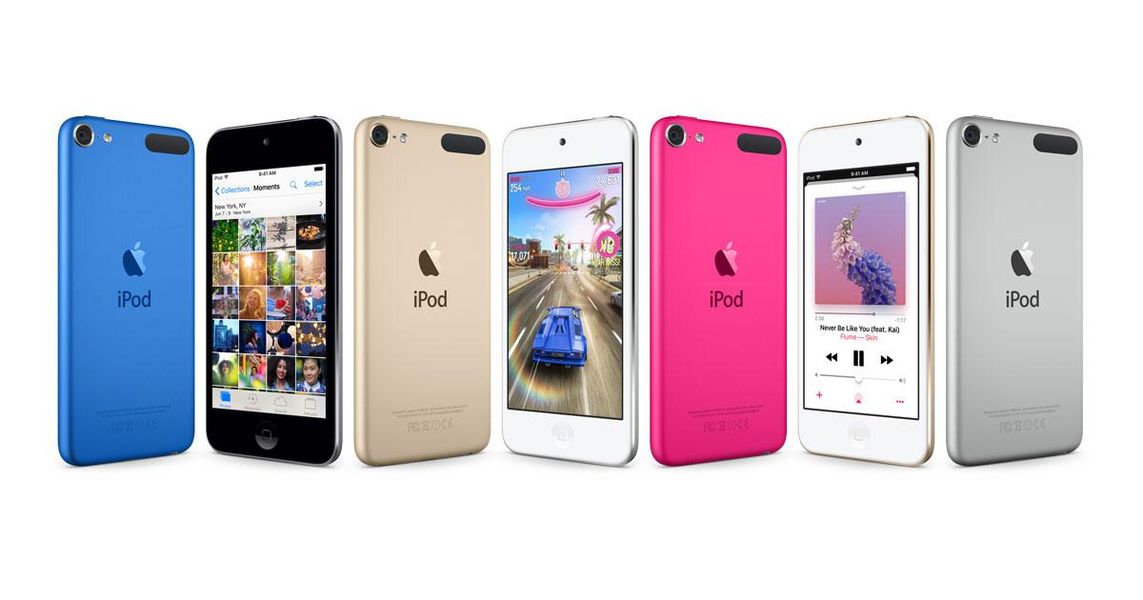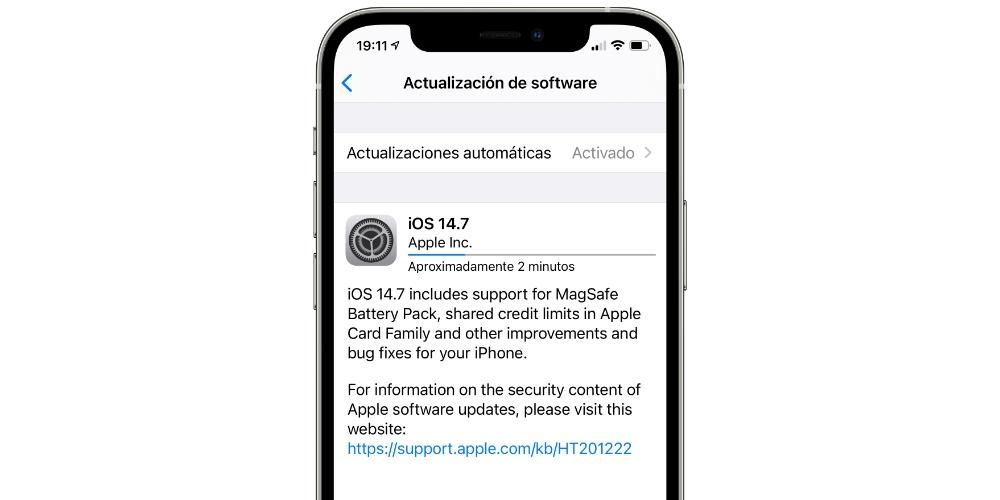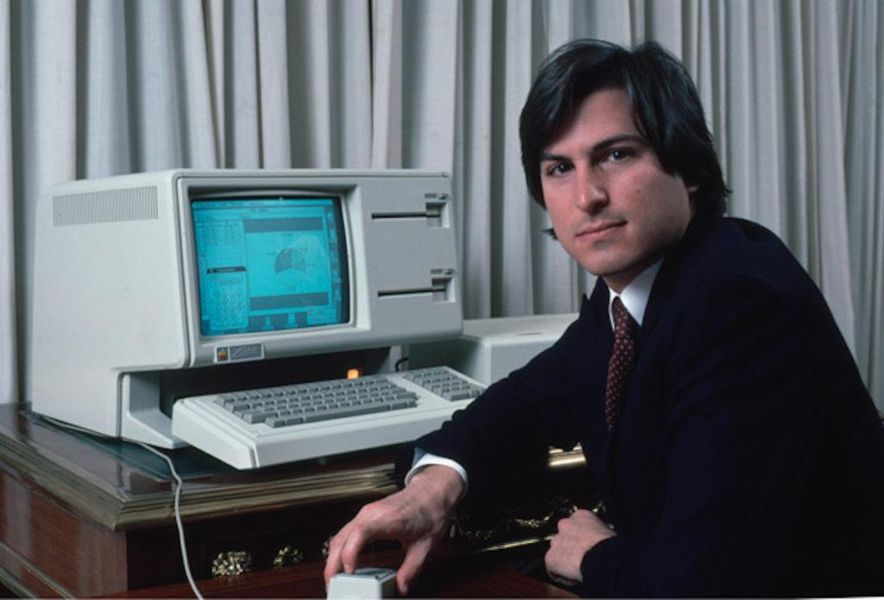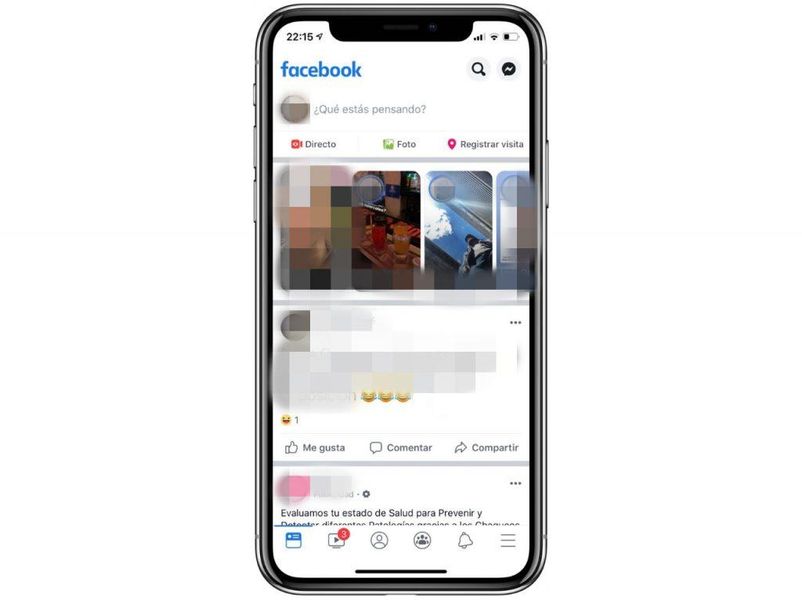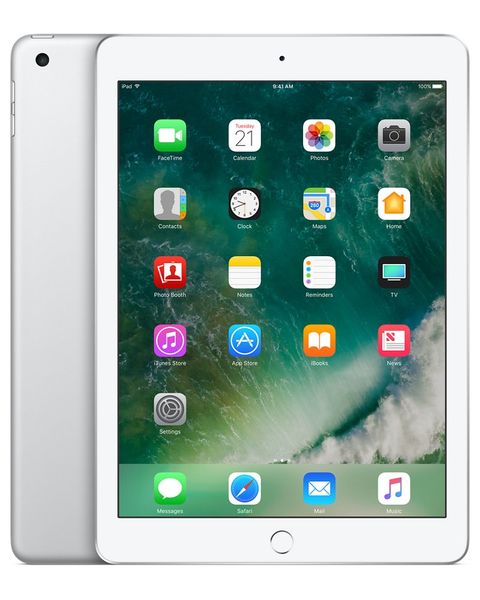Als je een Apple Smart Keyboard voor iPad hebt of overweegt er een te kopen, ben je waarschijnlijk erg geïnteresseerd in welke sneltoetsen dit toetsenbord biedt. Veel gebruikers kiezen voor dit toetsenbord vanwege de eenvoud, het lichte gewicht en de perfecte connectiviteit met de iPad, maar het biedt ook een reeks toetscombinaties die de gebruikerservaring aanzienlijk verbeteren en de productiviteit maximaliseren, waardoor we een beetje dichter bij een mac komen
Smart Keyboard-sneltoetsen voor iPad
Het Smart Keyboard begon als een exclusief toetsenbord voor de iPad Pro, die de zogenaamde Smart Connector heeft waarmee hij kan worden aangesloten. Nu wordt dit toetsenbord uitgebreid naar andere iPads en we vinden al modellen die compatibel zijn met sommige iPad Air en iPad 'gewoon'. Daarom zijn we van mening dat het van vitaal belang is om te weten welke sneltoetsen dit toetsenbord ons kan bieden om onszelf beter te beheren in iPadOS:

Sneltoetsen voor Safari op iPad
Als we lang op cmd drukken die we eerder zagen, merken we dat, afhankelijk van waar we zijn, we enkele snelkoppelingen beschikbaar zullen hebben of andere. De Safari-browser is waarschijnlijk een van de plaatsen waar het de moeite waard is om te stoppen, omdat we talloze combinaties vinden waar we een completere navigatie kunnen uitvoeren.
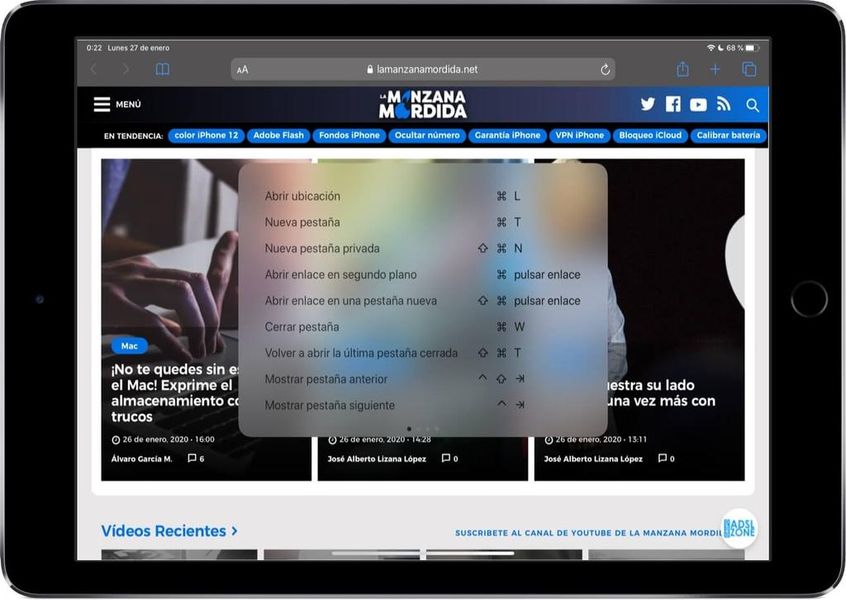
Opgemerkt moet worden dat sommige van de sneltoetsen die in dit artikel worden getoond, kunnen worden uitgevoerd met andere toetsenborden, terwijl andere exclusief zijn voor het Smart Keyboard.