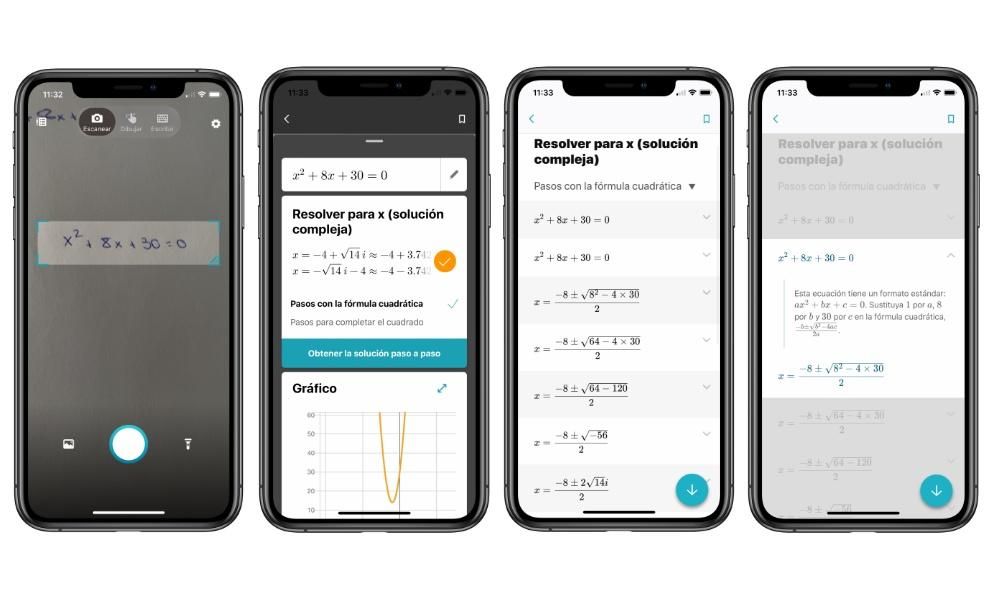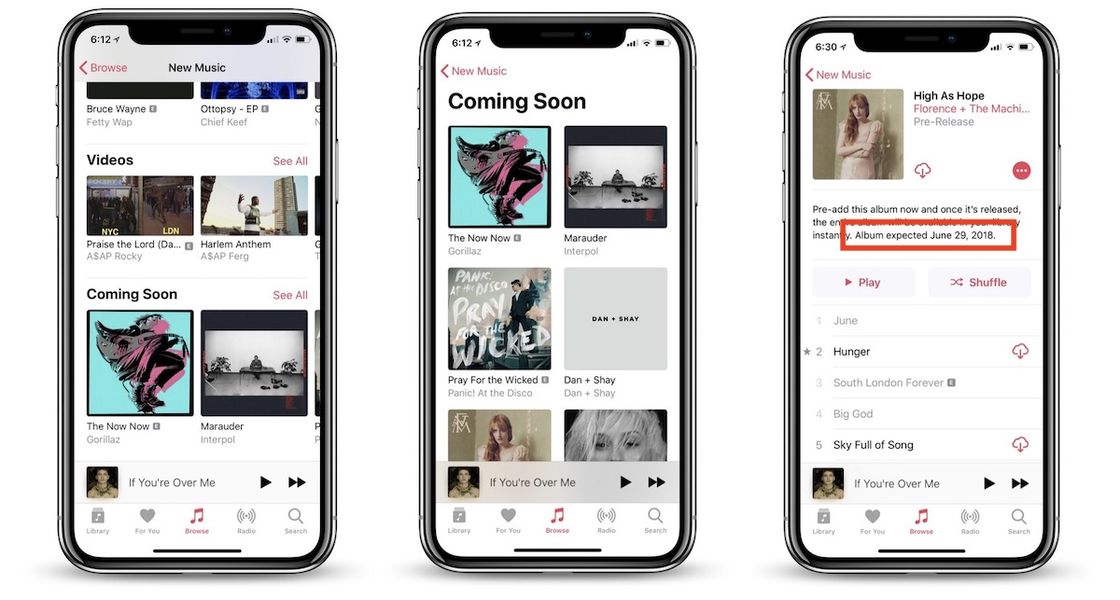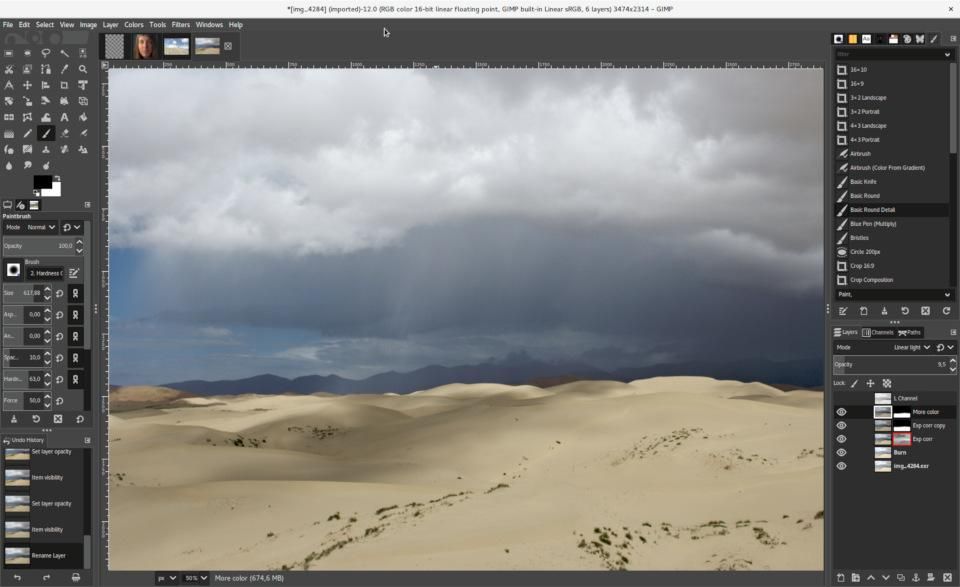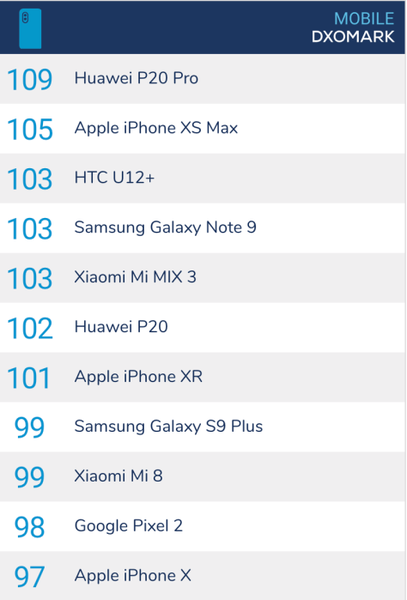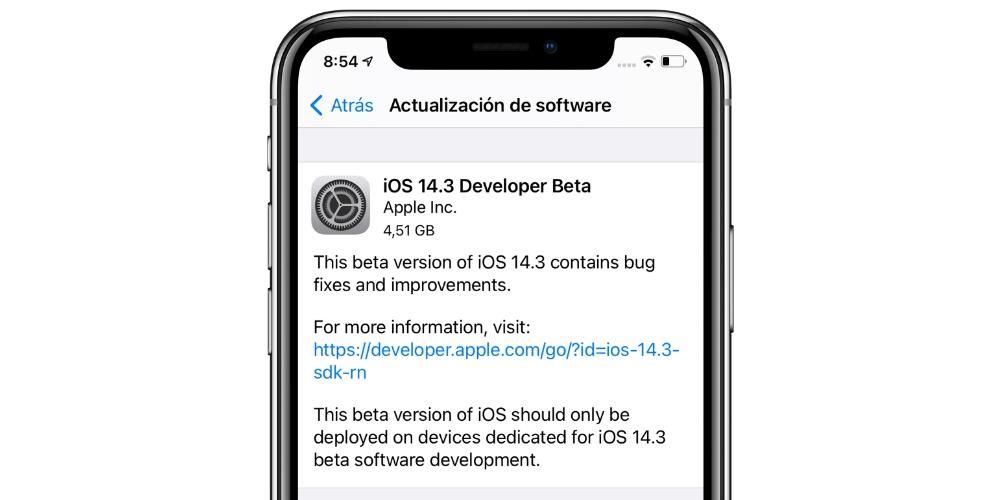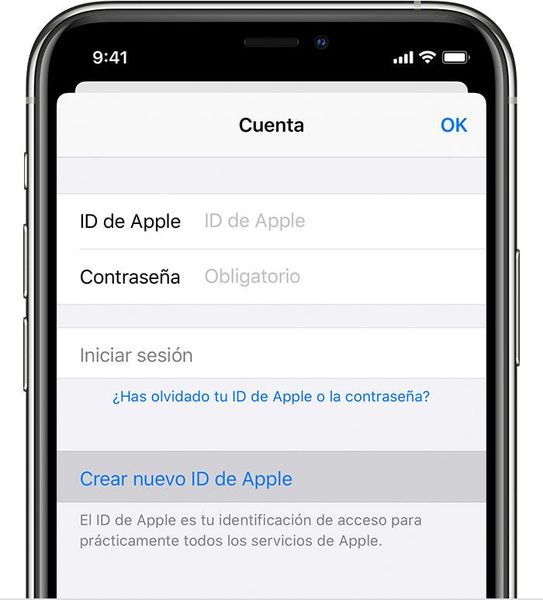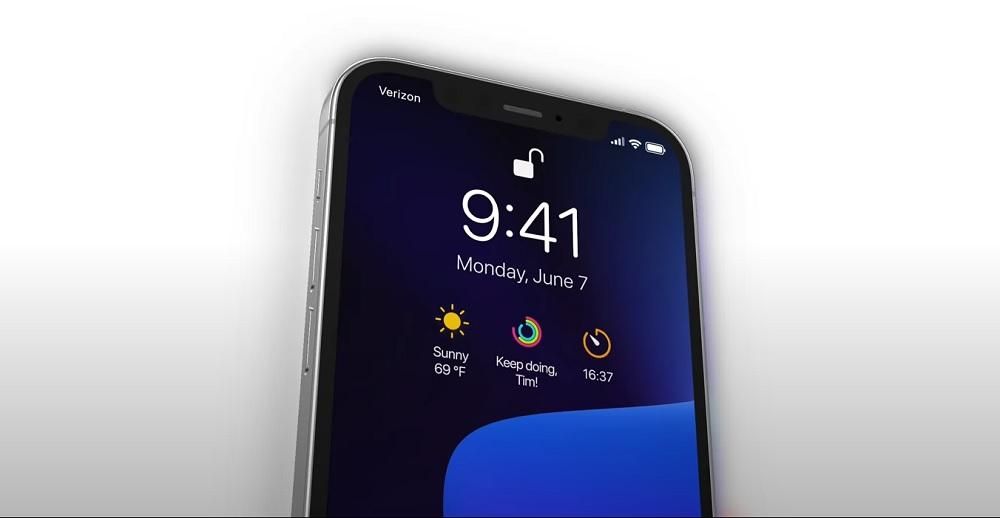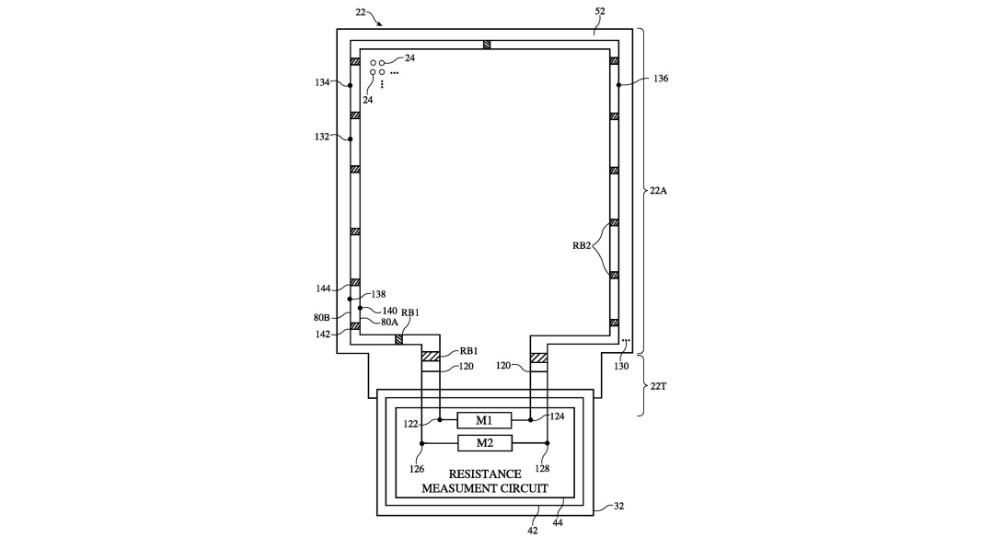Een van de meest voorkomende toepassingen van de meeste gebruikers die van een Mac houden, is het bewerken van tekst en PDF-documenten, het is tenslotte een van de meest gevraagde toepassingen van computers. In dit bericht willen we je vertellen hoe je die documenten die je hebt ontwikkeld, kunt afdrukken als je een printer thuis of op je werkplek hebt, ongeacht het formaat, evenals de foto's die je wilt.
Vereisten om afdrukfouten te voorkomen
Voordat u aan de slag gaat en begint met het afdrukken van foto's, documenten en al het andere dat u wilt met uw Mac, moet u de vereisten kennen die u nodig heeft om deze taak uit te voeren. Uiteraard moet je niet alleen rekening houden met de aspecten die te maken hebben met je Apple computer, maar ook met de printer die je ter beschikking hebt. Hieronder laten we u een lijst met de punten waar u rekening mee moet houden om probleemloos te kunnen printen.
- Zorg ervoor dat uw Mac en printer ze zijn compatibel .
- Houd uw computer up-to-date van Apple naar de nieuwste beschikbare versie.
- Voor het geval je het nodig hebt, update ook de printer .
- aansluiten uw computer met de printer. In dit geval zul je rekening moeten houden met het type printer dat je hebt, er zijn er namelijk die via bluetooth, wifi of kabel gaan.
- Controleer, afhankelijk van het type document dat moet worden afgedrukt, of u de soort papier geschikt.
- Controleer of je hebt genoeg papier .
- controleer of je genoeg inkt .
Stappen om documenten af te drukken
Zodra u alle vereisten onder controle heeft en uw Mac is aangesloten op de printer, hoeft u alleen maar te beginnen met afdrukken. Afhankelijk van het type document dat u gaat afdrukken en vooral de toepassing die u gebruikt, moet u echter enkele of andere stappen uitvoeren. Daarom vertellen we u hieronder hoe u documenten kunt afdrukken vanuit de meest gebruikte applicaties.
Sluit je Mac aan op een printer
De eerste stap, en ook essentieel om elk type document te kunnen afdrukken, is om verbinding te maken met een printer. Om dit te doen, moet u uw printer of degene die u op dat moment gaat gebruiken, toevoegen aan de lijst met printers. Om dit te doen, moet u op Systeemvoorkeuren en op Printers en scanners klikken.
Normaal gesproken, wanneer u een printer toevoegt, gebruikt uw Mac AirPrint om er verbinding mee te maken, of download direct automatisch de printersoftware, ook wel stuurprogramma's genoemd. Wanneer u de printersoftware installeert, doe dit dan alleen en uitsluitend als de Mac daarom heeft gevraagd, anders niet.

Er zijn veel manieren om printers aan uw Mac toe te voegen, u kunt dit doen via USB, dat wil zeggen door de printer rechtstreeks via een USB-kabel op uw Mac aan te sluiten.Een andere optie is om de printer en de Mac via het WiFi-netwerk te verbinden. manier waarop u uw documenten kunt afdrukken zonder dat u de Mac en de printer fysiek hoeft aan te sluiten en zonder dat u zich in dezelfde ruimte als de printer hoeft te bevinden. U kunt ook een netwerkprinter toevoegen met behulp van het IP-adres, in welk geval de printer een van de volgende afdrukprotocollen moet ondersteunen: AirPrint, HP Jetdirect (Socket), Line Printer Daemon (LPD) of Internet Printing Protocol (IPP). Eindelijk kunt u uw printer en Mac via Bluetooth verbinden.
Nadat u uw printer hebt geconfigureerd en aan uw Mac hebt toegevoegd, kunt u elk type document afdrukken. Vervolgens zullen we u vertellen hoe u dit kunt doen met Word-bestanden, pdf, pagina's of zelfs foto's.
Met voorbeeld
Elk PDF-bestand dat je hebt, kan in macOS worden geopend via Preview, de applicatie die er standaard door Apple voor is gekozen. Als je een ander programma hebt dat PDF kan openen en je hebt dit ingesteld als het standaardprogramma om dit type bestand te openen, ga dan naar het bestand dat je wilt afdrukken, klik met de rechtermuisknop, selecteer Openen met en selecteer Voorbeeld . Dit zijn de stappen die u moet volgen om elk document via deze app te kunnen afdrukken.
- Open het document in Voorvertoning.
- Klik in het bovenste menu op Bestand.
- Scroll naar beneden in het weergegeven menu.
- Klik op Afdrukken.
- Selecteer de parameters waarmee u uw document wilt afdrukken.
- Klik op Afdrukken.

Door pagina's
In het geval dat het tekstdocument dat u hebt ontwikkeld, is gemaakt met de oorspronkelijke Apple-app Pages, en het is in dit formaat, om het document af te drukken, zijn de stappen heel eenvoudig uit te voeren, in feite hoeft u alleen voldoe aan alle vereisten waarover we u eerder hebben verteld en in slechts enkele seconden wordt uw document via uw printer afgedrukt. Dit zijn de stappen die u moet volgen.
- Open het document in Pages.
- Klik in het bovenste menu op Bestand.
- Navigeer naar beneden in het weergegeven menu.
- Klik op Afdrukken.
- Configureer de parameters waarmee u uw document wilt afdrukken.
- Klik op Afdrukken om het afdrukken van het document via uw printer te starten.

via Word
Net zoals u documenten kunt afdrukken met Pages, kunt u hetzelfde doen met Word-documenten. In feite is het proces precies hetzelfde, dus u zult geen enkel probleem hebben om ze met al het gemak van de wereld af te drukken. Dit zijn de stappen die u moet volgen om het uit te voeren:
- Open het document dat u wilt afdrukken in Word.
- Ga op de bovenste balk staan.
- Klik op Bestand.
- Scroll naar beneden in het vervolgkeuzemenu.
- Klik op Afdrukken.
- Configureer de afdrukparameters die u voor het document wilt hebben.
- Klik op Afdrukken.

foto afdrukken
Het proces voor het afdrukken van afbeeldingen vanaf uw Mac is hetzelfde als het afdrukken van een PDF-bestand. Dit komt omdat de applicatie die macOS standaard gebruikt om de foto's te openen Preview is, en daarom zal het proces hetzelfde zijn, we zullen je er hieronder over vertellen.
- Open de afbeelding met Voorbeeld.
- Klik in de bovenste balk op Bestand.
- Klik op Afdrukken.
- Configureer de afdrukparameters.
- Klik op Afdrukken.