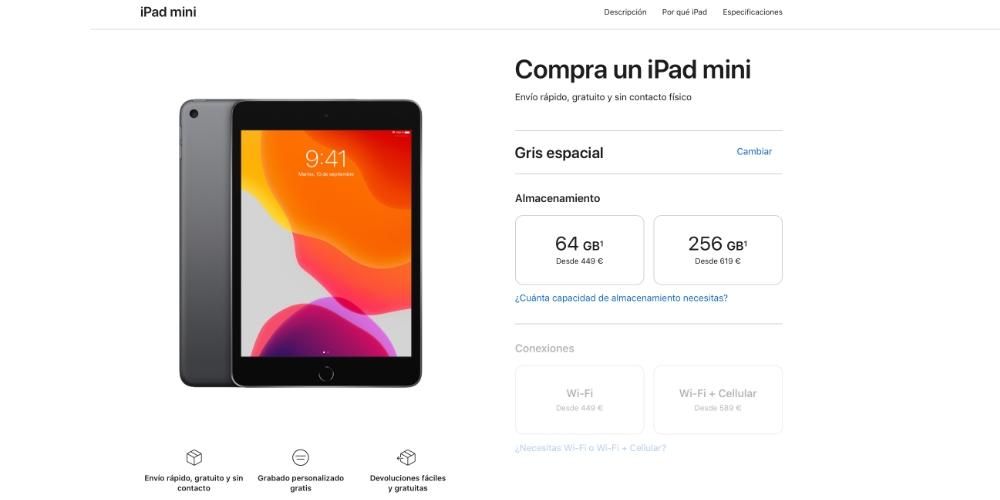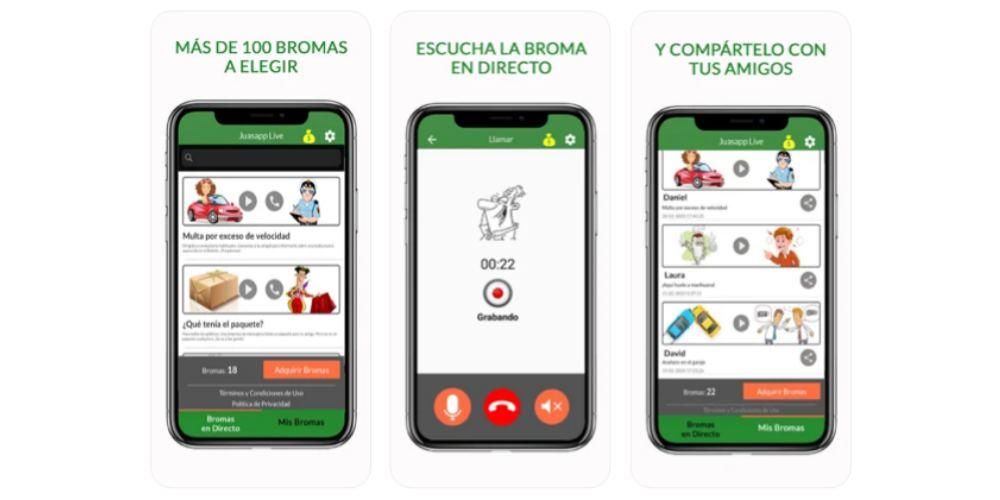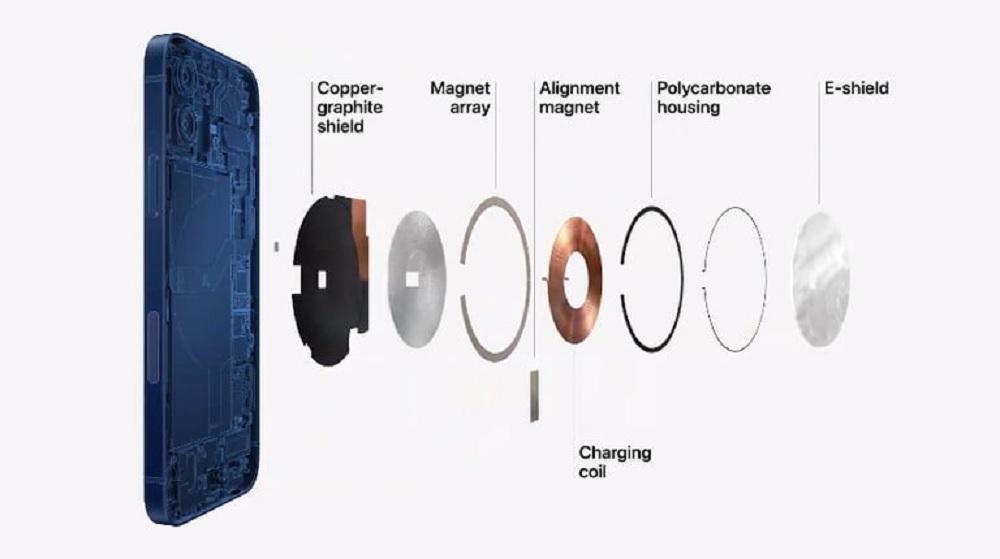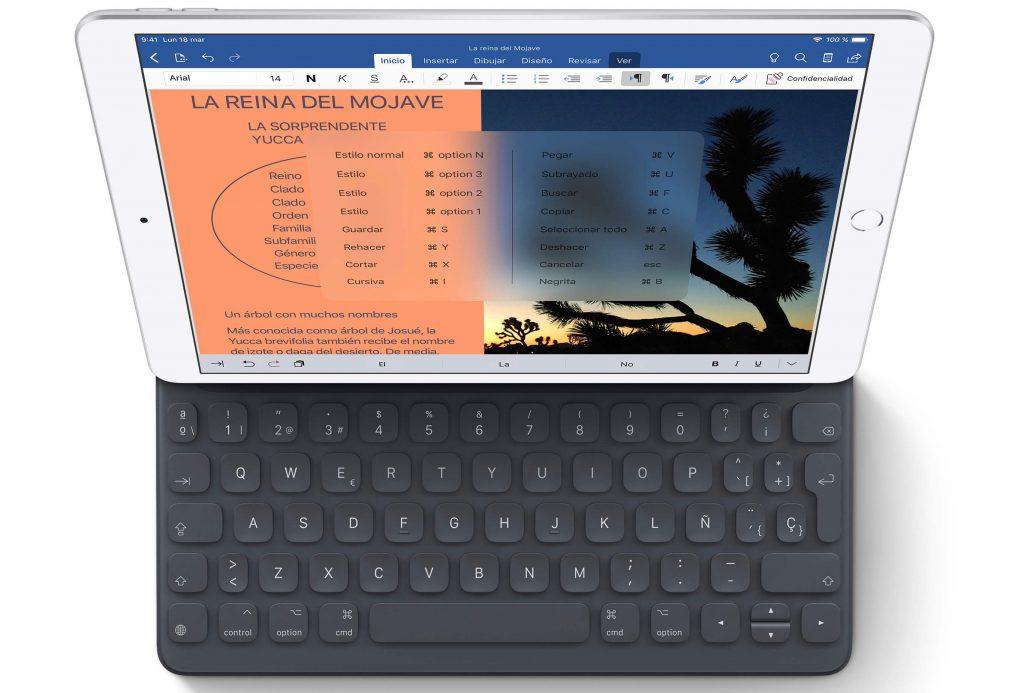Als je nieuw bent in het Apple-ecosysteem of nog nooit van FaceTime hebt gehoord, ben je hier aan het juiste adres. Deze native applicatie van het bedrijf is aanwezig op de meeste van zijn apparaten en wordt voornamelijk gebruikt om videogesprekken De spraakoproepen met internet. Het is ook beschikbaar op iPhone, iPad, Mac en andere niet-Apple-apparaten.
Wat is FaceTime
Momenteel is het mogelijk om de FaceTime-applicatie op vrijwel alle apparaten van het Californische merk te vinden en, zoals we je al vertelden, is het een applicatie waarmee je individuele of groepsvideogesprekken kunt voeren, maar het maakt ook spraakoproepen mogelijk. Natuurlijk moet je in alle gevallen wel een internetverbinding hebben, want dat werkt niet via spraakdekking maar via wifi, ethernetkabel of mobiele data van het toestel.
FaceTime werkt via een Apple ID, ofwel een e-mail of telefoonnummer (afhankelijk van hoe je je profiel hebt ingesteld). Daarom is het geen systeem dat a priori voor iedereen toegankelijk is en aangezien het niet werkt via gebruikersnamen om te gebruiken zoals in andere apps, is het duidelijk dat het meer privé is, hoewel als iemand uw Apple ID kent of u heeft opgeslagen in hun agenda kan u bellen.
Compatibiliteit op Apple-apparaten
Zoals we al hadden verwacht, bestaat de mogelijkheid om FaceTime native te installeren in iPhone, iPod touch, iPad en Mac . Het kan niet worden verwijderd, dus als je het niet gebruikt, moet je het nog steeds hebben, hoewel het ook niet veel ruimte in beslag neemt. Wat betreft de versie van het besturingssysteem die deze apparaten moeten aankoppelen, is de waarheid dat de service al vele jaren werkt, dus in theorie zijn er geen belemmeringen. Het wordt echter aanbevolen om ze altijd te updaten naar de nieuwste versie om fouten te voorkomen en van het laatste nieuws te genieten.

Opgemerkt moet worden dat de reden dat het niet in andere apparaten van het bedrijf zit, in feite te wijten is aan het feit dat de rest geen camera heeft. We verwijzen naar Apple TV, Apple Watch en HomePod, die hun eigen besturingssystemen hebben en toch deze app niet hebben, hoewel het kan worden geforceerd, zoals we in andere secties zullen uitleggen. Zoals je al weet, hebben alle iPhones, iPads en Macs een camera of de mogelijkheid om een externe aan te sluiten en daarom zijn ze volledig compatibel.
FaceTime op Android en Windows
Hoewel er officieel geen mobiel, tablet of computer is die FaceTime als applicatie heeft zonder van Apple te zijn, betekent dit niet dat oproepen van deze applicatie daarop niet kunnen worden aangenomen. Vanaf 2021 is het mogelijk om vanaf een iPhone, iPad of Mac te bellen naar elk ander apparaat. De manier om het te doen is Web manier , dat wil zeggen dat de andere gebruikers de app niet nodig hebben, maar eerder toegang hebben tot de oproeplink met een browser.
Dit is een zeer beperkt systeem voor die andere gebruikers, omdat ze niet alle opties hebben die je op Apple-apparaten hebt, maar ze zullen dienen zodat je op zijn minst een gesprek kunt beginnen zonder dat ze een Apple-apparaat nodig hebben. Hoewel, ja, de beller moet een van deze softwareversies hebben:
- Open instellingen.
- Ve een FaceTime.
- Activeer het bijbehorende tabblad.
- Selecteer wat u wilt dat uw FaceTime-contactmethode is (telefoonnummer, e-mail of beide).
- Open de FaceTime-app.
- Accepteer de activering van de service.
- Ga in de werkbalk naar FaceTime > Voorkeuren.
- Selecteer de gewenste instellingen, inclusief de methode om contact op te nemen met de service via e-mail, telefoonnummer of beide.
- Wachten op activatie.
- Verkeerde activering.
- Er is een fout opgetreden tijdens de activering.
- Niet mogelijk om in te loggen. Controleer uw netwerkverbinding en probeer het opnieuw.
- Kan geen verbinding maken met de iMessage-server. Probeer het nog eens.
- Controleer of u de laatste software-update beschikbaar.
- U kunt de nieuwste versie op iPhone, iPad en iPod touch downloaden via Instellingen > Algemeen > Software-update.
- Om het op Mac te downloaden, moet je naar Systeemvoorkeuren > Software-update of App Store > Updates gaan.
- Ga naar de bijbehorende FaceTime-instellingen, zet het uit en weer aan .
- Als de servers van Apple overbelast zijn, wacht een paar minuten en probeer het opnieuw.
- Als er een lange tijd verstrijkt en u niet in staat bent geweest om door te gaan met de activering, neem contact op met Apple .
- Open FaceTime op uw apparaat.
- Klik op Koppeling maken.
- Kies een optie om het te delen (AirDrop, Berichten, Notities...). U kunt de link ook rechtstreeks naar het klembord kopiëren.
- Deel deze link met iemand anders, hetzij op een van de manieren die in het vorige punt zijn voorgesteld, hetzij door de link in WhatsApp, Telegram of een andere applicatie te plakken.
- iOS 12 en macOS 10.14 of hoger zijn vereist om dit type te bellen.
- De deelnemerslimiet is vastgesteld op 32 (jij ook meegerekend).
- U kunt individueel bellen en vervolgens met de knop Toevoegen deelnemers toevoegen.
- Het is op elk moment mogelijk om deelnemers uit het videogesprek te verwijderen en anderen toe te voegen.
- Er wordt niet gechat tijdens het videogesprek.
- Onmogelijkheid om andere deelnemers te dempen.
- Het is niet mogelijk om videogesprekken in te plannen.
- Je kunt de achtergrond tijdens een videogesprek niet wijzigen, hoewel je deze wel kunt vervagen.
- Het verbruikt meestal veel batterij.
- Het vereist een stabiele en snelle internetverbinding zodat er geen bezuinigingen zijn.
- Zet het lokale geluid van het apparaat waarop het wordt gebruikt zachter.
- Open instellingen.
- Ve een FaceTime.
- Schakel het FaceTime-tabblad uit.
- Open de FaceTime-app.
- Klik in het bovenste menu op FaceTime.
- Klik nu op Voorkeuren.
- Klik op Afmelden.

Hoe FaceTime wordt geactiveerd
Dit is eigenlijk een automatisch proces en wordt alleen op het scherm weergegeven wanneer u voor het eerst inlogt op een compatibel apparaat met uw Apple ID. Er wordt een pop-upvenster geopend waarin u wordt geïnformeerd of u deze service samen met iMessage, die gekoppeld zijn, wilt activeren. Het zou dan moeten zijn wanneer je het accepteert, maar als je het op dat moment niet hebt geaccepteerd of het niet eens verscheen, moet je bepaalde stappen volgen.
Het kost geld?
We denken dat het handig is om met deze sectie te beginnen, omdat er wat controverse is in dit opzicht. Allereerst moet worden gezegd dat FaceTime als zodanig een gratis dienst evenals de iMessage-berichtenservice waarmee het is geassocieerd. Echter, daar bedrijven telefoon dat ze een klein bedrag van niet meer dan 20 cent per activering in rekening kunnen brengen, dus de aanbeveling die we doen is om uw operator te raadplegen en als u iets vreemds op uw factuur ziet, claim het dan.
FaceTime werkt via internet, dus uiteindelijk zal het nodig zijn om een Wi-Fi-verbinding of mobiele datasnelheid te hebben om het te kunnen gebruiken, wat als een kostenpost kan worden beschouwd. Hoewel het duidelijk is dat het een van de vele voordelen van internet is en FaceTime er niet voor betaald kan worden.
Activering op iPhone, iPad en iPod touch

Activeer het vanaf een Mac-computer

Mogelijke activeringsfouten
In sommige gevallen kunnen er fouten optreden tijdens de activering van de service, zoals de volgende:

Welnu, vóór een van deze fouten moet u de volgende controles uitvoeren:
Bellen of gebeld worden
Weten hoe je FaceTime-gesprekken voert, welk type ze zijn en hoeveel deelnemers kunnen worden toegevoegd, zijn essentiële aspecten om de applicatie perfect te leren kennen. We zullen hier in de volgende paragrafen precies over praten.
maken en ontvangen
Natuurlijk kunt u op elk moment bellen of gebeld worden als u voldoet aan de vereiste om deze te hebben geactiveerd en verbinding met het netwerk te hebben. De ontvangst ervan heeft niet veel mysterie, aangezien u dezelfde meldingen ontvangt als bij elke andere oproep, of u de oproep al dan niet kunt aannemen. Om ze te starten zijn er natuurlijk verschillende methoden die beschikbaar zijn via iPhone, iPod touch, iPad en Mac.
Oproepen naar Android en Windows
Zoals we in eerdere secties al hebben vermeld, worden de oproepen naar gebruikers met deze besturingssystemen via internet gedaan, maar voor hen, omdat u in uw geval de native app van uw apparaat kunt blijven gebruiken. Om dit te doen, volgt u eenvoudig deze stappen:
Wanneer de andere persoon de link ontvangt, hoeft hij deze alleen maar in te voeren via zijn browser, de voorwaarden te accepteren, een naam te kiezen en de bijbehorende toegangsrechten voor de camera en microfoon te geven. Het moet gezegd worden dat deze methode om koppelingen te maken ook geldig is om deze te delen met mensen die wel een Apple-apparaat hebben, die er rechtstreeks toegang toe hebben vanuit hun FaceTime-toepassing.
Soorten videogesprekken
Zoals we al hebben vermeld, kunt u in deze applicatie uitvoeren videogesprekken wat, zoals de naam al doet vermoeden, niet alleen spraak maar ook video omvat. Hoewel een van de deelnemers de video later kan dempen of verbergen, tijdelijk of voor het hele videogesprek. Aan de andere kant vinden we de mogelijkheid ook genoemd om te doen spraakoproepen die identiek zijn aan een conventionele oproep, alleen via internet.
Sterker nog, dit laatste internetpunt willen we benadrukken vanwege de dringende behoefte aan een goede verbinding. Er zijn momenten waarop u wel netwerktoegang hebt, maar het is een langzame verbinding. Juist dit kan de oorzaak zijn van problemen tijdens het bellen, daarom is het aan te raden deze altijd via wifi te doen en zorg je ook voor een optimale snelheid.
Individuele en groepsgesprekken
Of het nu gaat om een van de bovengenoemde video-oproepen of spraakoproepen, u kunt de mogelijkheid vinden om te bellen individueel tussen twee mensen (jij en een ander), maar ook geroepen groep . Wat dat laatste betreft, zijn er enkele eigenaardigheden die u moet weten:
Een normaal gesprek overschakelen naar FaceTime
Als je een normale spraakoproep doet, is het mogelijk om dit om te zetten in een FaceTime-videogesprek. Hiervoor moet je natuurlijk wel voldoen aan de eis dat de persoon met wie je praat FaceTime geactiveerd heeft en je deze in contacten hebt staan. Als dit waar is, hoef je alleen maar de oproep in te voeren, op de bijbehorende FaceTime-knop te drukken en die oproep zal automatisch ophangen en de video zal starten, hoewel de andere persoon de oproep moet accepteren.

Opties beschikbaar tijdens gesprekken
Een spraakoproep in FaceTime heeft een interface die lijkt op die van een normaal telefoongesprek, en je kunt de optie hebben om jezelf te dempen, op te hangen en weinig anders. Als het echter om een videogesprek gaat, of het nu individueel of in groep is, hebt u toegang tot enkele instellingen, zoals de hieronder genoemde.
verander de camera
Als u een iPhone, iPad of iPod touch gebruikt, ziet u dat de camera aan de voorkant altijd standaard is geactiveerd, hoewel u deze op elk moment naar de achterkant kunt schakelen, zodat andere mensen u kunnen zien of wat er vooraan staat van jou. Om dit te doen, hoef je alleen maar op de knop in de vorm van een camera te drukken die in de opties verschijnt en waarin precies staat verander camera.
En we hebben verwezen naar die apparaten met iOS en iPadOS omdat je deze actie natuurlijk niet op een Mac kunt uitvoeren. Computers hebben maar één camera en daarom kun je niet overschakelen naar een andere die niet bestaat. Helaas kan zelfs het aansluiten van een tweede camera op deze niet, hoewel op een gegeven moment de andere camera als hoofdcamera kan worden geconfigureerd.
Microfoon dempen en video verbergen
Op een gegeven moment wil je misschien hoesten, praten met een andere persoon die bij je is en daarom wil je jezelf het zwijgen opleggen om niet te storen. Welnu, op de microfoonknop kun je jezelf op elk moment dempen en jezelf weer een stem geven door erop te drukken. Normaal gesproken verschijnt het met het mute-teken, dus net als de vorige heeft het niet veel verlies en dit is een optie die beschikbaar is op alle apparaten met FaceTime.

Evenzo zijn er momenten waarop je misschien liever hebt dat de andere persoon je niet ziet en je de camera kunt verbergen. Om dit te doen, hoeft u het niet met uw vinger of iets dergelijks te bedekken, aangezien u alleen maar op het camerapictogram hoeft te drukken dat op het scherm verschijnt. Je kunt het dan op elk moment weer terugzetten.
Foto's maken tijdens gesprekken
Tijdens een videogesprek is het mogelijk om een screenshot te maken in 'Live Foto' van de deelnemers. Hiervoor moet je op de opnameknop drukken die identiek is aan die van de Camera-app op een iPhone. Die foto's worden opgeslagen in de Foto's-app en in tegenstelling tot een normale opname, zullen ze het vak waarin je verschijnt bijsnijden, samen met de verschillende instellingenvakken.
Dat ja, dit het is geen geheime techniek waarmee ze foto's van de andere deelnemers kunnen maken, omdat ze hiervan op de hoogte zullen zijn omdat er een bord op hun scherm verschijnt dat aangeeft dat je een Live Photo hebt gemaakt. Op dezelfde manier dat je erachter kunt komen of iemand een foto maakt zonder toestemming.
afbeeldingseffecten
In een iPhone, iPad of iPod touch is er een reeks effecten die, hoewel ze kunnen variëren afhankelijk van het model van het apparaat, meestal hetzelfde zijn, zolang je de nieuwste softwareversie beschikbaar hebt. Hier zijn er een paar:

Achtergrondvervagingseffect
Hoewel het nog een effect is zoals dat van de vorige sectie, denken we dat het handig is om het te benadrukken, vooral vanwege de bijzonderheden. Apple noemt het geen vervagingseffect als zodanig, maar noemt het Portret-modus evenals de fotomodus op iPhone en iPad, want uiteindelijk is het precies dat: vervaag de achtergrond en houd het onderwerp scherp.
Als u deze functie wilt activeren tijdens FaceTime-videogesprekken, vindt u deze in dezelfde sectie met eerder genoemde effecten, zodat u deze op elk moment kunt activeren en deactiveren en zonder te impliceren dat de rest van de effecten worden verwijderd. Af en toe is het ook mogelijk om het te vinden door het controlecentrum te openen als u een iOS- of iPadOS-apparaat gebruikt.
achtergrondgeluid dempen
Een van de grote nieuwigheden die Apple de afgelopen tijd heeft geïntroduceerd, heeft precies te maken met lawaaierige omgevingen. Als je FaceTime belt in een omgeving met veel achtergrondgeluid (bouwwerkzaamheden, andermans gesprekken, muziek, etc.), kun je een optie kiezen waarbij andere deelnemers alleen jouw stem horen.

Ervoor, als je een iPhone, iPod touch of iPad gebruikt je moet het controlecentrum neerlaten tijdens het videogesprek en de optie kiezen stemisolatie . Op een Mac verschijnt deze optie in de bovenste menubalk, naar rechts, en je kunt hem in beide gevallen ook vinden met de opties Standaard en Achtergrondgeluid. Opgemerkt moet worden dat deze ruisonderdrukking verrassend is vanwege de goede werking volgens de tests die we zowel onszelf als andere gebruikers hebben uitgevoerd.
Scherm delen
Als u voldoet aan de vereisten voor een apparaat met iOS 15.1, iPadOS 15.1 of macOS 12.1 of hoger, is de optie mogelijk ingeschakeld. Zoals de naam aangeeft en zoals in andere toepassingen, is het mogelijk de inhoud van uw scherm weergeven aan de rest van de deelnemers, en blijf in een hoekje ervan als je wilt (zo niet, schakel dan gewoon de camera uit).
Op iPhone, iPod touch en iPad verschijnt in de rechterbovenhoek met een vak waarin het pictogram van een persoon verschijnt. Ja je gebruikt een mac Je vindt hetzelfde icoon, alleen onderaan het scherm en dan bovenaan de opties om volledig scherm te delen of gewoon een venster te openen. Zodra u deze optie bevestigt, begint er een aftelling van 3 seconden totdat de inhoud wordt gedeeld.

Het is vermeldenswaard dat de functie van Shareplay is ook beschikbaar via FaceTime. Dit is niets anders dan de mogelijkheid om multimedia-inhoud gelijktijdig af te spelen tussen gespreksdeelnemers. Van Apple TV +, Disney +, Apple Music, Twitch... Als je de inhoud op deze manier deelt, worden de afspeelbedieningen in alles verenigd, waarbij de inhoud voor alle deelnemers tegelijkertijd wordt gepauzeerd en hervat.
Andere belangrijke aspecten van de app
Naast wat al is genoemd, zijn er nog andere secties om te benadrukken en wat we ook zouden kunnen kwalificeren als frequente twijfels. FaceTime gebruiken op andere apparaten dan de genoemde, beperkingen, hoe dit te elimineren... We zullen dit allemaal analyseren in deze laatste secties.
Werkt op Apple TV en HomePod
We zeiden in het begin dat er bepaalde Apple-apparaten zijn die, ondanks dat ze geen FaceTime-toepassing als zodanig hebben, ontvangers van dit soort oproepen kunnen zijn. De manier om het te doen is uiterst eenvoudig. voor Apple TV U hoeft alleen het scherm van uw Mac, iPhone, iPad of iPod touch op dit apparaat te dupliceren en u kunt het videogesprek voeren via tv, maar onthoud dat uiteindelijk de rest van de deelnemers u door de de hoofdcamera van het andere apparaat.
 Het gesprek doorverbinden naar een HomePod Het is uiterst eenvoudig en het is dat als je de audio-uitgang hierdoor hebt geconfigureerd, je hier naar de gesprekspartner kunt luisteren. Het is duidelijk dat als het een video-oproep is, de afbeelding om voor de hand liggende redenen nog steeds op de betreffende Mac, iPhone of iPad staat, omdat de HomePod geen scherm heeft. Uiteindelijk zal het fungeren als een extra luidspreker of als koptelefoon, waar de AirPods ze komen ook binnen als een uitvoerbron voor de oproepaudio.
Het gesprek doorverbinden naar een HomePod Het is uiterst eenvoudig en het is dat als je de audio-uitgang hierdoor hebt geconfigureerd, je hier naar de gesprekspartner kunt luisteren. Het is duidelijk dat als het een video-oproep is, de afbeelding om voor de hand liggende redenen nog steeds op de betreffende Mac, iPhone of iPad staat, omdat de HomePod geen scherm heeft. Uiteindelijk zal het fungeren als een extra luidspreker of als koptelefoon, waar de AirPods ze komen ook binnen als een uitvoerbron voor de oproepaudio.
Mogelijkheid om het te gebruiken op watchOS
Het geval van Apple Watch- en FaceTime-oproepen is vergelijkbaar met de vorige. kan zijn bellen en gebeld worden op de klok, maar niet de video. Hoewel het waar is dat het scherm van de Apple Watch dit zou kunnen, zelfs als het erg klein is, maakt de afwezigheid van een camera het onpraktisch. Hoewel het in ieder geval ook geen schermdeling vanaf een ander apparaat ondersteunt.
Om een FaceTime-spraakoproep te doen op de Watch, hoeft u alleen Siri te gebruiken met opdrachten die vergelijkbaar zijn met de opdrachten die in de vorige secties zijn uitgelegd. U kunt ook de app Telefoon openen, naar Contacten gaan, de persoon selecteren die u wilt bellen en de FaceTime-audio-optie selecteren.
Beperkingen van deze service
Ondanks alles wat wordt getoond, is FaceTime geen perfecte service. Als we het vergelijken met andere toepassingen, kunnen we zien dat het misschien een bepaalde professionele orde mist. Met andere woorden, het kan een zeer interessante toepassing zijn voor gebruik door familie en vrienden, maar niet zozeer in professionele omgevingen. Het hangt natuurlijk af van het type vergadering dat je wilt houden, maar er ontbreken enkele functies in FaceTime die mogelijk ontbreken, waaronder de volgende die opvallen:
Hoe FaceTime van apparaten te verwijderen
De applicatie als zodanig kan niet worden verwijderd, omdat het een van de native Apple-applicaties is die niet kan worden verwijderd. Het kan worden verborgen in een map of in een Apps-bibliotheek in het geval van de iPhone, maar niet volledig worden verwijderd. Wat is mogelijk om te doen? zet FaceTime uit zodat u op die manier niet bereikbaar bent.
De manier om het te doen is echt vergelijkbaar met de activeringsmanier. Vanaf een iPhone, iPad of iPod touch:
In een mac-computer Dit zijn de te volgen stappen: