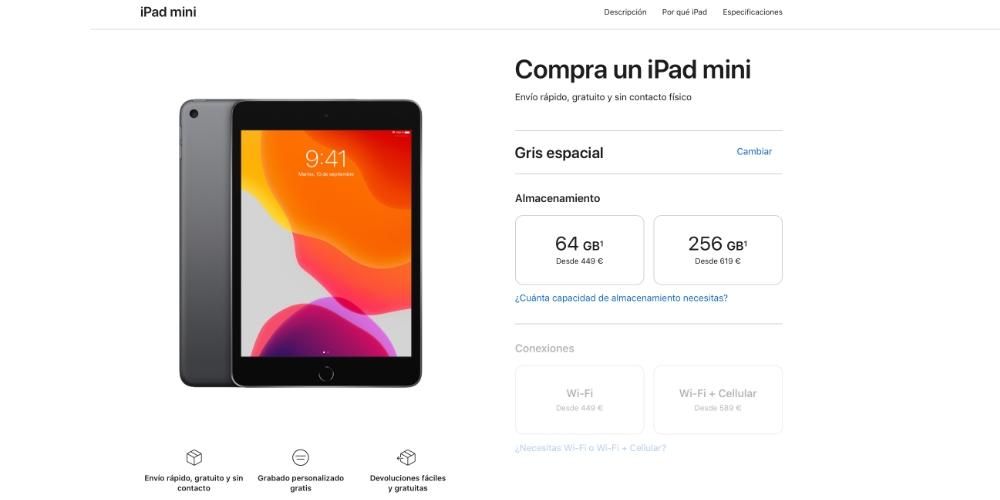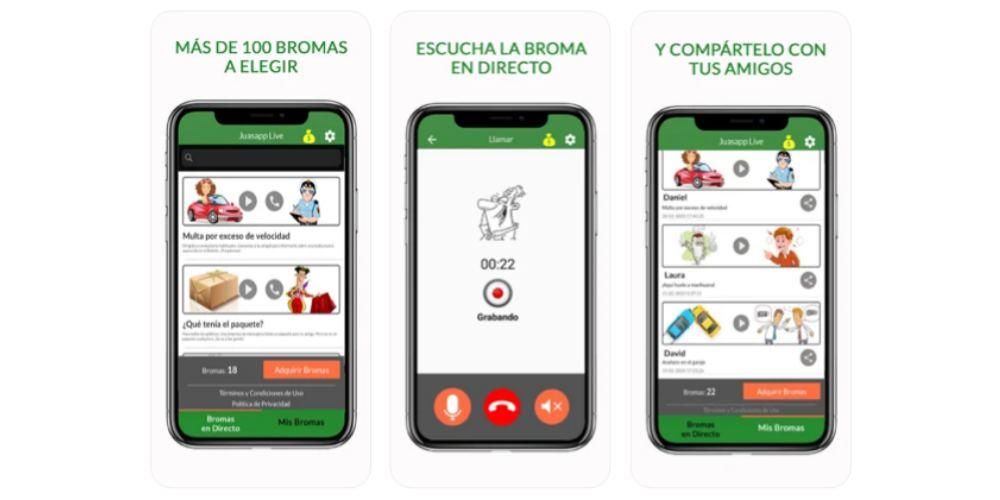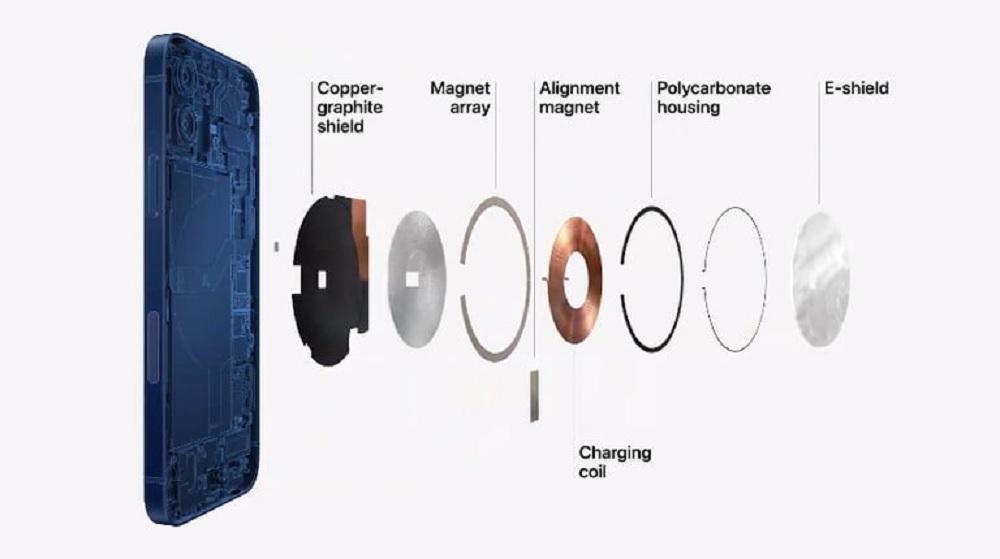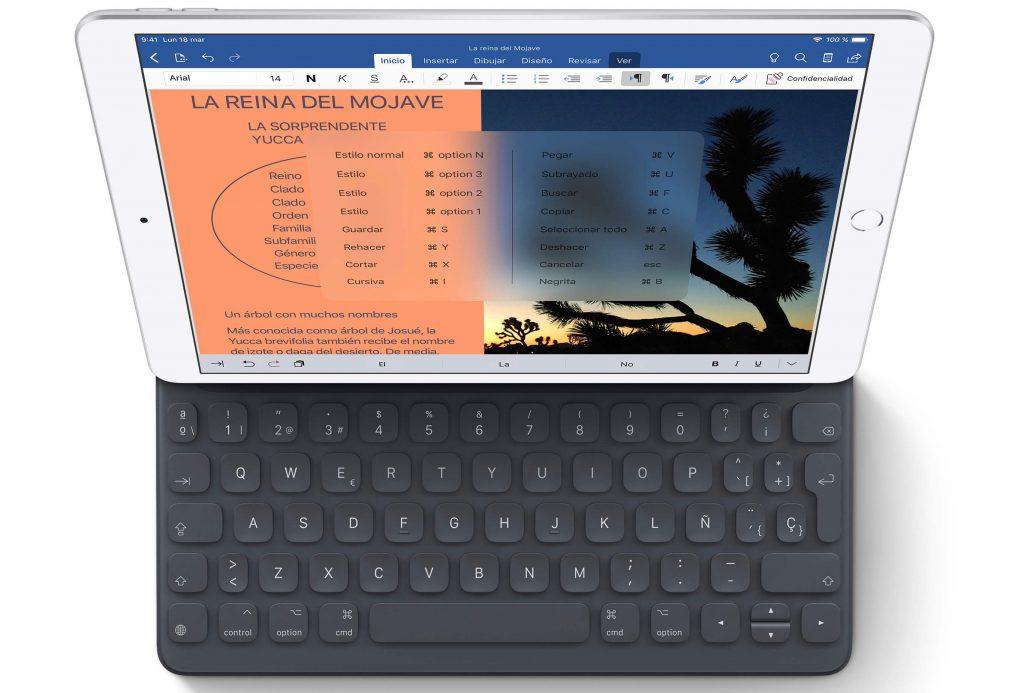Videobewerking is meestal een proces waarvoor je een behoorlijke hoeveelheid opslagruimte op je Mac nodig hebt, omdat de bestanden waarmee je gaat werken in meer of mindere mate een aanzienlijk gewicht zullen hebben. Je kunt deze opslagruimte echter op verschillende manieren beheren dankzij Final Cut Pro. Daarom willen we je in dit bericht vertellen wat je kunt doen om de opslag van Final Cut Pro op je Mac te maximaliseren.
Waarom is het belangrijk om Final Cut Pro-opslag te beheren?
Het is duidelijk dat het belang van het beheren van Final Cut-opslag groter of kleiner zal zijn, afhankelijk van de grootte van de schijf van je Mac Daarom is het altijd aan te raden om, als je je Mac gaat wijden aan het werken aan videobewerkingstaken, minimaal 512 GB te starten en dus min of meer rustig te kunnen beginnen met bewerken dat je niet te weinig ruimte op de schijf zult hebben.
Als je een Mac hebt met een beperktere opslagruimte, moet je speciale aandacht besteden aan alles wat we je in dit bericht gaan vertellen, omdat het je workflow zeker veel gemakkelijker zal maken en je een beetje meer kunt ontspannen als het gaat aan de slag met het bewerken van audiovisuele content.
Opnemen in 4K, heb je het echt nodig?
Een andere manier om opslagproblemen te voorkomen, is tijdens het opnameproces selecteer de juiste resolutie waarmee de camera alle beelden vastlegt. Het is duidelijk dat het raadzaam is om wanneer u met maximale resolutie kunt opnemen, dit te doen, aangezien u veel meer informatie zult hebben en de kwaliteit van het document veel hoger zal zijn. Dit heeft echter ook gevolgen voor de opslag, aangezien opnemen op 4K neemt veel schijfruimte in beslag en later in Final Cut. Om deze reden nodigen we je uit om na te denken of je echt altijd op 4K moet opnemen, zo niet, dan kun je de resolutie verlagen en op deze manier ook voorkomen dat de opslagruimte van je Mac vol raakt als je begint met het bewerken van die inhoud.

Wees voorzichtig met de FPS.
Resolutie is niet het enige dat bepaalt of een videobestand meer of minder schijfruimte in beslag neemt. De FPS waarop je opneemt, maakt ook de opslagruimte vrij die je nodig hebt om de inhoud op te slaan en later min of meer te bewerken. Dus nog een tip voor opslagruimte besparen wanneer bewerken is kies goed de FPS waarop je elke opname gaat opnemen . Het is duidelijk dat als je inhoud in slow motion wilt aanbieden, je je camera moet configureren om met voldoende FPS op te nemen om later die slow motion te maken, maar als wat je opneemt een gesprek is of als je zelf aan het woord bent, kun je die parameter misschien verlagen en neem minder FPS op, waardoor de clip kleiner wordt.

Dat je bewerkingsprogramma je Mac niet rommelig maakt
Het doel van dit bericht is om je te helpen zodat je bewerkingsprogramma, in dit geval Final Cut Pro, niet alle opslagruimte op je Mac in beslag neemt en je je Apple-computer praktisch moet wijden aan videobewerking omdat er geen ruimte is voor alles plus. Gelukkig heeft Final Cut een aantal instellingen en configuratie die het gemakkelijker maken dat de bestanden waarmee u werkt niet zoveel ruimte innemen op de eigen schijf van de computer. Hieronder vindt u een reeks acties die u kunt ondernemen zodat uw Mac niet vol raakt met bestanden van Final Cut. Het is duidelijk dat u al deze acties kunt uitvoeren, of geen, of slechts enkele, alles hangt af van uw persoonlijke behoeften en voorkeuren.
Waar zijn de bestanden waarmee u werkt?
Voor alle gebruikers die met videobewerking werken, is de gebruik van een harde schijf met goede capaciteit Het is ook essentieel, als deze schijf SSD is, veel beter, omdat de gegevensoverdrachtsnelheid zal toenemen en u tijd bespaart elke keer dat u begint met bewerken, maar u zult ook opslagruimte op uw Apple-computer kunnen besparen.
Wist u dat u ervoor kunt zorgen dat de bestanden die u aan het bewerken bent altijd op de harde schijf worden bewaard en dat Final Cut ze daar rechtstreeks vandaan haalt? . Wanneer u inhoud in een van uw Final Cut-bibliotheken importeert, gebeurt standaard dat de inhoud wordt gedupliceerd en op uw computer wordt opgeslagen, zodat u dezelfde bestanden op zowel uw Mac als uw harde schijf achterlaat. Ons advies is dat als je een computer hebt met beperkte opslagruimte, de optie van de video-editor van Apple inschakelt om de bestanden op hun oorspronkelijke locatie te bewaren. Om dit te doen, zijn de volgende stappen die u moet volgen.
- Final Cut Pro openen.
- Klik op Final Cut Pro en vervolgens op Voorkeuren.
- Ga naar het tabblad Importeren.
- Selecteer onder Bestanden de optie Bestanden op hun plaats laten.

Dus je voorkomt dat de harde schijf van je computer vol raakt van alle bestanden waarmee u wilt werken, en ze blijven gewoon op uw harde schijf staan, waar Final Cut Pro alle bestanden vandaan haalt. Het is duidelijk dat als u deze optie selecteert, wanneer u aan uw audiovisuele projecten wilt werken, u de harde schijf waarop deze bestanden zich bevinden, op uw computer moet hebben aangesloten. Dit kan soms een beetje onhandig zijn, maar het zal je zeker veel opslagruimte op je Mac besparen.
Definieer de opslaglocaties zoals u wilt
Een andere optie die Final Cut Pro heeft, zodat gebruikers de opslag op de Mac kunnen beheren, is de selectie van opslaglocaties . Op deze manier kan elke gebruiker kies waar u de inhoud wilt opslaan , de inhoud van Motion, de Cache en back-ups. Om dit te doen, hoeft u alleen de volgende stappen te volgen.
- Selecteer een bibliotheek.
- Klik in het bibliotheekeigenschappenmenu op instellingen wijzigen.
- Pas de locatie van de inhoud, de inhoud van Motion, de Cache en de back-ups naar wens aan.
- Klik OK.

Pas op voor gegenereerde bibliotheekbestanden
De bestanden waarmee u werkt, zijn niet de enige dingen die Final Cut Pro opslaat of kan opslaan op uw Mac, render-bestanden, de geoptimaliseerde inhoud en de proxy-inhoud ze nemen ook belangrijke ruimte in beslag naarmate u vordert in het bewerken van uw project. Maar nogmaals, Final Cut Pro geeft je de mogelijkheid om: weg ermee wanneer je maar wilt. Om dit te doen, hoeft u alleen de volgende stappen te volgen.
- Selecteer de bibliotheek of evenementen waaruit u dergelijke inhoud wilt verwijderen.
- Klik op Bestand en selecteer de optie Gegenereerde bibliotheekbestanden verwijderen…
- Selecteer wat u wilt verwijderen.
- Klik OK.

Met deze eenvoudige stappen kunt u: maak een hoop opslagruimte vrij . Dit type bestand is wat Final Cut genereert wanneer u een audiovisueel document bewerkt. Onze aanbeveling is dat u deze actie uitvoert aan het einde van de dag wanneer u klaar bent met werken of wanneer u klaar bent met het bewerken van een project.
misschien vraag je je af wat als ik na het verwijderen van deze bestanden weer met hetzelfde project of dezelfde bibliotheek wil werken? , gebeurt er niets, zal Final Cut Pro al deze bestanden automatisch opnieuw genereren zonder dat u het door hebt, dus u hoeft zich geen zorgen te maken dat u gegevens of bestanden kwijtraakt.
Controleer je evenementen
Als je gewend bent om tegelijkertijd aan verschillende projecten te werken, zul je zeker tal van evenementen genereren. In dit geval is het erg belangrijk om een kleine recensie periodiek om te zien of de inhoud die in de evenementen aanwezig is, wordt gebruikt of niet, en bijgevolg om deze uit de bibliotheek te kunnen verwijderen om opslagruimte vrij te maken.

Gebruikers beginnen soms met het importeren van inhoud en vergeten, wanneer ze ermee klaar zijn en het project volledig hebben geëxporteerd, om het te verwijderen. Om deze reden is het vooral belangrijk om deze beoordelingen regelmatig uit te voeren, vooral als u al uw bestanden op de computer zelf opslaat en niet op een harde schijf. Bovendien zal dat je helpen om een veel uitgebreidere controle te hebben over wat je doet.