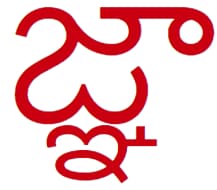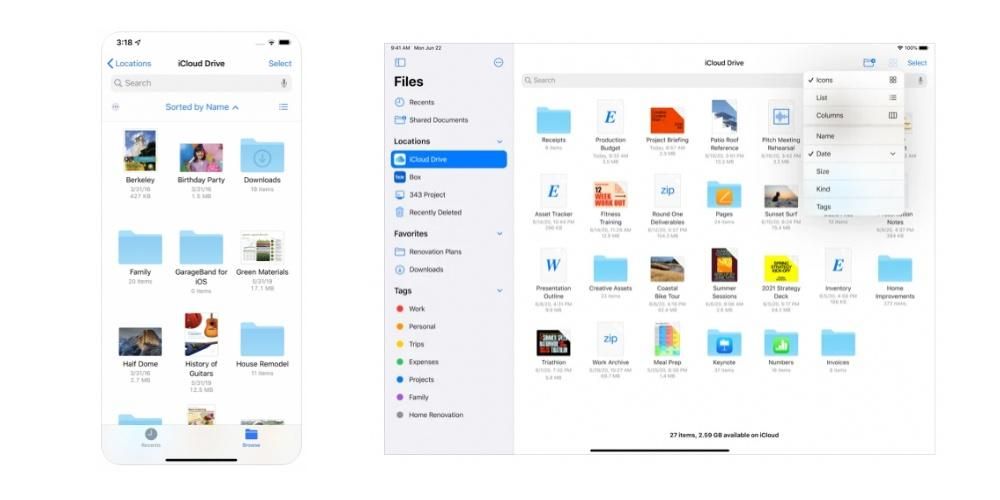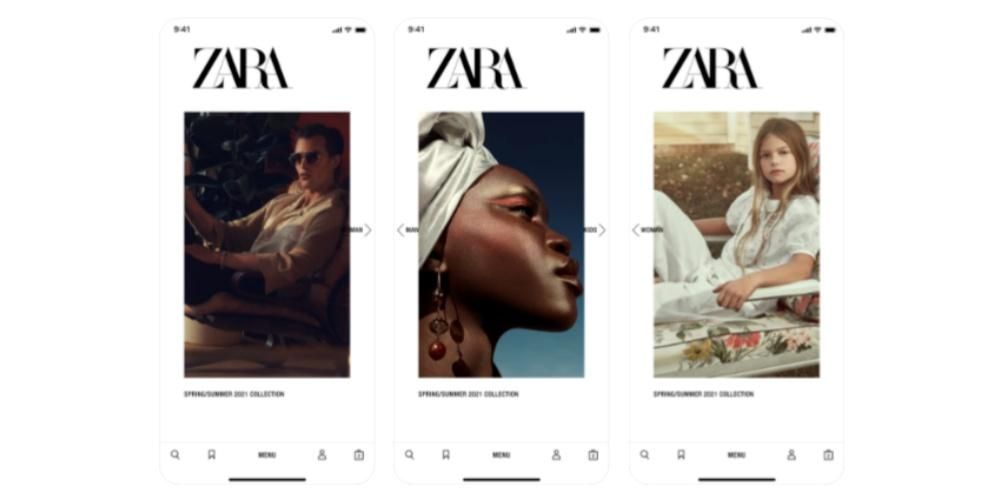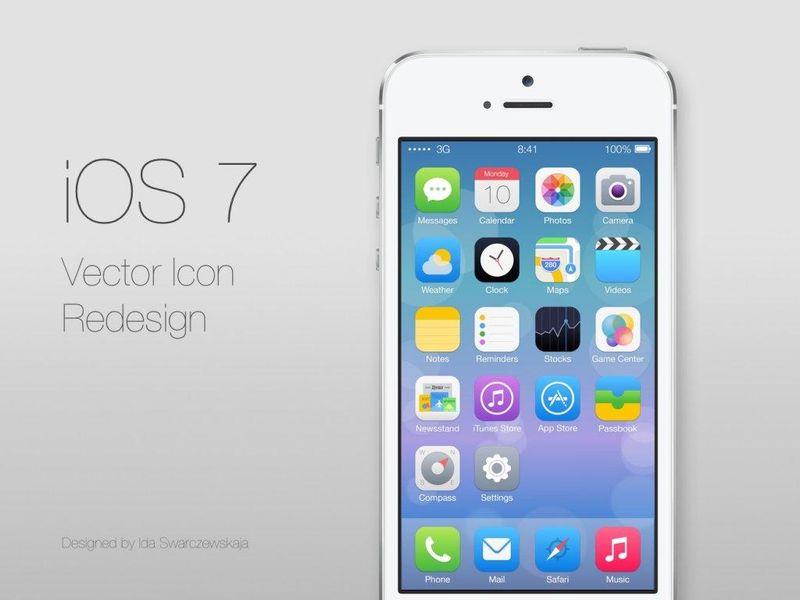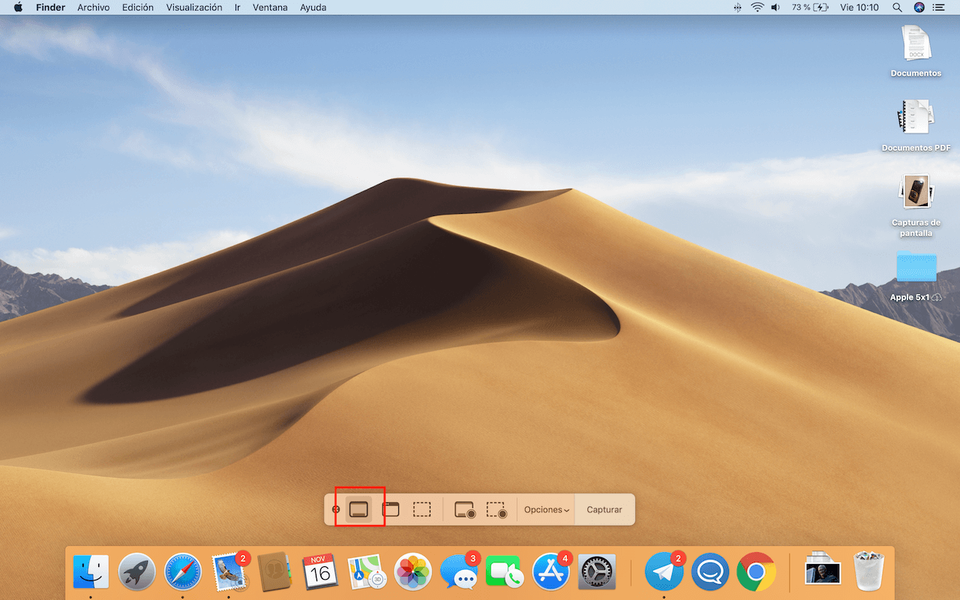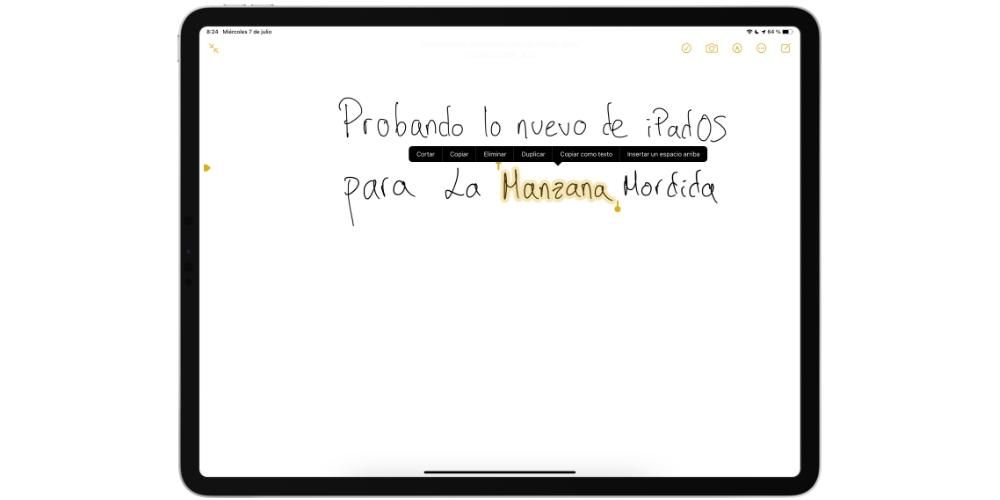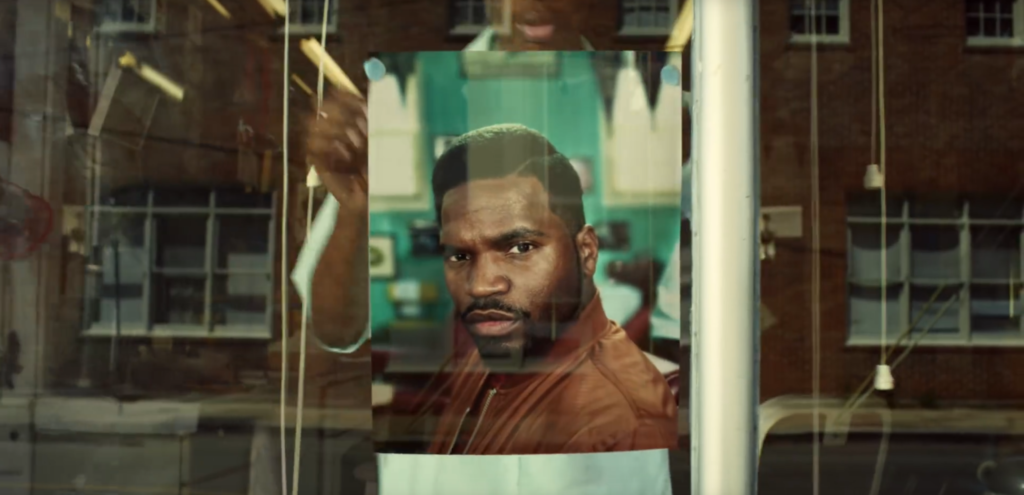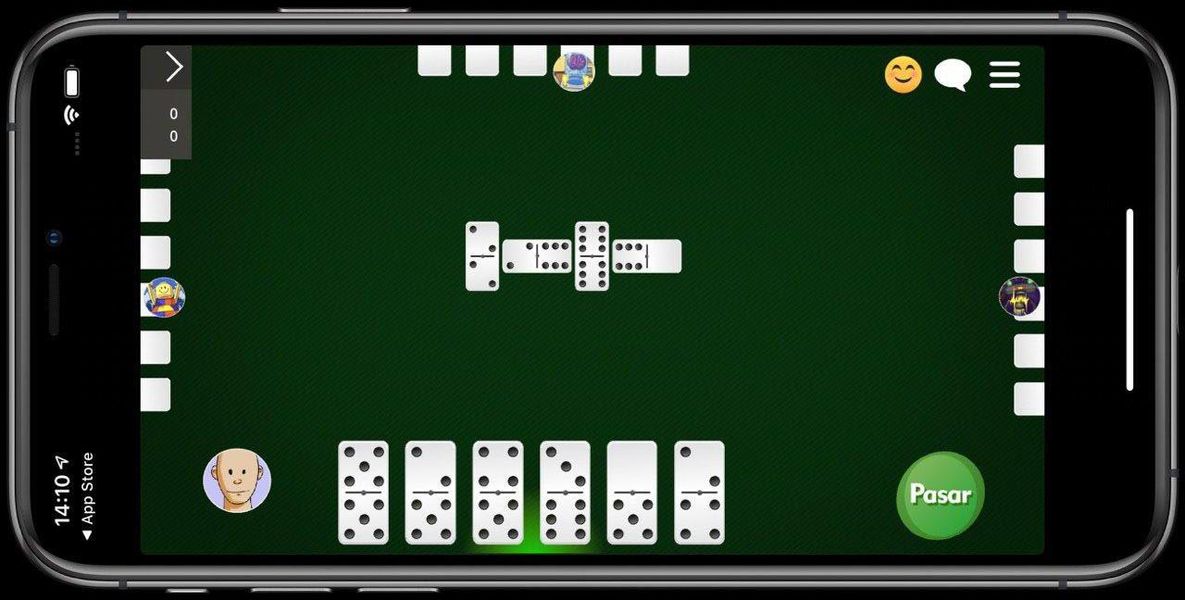Als je hier bent, komt dat waarschijnlijk omdat je net een iPhone hebt. We weten niet of dit de eerste keer is dat je een iOS-apparaat hebt, maar maak je in dat geval geen zorgen. In eerste instantie lijkt het misschien heel anders dan de groene Android, maar in werkelijkheid lijkt het allemaal meer op elkaar dan het op het eerste gezicht lijkt. Om uw ervaring positiever te maken, kunt u: breng uw gegevens over van Android naar iPhone in een heel eenvoudige en zonder apps van derden te installeren. Hoe? Blijf lezen, we zullen het je vertellen.
De Apple-app gebruiken op Android
In de volgende secties zullen we de stappen zien die moeten worden gevolgd voor een van de eenvoudigste methoden voor het overbrengen van gegevens van het ene besturingssysteem naar het andere. Het is niet de enige, iets dat we ook in een ander deel van dit artikel zullen zien, maar het is een zeer effectieve en snelle manier om het te doen zonder jezelf ingewikkeld te maken met applicaties van derden die niet altijd op de beste manier werken.
Eerste stap, download Move to iOS op Android
Google heeft een groot aantal apps op iOS-apparaten, maar merkwaardig genoeg heeft Apple nauwelijks apps en een van deze weinige is Ga naar iOS. Deze applicatie heeft als enige doel ons in staat te stellen al onze gegevens over te zetten van een Android-apparaat naar een iPhone. Het zal dit op een eenvoudige manier doen, min of meer snel, afhankelijk van de grootte van de overgedragen bestanden en vooral zonder de noodzaak om toevlucht te nemen tot toepassingen van derden met twijfelachtig vertrouwen. U kunt de applicatie vinden in de Google Play Store, door ernaar te zoeken op naam of via de link die we u hieronder achterlaten. Opgemerkt moet worden dat het is helemaal gratis . Als je het eenmaal hebt gedownload, open het dan niet, want we raden aan om het later te doen wanneer het tijd is om de gegevens over te dragen.
 downloaden QR code Verplaatsen naar iOS Ontwikkelaar: Appel
downloaden QR code Verplaatsen naar iOS Ontwikkelaar: Appel Start iPhone-configuratie
Zodra de bovengenoemde app is gedownload naar uw Android-apparaat, moet u beginnen met de initiële configuratie van de iPhone. Als u dit apparaat al had geconfigureerd U kunt de procedure niet uitvoeren, dus u heeft twee opties: ga naar het volgende blok van dit artikel waarin we andere methoden uitleggen of ga naar Instellingen> Algemeen> Reset en klik op Inhoud en instellingen wissen om terug te gaan naar verlaten de iPhone zoals toen u hem uit de doos haalde. We raden vooral dat laatste aan om de handleiding te kunnen volgen, hoewel als je al veel geconfigureerde instellingen had, het begrijpelijk is dat je een beetje achterdochtig zult zijn om het apparaat te moeten herstellen.
De iPhone stelt voor om gegevens over te dragen
In de initiële configuratie van de iPhone moet je bepaalde instellingen vastleggen die al worden opgeslagen, zoals het geval van taal, internetverbinding en meer. Als je eenmaal door die vorige instellingen bent gegaan, kom je op een punt genaamd Apps en gegevens , en dat is precies wat ons op dit moment interesseert. Hierin zijn er verschillende opties om gegevens over te zetten: van een kopie van iCloud, van iTunes, de mogelijkheid om de iPhone te starten alsof deze nieuw is en gegevens overzetten van Android .

Uiteraard zal het die laatste optie zijn die je zult moeten kiezen en als je het eenmaal hebt gedaan, zul je zien dat er een bericht op het scherm verschijnt. code. Dit zal later essentieel zijn, dus we raden u aan dit scherm niet te verwijderen en te onthouden of op een stuk papier te schrijven, zodat u het niet vergeet. Op dat moment kan je open de app op Android en accepteer de voorwaarden ervan. Zodra u dit heeft gedaan, zal het scherm zal om een code vragen dat is niemand minder dan degene die op de iPhone verscheen en die zal dienen om een koppeling te maken tussen de iOS- en Android-apparatuur.
Op de iPhone vind je verschillende opties met betrekking tot je gegevens, kunnen kiezen wat je wilt overzetten en wat niet (je kunt ook alles kiezen): contacten, foto's, video's... In het geval dat je precies de foto's hebt gekozen en video's zul je merken dat het proces iets langer duurt omdat er veel gegevens van het ene apparaat naar het andere moeten worden doorgegeven, dus we raden je aan geduld te hebben. De iPhone laat je weten wanneer het proces is voltooid en je kunt doorgaan met de configuratie van het apparaat met de gegevens die je van je oude telefoon wilde overzetten.
Meest voorkomende fouten bij Verplaatsen naar iOS
Als algemene regel treden er meestal geen fouten op in de toepassing om bestanden en gegevens over te dragen, maar u kunt bepaalde traagheid . Dit is fundamenteel te wijten aan wat we eerder noemden met betrekking tot de hoeveelheid gegevens, want hoe meer er zijn, hoe langzamer het proces zal zijn. Het interfereert ook met dit hebben van een goede internetverbinding en geen onderbrekingen . Als het proces is onderbroken of zonder succes is beëindigd, raden we u aan de verbinding van beide terminals te controleren, waarbij het wordt aanbevolen dat ze zich op een WiFi-netwerk bevinden en dat dit altijd hetzelfde is. Als u uitvalt en de verbinding soms wegvalt, moet u contact opnemen met uw telefoonmaatschappij om te controleren of er een storing is in uw router of in de internetvoorziening in uw regio.

Een andere veel voorkomende fout kan worden veroorzaakt door: niet genoeg batterij . Het is duidelijk dat als een van de twee telefoons is uitgeschakeld, het proces volledig wordt voltooid zonder succes en het is meer dan waarschijnlijk dat u opnieuw moet beginnen. Het probleem kan echter zelfs optreden als beide een batterij hebben, maar het niveau onder een bepaald percentage ligt. Daarom is een advies dat u in de praktijk kunt brengen, om beide apparaten te hebben aangesloten op de oplader totdat de gegevensoverdracht is voltooid.
Kunnen gegevens handmatig worden overgedragen?
Het antwoord op deze vraag is ja. Er zijn veel manieren om bestanden handmatig over te zetten van Android naar iPhone. Sommige van deze methoden vereisen vervelende processen die uren kunnen duren en andere zijn gewoon afhankelijk van een toepassing. Wat we u gaan laten zien, is het proces dat door Apple zelf wordt aanbevolen op zijn website.
Tenorshare WhatsApp-overdracht
We beginnen met een van de beste, zo niet de beste applicatie om alle WhatsApp-informatie over te zetten naar andere apparaten. We hebben het over Tenorshare WhatsApp-overdracht, een app die een zeer intuïtief ontwerp biedt zo heb je geen problemen bij het overzetten van je gesprekken, foto's, video's en andere bestanden naar een ander apparaat. Het werkt zowel tussen Android-apparaten, iPhone en WhatsApp-gegevens overbrengen tussen een iPhone en Android of omgekeerd.

Een van de functies die het biedt om een verschil te maken, is dat Tenorshare WhatsApp Transfer het maakt ook back-ups voor u om alle gegevens op uw pc of laptop op te slaan, wat perfect is om de gemoedsrust te hebben dat al uw gegevens veilig zijn opgeslagen.
Download Tenorshare WhatsApp Transfer
Android-iPhone verbinding via computer
Deze methode bestaat uit het verbinden van het Android-apparaat met een computer en zodra dit is gebeurd, opent u de interne mappen om te zoeken naar alles wat met de bestanden te maken heeft. Een van de meest populaire bestanden die meestal worden overgedragen, zijn foto's, en deze bevinden zich in een map die, als algemene regel, de naam DCIM. Opgemerkt moet worden dat er een applicatie is die deze stappen aanzienlijk versnelt als je een Mac hebt, deze heet Android-bestandsoverdracht en je kunt het downloaden door op te drukken hier .
Nadat je de foto's, video's en andere bestanden hebt geselecteerd die je naar je nieuwe iPhone wilt overbrengen, moet je ze naar een nieuwe map op je computer kopiëren. Het maakt niet uit welke naam deze map heeft en waar u deze plaatst, aangezien deze in principe slechts als tussenstap in het proces dient. Zodra u deze map gereed heeft, kunt u: sluit de iPhone aan op de computer.
Als je op een Windows-computer of een Mac met macOS Mojave of eerder werkt, moet je openen iTunes en selecteer de optie synchroniseer de foto's in de geselecteerde map met uw iPhone. Het spreekt voor zich dat deze map de map moet zijn waarin u uw bestanden hebt opgeslagen. Als de computer die je hebt een Mac is met macOS Catalina of hoger, is het proces praktisch hetzelfde, behalve het verschil dat je in plaats van iTunes Finder moet openen en de iPhone aan de linkerkant moet selecteren.
iCloud Drive gebruiken
Dit is de naam die wordt gegeven aan de cloudopslagservice van Apple en, verre van wat je zou denken, is het ook beschikbaar op Android. Het moet natuurlijk wel via internet. Het proces dat moet worden gevolgd om op deze manier bestanden aan elkaar door te geven, is: toegang krijgen tot iCloud-web vanuit de browser van uw Android-mobiel. Zodra u dit heeft gedaan, moet u inloggen met uw Apple ID en wachtwoord.
Zodra je dat hebt gedaan, heb je toegang tot iCloud Drive, waar je je bestanden handmatig kunt toevoegen, mappen kunt maken en alles naar wens kunt organiseren. Zodra het is geüpload en de iPhone al is geconfigureerd, moet je de app Bestanden erop openen en precies het tabblad iCloud Drive openen, waar je alles vindt wat je hebt geüpload vanaf Android. Wees natuurlijk geduldig als het niet naar buiten komt, aangezien het enkele minuten kan duren om te synchroniseren.

Met Google-synchronisatie
Als in Apple iCloud de koning van synchronisatie is, is dat in Android Google. Daarom kunt u, op een vergelijkbare manier als wat we eerder noemden, uw gegevens tussen beide apparaten synchroniseren omdat Google-tools volledig beschikbaar zijn in iOS. Om dit te doen, moet u gegevens, zoals uw contacten, gesynchroniseerd hebben met uw Google-account, evenals foto's en andere gegevens. U kunt ook handmatig zoveel bestanden opslaan als u wilt in Google Drive.
Als je het eenmaal hebt, moet je naar de iPhone gaan en verschillende dingen doen:
- Amazon Cloud Drive
- Doos
- Dropbox
- ik rij
- Microsoft OneDrive
- pCloud
- Synchroniseren
Andere cloudopslagdiensten
Hoewel we moeten zeggen dat de bovenstaande methoden de meest aanbevolen methoden zijn voor handmatige overdracht omdat ze inheems zijn bij Apple en Google, is de waarheid dat er meer alternatieven zijn. Elk ander digitaal opslagsysteem met een Android- en iOS-applicatie kan nuttig voor u zijn, door een methode te volgen die vergelijkbaar is met de andere in termen van het toevoegen van bestanden van Android en het openen ervan vanaf de iPhone. In feite kunnen de meeste ook aan de app Bestanden worden toegevoegd. Enkele van de bekendste zijn deze:

Houd er natuurlijk rekening mee dat sommige van hen mogelijk abonnementskosten vereisen om meer opslagruimte te hebben. Op dezelfde manier dat iCloud en Google je ook kunnen vragen, aangezien de gratis opslag van al deze beperkt is.
Er zijn programma's die je kunnen helpen
Houd er rekening mee dat er veel methoden bestaan, zoals we eerder hebben gezien. In dit geval kunt u naast de handmatige overdracht of via de applicaties die te vinden zijn, ook een applicatie op Mac of Windows gebruiken om de overdracht uit te voeren. Deze programma's van derden hebben een groot aantal tools waarmee u zeer veelzijdig met het apparaat kunt omgaan. In dit geval laten we u enkele zien die we aanbevelen.
Dr.Fone
In dit geval is Dr.Fone ongetwijfeld een van de meest bekende applicaties om talloze tools te kunnen geven aan de iOS- of Android-mobiele telefoons die je hebt. De bediening is heel eenvoudig, omdat je de twee apparaten alleen maar op een computer hoeft aan te sluiten, of het nu een Mac of een Windows is. In dit geval hoeft u alleen maar de overdrachtstool te kiezen. Op dit punt hoeft u alleen maar de bestanden te kiezen die u tussen de twee apparaten wilt overbrengen. Het proces kan lang duren, afhankelijk van de informatie die uiteindelijk moet worden overgedragen.
Toegang tot dr.foneMobielTrans
Een heel eenvoudige software die, zoals de naam al doet vermoeden, is ontworpen om overdrachten tussen mobiele telefoons te maken. De waarheid is dat het een groot aantal besturingssystemen omvat, waaronder iOS 5 of hoger en ook Android 2.1 of hoger. Het is heel eenvoudig, want je hoeft alleen maar beide apparaten aan te sluiten en aan het einde, met een enkele klik, wordt alle inhoud die je eerder in de software hebt geselecteerd, overgedragen. Houd er rekening mee dat dit a priori een volledig gratis programma is en van dezelfde familie als Dr.Fone. Daarom biedt het het grootst mogelijke vertrouwen als het gaat om het moeten overbrengen van alle benodigde gegevens tussen een iPhone en een Android.
Toegang tot MobileTrans