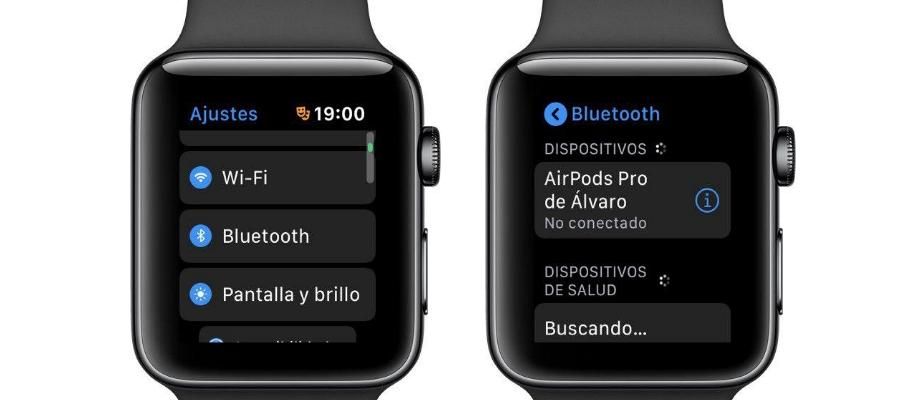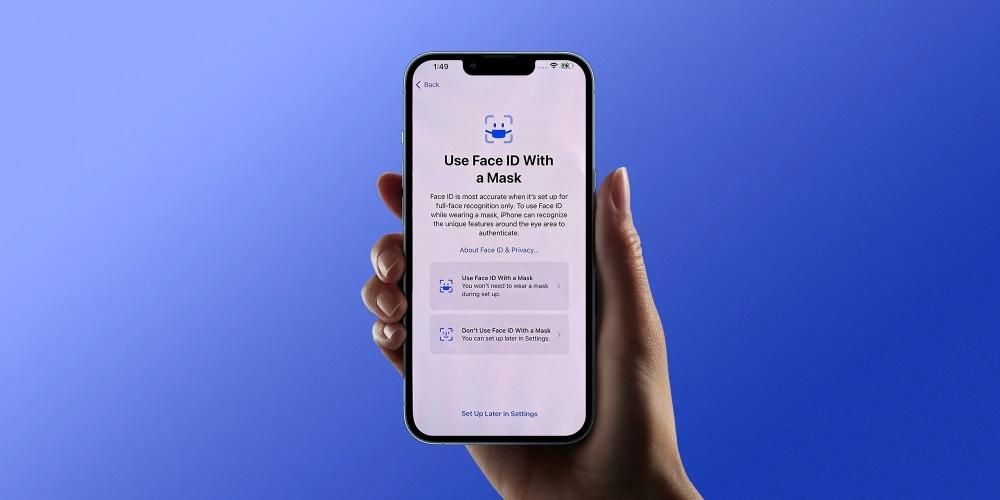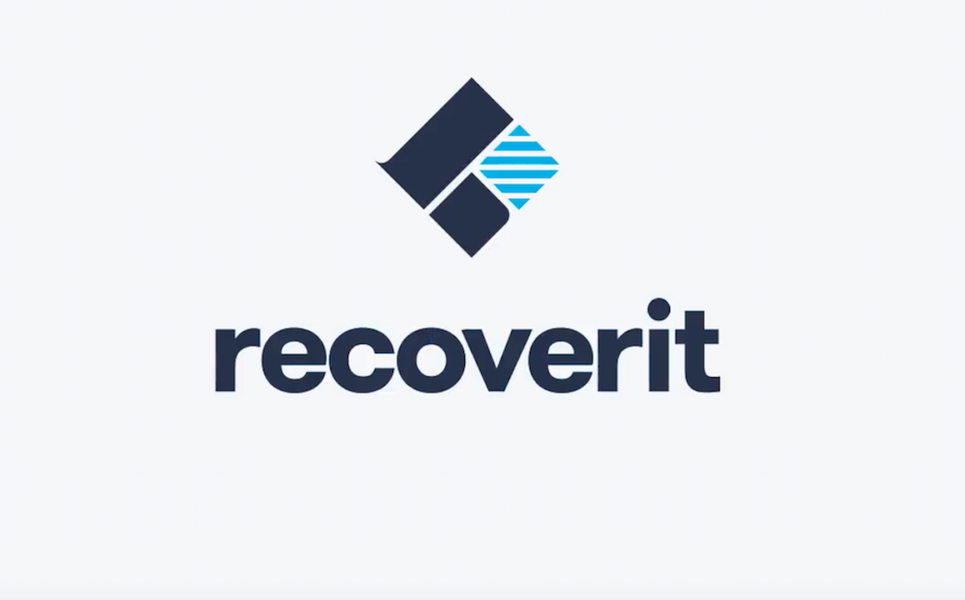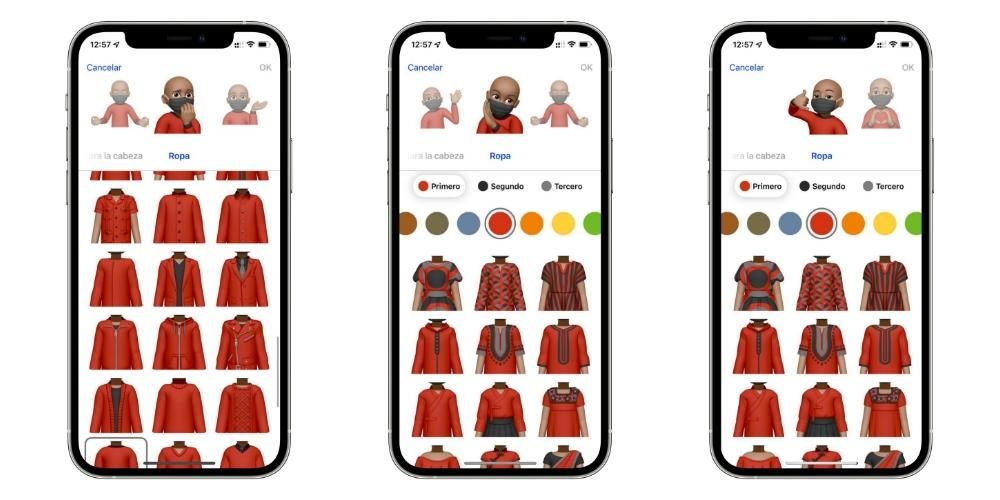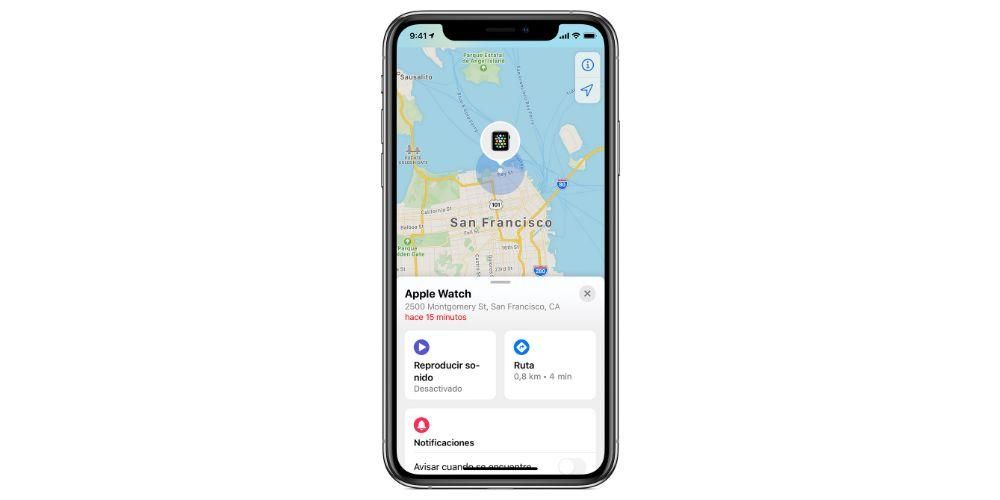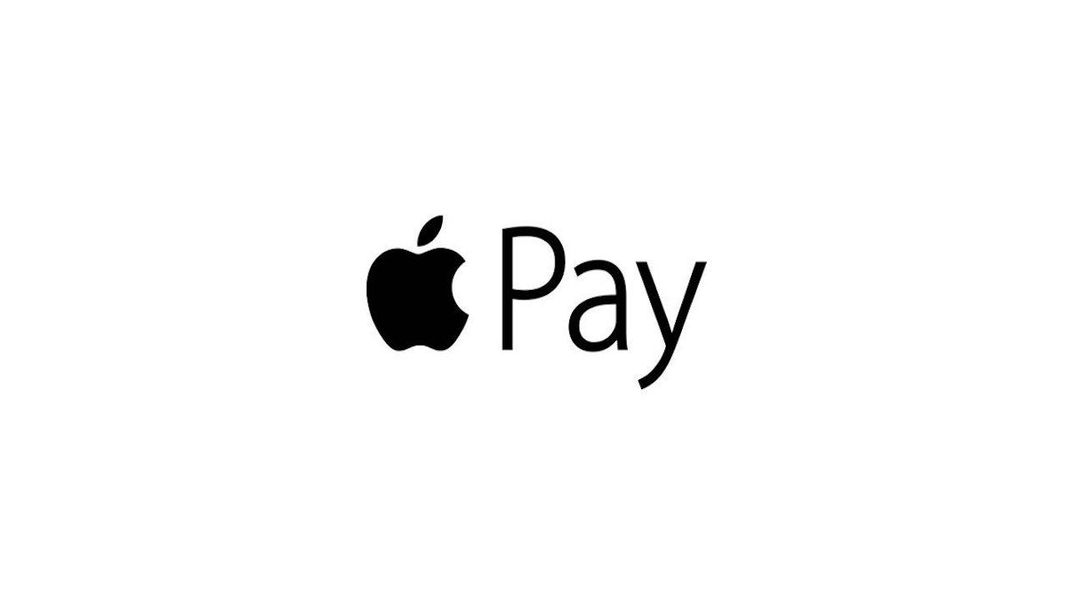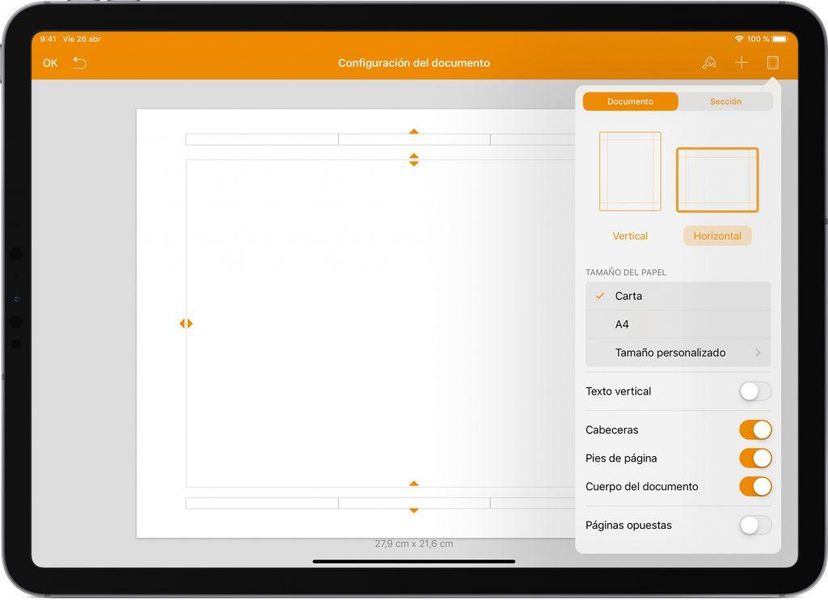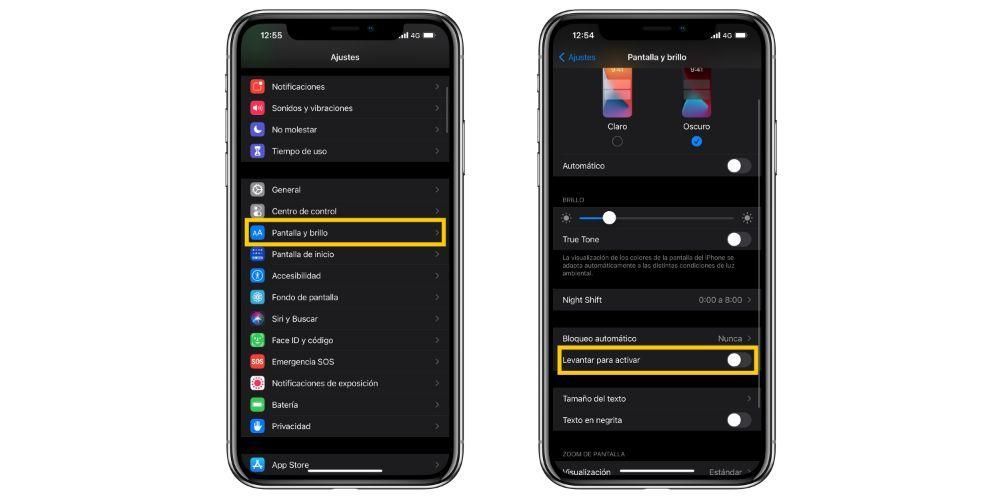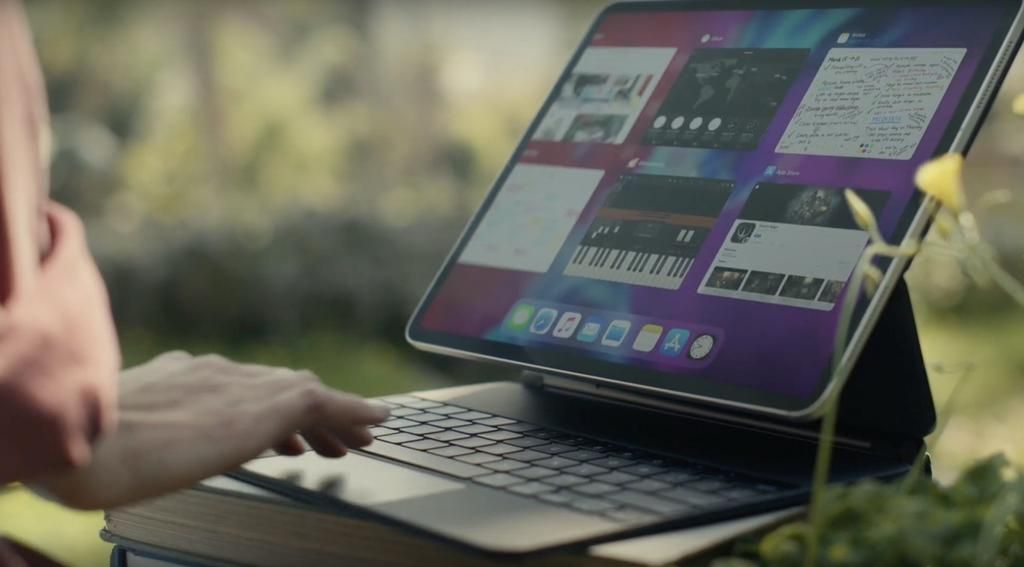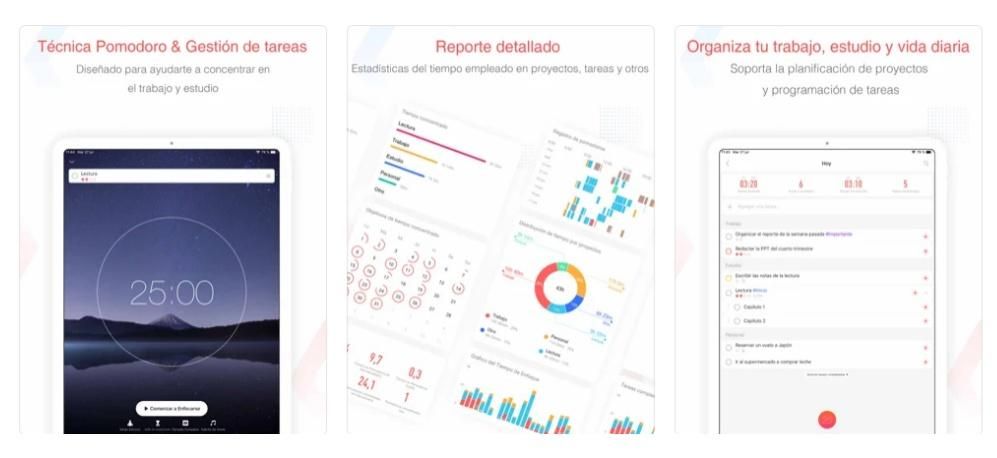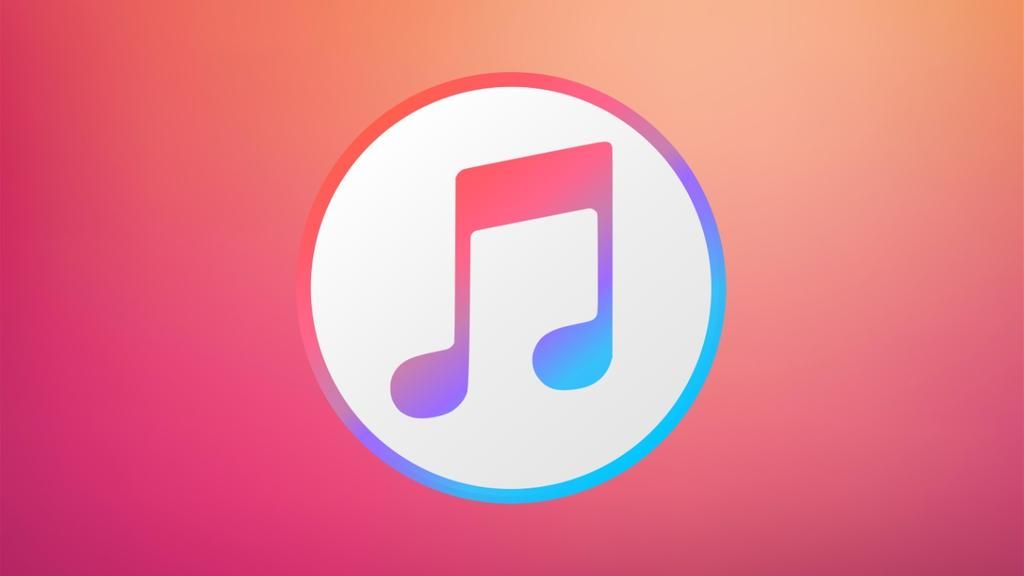Apple's gratis iWork-suite, vergelijkbaar met Microsoft Office, biedt geweldige tools in Pages, Numbers en Keynote. Onder de hoogtepunten vinden we de mogelijkheid van: werken met gedeelde documenten . Waar is dit? Hoe is het geconfigureerd? In dit artikel beantwoorden we deze en andere vragen over het delen van projecten via Pages, Numbers of Keynote.
Wat zijn gedeelde documenten?
Ook gekend als samenwerkingsdocumenten , dit zijn gewone documenten die je maakt via een van Apple's kantoorapplicaties. Het verschil zit in de mogelijkheid om te kunnen deel ze met andere mensen , realtime wijzigingen kunnen aanbrengen tussen meerdere personen en dat deze automatisch worden doorgevoerd. Als je meestal beroepsmatig of op school met dit soort documenten werkt, kan het handig zijn om ze samen met je collega's te beheren zonder dat ieder zijn eigen weg hoeft te gaan en dan alles in één document moet samenvoegen.
Noodzakelijke vereisten ervoor
Om toegang te krijgen tot deze gedeelde documenten in een van de iWork-apps, heb je een iPhone, iPad of Mac . Natuurlijk is geen van hen geldig als ze niet voldoen aan een minimumvereiste van het besturingssysteem, met de volgende modellen:

- iPhone SE (1e en 2e generatie)
- iPhone 6s / 6s Plus
- iPhone 7/7 Plus
- iPhone 8/8 Plus
- iPhone X
- iPhone XS / XS Max
- iPhone XR
- iPhone 11
- iPhone 11 Pro/11 Pro Max
- iPhone 12/12 mini
- iPhone 12 Pro/12 Pro Max
- iPad (5e, 6e, 7e en 8e generatie)
- iPad mini (4e en 5e generatie)
- iPad Air (3e en 4e generatie)
- iPad Pro (alle versies)
- MacBook (2015 en later)
- MacBook Air (2012 en later)
- MacBook Pro (2012 en later)
- iMac (2012 en nieuwer)
- iMac Pro (2017)
- Mac mini (2012 en later)
- Mac Pro (2013 en later)
- Open het document dat u wilt delen.
- Klik op het pictogram Samenwerken, dat wordt weergegeven op de bovenste werkbalk.
- Kies de manier waarop u het bestand wilt delen (Mail, Berichten, AirDrop, de link kopiëren...).
- Voeg desgevraagd het e-mailadres of telefoonnummer toe van de persoon of personen die u wilt toevoegen. Dit moet het nummer of e-mailadres zijn dat aan uw Apple ID's is gekoppeld.
- Selecteer wie toegang heeft tot het document (mensen die u uitnodigt of iedereen met de link).
- Stel de toestemming in (lezen en schrijven of alleen lezen).
- Klik op delen.
- Als je Link kopiëren hebt gekozen, staat deze op het klembord klaar om te delen.
- Open het document dat u gaat delen.
- Klik op de knop Samenwerken (deze verschijnt rechtsboven met het pictogram van een persoon met een '+').
- Tik op Opties voor delen.
- Stel in wie je toegang wilt hebben (mensen die je uitnodigt of iedereen die een link heeft).
- Selecteer de toestemming die je wilt geven (om wijzigingen te kunnen aanbrengen of gewoon te lezen).
- Tik op Terug.
- Kies de manier waarop u de uitnodiging wilt verzenden (berichten, e-mail, een link kopiëren, apps van derden...).
- Voeg desgevraagd het telefoonnummer of e-mailadres toe van de persoon (personen) met wie u het document wilt delen, zolang dit is gekoppeld aan hun Apple ID.
- Als je Link kopiëren hebt gekozen, heb je de link naar het document al op je klembord als uitnodiging om samen te werken.
- Open de iCloud-website en log in met uw Apple ID en wachtwoord.
- Als u het document gaat maken, klikt u op Pages, Keynote of Numbers om het te maken. Als het al is gemaakt en zich in iCloud Drive bevindt, voert u dit deel in, zoekt u de map en opent u het document.
- Tik bovenaan het document op Samenwerken.
- Selecteer de manier om het document te delen (Berichten, Mail, de link kopiëren...).
- Voeg het e-mailadres of telefoonnummer toe van de mensen met wie je het wilt delen (indien gevraagd). Onthoud dat deze informatie hetzelfde moet zijn als de Apple ID die door andere mensen wordt gebruikt.
- Kies of u wilt dat iedereen met de link toegang heeft tot het document of alleen de mensen met wie u het deelt.
- Kies lees- en schrijfrechten.
- Tik op Delen.
- Als je ervoor had gekozen om de link te kopiëren, heb je deze al op je klembord.
Gedeelde documenten zonder internetverbinding
Het moet gezegd worden dat om veranderingen aan te brengen en dat ze worden weerspiegeld, evenals om de wijzigingen te zien die door de rest van de mensen zijn aangebracht, een internetverbinding nodig zal zijn. Het maakt niet uit of het via wifi of mobiele data is, zolang het maar toegang geeft tot de documenten. Natuurlijk is het ook mogelijk om eraan te werken als je niet verbonden bent, ondanks het feit dat niemand de wijzigingen kan zien. Het document bewaart de bewerkingen die je aanbrengt gedurende 30 dagen om ze te uploaden naar iCloud wanneer je een verbinding hebt en ze aan de rest van de deelnemers te tonen, maar het zal het verwijderen als je gedurende die tijd geen internetverbinding op het apparaat tot stand hebt gebracht .

Hoe mensen aan het document toe te voegen
U kunt een andere persoon toevoegen aan een Pages-, Numbers- of Keynote-document door simpelweg de link in te voeren. Als u nu degene wilt zijn die het deelt en alle machtigingen als beheerder beheert, moet u de stappen volgen die we hieronder bespreken, afhankelijk van het apparaat waarop u zich bevindt.
Deel het vanaf Mac
Het eerste dat u hoeft te doen, is ingelogd zijn met uw Apple ID op uw Mac en iCloud Drive hebben ingeschakeld in Pages, Numbers en Keynote (u kunt dit controleren in Systeemvoorkeuren > Apple ID > iCloud). Zodra u deze controle heeft, moet u deze stappen volgen:

Via een iPhone of iPad
Net als bij de Mac is het essentieel dat je bent ingelogd met je Apple ID op het apparaat en synchronisatie met Pages, Numbers en/of Keynote hebt ingeschakeld. Dit kan worden gecontroleerd via Instellingen > uw naam > iCloud. Om vervolgens personen aan het document toe te voegen, moet u deze stappen volgen:

Vanaf andere apparaten met iCloud web
Hoewel deze methode is ontworpen om documenten van Windows- of Android-apparaten te delen, is de waarheid dat het ook kan worden gedaan via Apple-apparatuur zoals hierboven vermeld, hoewel het uiteindelijk comfortabeler is om de bovengenoemde methoden te gebruiken. Om deze uitnodiging via de iCloud-website uit te voeren, moet u deze stappen volgen:

Lees- en schrijfrechten wijzigen
Op het moment dat je meer mensen hebt toegevoegd, heb je de rechten al vastgelegd, maar als je ze wilt wijzigen of gewoon wilt controleren of je ze bent vergeten, kan dat. Om dit te doen, moet u dezelfde stappen volgen die we hebben aangegeven om mensen toe te voegen, tot het punt waarop u op de knop Samenwerken klikt. Er wordt dan een tabblad geopend met de mensen in het document en u kunt de machtigingen van elk instellen. Op deze manier kunnen er meerdere leden in het document zijn, zonder dat ze allemaal dezelfde rechten moeten hebben.

Wachtwoorden toevoegen om toegang te krijgen
Een manier om de documenten veilig te bewaren, is ze te beschermen met een wachtwoord, maar hiervoor moet u de rest van de deelnemers op de hoogte stellen en hen vertellen wat het wachtwoord is als u wilt dat ze blijven deelnemen. Om dit te doen, is het zo eenvoudig als het volgen van deze stappen, afhankelijk van het apparaat waarop u zich bevindt:

Voor wachtwoord wijzigen of verwijderen later is het voldoende om dezelfde route te volgen als om het te vestigen.
Twijfels over dit type bestanden opgelost
Als je eenmaal weet hoe je dit type document moet delen, is het tijd om enkele twijfels op te lossen die je er waarschijnlijk over hebt: