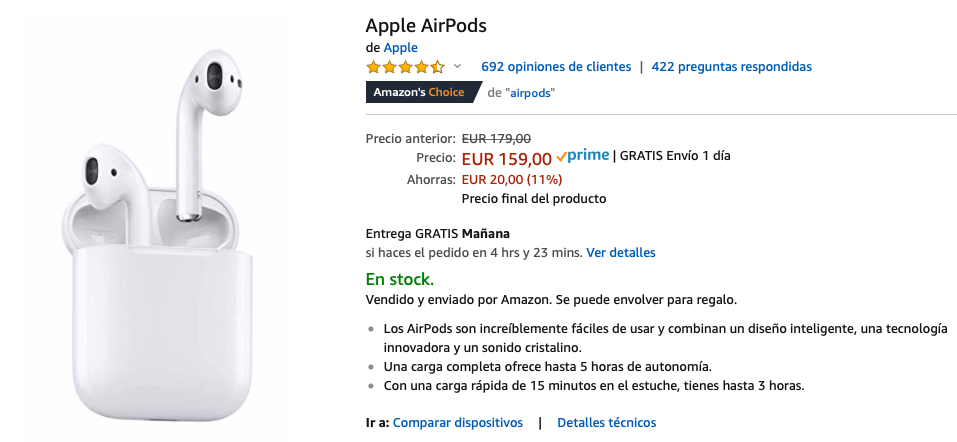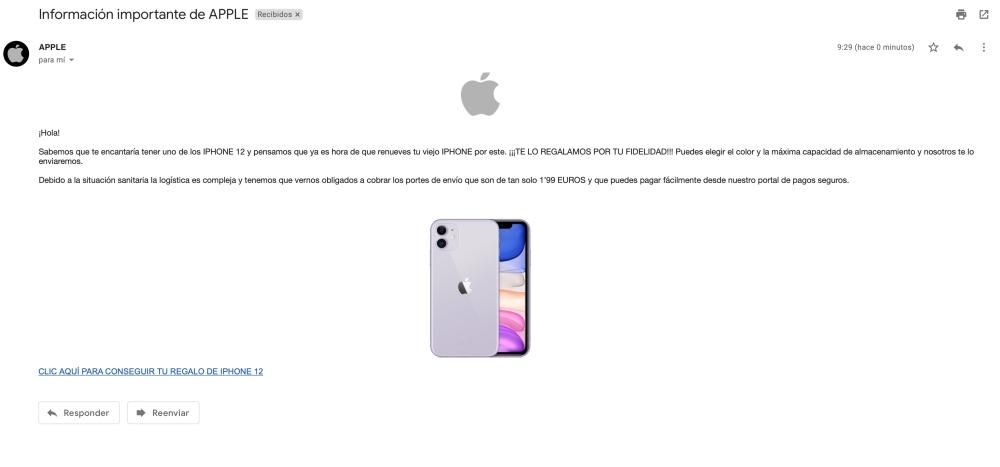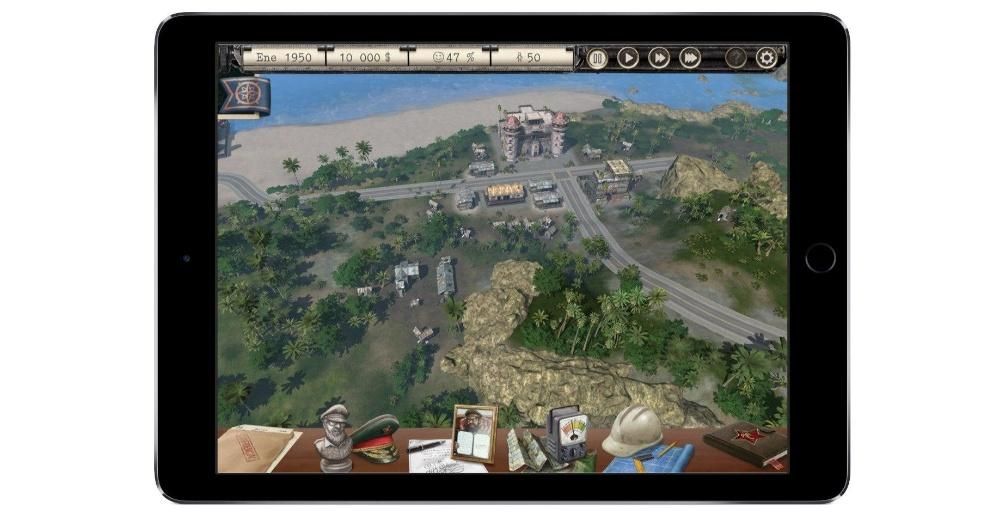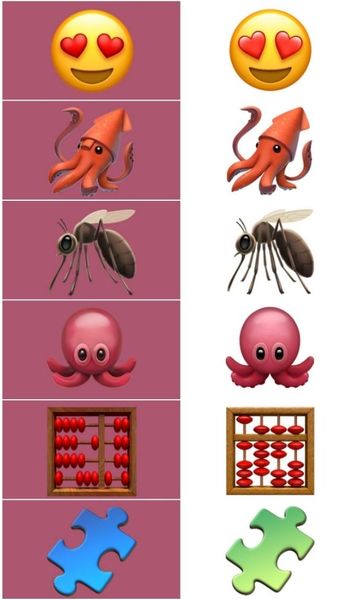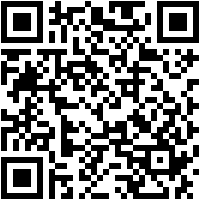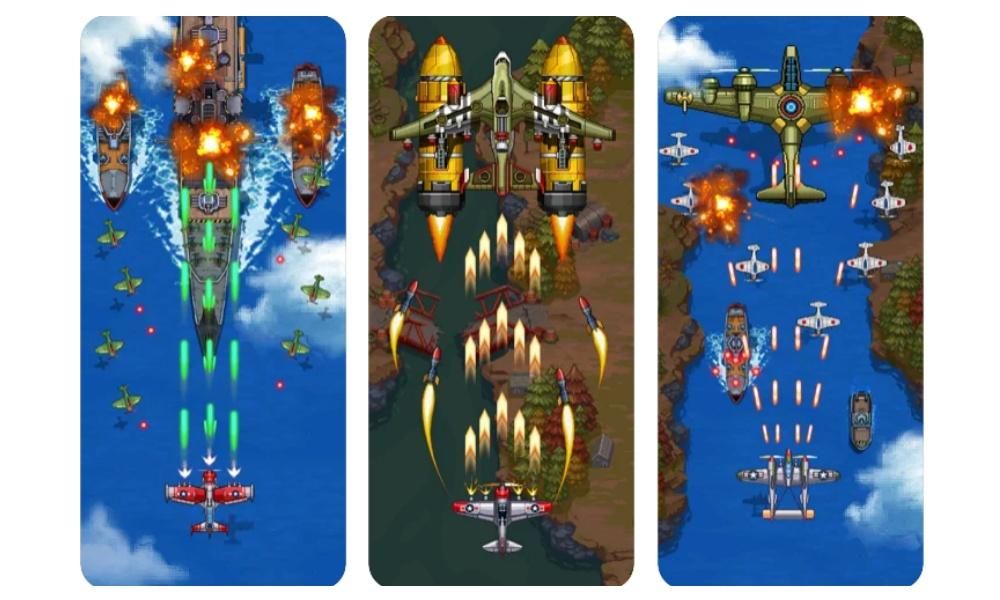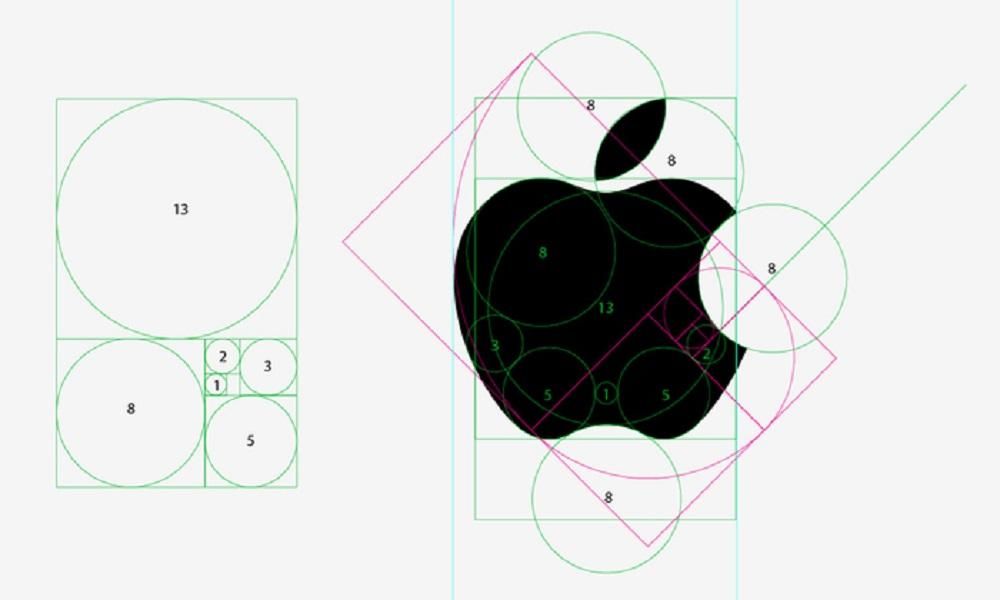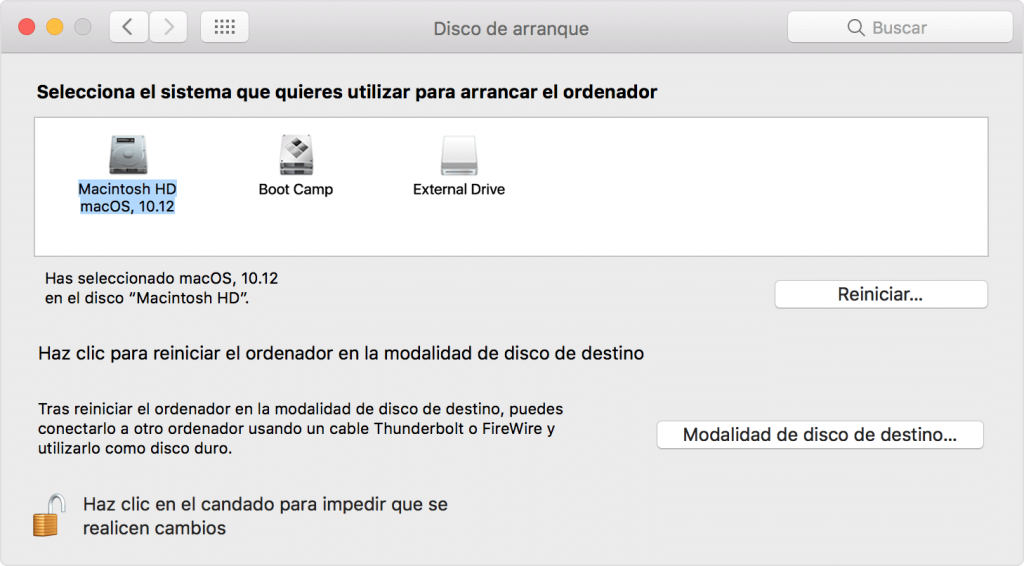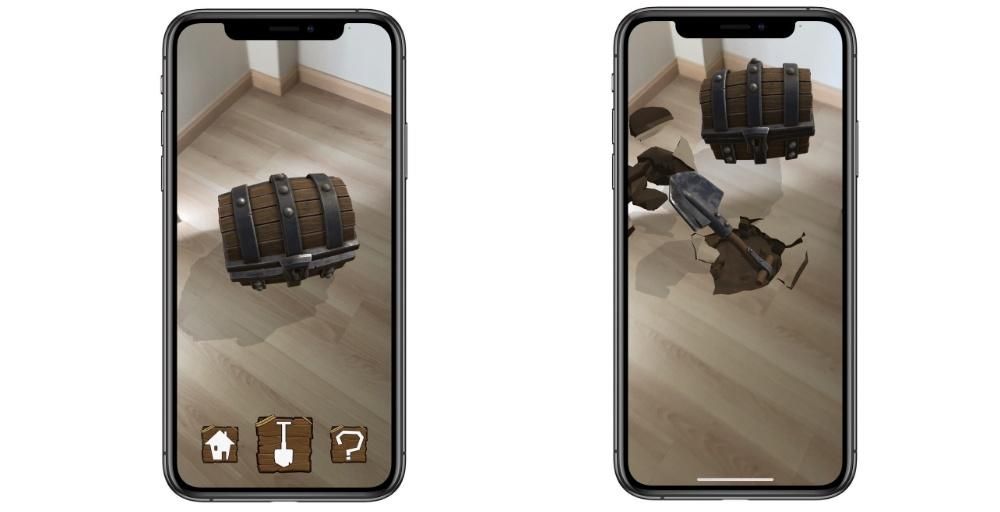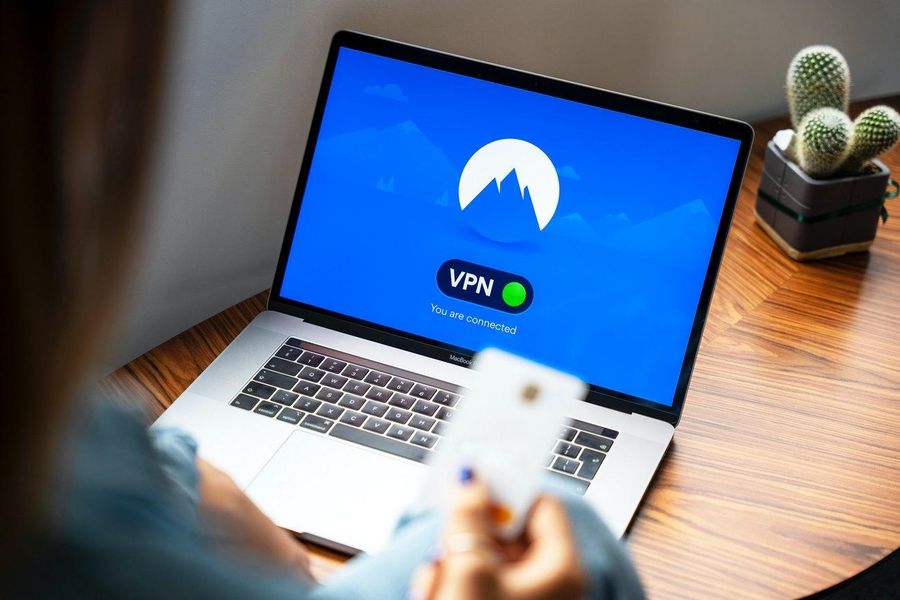Het maken van een screenshot op een iPhone, wat een screenshot of screenshot is, kan vaak enorm handig zijn. Ofwel omdat je standaard een afbeelding niet kunt opslaan, omdat je een specifiek onderdeel van een website, een applicatie wilt delen of om een andere reden. Daarom laten we je in dit artikel zien hoe je screenshots maakt op iOS, ongeacht de iPhone die je hebt. Daarnaast zullen we het je uitleggen met verschillende methoden waarmee je op verschillende manieren of in verschillende formaten opnamen kunt maken.
Schermafbeeldingen op iOS
Gezien het nut van schermafbeeldingen of schermafbeeldingen, is het belangrijk om in gedachten te houden dat er altijd verschillende methoden zijn, afhankelijk van de iPhone die je hebt. Er zijn namelijk meerdere modellen die knoppen hebben, maar in andere gevallen is dit type knop niet beschikbaar. Daarom gaan we hieronder te allen tijde de stappen specificeren die je moet volgen om de beste screenshot in je opslag te hebben.
Op iPhone met knop bovenaan

Hier zijn de iPhone 4, 4s, 5, 5c, 5s en SE 1e generatie . Om er een opname in te maken, hoeft u alleen maar: druk op de bovenste knop en de startknop tegelijkertijd en zodra je een geluid of de schermafbeelding ziet verschijnen, kun je loslaten. In dit geval kan de ervaring veranderen ten opzichte van de rest van de modellen als het gaat om het tonen van een animatie wanneer een screenshot wordt verkregen.
Op iPhone met Home-knop en zijknop

We omvatten hier de iPhone 6, 6 Plus, 6s, 6s Plus, 7, 7 Plus, 8, 8 Plus en SE 2e generatie. De manier om hierin een opname te maken is door op de rechter zijknop en de Home-knop te drukken tegelijkertijd. Zodra het typische opnamegeluid wordt uitgezonden of het bijbehorende visuele effect verschijnt, kunt u de knoppen loslaten.
Op iPhone zonder Home-knop

Voor iPhones die een 'notch' hebben en je wilt een screenshot maken, moet je druk op de volume omhoog-knop en de rechter zijknop tegelijkertijd. Wanneer het geluids- en visuele effect op het scherm verschijnt, kunt u deze knoppen loslaten.
Op oudere iPhones
In andere oudere iPhones is deze functionaliteit niet beschikbaar, omdat deze vrij recent is in termen van iOS-versies. Maar dit betekent niet dat er enkele applicaties in de App Store of in Cydia zijn, in het geval dat je gejailbreakt bent, die deze functie kunnen leveren die standaard aanwezig is in de iPhone-modellen die we eerder hebben besproken. Maar er is een probleem, en het is dat als je echt oud bent, het een aantal beperkingen heeft die relevant zijn.
Ontwikkelaars verwijderen doorgaans de ondersteuning van hun apps voor oudere versies van iOS. Daarom zullen we zien hoeveel applicaties volledig incompatibel zijn met de iPhone die je oud hebt. Dit is iets waar je altijd rekening mee moet houden, en dat zal betekenen dat je op deze oude computers niet over deze functie kunt beschikken die voor veel mensen cruciaal kan zijn.
Maak een opname naar een document of compleet web
Er zijn momenten waarop een eenvoudige schermafbeelding ons niet helpt om alle inhoud te tonen die we willen. Er is echter een optie toegevoegd zodat toepassingen zoals PDF-documentlezers en webpagina's een volledig schermopname van alle inhoud kunnen maken. Om dit te doen, moet u dezelfde stappen volgen die worden gevolgd om een normale schermafbeelding te maken. Alleen dat wanneer je het hebt vastgelegd en je de opties aan het einde invoert (we hebben het besproken in het laatste deel van dit artikel), je de mogelijkheid zult vinden om de schermafbeelding van de hele pagina op te slaan zonder verschillende schermafbeeldingen te hoeven maken van elk van de pagina's schermgebieden.

Nieuwe manier om screenshots te maken van iOS 14
Er is een nieuwe manier om dit soort schermafbeeldingen te maken op die iPhones die een versie hebben die gelijk is aan of hoger is dan iOS 14 en een recente iPhone is. Het is niet echt een functie die voor iedereen is ontworpen, omdat het is opgenomen in de toegankelijkheidsinstellingen van het apparaat, maar het kan toch voor veel mensen nuttig zijn. Het bestaat uit het maken van twee of drie aanrakingen op de achterkant van het apparaat, zodat het vastleggen vanzelf wordt gedaan, hoewel het hiervoor eerder moet zijn geconfigureerd door deze stappen te volgen:

- Opent Instellingen .
- en een Toegankelijkheid .
- Klik op Toneelstuk .
- Scroll naar beneden en selecteer afspelen .
- Kies nu of je wilt vastleggen met een of twee tikken. Zodra u het bijbehorende menu opent, ziet u een groot aantal opties, waaronder Screenshot.
Mol. pic.twitter.com/AFMvSaBc7P
– Álvaro García M. (@AlvaroGarciaM_) 23 juni 2020
Nu hoef je maar twee of drie keer met je vinger op de achterkant van je iPhone te tikken, afhankelijk van wat je eerder hebt geselecteerd. Dit werkt in principe beter als je geen hoes hebt, al kan het ook als het niet te dik is.
Een andere manier om vast te leggen met Assistive Touch
In de iPhone is er een functionaliteit die is ontworpen voor mensen met bepaalde zichtproblemen of iets dergelijks, maar desalniettemin is deze toegankelijk voor iedereen die dat wil. Dit is Assistive Touch, dat dient als: virtuele knop om toegang te krijgen tot allerlei snelkoppelingen op het apparaat. Om dit te doen, moet je naar Instellingen> Algemeen> Toegankelijkheid gaan en vervolgens naar Assistive Touch gaan. Als je het eenmaal hebt geactiveerd, zul je meerdere opties vinden die kunnen worden geconfigureerd, hoewel degene die ons voor deze taak interesseert, is om screenshots te maken.
U ziet de optie om het zwevende menu aan te passen, nieuwe gebaren te maken en meer. De optie om schermafbeeldingen toe te voegen aan deze virtuele knop is te vinden in de aangepaste acties , die zijn onderverdeeld in de volgende drie:
- enkele druk
- Dubbelklik
- lang ingedrukt houden

Voeg de functie toe om het scherm vast te leggen waar je maar wilt en je hebt het altijd bij de hand om een screenshot te maken wanneer je maar wilt. Opgemerkt moet worden dat het mogelijk is om deze virtuele knop zelf niet zichtbaar te maken wanneer u de opname maakt, dus het is buitengewoon interessant als u niet wilt dat deze de inhoud bedekt die u in die afbeelding wilt tonen.
Wat te doen met de vangst achteraf?

Als je eenmaal de opname hebt gemaakt, is het tijd om te weten wat je ermee moet doen. Het zal je zijn opgevallen dat wanneer het klaar is, het in miniatuur verschijnt in de linksonder van uw scherm. Als u dit venster naar links veegt of enkele seconden wacht, verdwijnt het en moet u naar de Foto's-app gaan om het te vinden. Het is echter mogelijk om ervoor te zorgen dat wijzigingen erin voordat u het opslaat.
Zodra de screenshot op het scherm staat kun je erop klikken en er opent een editor waarin je bepaalde acties kunt uitvoeren zoals verwijder het, deel het of schilder erover . Dat laatste, schilderen, kan erg handig zijn om bepaalde aanduidingen te geven, zoals het onderstrepen van een tekstgedeelte of het aanwijzen van iets anders. Dezelfde tools zijn beschikbaar als in de notities-app, met een potlood, stift, markeerstift, gum, trimmer en liniaal, evenals een breed kleurenpalet.
Er moet rekening mee worden gehouden dat ook verschillende zeer specifieke acties kunnen worden toegepast. In het geval dat u een speciale snelkoppeling voor uw afbeeldingen heeft om een betere resolutie te krijgen of om de schermafbeelding in een frame te plaatsen om deze gemakkelijk te kunnen delen. Evenzo kunt u vanaf hier bij het toepassen van deze acties ook kiezen om de gekozen afbeelding te verwijderen.