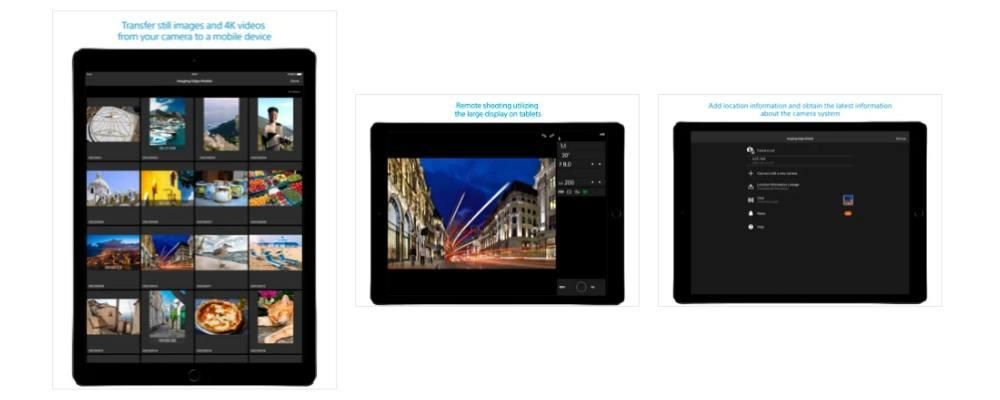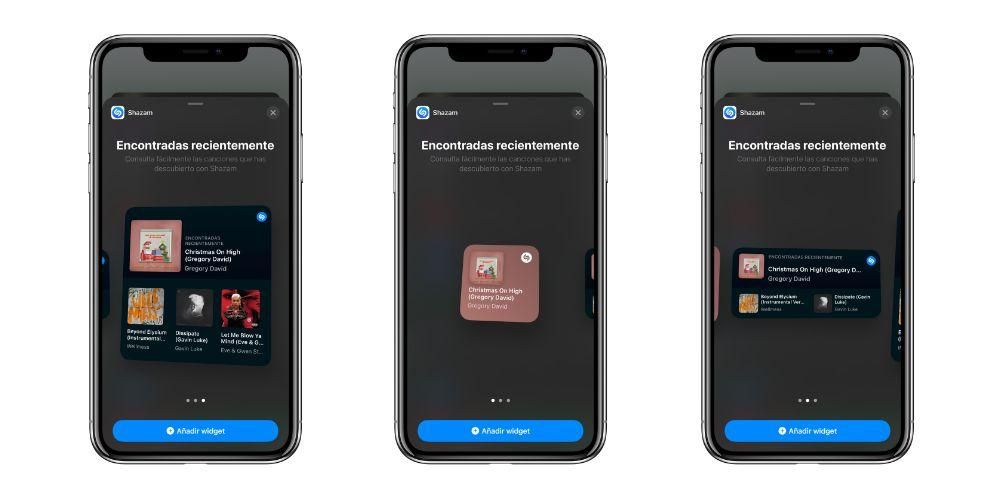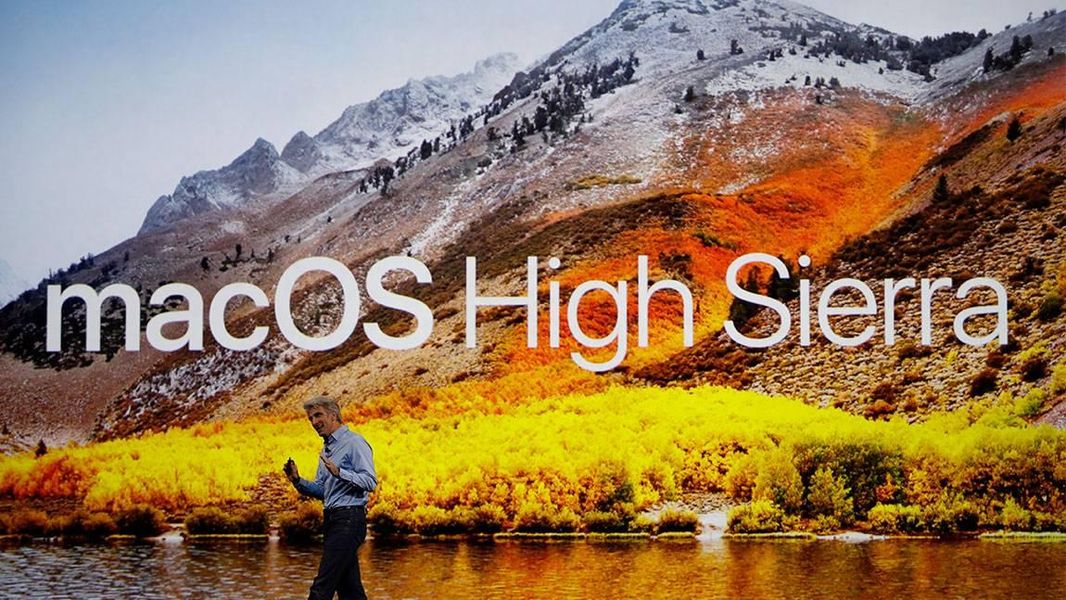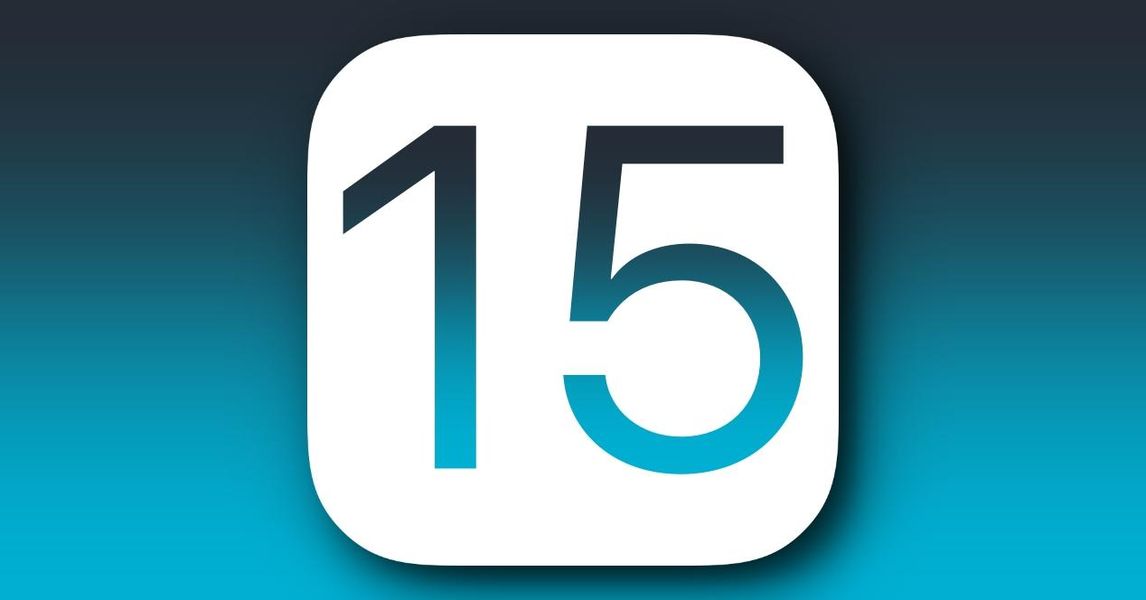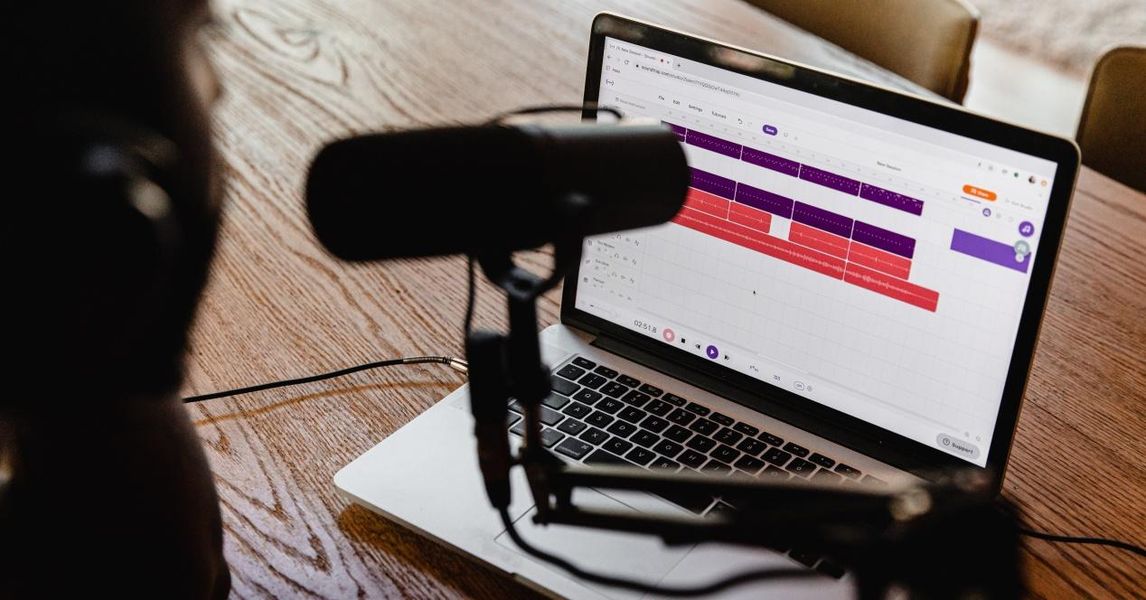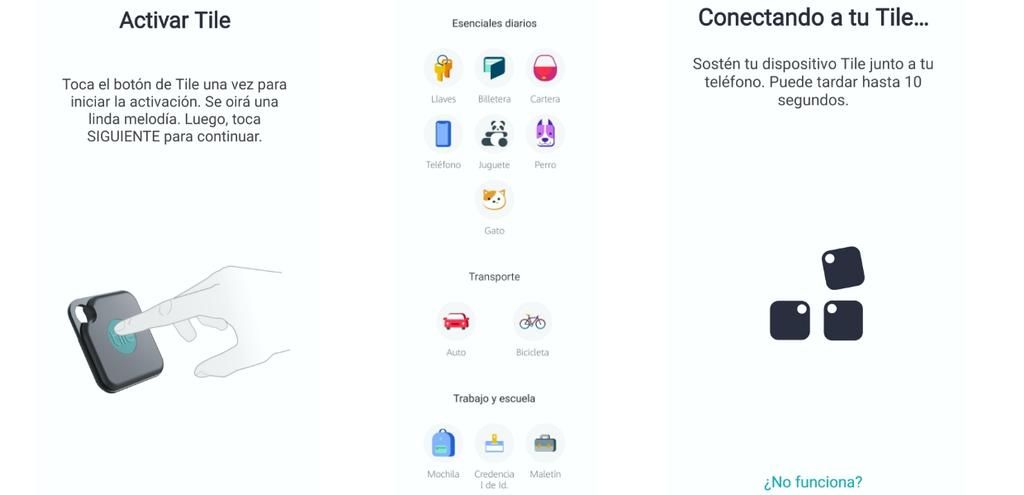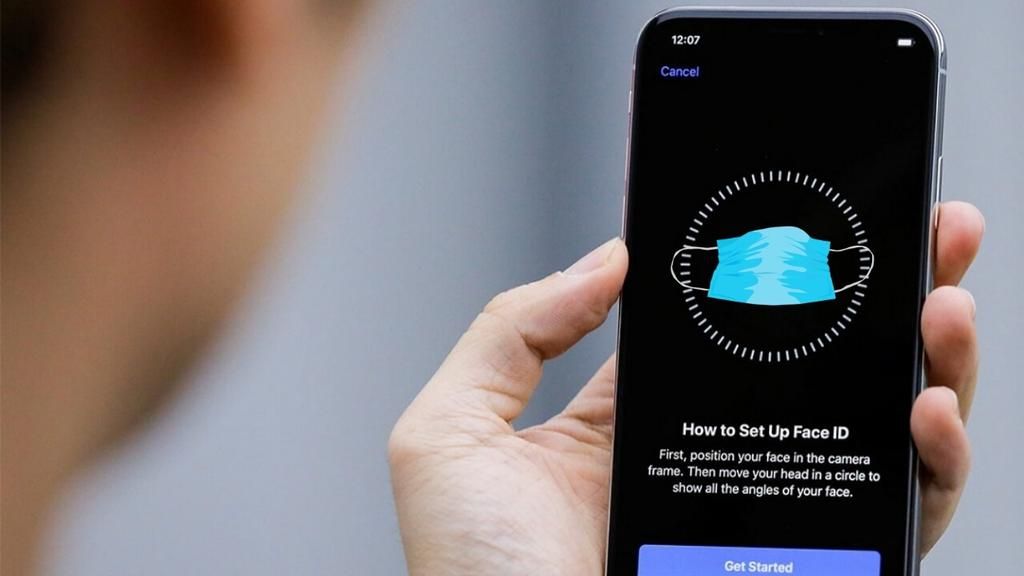Het gebruik van Safari op macOS kan een van de meest geschikte opties zijn bij het werken met de computer. Maar als u in het begin Google Chrome als uw hoofdbrowser had, kunt u uw informatie altijd op een zeer eenvoudige manier overzetten naar de native browser van Apple. In dit artikel vertellen we je hoe je alle benodigde gegevens kunt overzetten.
Alles wat u kunt verplaatsen van Chrome naar Safari
Bij het migreren vanuit een browser is het belangrijk om alle benodigde informatie over te zetten. Onder de opties die zowel in de zender als in de ontvanger beschikbaar zijn, vindt u de mogelijkheid om veel informatie uit te wisselen. Onder deze gegevens vindt u bijvoorbeeld de browsegeschiedenis, wachtwoorden en ook de bladwijzers en favorieten die u heeft. Met dit proces kun je het eindelijk op dezelfde manier laten werken als met de originele browser.
Importeer automatisch alle geschiedenis
In het geval dat u elke dag door Chrome bladert en Safari voor het eerst in uw leven wilt gaan gebruiken, kan de import automatisch worden gedaan. Zodra u de native Apple-browser opent, ziet u onderaan een bericht verschijnen dat u informeert over alle mogelijkheden die er zijn om de import uit te voeren. Dit proces is volledig automatisch zodra het begint wanneer het detecteert dat uw standaardbrowser Google is Chroom.
Na voltooiing van deze bewerking verschijnen de geïmporteerde bladwijzers na de bestaande bladwijzers en de geïmporteerde geschiedenis zal geïntegreerd met de bestaande verschijnen. Dit kan vooral gebeuren als je al deze gegevens hebt gesynchroniseerd via iCloud en zelfs als je Safari op Mac niet hebt gebruikt, kun je gegevens hebben van de rest van je apparaten waarop je dezelfde browser hebt gebruikt. Bovendien kunnen wachtwoorden ook worden geïmporteerd om eindelijk te integreren met iCloud-sleutelhanger, zodat u automatisch alle aanmeldingen kunt invullen die u nodig hebt.

Zoals we eerder vermeldden, zie je onderaan de volgende beschikbare opties wanneer je Safari voor de eerste keer op Mac opent:
- Sla de geïmporteerde items op.
- Verwijder de geïmporteerde elementen.
- Beslis later.
Om deze bewerking uit te kunnen voeren, moet u de eerste van de opties kiezen om al uw bladwijzers en de geschiedenis te kunnen behouden zoals we eerder hebben opgemerkt.
Handmatig bladwijzers of geschiedenis overslaan
Als het importeren niet automatisch is gedaan, kunt u op elk moment tijdens uw gebruik van Safari alle gegevens migreren. Het is waar dat dit handmatig gebeurt, al is het misschien minder comfortabel. Dit kan worden gedaan wanneer u de importtaak later automatisch wilt bepalen. Om de informatie op elk moment te kunnen migreren, hoeft u alleen deze stappen te volgen:
- Open Safari op de Mac.
- Volg bovenaan het pad Bestand > Importeren uit > Google Chrome.
- Selecteer alle items die u wilt importeren, zoals geschiedenis, bladwijzers en wachtwoorden die u hebt opgeslagen.
- Klik op 'Importeren'.

Het is heel belangrijk dat tijdens dit proces de Google Chrome-browser op de Mac is geïnstalleerd.Het is altijd belangrijk om deze te importeren voordat u deze verwijdert, omdat in dit geval deze route zou eindigen. Hoewel het altijd mogelijk is om het te herstellen zolang de Google Chrome-informatie is gesynchroniseerd met uw Google-account.
Vanaf dit moment wordt alle informatie die aan Safari wordt doorgegeven, samen met alle bestaande informatie opgeslagen. Kortom, het volgt hetzelfde schema dat we eerder hebben besproken bij het samen opslaan van de informatie zonder op enig moment iets te verliezen dat u al had.
Hoe het te doen via een bestand
Browsers zoals Google Chrome geven de mogelijkheid om alle bladwijzers die in een apart bestand zijn opgeslagen te exporteren. Hiermee kunt u de informatie importeren naar andere browsers zoals Safari. Dit is een bestand in HTML-formaat dat in alle gevallen universeel is. Om deze import via het bestand uit te voeren, hoeft u alleen maar de volgende stappen te volgen:
- Open Safari op de Mac.
- Volg bovenaan het pad Bestand > Importeren uit > HTML-bestand.
- Selecteer het HTML-bestand waarin u alle informatie hebt opgeslagen.
- Klik op 'importeren'.

Het is belangrijk op te merken dat als u ook de favorieten exporteert, deze worden opgeslagen in een map met de naam 'Geïmporteerd' in het gedeelte Favorieten. Dit kan vrij worden verplaatst naar andere mappen die u volledig hebt aangepast om van dag tot dag productiever te zijn.
Mogelijke storingen die kunnen optreden
Bij het doorgeven van verschillende gegevens van de ene browser naar de andere, kan het zijn dat de oorsprong beschadigd is. Dat wil zeggen, de browserbestanden zijn beschadigd of niet geïnstalleerd nadat ze eerder zijn verwijderd. Zoals we eerder hebben gezegd, is het een essentiële vereiste om beide browsers te hebben geïnstalleerd. Het is ook belangrijk om in gedachten te houden dat het in sommige situaties kan gebeuren dat het exportbestand in het geval van HTML volledig beschadigd is en niet de nodige informatie bevat om het verwachte resultaat te verkrijgen, dus het proces moet opnieuw worden gedaan.