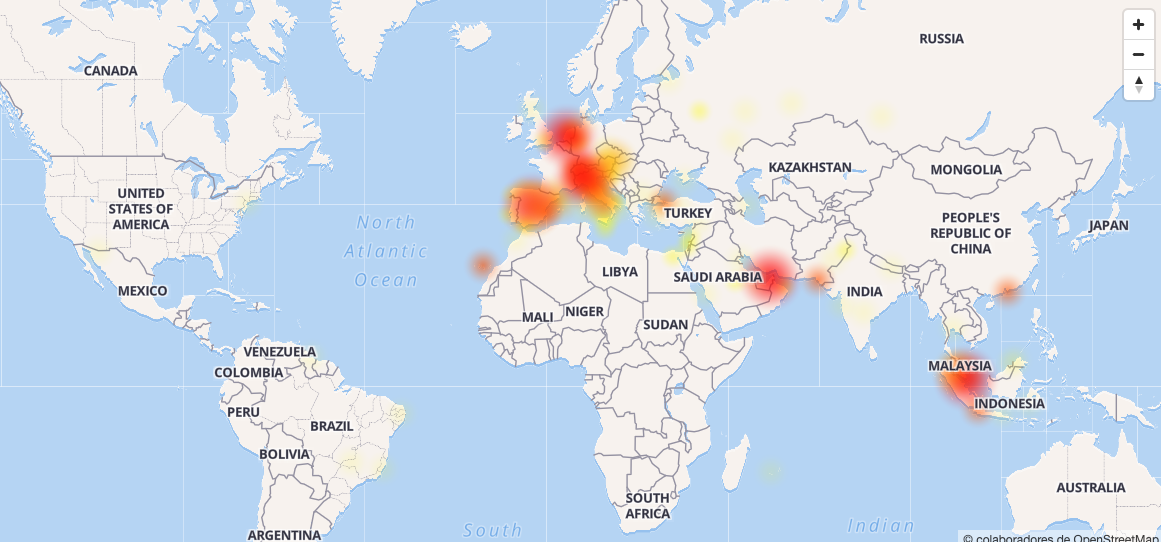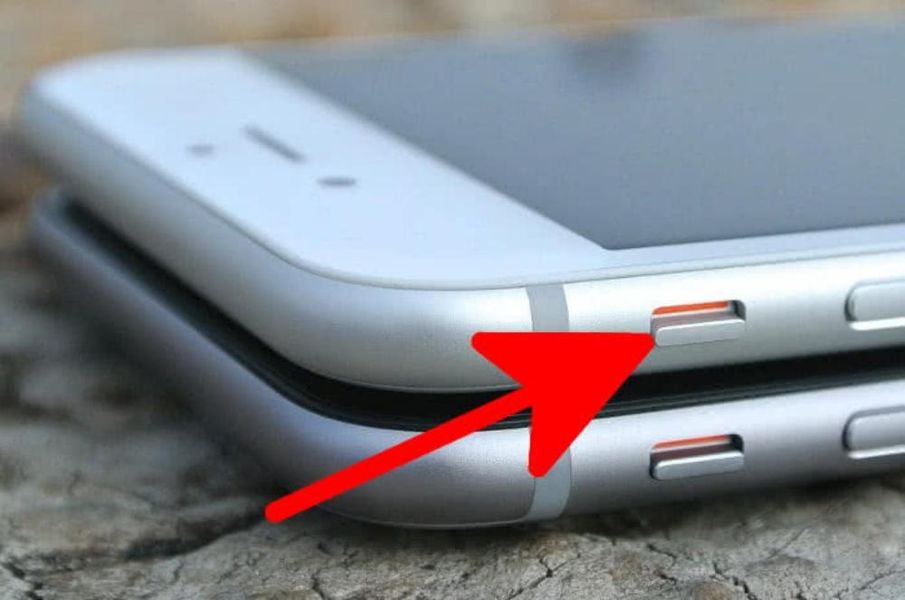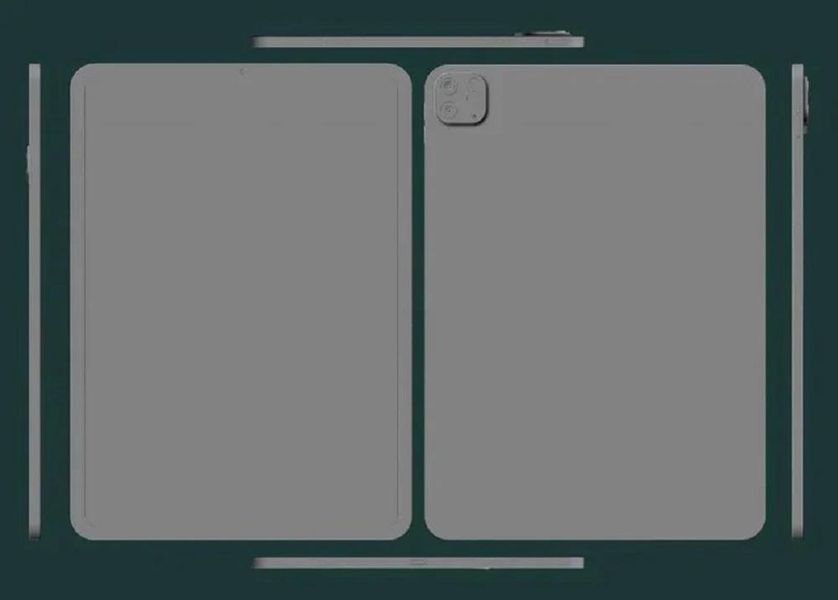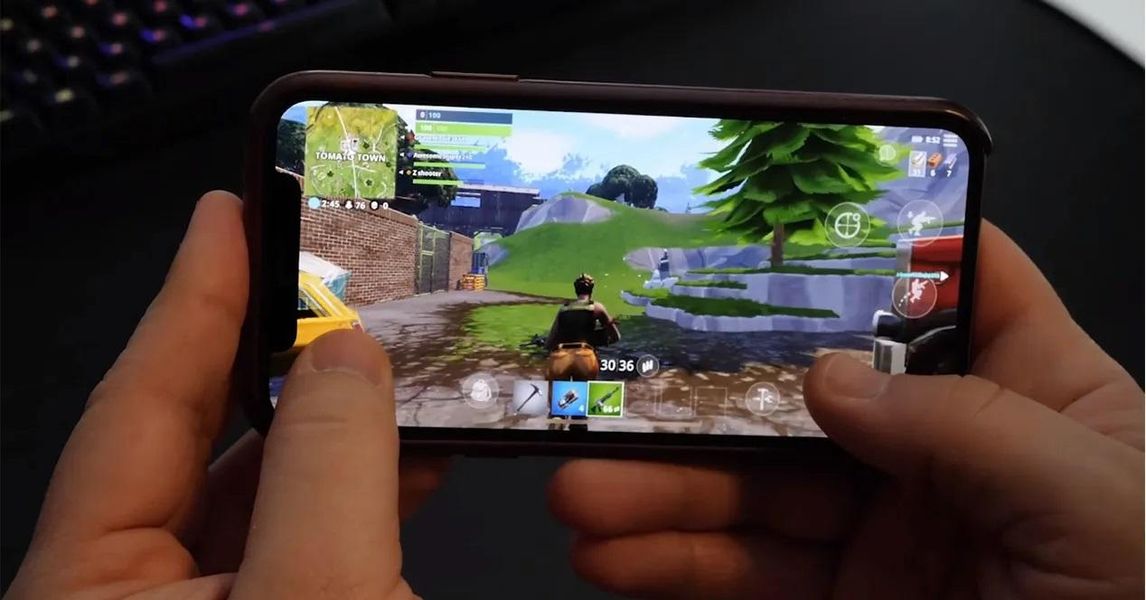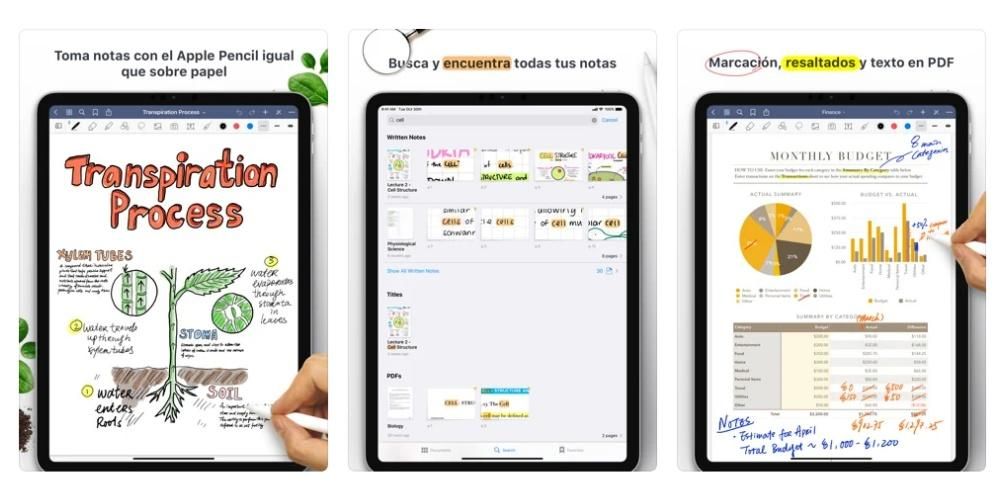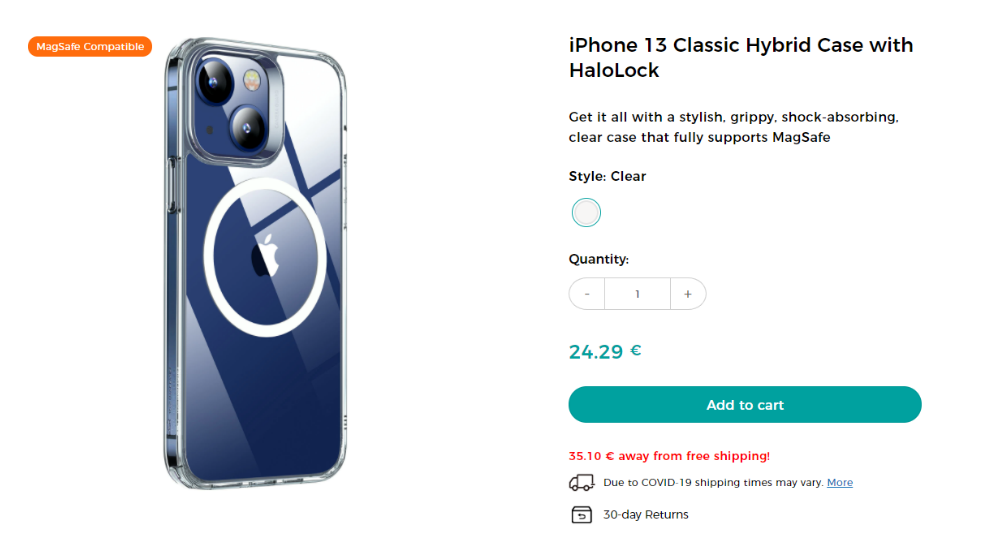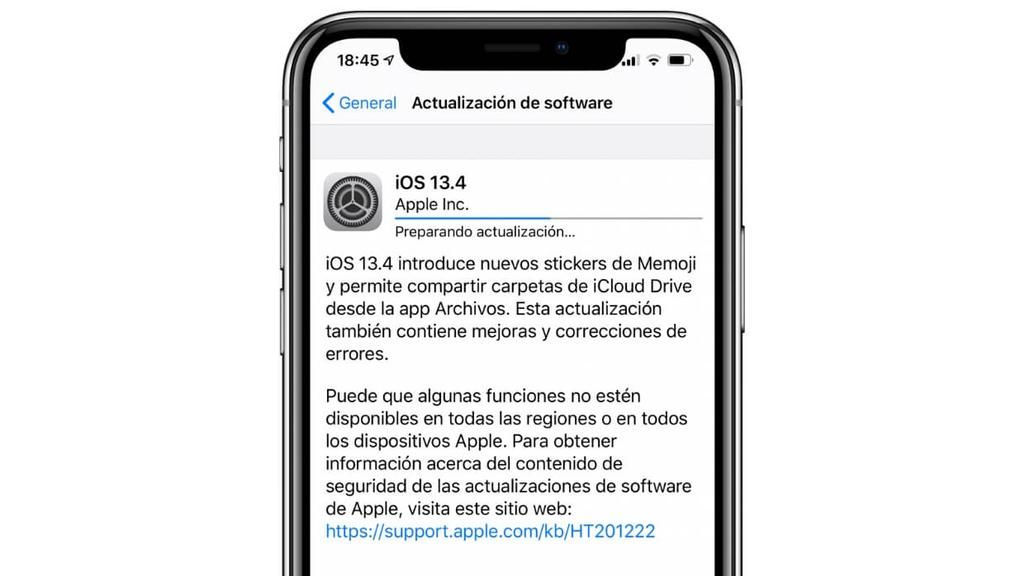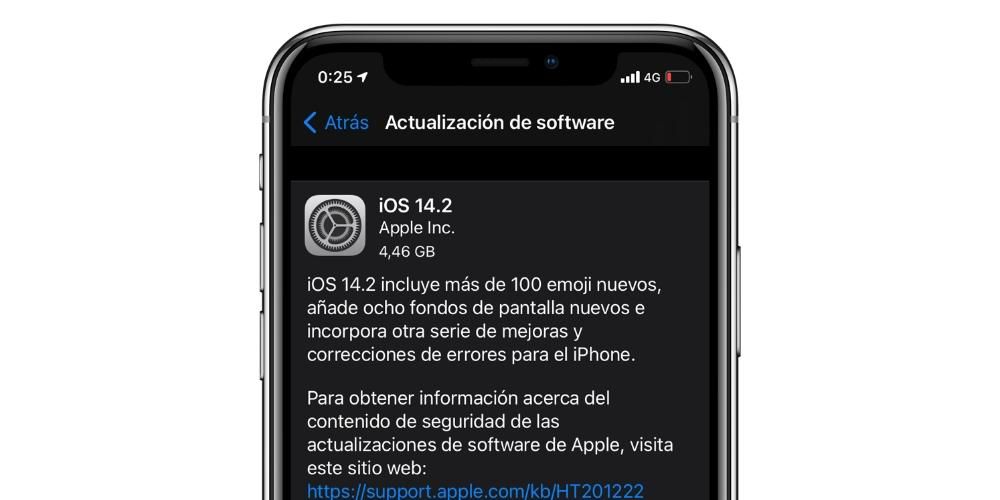Het wordt altijd aanbevolen om een back-up van uw Mac-computer te maken als u er meestal belangrijke gegevens op opslaat. Het kunnen hebben van een back-up van genoemde gegevens is essentieel in het geval van mogelijke problemen met de apparatuur die u zouden dwingen deze te herstellen. Ze hebben echter het nadeel dat ze meestal lang duren om te maken, dus in dit artikel zullen we je vertellen hoe je veel sneller back-ups kunt maken in macOS.
Als u de Time Machine-optie gebruikt
Als u de procedure al kent voor: back-up Mac met Time Machine , je weet toch al wat dit inhoudt en dat is bewaar absoluut alles vanaf je computer. Van je mappen tot de apps die je hebt geïnstalleerd, via de instellingen die je hebt geconfigureerd. Dit kan de kopie erg traag maken vanwege de hoeveelheid gegevens die er is. Daarom leggen we in de volgende paragrafen uit hoe u uw back-ups kunt versnellen als u deze methode gebruikt.
Houd RAM-geheugen vrij
Hoewel het echt perfect mogelijk is om back-ups te maken in Time Machine terwijl je andere dingen doet, is het niet minder waar dat dit proces wordt versneld als je op dit moment niets doet. Het is begrijpelijk dat u niet altijd kunt stoppen met uw taken om de kopie te maken, maar voor zover u kunt, is het raadzaam dat sluit alle toepassingen en dat je zo min mogelijk doet totdat het proces voorbij is.
Als u op dit moment niet kunt afsluiten wat u aan het doen bent, is het raadzaam dat deze taak niet precies die is van het overbrengen van gegevens naar een schijf. Als we er rekening mee houden dat back-upkopieën deze taak al bevatten, zal de actie nog langzamer zijn als er meerdere schijven zijn die gegevens van de Mac ophalen en vice versa.
Een SSD gebruiken is altijd beter dan een HDD
Om kopieën te maken met Time Machine heb je een externe opslagschijf nodig en hier vinden we twee soorten: de klassieke harde schijven (HDD) en vaste schijven (SSD). Beide zijn goede opties, omdat ze je uiteindelijk in staat stellen hetzelfde te doen, maar SSD's zijn dat meestal veel snel omdat ze hogere overdrachtssnelheden hebben dan de andere.
Daarom raden we aan om een SSD aan te schaffen om de kopieën te maken. zijn apparaten duurder , dat is waar, maar op de lange termijn kan het de moeite waard zijn omdat het alle inhoud die je op je Mac hebt met een hogere snelheid laadt. U kunt ook profiteren van andere voordelen van deze schijven, zoals hun draagbaarheid Door zijn compactere formaat en zijn uithoudingsvermogen omdat de componenten duurzamer en minder kwetsbaar zijn dan die van harde schijven.

Verwijder niet de oudste exemplaren
Misschien denkt u dat als u de oudste kopieën verwijdert of de schijf van tijd tot tijd formatteert, dit gunstig is voor de kopieën die met een hogere snelheid worden gemaakt. Maar dat is niet zo, eerder het tegenovergestelde gebeurt. Het systeem verwijdert de oudste kopieën al automatisch zonder dat u iets hoeft te doen, zodat u nooit zonder vrije ruimte komt te zitten, tenzij de hoeveelheid gegevens op uw Mac groter is dan de hoeveelheid gegevens op de schijf zelf.
En als u oude back-ups niet verwijdert, loopt het ook soepeler door het systeem dat Time Machine gebruikt voor back-ups. Er staan veel gegevens op je Mac die in de loop van de tijd blijven bestaan, dus het is niet nodig om deze opnieuw te laden, en dus detecteert Time Machine wat die items zijn en laadt ze niet. Als u echter een geheel nieuwe kopie maakt, moet u ze opnieuw laden omdat ze niet zijn opgeslagen.
Uitzonderingen toevoegen aan kopieën
In het licht van het bovenstaande kunnen er enkele mappen zijn die u niet wilt opslaan in Time Machine-back-ups. Als het zware elementen zijn die een bepaald tijdelijk karakter hebben of die niet direct belangrijk voor je zijn, kun je ze als uitzondering toevoegen bij het maken van kopieën en voorkomen dat ze worden geladen. Om dit te doen, moet u deze stappen volgen:
- Open Systeemvoorkeuren.
- Ga naar Time Machine.
- Klik op Opties.
- Klik op het ‘+’ icoon.
- Zoek en selecteer die mappen en/of bestanden die u niet wilt uploaden in de back-upkopieën.
- Tik op Opslaan.

Houd de schijf altijd aangesloten
Time Machine presteert elk uur een back-up , zolang de Mac is ingeschakeld en de schijf is aangesloten. Daarom is het niet nodig dat u handmatig reservekopieën maakt en de schijf elke keer opnieuw aansluit en loskoppelt. Het wordt ten zeerste aanbevolen dat u altijd verbonden blijft, zodat deze kopieën op de achtergrond worden gemaakt terwijl u andere dingen doet, zodat u op een bepaalde manier tijd bespaart.
Als het te langzaam gaat
Als u problemen ondervindt bij het maken van back-ups omdat ze extreem traag zijn, zijn er twee essentiële tips die u in gedachten moet houden bij het opsporen van mogelijke problemen.
- Foto's
- contacten
- kalenders
- Herinneringen
- Cijfers
- Sleutelhanger
- Vind mijn Mac
- Tas
- Huis

Als u niet alle gegevens wilt opslaan
We gaan ervan uit dat je de instellingen van je Mac wilt behouden voor het geval je ze ooit wilt herstellen door die informatie te uploaden. Het is echter mogelijk dat het belangrijkste voor u gegevens zijn zoals: documenten, bestanden of foto's . Daarom vertellen we je in dit bericht hoe je veel sneller back-ups kunt maken dan met Time Machine.
Houd iCloud-synchronisatie altijd ingeschakeld
De cloudopslagservice van Apple kan een geweldige bondgenoot zijn om automatische back-upkopieën van sommige gegevens te maken en zonder dat u Time Machine hoeft te gebruiken, externe schijven of iets dergelijks hoeft te hebben. Als u naar Systeemvoorkeuren > Apple ID gaat en naar het tabblad iCloud gaat, zult u zien dat de volgende gegevens kunnen worden gesynchroniseerd:

Er zijn ook veel apps die iCloud-synchronisatie hebben en dus ook uw gegevens opslaan. En het is dat dit alles, naast het garanderen van de duurzaamheid van de informatie in de cloud, u ook in staat zal stellen om ze te synchroniseren met andere apparaten van het Californische merk. Als deze nu veel ruimte in beslag nemen, moet u een gecontracteerd iCloud-tarief hebben. Er zijn 50 GB, 200 GB en 2 TB, aangezien er standaard slechts 5 GB gratis wordt gegeven.
Profiteer van andere clouds om bestanden op te slaan
Als iCloud u niet overtuigt, zijn er veel andere cloudopslagservices waarmee u uw bestanden handmatig kunt uploaden en ze zullen daar veilig en te allen tijde worden opgeslagen. Dit is veel vervelender omdat je die gegevens handmatig moet uploaden, maar als je ze allemaal eenmaal hebt geüpload, blijf je de gewoonte houden om de nieuwe te uploaden, uiteindelijk kost het je weinig tijd.
Om dit sneller te laten gaan is het natuurlijk wel handig dat je een goede internetverbinding liefst bedraad. Uiteindelijk wordt op deze manier de verbinding met de cloud gemaakt en hoe meer uploadsnelheid je hebt, hoe sneller alle data wordt opgeslagen. We herinneren ons dat enkele van de meest populaire services hiervoor Google Drive, Dropbox en Microsoft OneDrive zijn, hoewel er nog veel meer zijn.