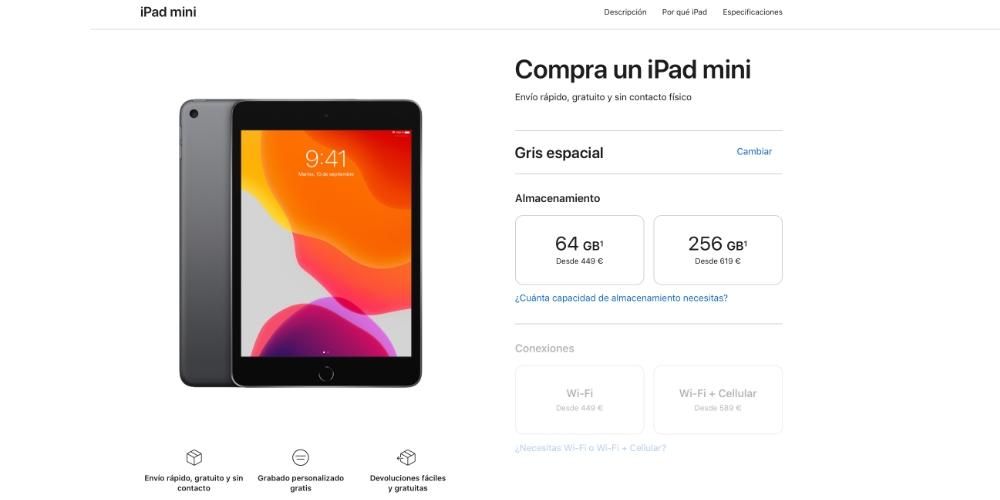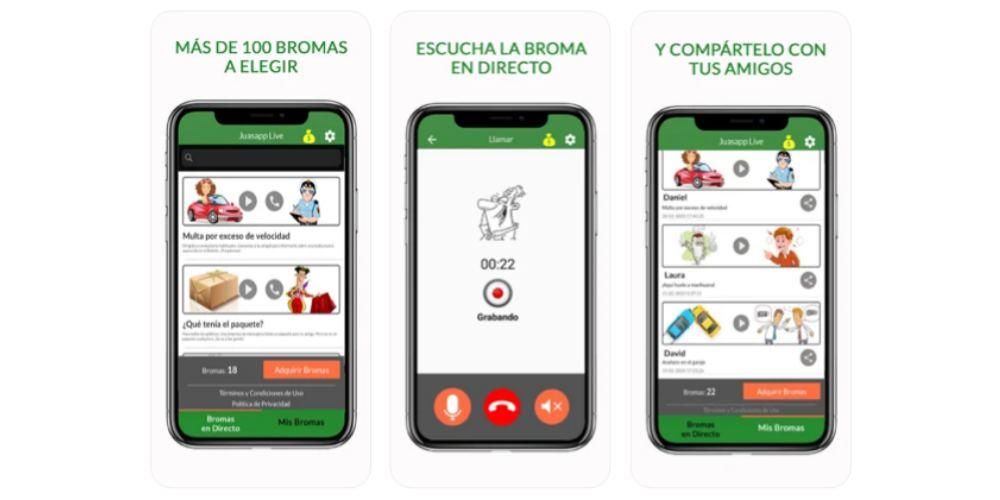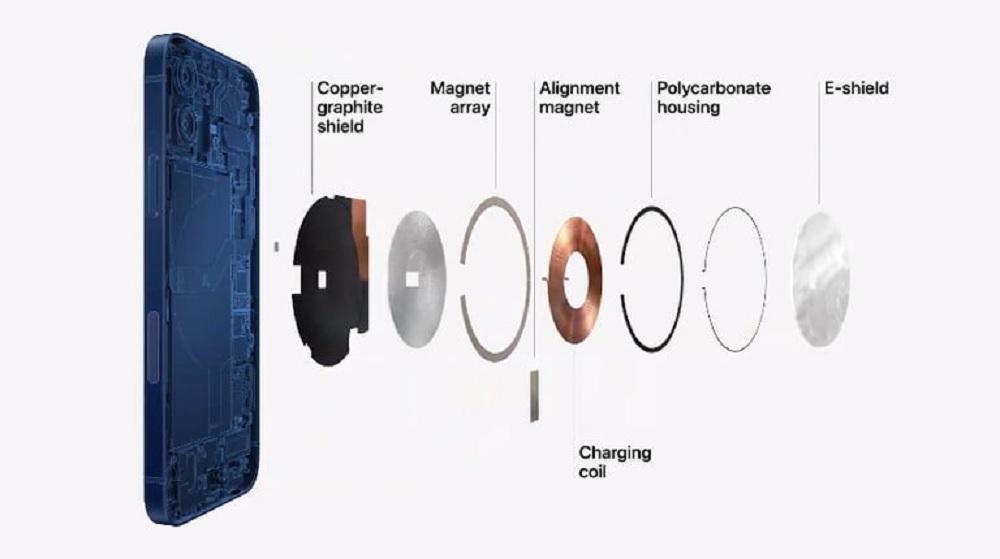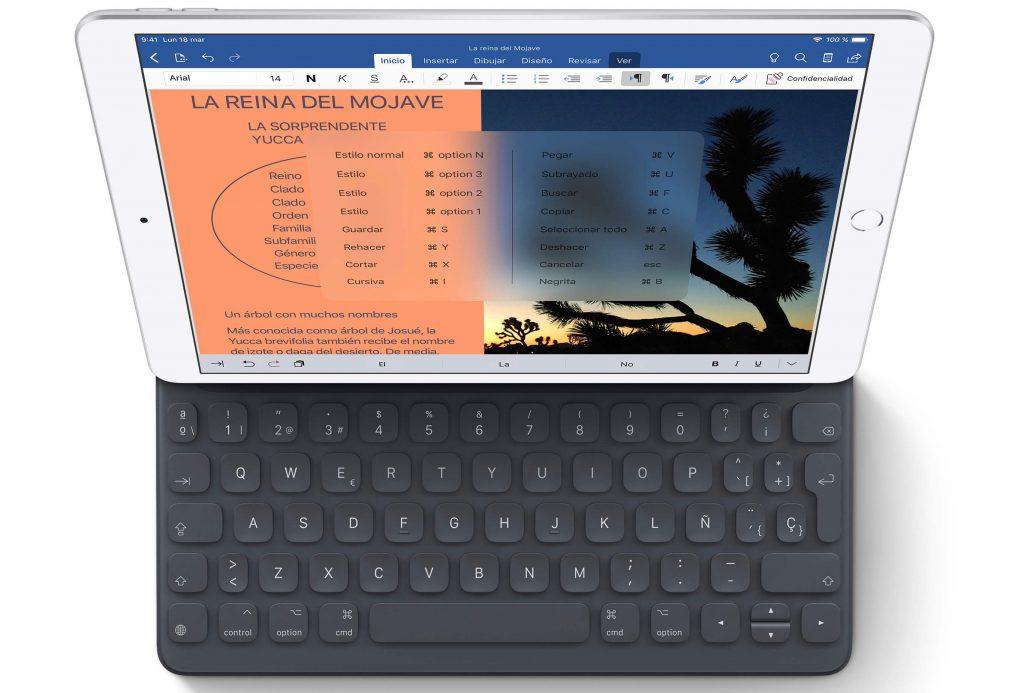Een van de functies die de nieuwste iPhone-modellen hebben, is dat je hiermee inhoud in HDR kunt opnemen, wat nog bij komt dat er andere professionele camera's zijn die het ook doen, we willen je in dit bericht vertellen hoe je dit kunt bewerken type bestand in de toepassingen die het toestaan. Blijf lezen dat we je alles vertellen.
Wat is video in HDR?
Voordat we ingaan op de manier waarop je deze bestanden kunt bewerken die zijn opgenomen in HDR, willen we je vertellen wat dit bestandssysteem werkelijk is. Het acroniem komt overeen met de woorden hoog dynamisch bereik in het Engels, Hoge dynamische afstand , wat betekent dat de bestanden die zijn opgenomen in HDR veel meer informatie bevatten dan de gebruikelijke, omdat ze een groter dynamisch bereik tussen de lichtverschillen van de lichtste en donkerste gebieden kunnen vastleggen en weergeven.

Het doel van het opnemen van de verschillende videoclips in HDR is immers dat in het eindresultaat het beeld dat de kijker te zien krijgt zo dicht mogelijk bij de werkelijkheid . Op deze manier behoudt het beeld dat gebruikers zien na het bewerken van deze clips de verschillen tussen de verschillende tonen, in de donkere gebieden zullen er meer details zijn, terwijl in de lichtere gebieden het licht groter zal zijn. Het is ook van invloed op de kleur, aangezien het volledig wordt geassocieerd met een kleurruimte die groter is dan degene die op een standaard manier wordt gebruikt, namelijk Rec.709.
Kortom, als je een iPhone hebt en wilt haal het meeste uit camera's dat dit apparaat het later moet kunnen uitknijpen wanneer je het begint te bewerken, je kunt het, want dan gaan we je vertellen welke applicaties het kunnen en natuurlijk hoe je het gemakkelijk kunt uitvoeren.
HDR-videobewerkingsapps
Het zou echt jammer zijn als de iPhone de mogelijkheid had om inhoud in HDR op te nemen en Apple zelf gebruikers geen tools zou geven om echt te profiteren van alle voordelen van deze praktijk. Hiervoor zijn er de twee video-editors van het bedrijf Cupertino, namelijk iMovie en Final Cut Pro.
Stappen om het in iMovie te doen
Als je zo ver bent gekomen, weet je zeker dat iMovie de video-editor is die Apple heeft bedacht, ontworpen en ontwikkeld voor al die mensen die aan de slag willen in de wereld van videobewerking of die gewoon niet meer nodig hebben dan wat het deze applicatie biedt, want hoewel het is ontworpen voor beginners, de aan de gebruiker aangeboden functies zijn voldoende om werk van de hoogste kwaliteit uit te voeren.

Zoals gewoonlijk, ondanks het feit dat mensen die HDR-video's gebruiken voor hun audiovisuele creaties meestal professionals zijn, zullen al diegenen die een iPhone hebben en iMovie op hun Mac hebben geïnstalleerd, in een paar stappen de mogelijkheid hebben om hiervan te profiteren. een interessante eigenschap.
Alles heeft natuurlijk zijn nuances en dat is dat je de bestanden die je in HDR hebt opgenomen wel kunt gebruiken, maar helaas zal het bestand dat je uiteindelijk exporteert in SDR moeten staan, dat wil zeggen in het standaard dynamische bereik. Als u nu die inhoud wilt exporteren die u in HDR hebt bewerkt, moet u Final Cut Pro gebruiken door de onderstaande stappen te volgen.
- Klik op Film naar Final Cut Pro verzenden .
- Volg de stappen die we hieronder enkele regels aangeven.
- Wanneer je klaar bent, een hoofd-HLG-bestand exporteren of deel met Apple-apparaten met de videocodec ingesteld op HEVC 10-bit.
- Selecteer in het paneel Instellingen onder Compressor de instelling Apple 4K-apparaten (HEVC 10-bit, HLG, Dolby Vision 8.4).
- Kies Dupliceren in het pop-upmenu Actie onder aan het paneel.
- Open het infovenster, selecteer het tabblad Video en stel de volgende opties in: – Klik op het pop-upmenu Encodertype en kies Snelste (standaardkwaliteit). – Schakel het selectievakje Inclusief Dolby Vision 8.4-metadata in om Compressor de Dolby Vision 8.4-metadata in het uitvoerbestand te laten opnemen.
- Selecteer het tabblad Algemeen in het infovenster en typ een nieuwe naam.
- Klik op Voorkeuren > Bestemmingen.
- Dubbelklik op Compressorinstellingen.
- Klik op Aangepast en selecteer de Accelerated Apple Devices 4K-voorinstelling die u in Compressor hebt gemaakt.
- Om het HDR-project te delen, selecteert u het in de browser, klikt u op Bestand > Delen en kiest u de voorinstelling Accelerated Apple Devices 4K.
Helaas Appel staat gebruikers van iMovie op de Mac niet toe om inhoud in HDR te exporteren Echter, en het is iets dat je zeker doet afvragen over deze beweging, het bedrijf Cupertino staat je toe om inhoud in HDR te bewerken en te exporteren als je het doet vanuit de iMovie-app voor iOS.
Stappen om HDR-video te bewerken in Final Cut Pro
We komen nu bij de professionele editor die Apple heeft verstrekt aan alle gebruikers die een Mac hebben en zich bezighouden met videobewerking. Gaat over een van de beste programma's die u kunt gebruiken als u uw kennis, vaardigheden en creativiteit wilt ontwikkelen bij het maken van audiovisuele inhoud, hoewel de prijs niet helemaal goedkoop is.

Zoals we u eerder vertelden, al die gebruikers die willen video's exporteren in HDR via een Apple-computer moet het door deze applicatie gaan, ofwel omdat ze het project helemaal opnieuw hebben bewerkt in Final Cut Pro of omdat ze het in iMovie hebben gemaakt en bewerkt en dit programma nodig hebben om het in HDR te kunnen exporteren. Hier zijn de stappen die u moet volgen om dit te bereiken.

Bovendien heeft Final Cut Pro, als professionele editor, een optie om de export te versnellen, dit heet hardwareversnelling voor het exporteren van video's HEVC 10-bit HDR in Dolby Vision. Als u geïnteresseerd bent in hoe dit kan worden gedaan, zijn hier de stappen die u moet volgen om dit te bereiken.