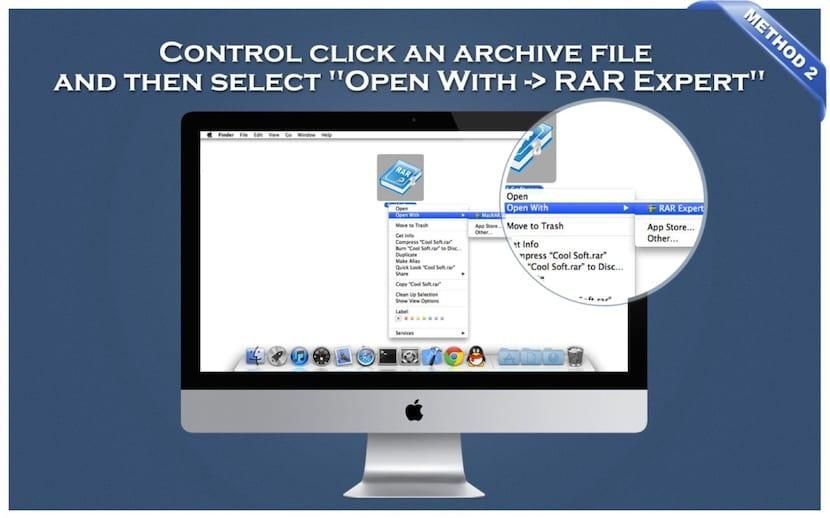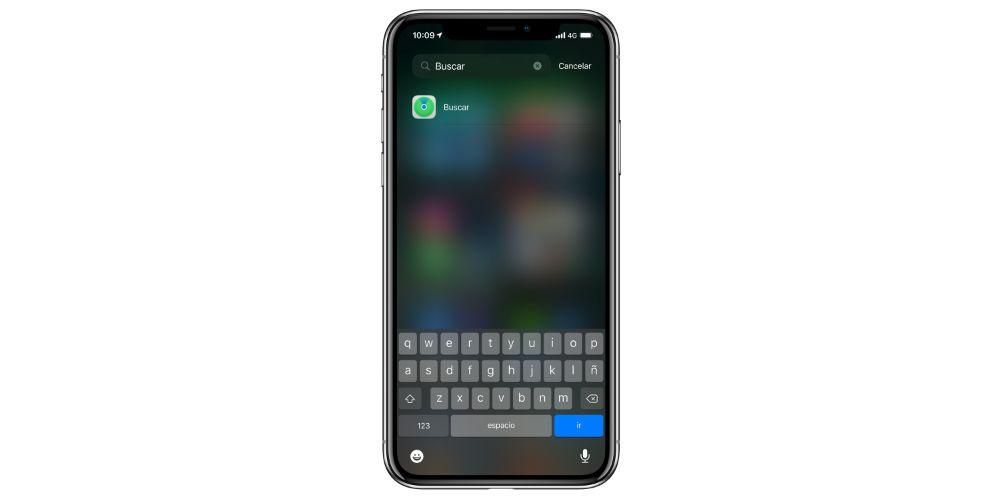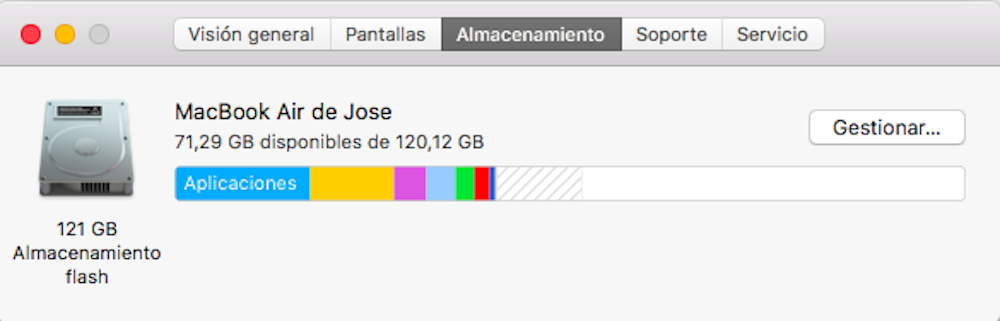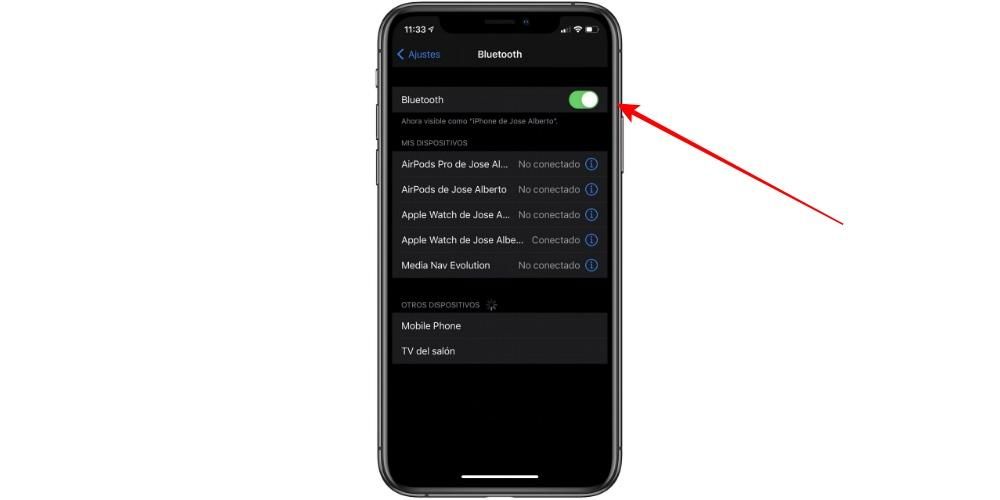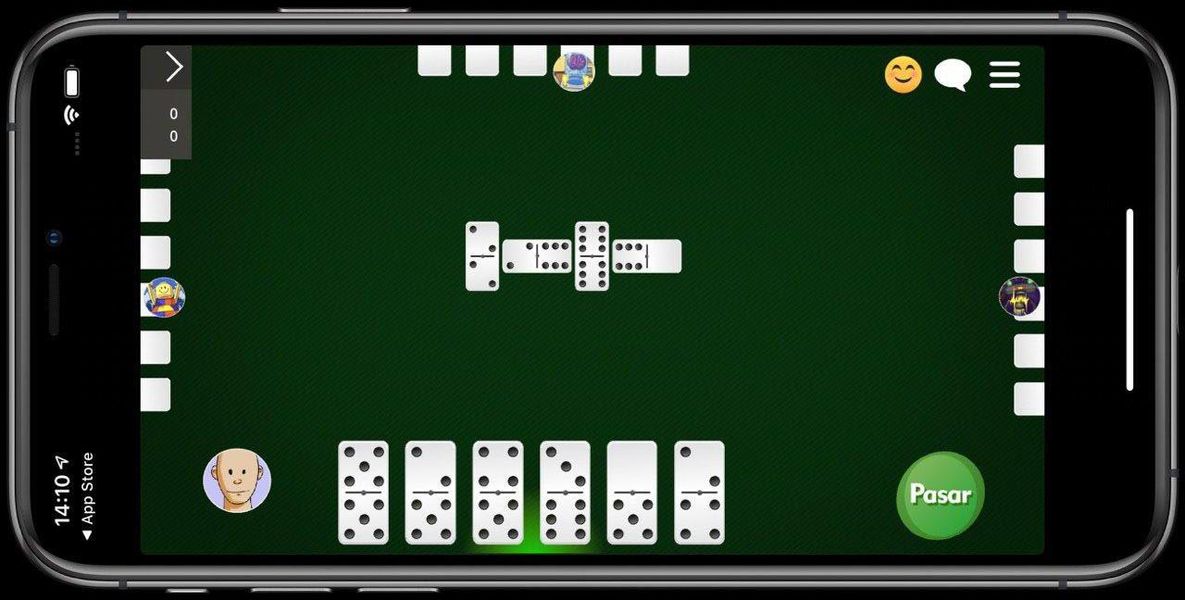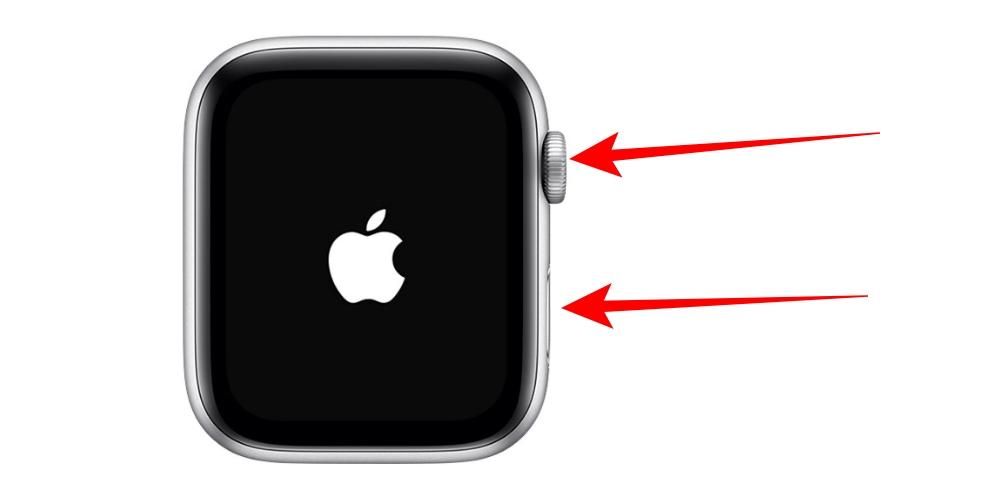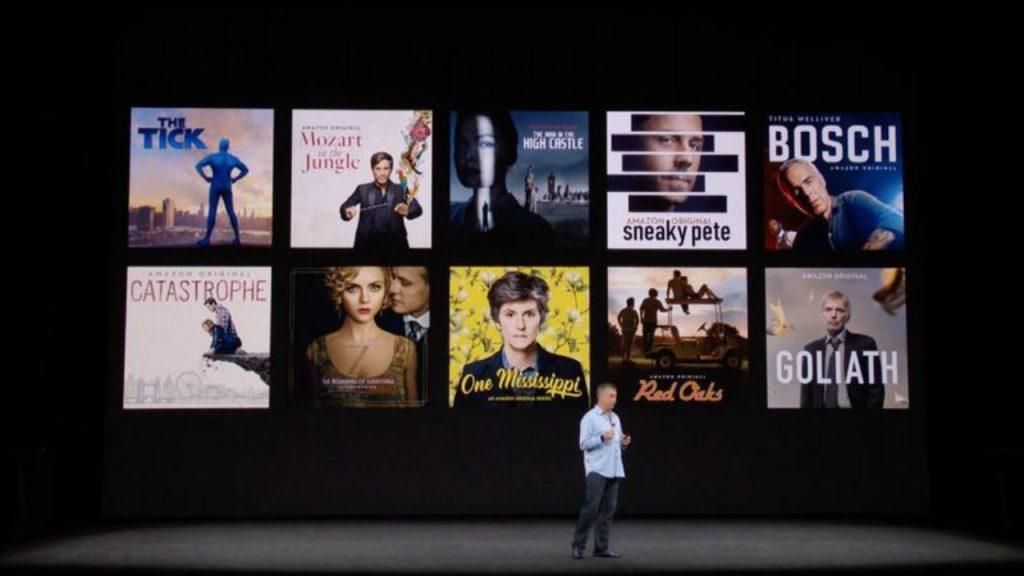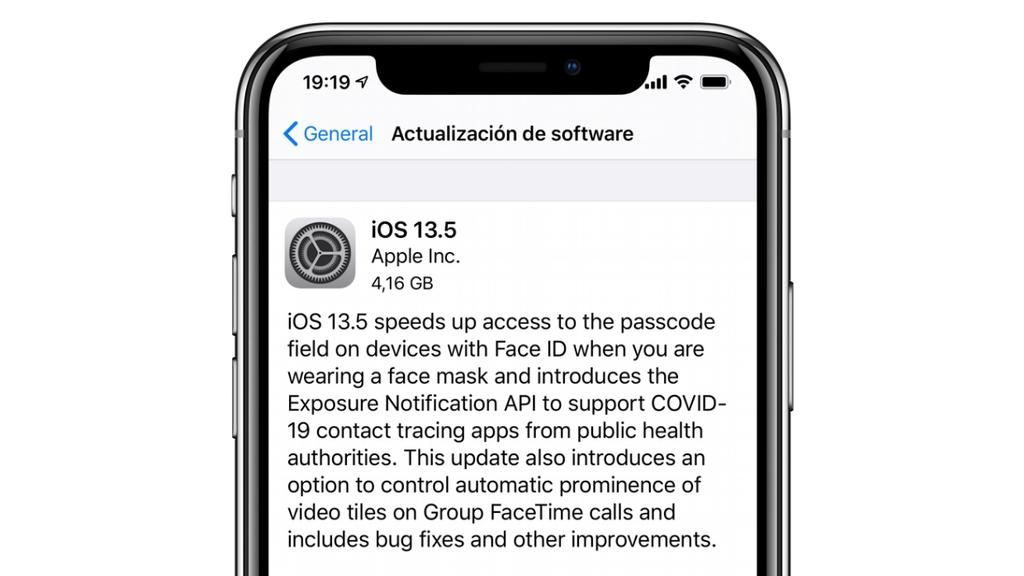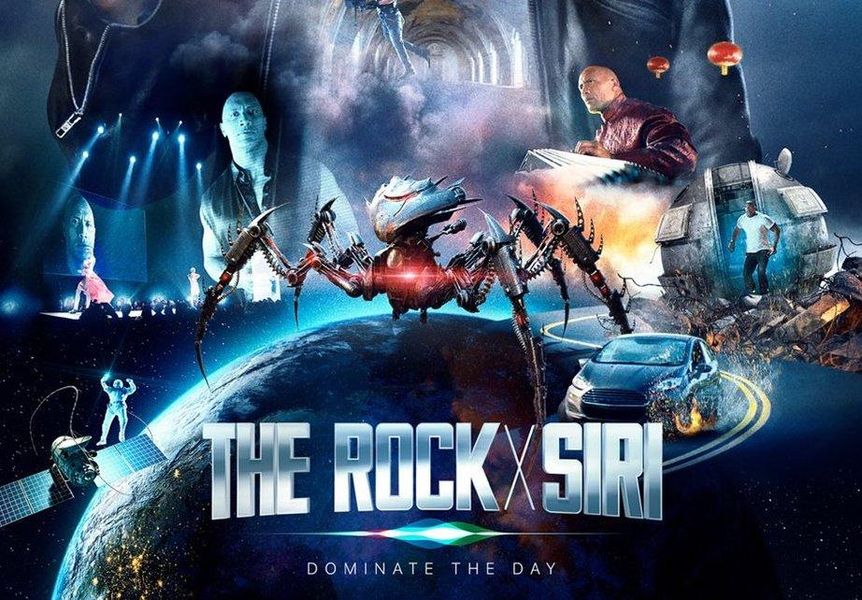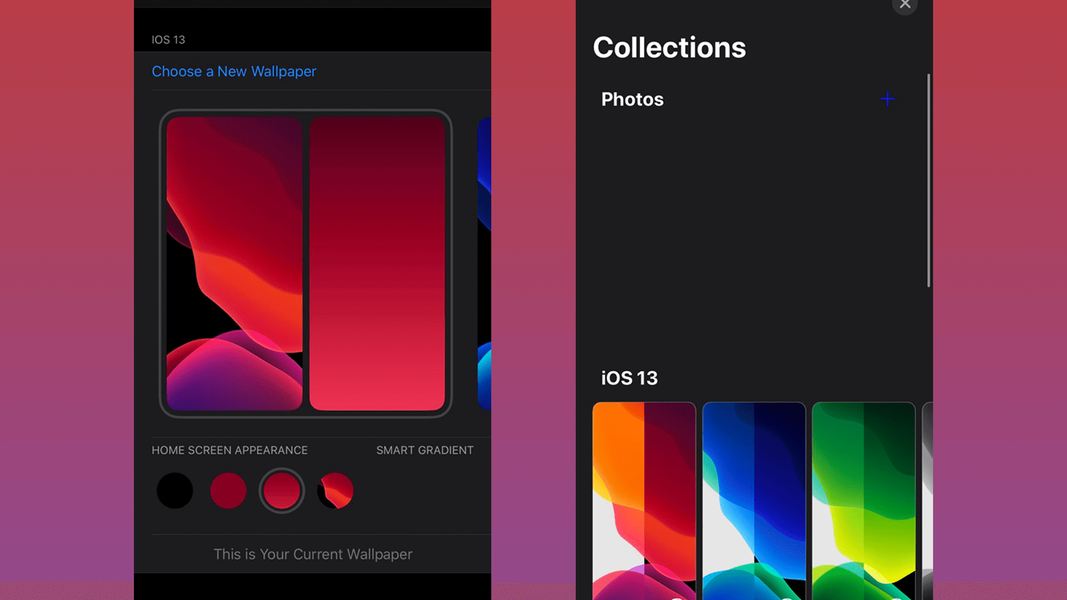Een van de meest gecompliceerde functies die in macOS moet worden uitgevoerd, is het opnemen van de lokale audio van de computer zelf, dat wil zeggen het opnemen van het geluid dat uit de Mac komt. Gelukkig voor alle gebruikers zijn er verschillende manieren om complicaties, en in deze post gaan we je er in detail over vertellen.
Beperkingen om het native te doen
Het bedrijf Cupertino heeft een breed scala aan toepassingen waarmee u audio van uw Mac kunt opnemen, of het nu een iMac, een MacBook of een van de computers van het bedrijf is. Toepassingen zoals QuickTime Player, spraakmemo's of GarageBand zelf zijn ideale en fantastische hulpmiddelen om audio op te nemen op Mac.
Geen van hen, die door Apple wordt geleverd, stelt u echter in staat om het native te doen, dat wil zeggen met deze applicaties. u kunt geen lokale audio opnemen van uw apparaat, aangezien u uw toevlucht moet nemen tot andere alternatieven van andere ontwikkelaars. Deze beweging van Apple is zeer opvallend, zeker als we kijken naar andere toestellen zoals de iPhone of de iPad , waar het bedrijf Cupertino u toestaat om het scherm van het apparaat op te nemen terwijl u het geluid opneemt dat het uitzendt.
Noodzakelijke vereisten
Nadat we je al hebben verteld over de beperking, of beter gezegd, de onmogelijkheid om de lokale audio van je Mac op te nemen zonder een alternatief van derden te gebruiken, willen we je vertellen wat je echt nodig hebt om de audio op te nemen van uw computer Apple, aangezien er verschillende opties zijn, sommige gemakkelijker dan andere.
Aan de ene kant, als je een van deze native applicaties wilt gebruiken die u al op uw Mac hebt geïnstalleerd, zoals QuickTime Player, moet u op uw Mac installeren a audio grabber . Met dit type programma kun je desktopaudio vastleggen, wat alleen de lokale audio is waar we het over hebben, en ermee werken.
Als je daarentegen liever een iets eenvoudigere oplossing gebruiken, kunt u altijd een beroep doen op een van de Toepassingen van derden waarmee u desktopaudio van uw computer kunt vastleggen. In dit geval hoef je alleen deze apps te installeren en ze later toegang te geven tot de rechten die ze je zullen vragen om je scherm en natuurlijk ook de lokale audio op te kunnen nemen.
Stappen om audio op te nemen met QuickTime Player
Zoals we al zeiden, ondanks het feit dat je standaard niet de mogelijkheid hebt om QuickTime Player te gebruiken om de lokale audio van je Apple-computer op te nemen, kun je de hulp van een audio-opnameapparaat gebruiken om dit te doen. Een audiograbber is een programma waarmee je desktopaudio kunt vastleggen van uw computer en gebruik het voor wat u maar wilt. Het is een type applicatie dat heel gebruikelijk is in de wereld van streaming om kijkers te laten luisteren naar hetzelfde waarnaar de persoon die het live doet, luistert via hun computer. Zodra u een audio-opnameapparaat op uw computer hebt, hoeft u alleen maar QuickTime Player in de schermopname te hebben om de audio rechtstreeks van de audiorecorder te verkrijgen. Dit zijn de stappen die u moet volgen.
- Klik op Archief .
- Klik op nieuwe schermopname .

- Kiezen Opties .
- Binnen Opties, plaats jezelf waar het zegt Microfoon .
- Klik op opnemen.
- Kiezen Opnamescherm .
- Selecteer de instelling gewenst.
- Om desktop audio-opname in te schakelen, klik op het Finder-pictogram naast een volumesymbool die rechts van het microfoonpictogram verschijnt.
- Als je alles klaar hebt, klik je op Video opnemen .
- Klik op nieuwe opname .
- Selecteer de optie die zegt: Systeemaudio opnemen .
- druk de rode knop .
- Voor Afronden opname druk nogmaals op de knop die in de bovenste balk van het scherm verschijnt of voer de opdracht uit Shift + Cmd + 2 . Download hier DemoCreator

Op deze zeer eenvoudige manier kunt u een native applicatie zoals QuickTime Player krijgen om het scherm van uw computer op te nemen en tegelijkertijd al het geluid dat erdoor wordt afgespeeld vast te leggen. Dit is een zeer interessante functionaliteit, vooral voor bepaalde professionals die op de lokale audio van de Mac moeten kunnen rekenen om bepaalde taken uit te voeren.
Toepassingen
De manier om een audio-opname te gebruiken is erg goed en bovenal geeft het je veel vrijheid als het gaat om het werken met de lokale audio van je Mac, aangezien je het niet alleen via QuickTime Player kunt gebruiken, maar ook met andere vele toepassingen. Als u echter iets eenvoudigs en snels wilt, kunt u het beste een toepassing gebruiken die rechtstreeks het scherm van uw Mac opneemt, terwijl u de desktopaudio vastlegt.
CleanShot X
CleanShot X is een betaalde applicatie die leidt tot een volgende niveau alles met betrekking tot schermafbeeldingen, vensters en het opnemen ervan, aangezien het een enorm aantal functies heeft die van pas zullen komen om op de best mogelijke manier alle schermafbeeldingen en schermopnamen te kunnen maken die u wilt.

Achter zijn rug heeft hij meer dan 50 functies anders, omdat je niet alleen verschillende sneltoetsen kunt configureren om de taken die je wilt zo snel mogelijk uit te voeren, het je ook in staat stelt om alles wat je vastlegt via de applicatie te bewerken. Een van de belangrijkste functies is echter precies die waarmee u het scherm van uw computer kunt opnemen, en ook lokale audio opnemen van dit Hier zijn de stappen die u moet volgen om het zonder problemen te kunnen doen.

Als je klaar bent met opnemen, heb je ook alle opties die je wilt kunnen de audio van uw opname aanpassen en aanpassen scherm, ook afhankelijk van de instellingen die u eerder hebt gemaakt, aangezien u met deze app, zoals u hebt kunnen verifiëren, tegelijkertijd de desktopaudio en de audio van elke microfoon die u op de computer hebt aangesloten, of zelfs de geluid dat de microfoon van uw Apple-computer oppikt.
Download CleanShot X hierDemoCreator
Een andere van de toepassingen waarmee u de lokale audio van uw Mac kunt opnemen, is DemoCreator, ontwikkeld door het populaire bedrijf Wondershare , een expert in het ontwikkelen van software voor macOS, omdat het veel andere apps heeft die veel kunnen worden gebruikt op elke computer van het bedrijf Cupertino.

Het is een applicatie die, net als CleanShot X, het heel gemakkelijk maakt voor alle gebruikers die echt creatief willen zijn als het gaat om het opnemen van hun Mac-scherm. enorm aantal functies Ze zullen zeker van pas komen om een volledig persoonlijk en professioneel tintje te kunnen geven aan je verschillende screenshots of schermopnames. We hebben het echter over DemoCreator omdat van alle functies die het gebruikers biedt, degene waarmee u de lokale audio van uw computer kunt vastleggen terwijl u een schermopname maakt, opvalt. De stappen hiervoor zijn als volgt: