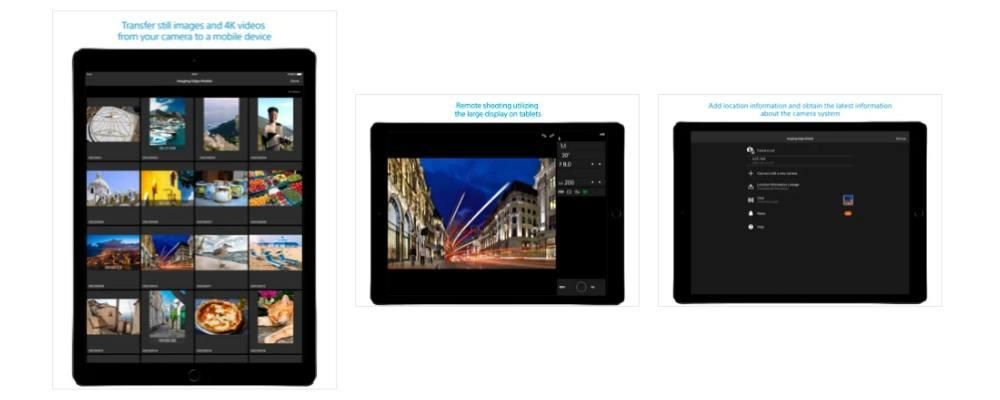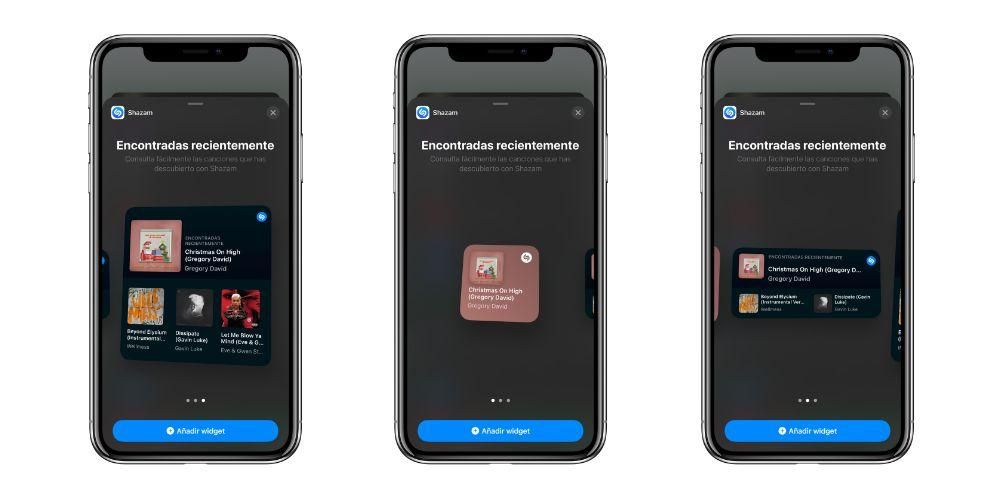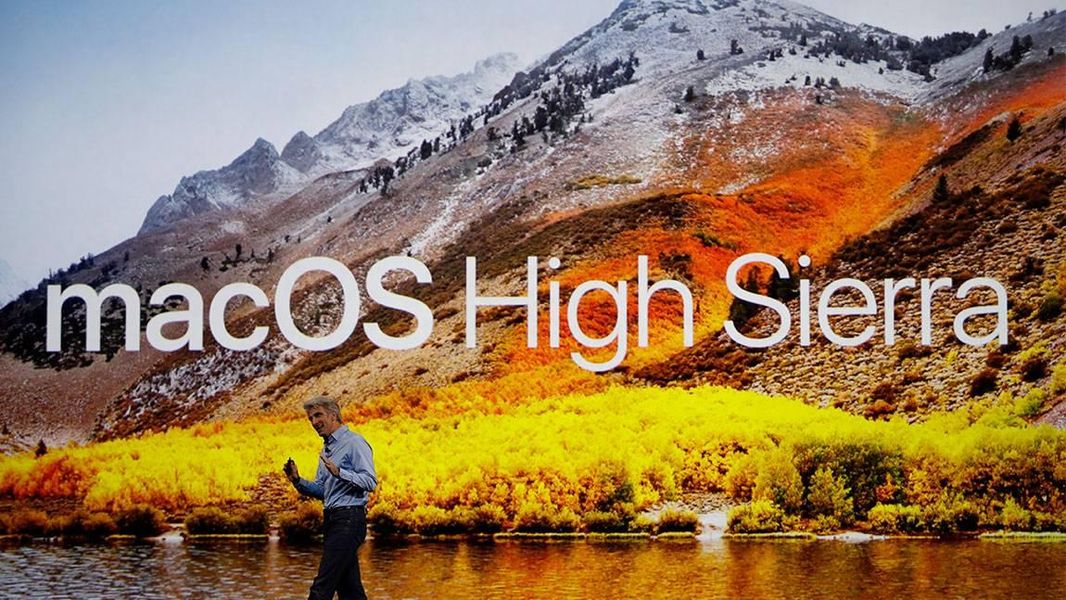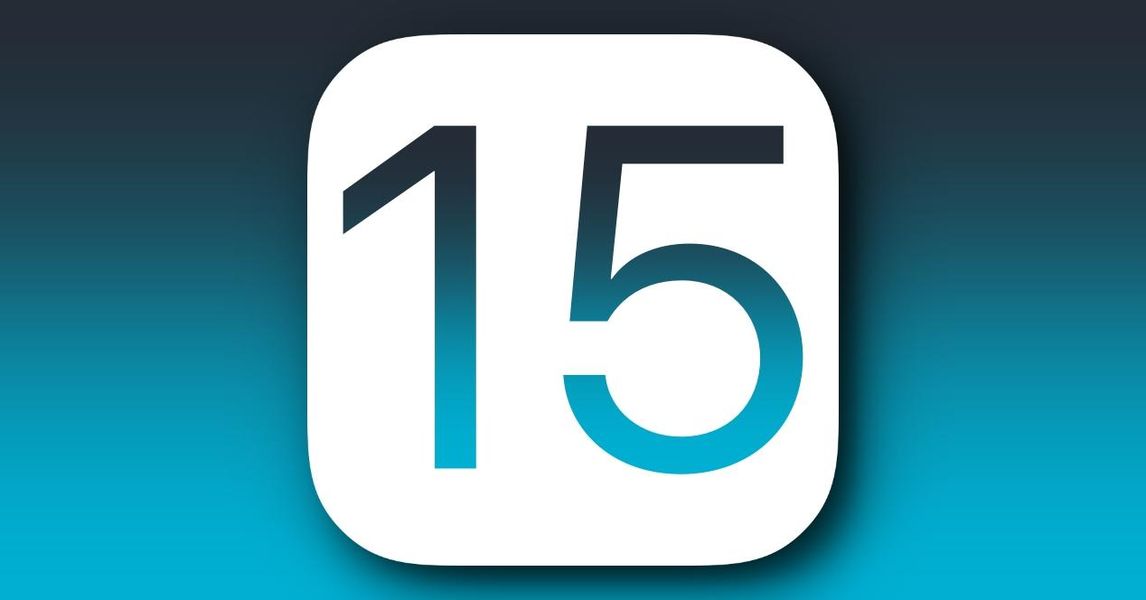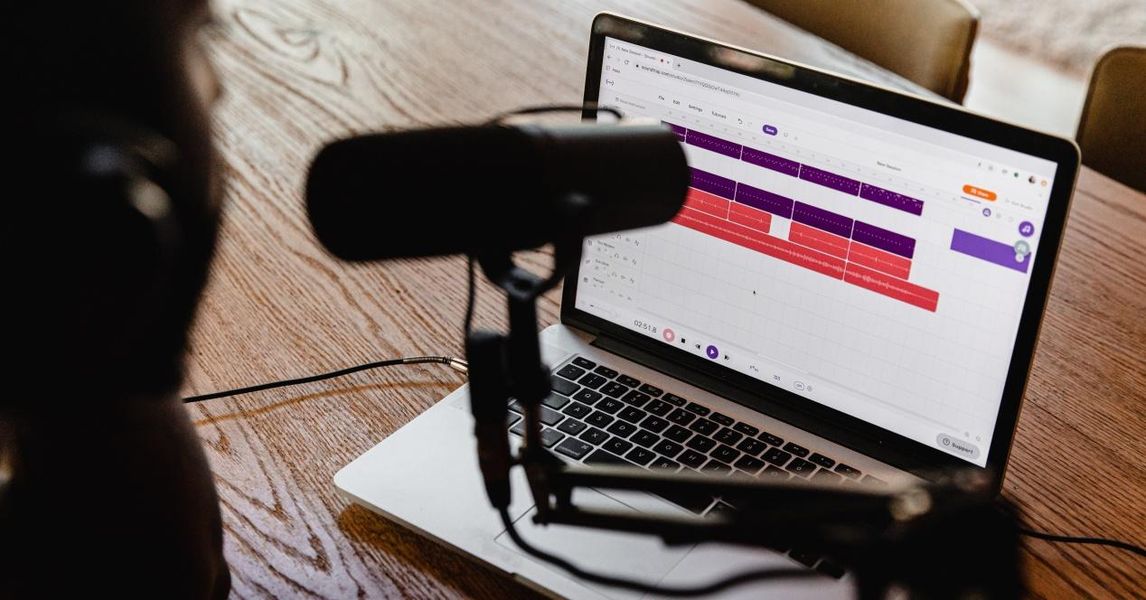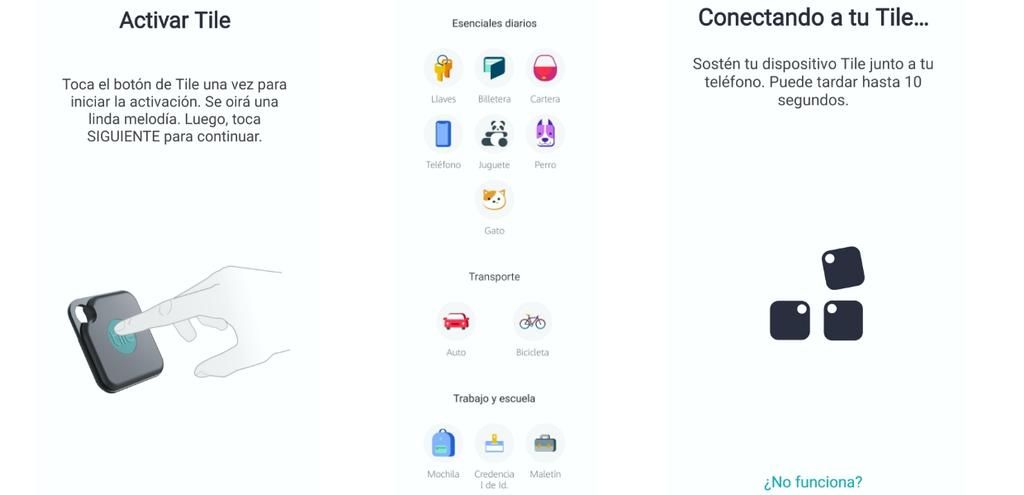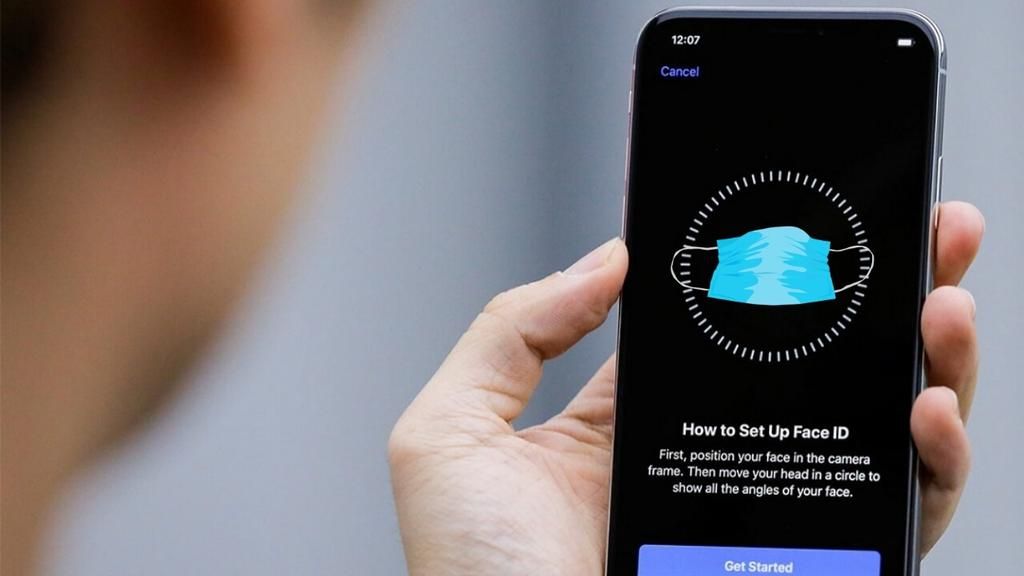Een van de kenmerken die gebruikers die het genoegen hebben om van een Mac te genieten in hun dagelijks leven het meest benadrukken, is de kwaliteit die het scherm van deze apparaten biedt. Scherpe kleuren, perfecte helderheid en een gebruikerservaring die ongetwijfeld een waar genot is. Niet alle instellingen zijn echter altijd perfect aangepast aan de behoeften van gebruikers, dus in dit bericht willen we u vertellen hoe u de parameters van het scherm van uw Mac kunt aanpassen aan uw behoeften of smaak.
Instellingen aangeboden door het scherm van een Mac
Zoals we u al vertelden, is de mogelijkheid om het scherm aan te passen aan hun behoeften voor veel professionals die elke dag met een Apple-computer werken van essentieel belang om te kunnen werken met garanties dat wat ze op het Mac-scherm zien eerlijk is. zie je wel. Dit is vooral belangrijk bij fotografie- en videoprofessionals, hoewel het aanpassen van deze parameters niet alleen de missie is van deze professionele sector, maar van alle gebruikers van een Apple-computer.

Binnen Systeemvoorkeuren zijn er verschillende instellingen die u kunt wijzigen en die zeker van pas zullen komen om te kunnen genieten van een nog grotere gebruikerservaring dan degene die u al heeft. Als u naar Systeemvoorkeuren gaat en vervolgens op Beeldschermen klikt, ziet u de volgende menu's.
- Scherm.
- Uitlijning.
- Kleur.
- Nachtdienst.
Binnen elk van deze menu's bevinden zich de instellingen die u kunt wijzigen met betrekking tot elk van deze vier punten die zo belangrijk zijn om het meeste uit een apparaat te halen dat fantastische mogelijkheden en gebruikerservaring biedt en die we in deze post diepgaand gaan analyseren . Ook zijn niet alle parameters waar we het over hebben beschikbaar op alle Mac-modellen, dus sommige instellingen kunnen mogelijk niet worden uitgevoerd, afhankelijk van het model dat u gebruikt.
Pas elk scherm afzonderlijk aan
We beginnen met het scherm, in dit opzicht, als u met meerdere monitoren werkt, wanneer u dit menu opent, wordt het geopend in elk van de schermen die u gebruikt, omdat u op deze manier verschillende instellingen in elk van hen kunt aannemen. De eerste parameter die je kunt aanpassen is de resolutie van het scherm, de resolutie is de mate van detail die het scherm laat zien, als je de Default optie kiest gebruik je automatisch de best mogelijke resolutie voor het scherm, al kun je ook voor Aangepast kiezen en de schermresolutie volledig handmatig aanpassen.

Helderheid is een andere instelling die je kunt aanpassen, waarmee je de intensiteit van het schermlicht kunt regelen, je hoeft alleen de schuifregelaar naar rechts te schuiven om het te vergroten, of naar links om het te verlagen, zo eenvoudig is het. Het kiezen van een geschikte glans is erg belangrijk. Daarnaast zijn er enkele Macs die gevoelig zijn voor omgevingslicht, in dit geval wordt de helderheid automatisch aangepast op basis van het omgevingslicht dat er altijd is.

Op dezelfde manier waarop de Mac de helderheid op elk moment kan aanpassen aan de omgevingsomstandigheden, zal de True Tone-aanpassing ook de kleur van het scherm aanpassen aan de externe omstandigheden waarin de computer zich bevindt.

Een andere parameter die u op externe schermen of monitoren kunt wijzigen, is de rotatie van het beeld, dit is geweldig voor die schermen die u verticaal wilt gebruiken, zodanig dat het beeld dat op het scherm wordt weergegeven zich aanpast aan het verticale formaat of afhankelijk van de graden die je kiest.

Ten slotte moeten we het ook hebben over de frequentie, dat wil zeggen de snelheid waarmee het scherm opnieuw wordt geverfd. Als deze snelheid te laag is, kan het scherm flikkeren, integendeel, als het te hoog is, kan het scherm zwart lijken omdat het niet compatibel is met die snelheid. Dit is een van de opties die alleen verschijnt als je een externe monitor op je Mac hebt aangesloten.

Kies de uitlijning van uw schermen
Een fundamentele functie als u dagelijks met verschillende schermen werkt of verschillende schermen gebruikt om met uw Mac te werken, is om de uitlijning van elk van hen te kunnen bepalen. Met deze functie kunt u de schermen opnieuw rangschikken door ze gewoon te slepen naar de positie waar u ze wilt hebben om er comfortabeler mee te kunnen werken. Daarnaast kunt u ook selecteren of u wilt dat de schermen worden gedupliceerd of direct onafhankelijk zijn.

De kleur van het scherm is erg belangrijk
Een van de belangrijkste instellingen op een scherm is de kleur. Binnen dit menu vindt u verschillende kleurprofielen die u kunt instellen op basis van uw behoeften. U kunt selecteren of u wilt dat de Mac u alle profielen laat zien of alleen die van het scherm zelf, hiervoor moet u de optie Alleen de profielen van dit scherm tonen aan- of uitvinken.

Daarnaast kun je ook een specifiek profiel zowel openen als verwijderen met de beschikbare opties aan de rechterkant van het menu.
U kunt dus de kleur van uw Mac-scherm kalibreren
Een van de meest functionele en belangrijke opties binnen dit menu is de mogelijkheid om het scherm te kalibreren, hiervoor hoeft u alleen maar op Calibrate te klikken en de instructies te volgen die verschijnen in de kalibratiewizard die u door het hele kalibratieproces zal leiden. scherm. Later zal het een gekalibreerd kleurprofiel maken en zodra het klaar is, wordt het automatisch ingesteld als het kleurprofiel van het scherm.

Maak gebruik van Night Shift, je ogen zullen je dankbaar zijn
Het voortdurende gebruik van veel schermen gedurende de dag betekent dat uiteindelijk de ogen eronder lijden, daarom is het zo belangrijk om de Night Shift-functie te kunnen gebruiken, een modus die automatisch de kleuren van het scherm verandert in maak ze warmer als het klaar is 's nachts, iets dat je zal helpen in slaap te vallen. Het is duidelijk dat dit een functie is die u niet altijd kunt hebben geactiveerd, aangezien bepaalde taken, zoals de kleurcorrectie van een video of het bewerken van een foto, kunnen worden beïnvloed als u ze uitvoert met deze functie geactiveerd, maar andere acties van dag tot dag dag als ze perfect kunnen worden uitgevoerd met deze functie geactiveerd.

U kunt de activering van Night Shift programmeren om op een bepaald tijdstip van de dag uit te voeren of, integendeel, handmatig doen. Natuurlijk kun je ook de kleurtemperatuur kiezen die je het scherm wilt laten aannemen wanneer Night Shift actief is.
Gebruik de snelkoppelingen in de menubalk en in het controlecentrum
Wanneer u deze functies gebruikt, zijn er enkele sneltoetsen beschikbaar om ze sneller uit te voeren. Eerst zullen we het hebben over de menubalk. U kunt ervoor kiezen om de duplicatie-opties die u heeft in de menubalk weer te geven, hiervoor hoeft u alleen maar op het vak te klikken dat onder aan het menu Schermen verschijnt.

Aan de andere kant heb je in het controlecentrum ook een aantal echt interessante acties beschikbaar. Om toegang te krijgen, hoeft u alleen maar op Schermen te klikken in het controlecentrum.

De functies die voor u beschikbaar zijn, zijn als volgt. Allereerst kun je de donkere modus in- of uitschakelen, afhankelijk van wat je nodig hebt of wilt. U kunt de Night Shift-functie hier ook handmatig activeren. Op dezelfde manier heb je verschillende opties beschikbaar met betrekking tot de verbinding met andere schermen, van externe schermen aangesloten via HDMI en een andere poort, zoals de mogelijkheid om gebruik te maken van de Sidecar-functie, die je iPad verandert in een extern scherm met de dat, je kunt zelfs communiceren door aanraking met de Apple Pencil.