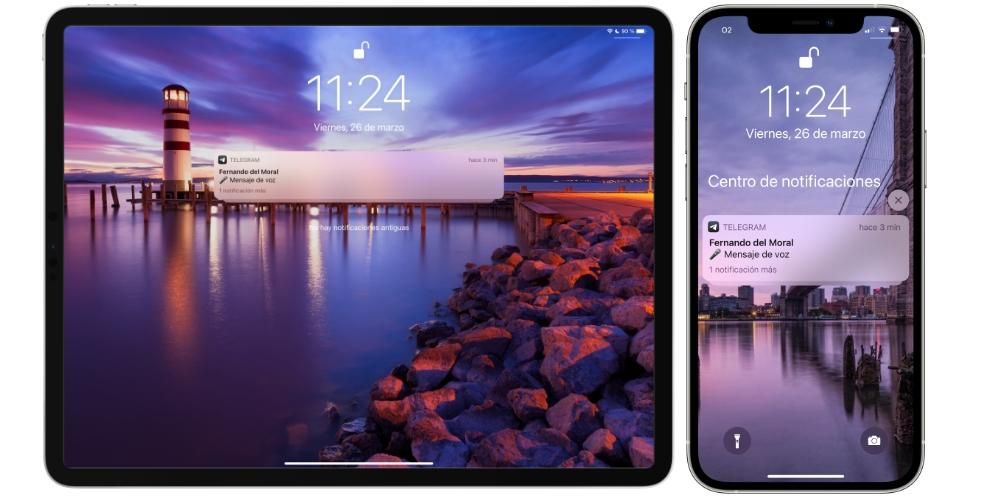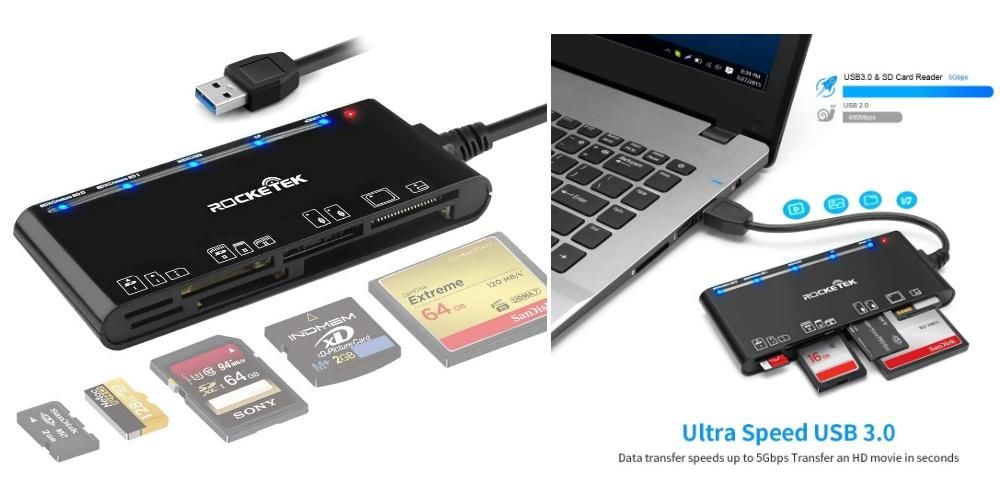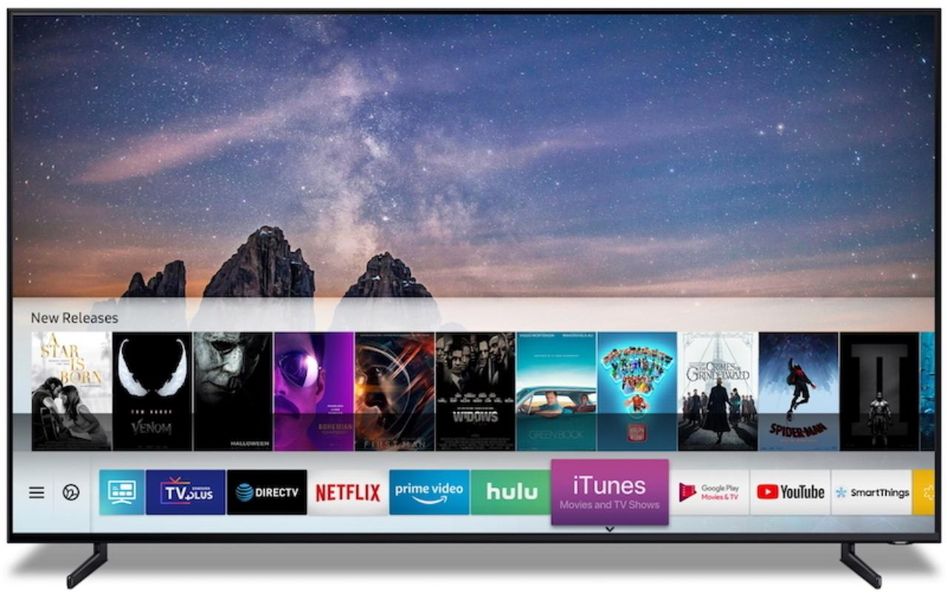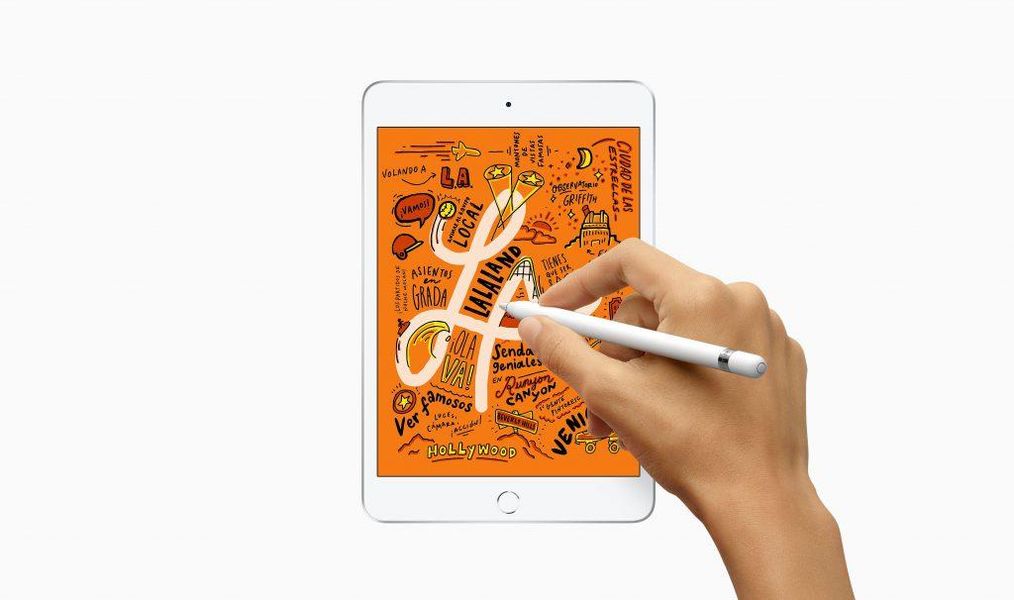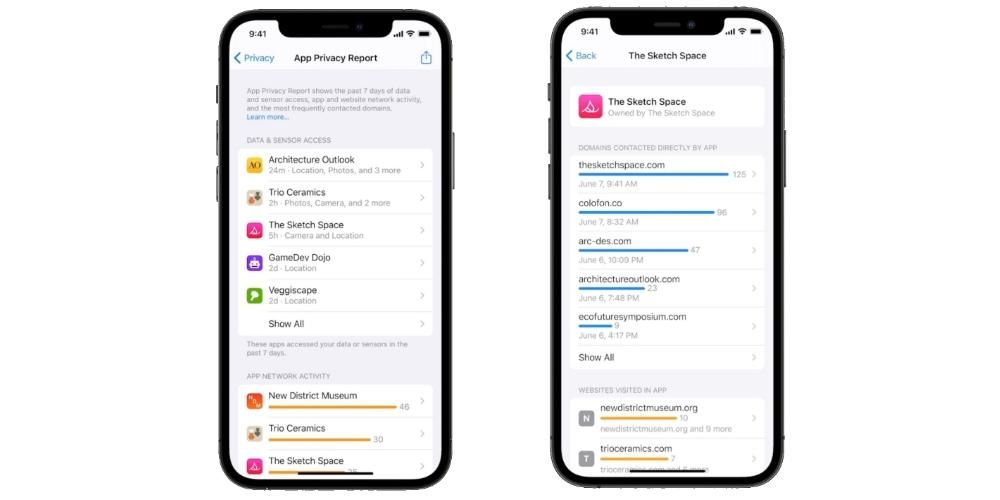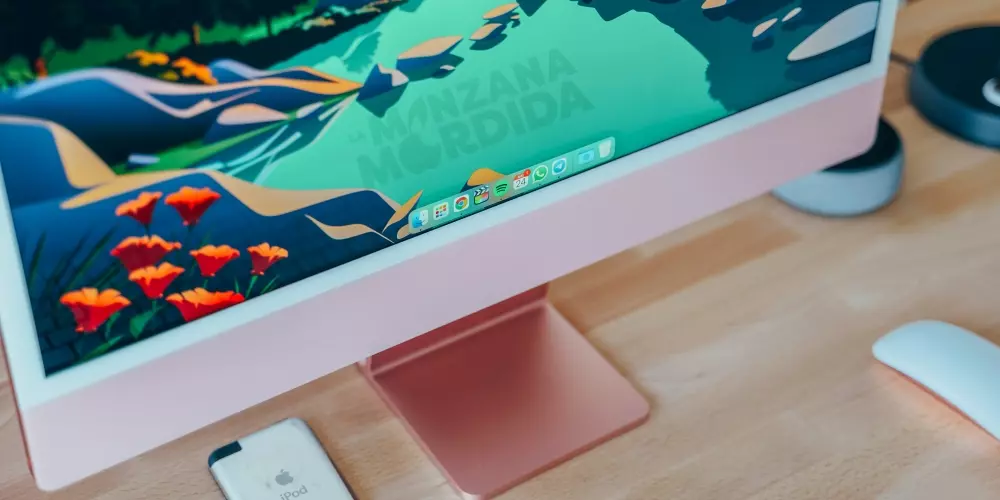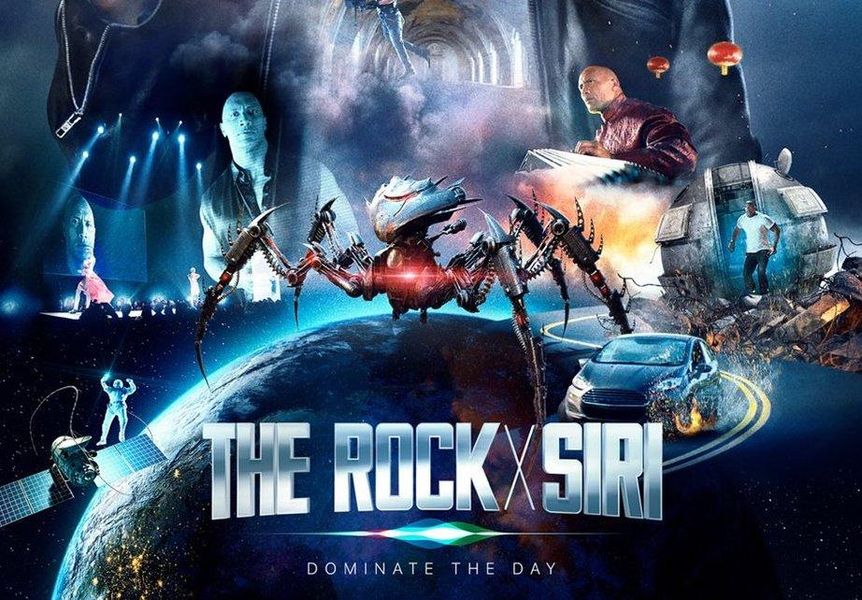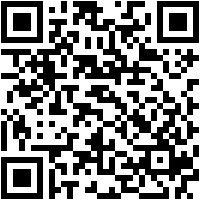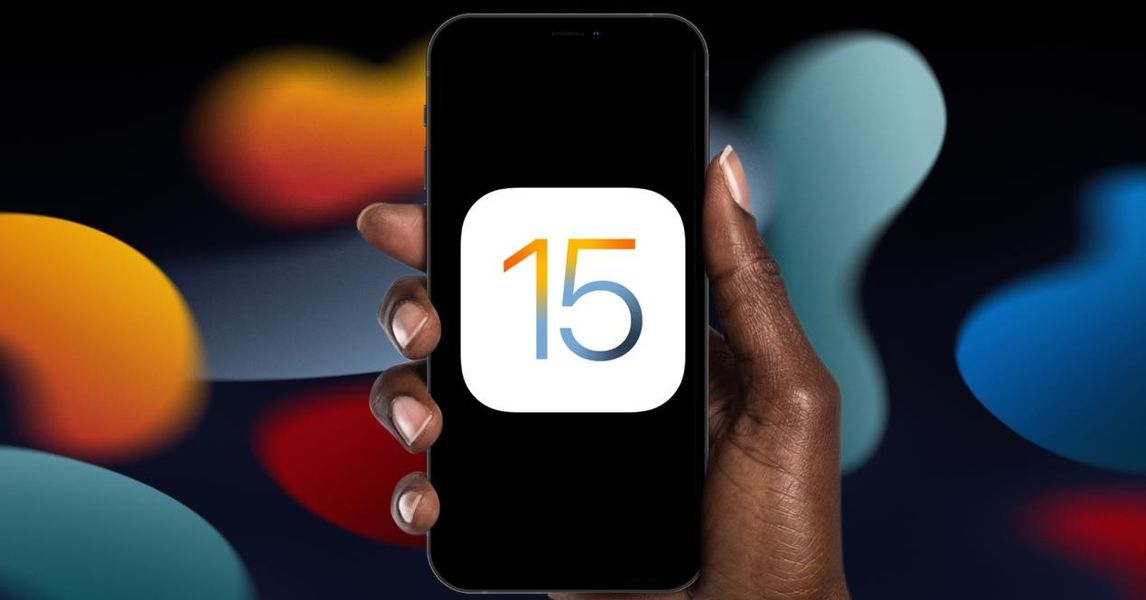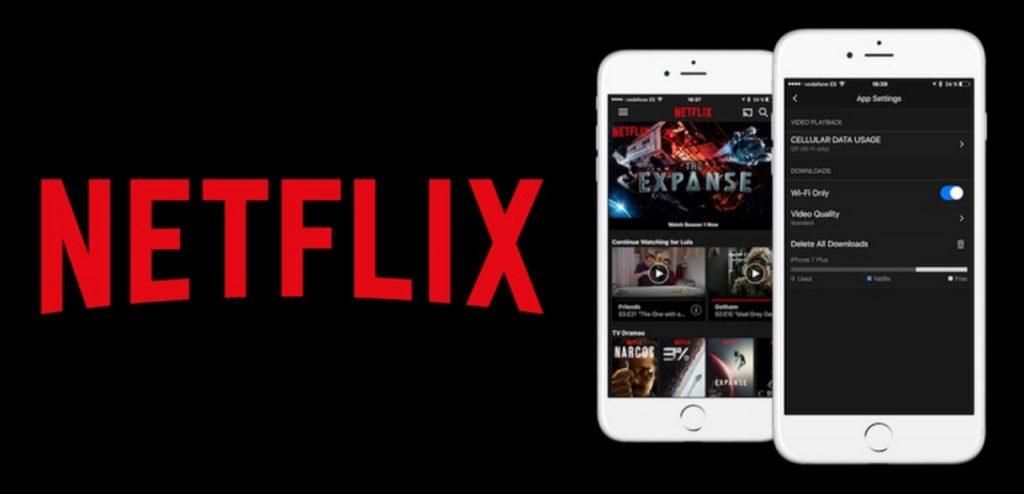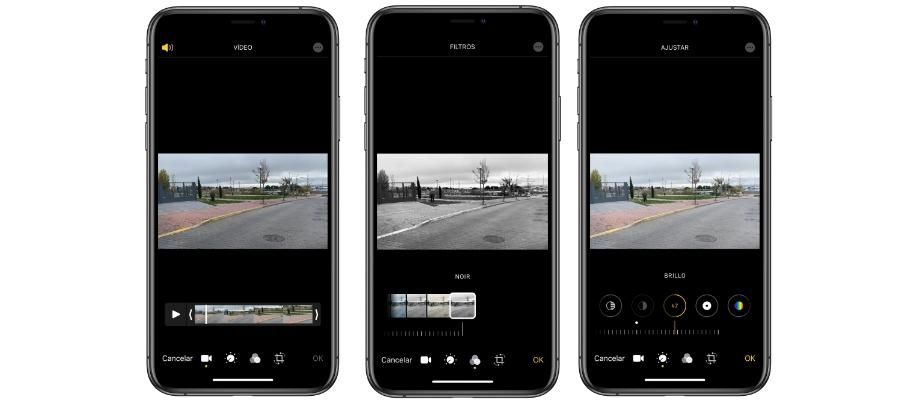Met enige regelmaat vinden we nieuwe versies van iPadOS die zowel functioneel als esthetisch nieuws kunnen brengen. Apple-tablets zijn echter niet vrijgesteld van fouten in dit proces, aangezien er problemen kunnen optreden bij het bijwerken van de iPad. Gelukkig hebben deze meestal een oplossing die vaak makkelijker is dan het lijkt, iets waar we je in dit artikel over vertellen, waarin we de verschillende problemen onderzoeken die kunnen optreden tijdens de iPad software-update.
Maak een back-up voordat u de iPad bijwerkt
Hoewel de besturingssystemen van Apple erop voorbereid zijn om bovenop de vorige versies te worden geïnstalleerd zonder dat dit enig probleem oplevert, is de waarheid dat het niet helemaal uitgesloten is dat er een storing kan optreden (vooral als het tijd kost zonder het herstellen van de systeem). Daarom houden we hier vast aan het gezegde dat voorkomen beter is dan genezen. We raden daarom aan om vóór het upgraden een back-up van alle gegevens te maken, hetzij via iCloud, hetzij door de back-up op een Mac- of Windows-computer op te slaan.
Foutmelding tijdens downloaden
Een van de meest voorkomende problemen bij het updaten van iPadOS is dat er een bericht op het scherm verschijnt dat het downloaden onmogelijk is. Er kunnen verschillende foutmeldingen van dit type zijn en vaak wordt de reden niet eens gespecificeerd, dus in de volgende secties gaan we in op de belangrijkste punten waarmee u rekening moet houden om de reden voor deze fout te weten.
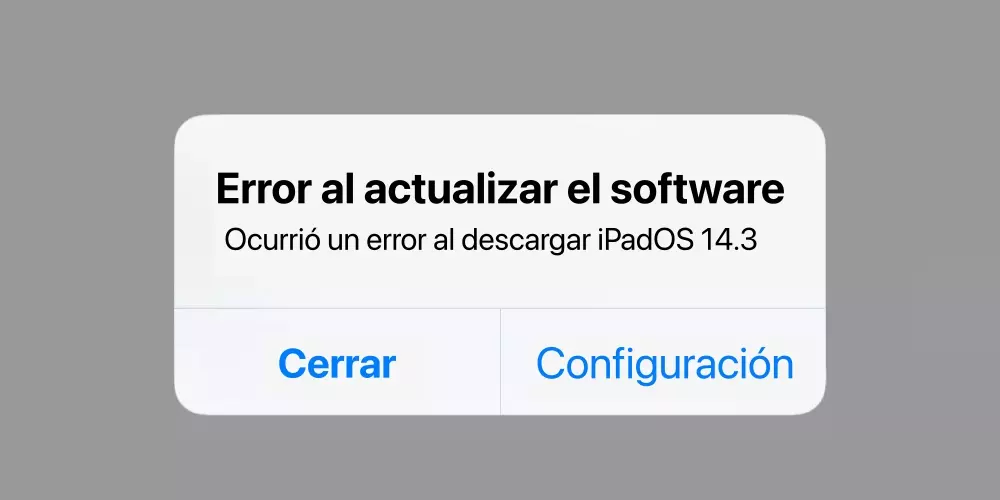
Start de iPad opnieuw op (voor het geval dat)
Het klinkt als een stomme oplossing, maar het zou je verbazen hoeveel problemen kunnen worden opgelost door een apparaat aan en uit te zetten. En het is niet te wijten aan zwarte magie of iets dergelijks, omdat het een heel eenvoudige verklaring heeft. Een iPad voert, net als zoveel andere apparaten van dit type, enkele taken op de achtergrond uit die vaak een soort fout opleveren waarvan we ons niet eens bewust zijn. De enige manier om dit type storing te beëindigen, is door de tablet opnieuw op te starten, dus als dit het probleem is dat uw iPad heeft, zal het volledig worden opgelost.
Controleer je internetverbinding
Het lijkt voor de hand liggend, maar misschien is het dat niet: voor het downloaden van software heb je een internetverbinding nodig. Als je ook een iPad hebt met de mogelijkheid om mobiele data te gebruiken, kan dit de reden zijn. Het wordt aanbevolen om altijd verbonden te zijn met een wifi-netwerk om door te gaan met dit type download, maar daarnaast moet je ervoor zorgen dat je een goede snelheid hebt. Als je hierover geen goede dekking hebt, is het raadzaam om contact op te nemen met het bedrijf dat je internet levert om hen op de hoogte te stellen van het incident en het zo snel mogelijk op te lossen.
Gecrashte servers?
Ondanks de grote infrastructuur van servers die Apple voor zijn diensten heeft, is het begrijpelijk dat er bij bepaalde gelegenheden een bepaald niveau van activiteit boven normaal is waardoor het niet normaal werkt. Als de update bovendien nog maar een paar minuten of uren geleden uitkwam, is het nog normaler dat deze ineenstorting bestaat. Apple maakt een website mogelijk waar je kunt controleren of zijn diensten normaal worden geleverd, hoewel het moet gezegd worden dat in deze gevallen de enige oplossing die binnen je bereik ligt, is geduld te hebben en te wachten tot de congestie is opgelost. Als de zaken aanslepen en je niet al te veel hoeft te updaten, is het uiteindelijk beter om te wachten tot de volgende dag om iPadOS bij te werken.
Als de iPad in de Apple-update blijft
In een ander hoekpunt van de problemen om een iPad bij te werken, vinden we die lus waarin we alleen het Apple-logo op het scherm zien en voor meer tijd die verstrijkt, zien we niets anders. Dit, hoewel het ingewikkelder lijkt om op te lossen, heeft ook oplossingen binnen handbereik.

Zorg ervoor hoe lang het al zo is
Voordat u overgaat tot het uitvoeren van enige actie, is het handig dat u rekening houdt met de tijd dat uw apparaat zo is geweest. Wanneer de iPad dit scherm toont, betekent dit dat hij alle wijzigingen van de nieuwe versie aan het installeren is, dus het is begrijpelijk dat dit enige tijd kan duren. Er zijn enkele versies met een grote hoeveelheid gegevens en een hoog gewicht die een tijd impliceren die als eeuwig kan worden beschouwd. Daarom raden we je aan om een beetje geduld te hebben en als je na geruime tijd nog steeds geen variatie ziet, moet je aan de slag gaan om het op te lossen.
Probeer het normaal af te sluiten
Je hebt het vast al geprobeerd, maar zo niet, dan is het handig dat je probeert de iPad uit te zetten zoals je dat normaal zou doen. Houd de bovenste knop enkele seconden ingedrukt om het uit te schakelen, en zodra het scherm zwart wordt, probeert u het op dezelfde manier weer in te schakelen om te zien of het probleem is opgelost. Als het niet werkt, hoeft u zich geen zorgen te maken en ga verder met het lezen van het volgende gedeelte.
Zet het in DFU-modus
Vanaf het vorige punt kun je hier perfect naar toe springen, ofwel omdat het niet heeft gewerkt en de appel blijft op het scherm verschijnen ofwel omdat er direct bij het opnieuw inschakelen een afbeelding is verschenen zoals die we hieronder zien, wat aangeeft dat je moet de iPad op een computer aansluiten.

In de DFU-modus heeft de iPad in feite maar één beschikbare optie, namelijk het herstellen van de gegevens met een computer. Je hebt dus een kabel nodig om de iPad aan te sluiten en een computer die dienst doet als operatiekamer. Als het een Mac is, kun je iTunes (macOS Mojave en eerder) of Finder (macOS Catalina en hoger) gebruiken. Maar eerst moet je de iPad in DFU-modus zetten door het volgende te doen:
- Sommige gegevens, zoals foto's of bestanden, zijn verloren gegaan.
- Toepassingen worden niet correct geopend.
- Problemen met het navigeren door de interface.
- Plotseling herstart het apparaat.
- Visuele storingen waardoor inhoud niet volledig wordt weergegeven.
Zodra je dit hebt gedaan, moet je de iPad op de computer hebben aangesloten en moet je met een van de bovengenoemde programma's naar het iPad-beheer gaan en op de knop Herstellen klikken. Als u geen eerdere back-up hebt, kunt u de gegevens niet herstellen, omdat de iPad start alsof deze uit de fabriek komt.
Wanneer fouten verschijnen na het updaten
We hebben problemen gezien vóór het updaten, tijdens en nu is het tijd om het erna te bekijken. Als je al hebt bijgewerkt naar de nieuwste versie van iPadOS en je merkt dat er fouten optreden tijdens de werking, is er duidelijk iets mis.

Meest voorkomende bugs die kunnen optreden:**
iPad volledig herstellen
Hoewel de bovenstaande de meest voorkomende zijn, kan de lijst met problemen langer zijn. Normaal gesproken komen deze vaker voor in de eerste versies van de besturingssystemen (iPadOS 13, iPadOS 14...), wat niet betekent dat ze niet terug te vinden zijn in latere versies. Het wordt in ieder geval aanbevolen om de iPad te formatteren en met de fabrieksinstellingen te laten staan om elk spoor van softwareproblemen die deze storingen kunnen veroorzaken, te elimineren.
Hoewel het wordt aanbevolen om een back-up te maken, is het niet zo raadzaam om deze na het formatteren te herstellen, omdat het deze problemen zou kunnen terugbrengen. Er zijn veel gegevens die kunnen worden bewaard als u deze hebt gesynchroniseerd met iCloud (u kunt deze zien in Instellingen > uw naam > iCloud.). Wat betreft de aanbevolen herstelmethode, dit is om het met een computer te doen, zoals we in dit artikel hebben uitgelegd toen we het hadden over het in DFU-modus zetten van de iPad.

Als u het probleem niet kunt oplossen:
Als het je na het volgen van deze tips niet is gelukt het probleem op te lossen, is het niet uitgesloten dat het een hardwareprobleem is. Of het nu wel of niet uiteindelijk de oorzaak van het probleem is, het is duidelijk dat je hebt geprobeerd om verschillende aanpassingen te maken zonder succes. Daarom is het nu al raadzaam om contact op te nemen met de technische dienst van Apple of, als dat niet lukt, met een geautoriseerde. Zij zullen een meer volledige diagnose kunnen stellen van wat er mis is met de iPad om u een oplossing te bieden die waarschijnlijk zelfs gratis zal zijn, vooral als de iPad een garantie heeft. In ieder geval wordt u geïnformeerd over de gehele procedure wanneer u uw iPad ter inspectie inlevert.