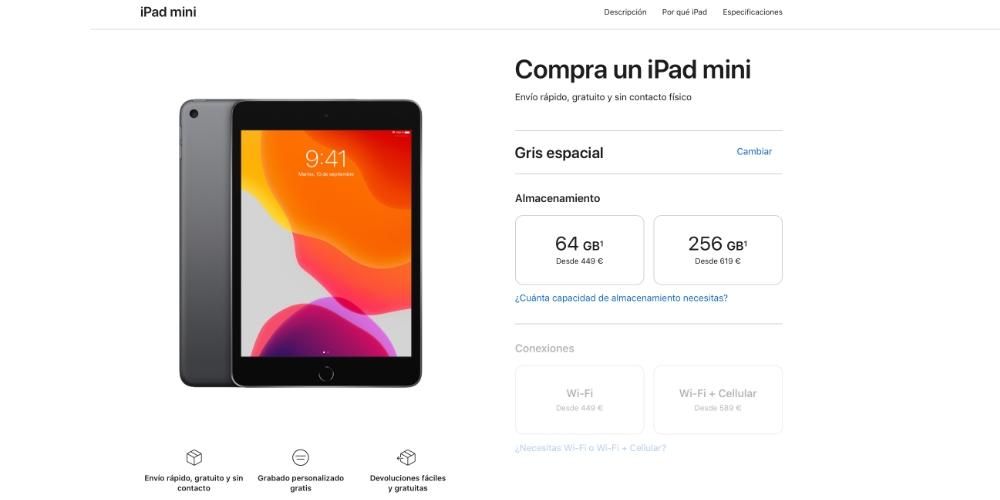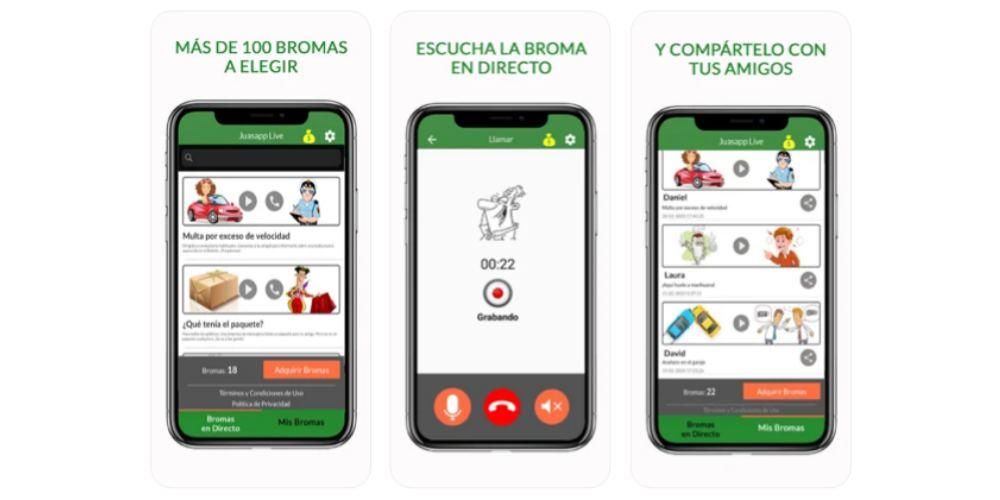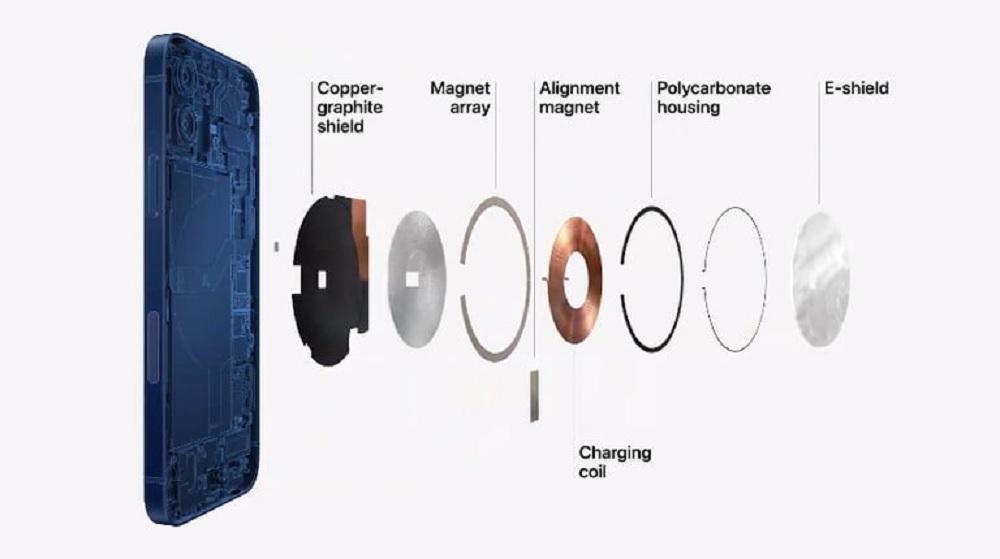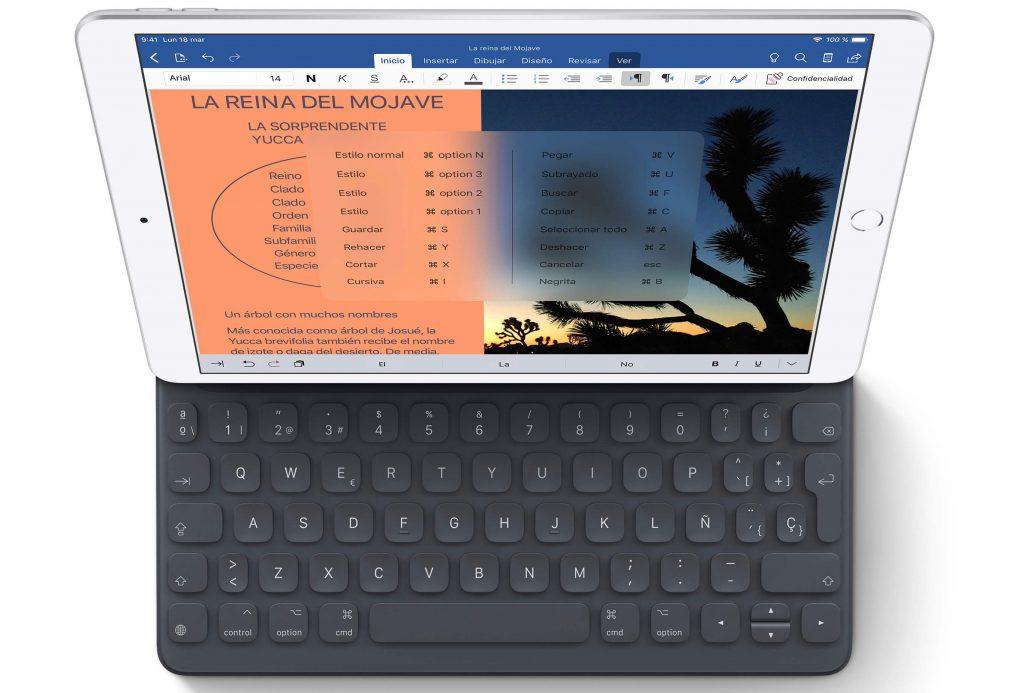Voer de boekhouding uit, of beheer de gegevens van een onderzoek. Dit zijn enkele van de toepassingen die aan Numbers kunnen worden gegeven, maar ze moeten altijd worden aangevuld met formules, want zonder deze Numbers zou het geen zin hebben. Daarom vertellen we je in dit artikel de belangrijkste formules die je kunt gebruiken en hoe je deze integreert in de applicatie op iPhone, iPad of Mac.
Wat zijn getallenformules?
Numbers is een ideaal spreadsheetsysteem om een analyse van een grote hoeveelheid data uit te kunnen voeren. Het geeft de mogelijkheid om formulecellen te maken om automatisch berekeningen uit te voeren met behulp van de gegevens van elke groep cellen die u in de spreadsheet heeft. U kunt bijvoorbeeld de waarde van twee cellen vergelijken, optellen en zelfs vermenigvuldigen. Het resultaat van de formule die u hebt ingevoerd, wordt in dezelfde cel weergegeven, zonder de rest van de ingevoerde gegevens te verstoren. In die zin hebben we het over de meest elementaire functie die dit native programma van het bedrijf heeft.
De meest voorkomende formules
Er zijn veel formules die kunnen worden gevonden in Numbers. Hoewel, er zijn er enkele die eenvoudig zijn en die u moet kennen om het programmeren onder de knie te krijgen. In die zin gaan we verschillende onderscheidingen maken om deze formules te herkennen. Het is belangrijk op te merken dat op alle computers alle formules moeten beginnen met het '=' teken. De meest elementaire zijn rekenen, waarvan we de volgende benadrukken:
- Klik op de cel waar u het resultaat wilt weergeven.
- Typ het gelijkteken (=) om de formule-editor te openen.
- Kies die cellen met de gegevens die u in dit geval wilt berekenen (u kunt ook een volledig bereik kiezen).
- Schrijf de specifieke rekenkundige operator die u in de formule wilt invoeren, zoals we eerder hebben opgemerkt.
- Nadat u alle informatie heeft ingevuld, kunt u op de groene knop klikken om het bijbehorende resultaat weer te geven.
- Tik op de cel waar u het resultaat wilt weergeven en scrol naar de onderkant van het scherm en tik op het toetsenbord met een groene achtergrond.
- Tik op de twee regels die bovenaan het toetsenbord verschijnen met een grijze achtergrond om de formule-editor weer te geven.

Naast de formules die gericht zijn op rekenen, kun je ook andere vinden die veel algemener zijn, maar die gericht zijn op het verwerken van een grote hoeveelheid gegevens. In die zin moeten de volgende formules worden benadrukt:
Hoe de formules gemakkelijk toe te voegen
Zodra u de meest voorkomende formules kent, is het tijd om ze in Numbers te introduceren. Houd er rekening mee dat zelfs als u de formule niet in detail kent, er ook manieren zijn om ze te kennen door de gids te gebruiken die in Numbers is geïntegreerd. Hieronder leggen we uit hoe je deze formules kunt invoeren op zowel Mac als iPhone of iPad via de native applicatie.
op Mac
Op Apple-computers zult u al deze formules op een meer gebruikelijke manier gebruiken. Dit komt in feite omdat de invoermethode op een laptop of desktopcomputer handiger is. In die zin kunnen deze formules worden ingevoerd door deze stappen te volgen:

Bron: Apple
Als u de specifieke syntaxis niet kent, kunt u de handleiding gebruiken die in Numbers is geïntegreerd. In dit geval kunt u er toegang toe krijgen via het vak van de formule-editor. Je zult zien dat een 'fx'-symbool waarop u kunt klikken om toegang te krijgen tot de volledige lijst met formules.
Er moet altijd rekening mee worden gehouden dat de formules de bewerking altijd automatisch zullen uitvoeren. Hiermee bedoelen we altijd dat als de waarde van een cel verandert, de bewerking ook automatisch wordt gewijzigd zonder dat u wijzigingen hoeft aan te brengen in de syntaxis van de formule. Bovendien zal Numbers zelf helpen bij het schrijven van de formule, aangezien wanneer u de eerste syntaxis na het '='-teken plaatst, er een kleine handleiding verschijnt om te weten welke gegevens u kunt invoeren.
Op iPad of iPhone
In het geval van de iPad kunnen de formules ook worden geïntegreerd op een vergelijkbare manier als de Mac. In dit geval vindt u ook meer dan 250 functies van statistiek, engineering en financiën. Volg deze stappen om ze in het spreadsheetdocument op te nemen:
Bron: Apple
Als u eenmaal in de formule-editor bent, kunt u twee paden volgen. De eerste waarin u de formule kent die u wilt gebruiken en u hoeft deze alleen maar in te voeren door die cellen te kiezen waar u de gegevens wilt hebben om de verschillende berekeningen uit te voeren. Het tweede geval dat zich kan voordoen, is dat u de syntaxis van de formule die u nodig hebt niet kent. In dit geval hoeft u alleen maar op 'fx' te klikken om de functieverkenner te openen. Hier kunt u door de verschillende categorieën van formules bladeren en degene kiezen die het beste past bij de bewerking die u wilt uitvoeren.
Op dezelfde manier kun je visualiseren hoe je in het onderste deel verschillende delen van de rekenkunde hebt, zoals het teken voor optellen, delen of aftrekken. Zo gaat het altijd om een zo compleet mogelijke formule. Als u klaar bent, hoeft u alleen maar op de groene knop te klikken die u rechts van het formule-introductievak heeft.