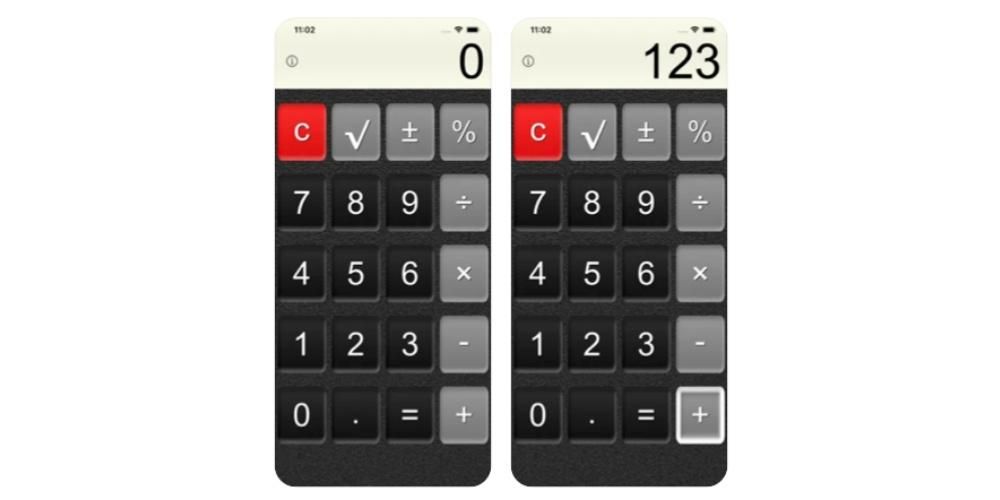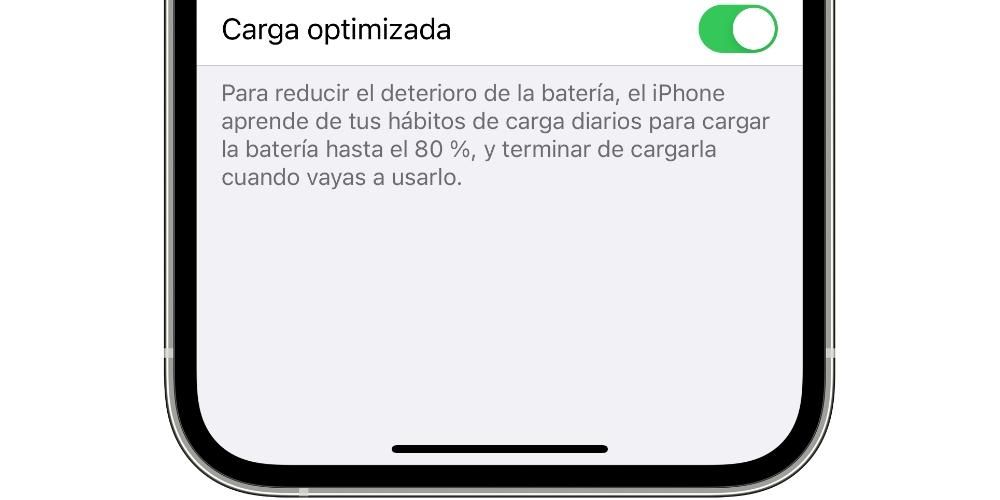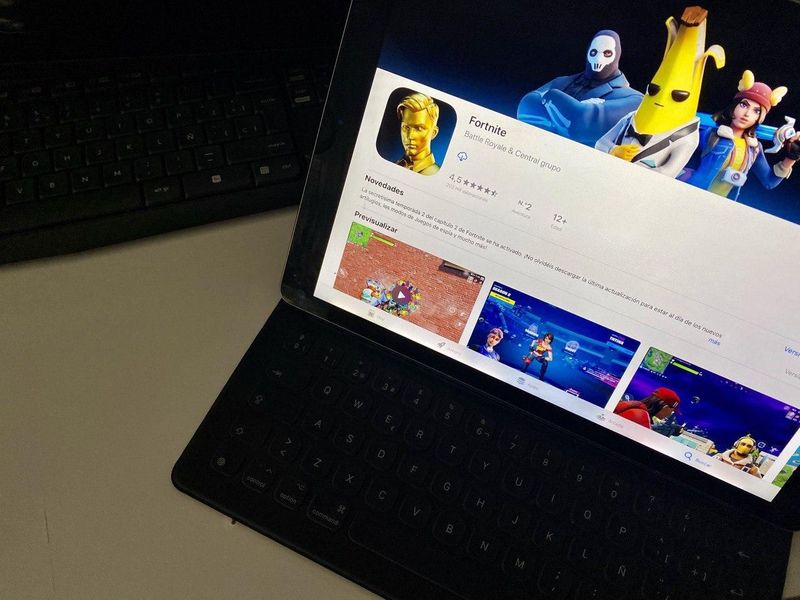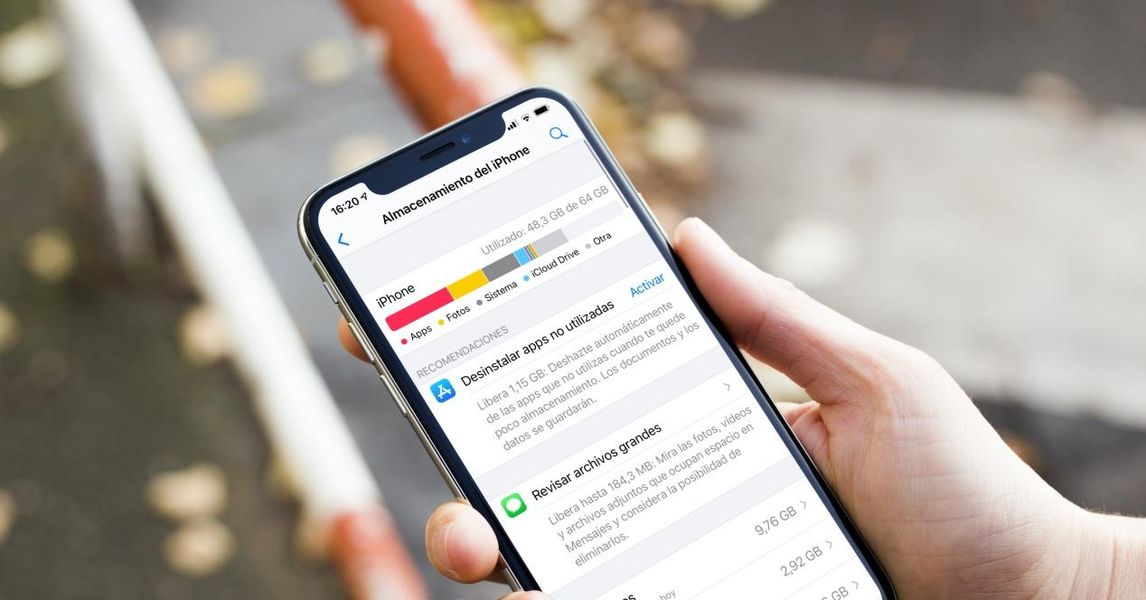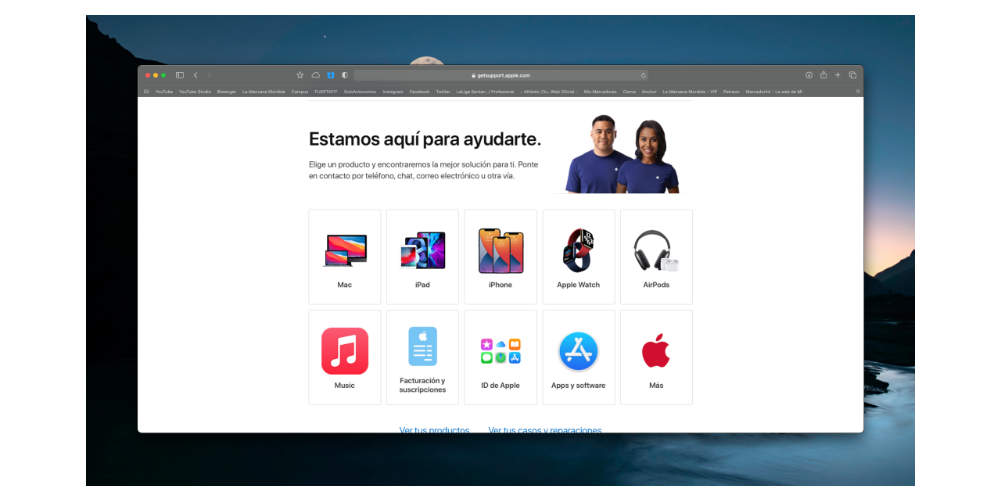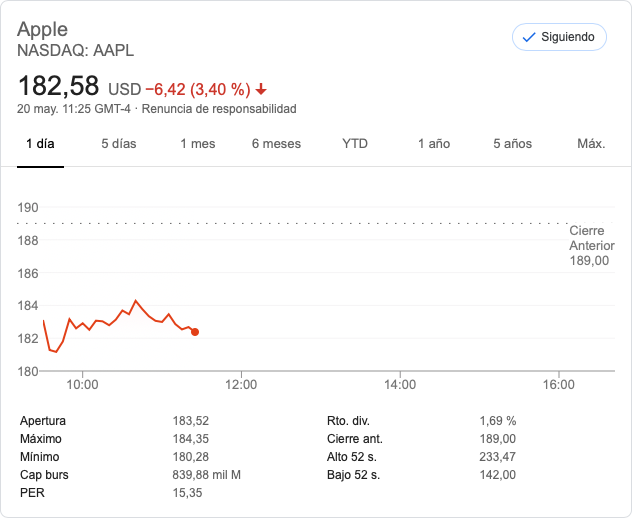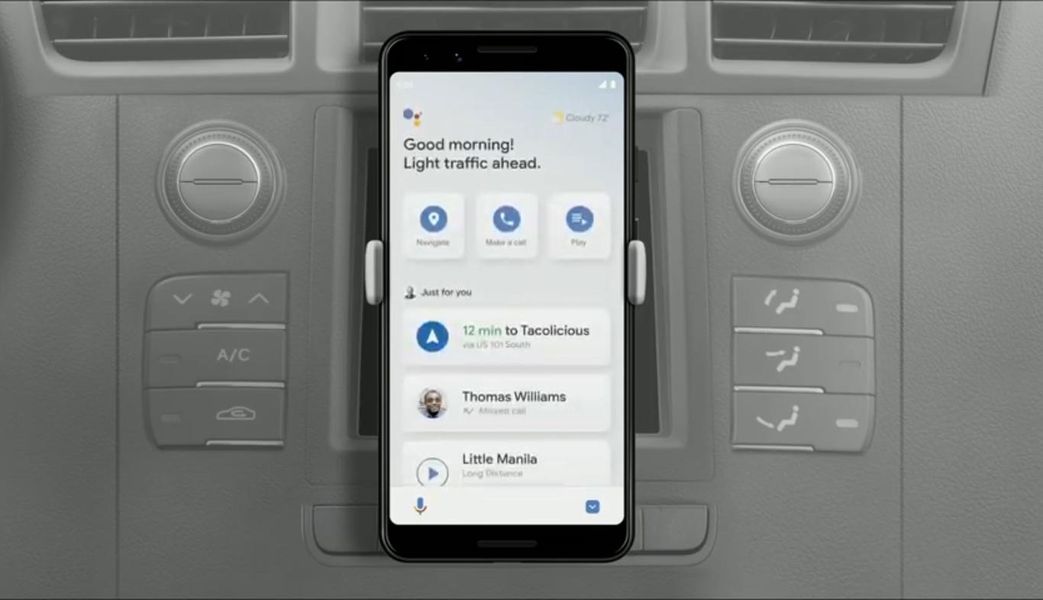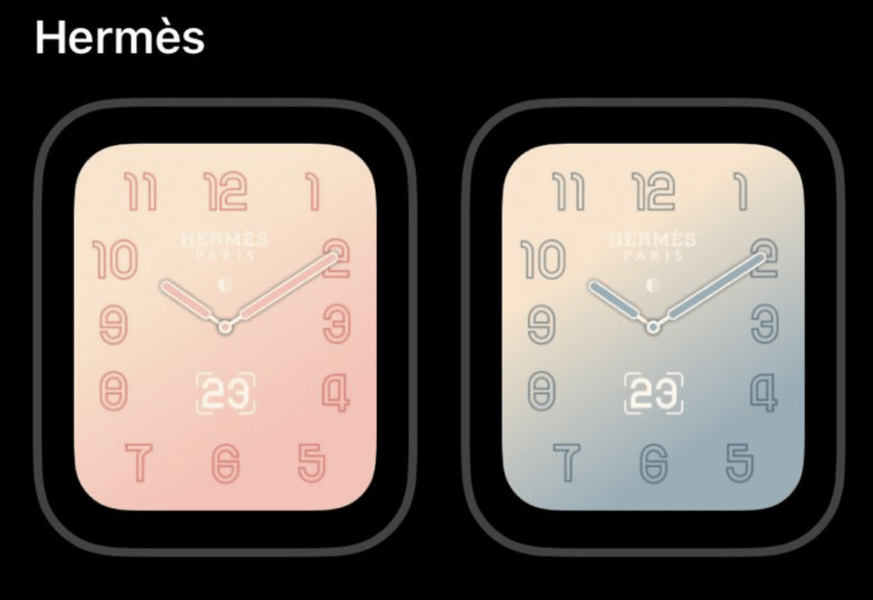Sinds iPadOS 13 kunnen we genieten van het gebruik van een muis op onze iPad, waardoor de gelijkenis van een iPad met een Mac wordt nagestreefd.Maar helaas was in het begin de mogelijkheid om de eigen muis van Apple te gebruiken niet inbegrepen, de Magische muis , op de tablets van het bedrijf. Deze onzin is met een latere update opgelost, waardoor gebruikers de mogelijkheid hebben om deze muis aan hun iPad te koppelen. In dit artikel vertellen we je hoe je dat kunt doen en hoe je de ervaring kunt personaliseren.
De Magic Mouse aansluiten 2
Of je je Magic Mouse 2 nu recyclet of dat hij gloednieuw is, hij kan op iPadOS worden gebruikt. Je moet er alleen rekening mee houden dat kan niet worden gekoppeld op elk ander apparaat, zoals een MacBook of een iMac. Zodra deze verificatie is voltooid, hoeft u alleen de volgende stappen te volgen om de koppeling te maken:
- Zet je Magic Mouse 2 aan door op de knop op de achterkant te drukken. Het gaat automatisch naar de koppelingsmodus.
- Ga op de iPad naar Instellingen > Bluetooth . We wachten een paar seconden en het zal onze Magic Mouse 2 detecteren.
- We klikken er gewoon op en we krijgen het linkverzoek dat we accepteren.

Zodra dit is gebeurd, kunnen we ons horloge gaan gebruiken zonder iets anders te doen. Naast klikken kunnen we ook gebruik maken van het aanraakoppervlak dat in de Magic Mouse 2 zit. De meeste gebaren die we met onze Mac kunnen doen zijn beschikbaar, zoals scrollen door een pagina of menu met opties van boven naar onder of omgekeerd.
Besturingsaanpassing
Om de meest bevredigende ervaring mogelijk te hebben, stelt Apple ons in staat om de actie aan te passen die we kunnen doen wanneer we op de knop klikken. Standaard is wat het doet een simpele klik, maar het kan eenvoudig worden aangepast door deze stappen te volgen:
- Ga op de iPad naar 'Instellingen'.
- Ga aan de rechterkant naar de optie 'Toegankelijkheid' .
- Klik in het tweede blok met opties op 'Touch' en vervolgens op 'Assistive Touch' bovenaan.
- Scrol omlaag naar het blok met de titel 'Aanwijsapparaten' om de muiservaring aan te passen.
Als we eerst op de sectie 'Apparaten' klikken en vervolgens op onze muis, hebben we toegang om de knoppen aan te passen. Door op het bovenste gedeelte te klikken met de tekst 'Extra knoppen aanpassen' hebben we de mogelijkheid om met de knop te klikken om te bewerken. Hier opent zich een breed scala aan opties om te kunnen kiezen wat we ermee willen doen, zoals eenvoudig drukken of secundair klikken, onder andere. Het is duidelijk dat elke persoon de muis op een andere manier gebruikt en daarom moet u, om hiervan te profiteren, enige tijd aan deze opties besteden om aan te passen wat u met de knop wilt doen.
Het is aan te raden?
Het is altijd interessant om alle mogelijke apparaten te hebben om verbinding te maken met onze iPad. Maar de Magic Mouse 2 heeft Goede dingen en slechte dingen . Een van de voordelen die het heeft, is het aanraakscherm dat het integreert om verschillende gebaren te kunnen maken. Maar helaas zijn we van mening dat het te eenvoudig is, omdat het alleen een grote knop bevat, die niet detecteert wanneer we met twee vingers klikken, zoals op de Mac voor de secundaire klik. Hier moeten we beslissen of we met het juiste team voor ons te maken hebben of dat er andere interessantere opties op de markt zijn.