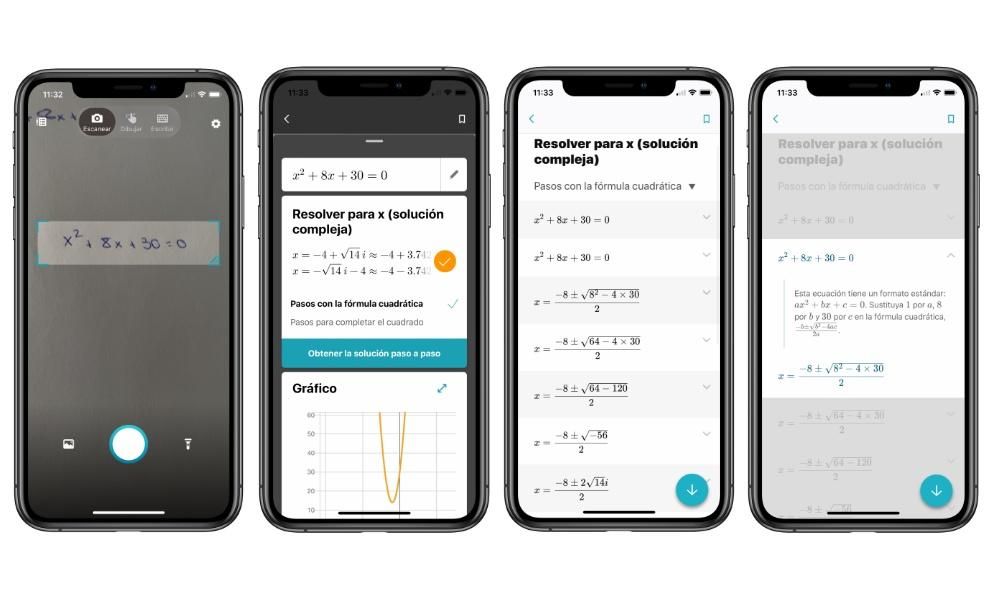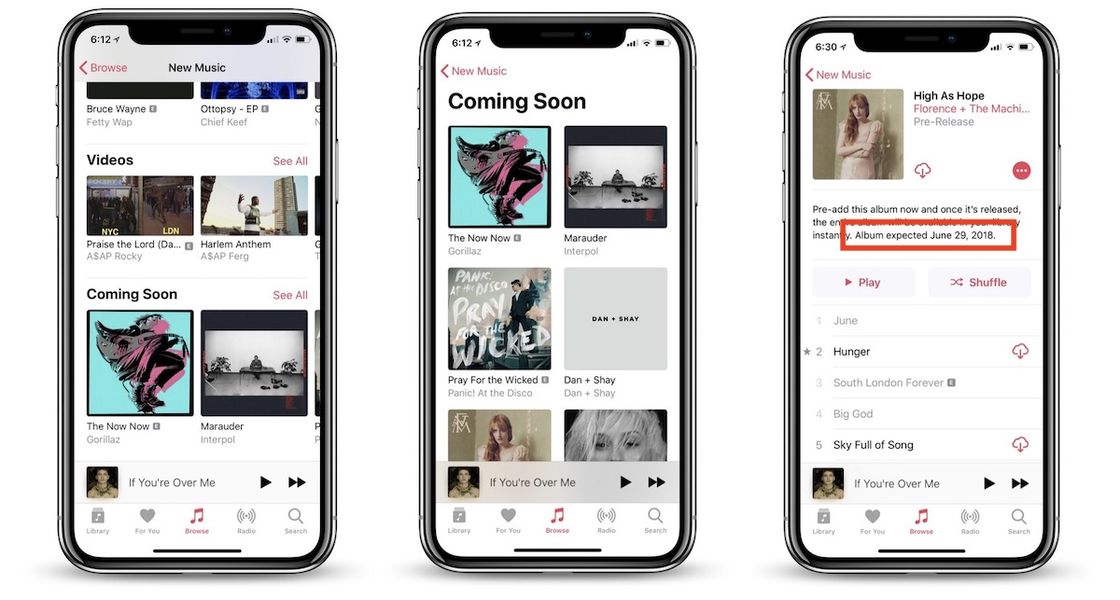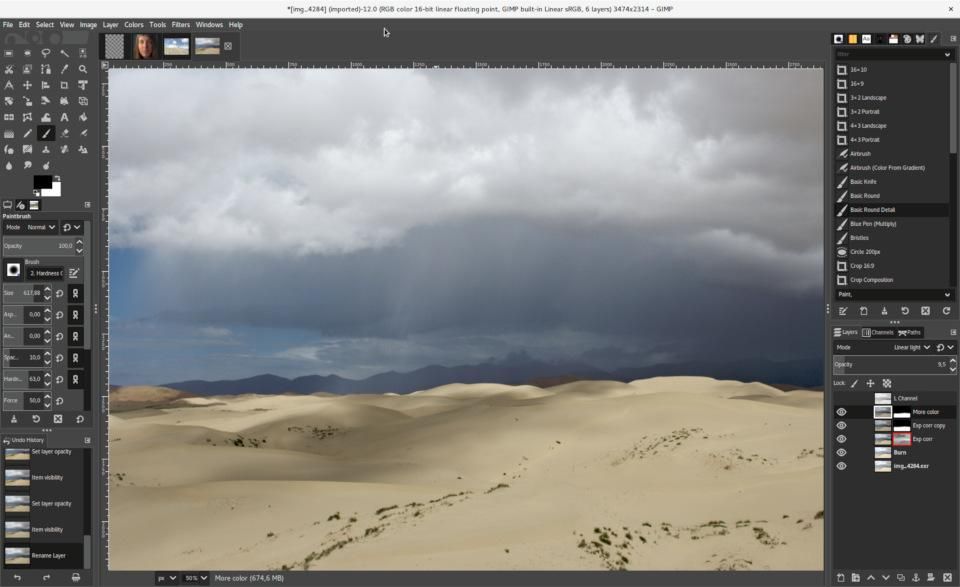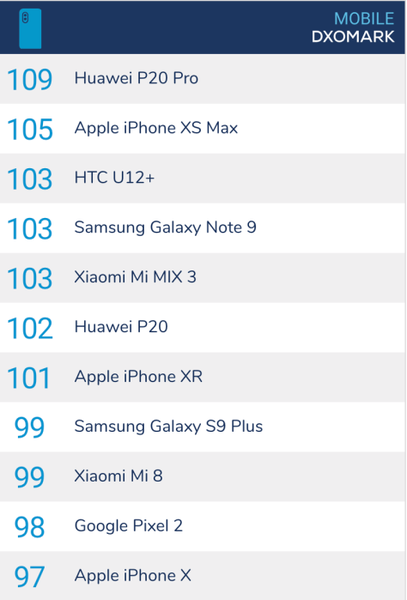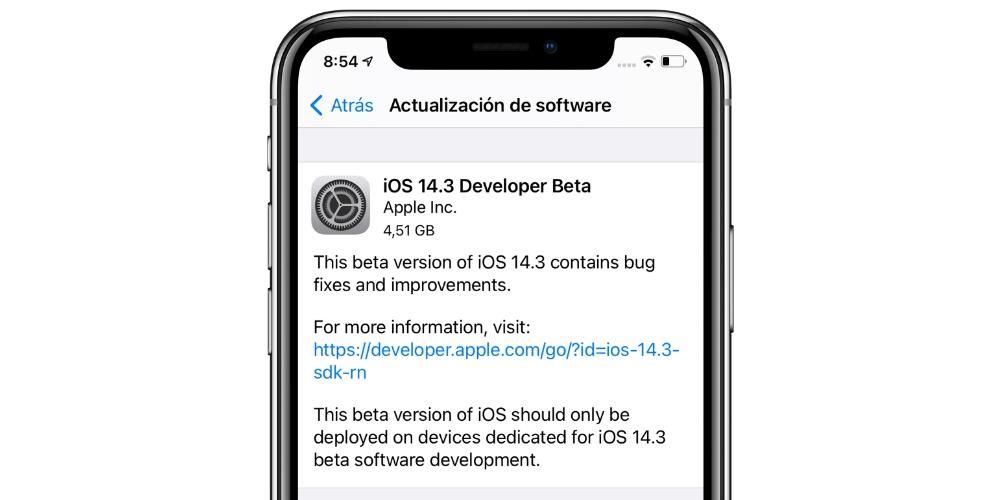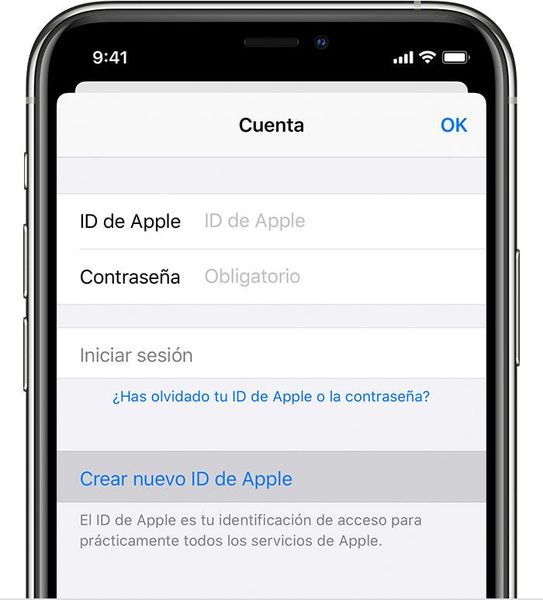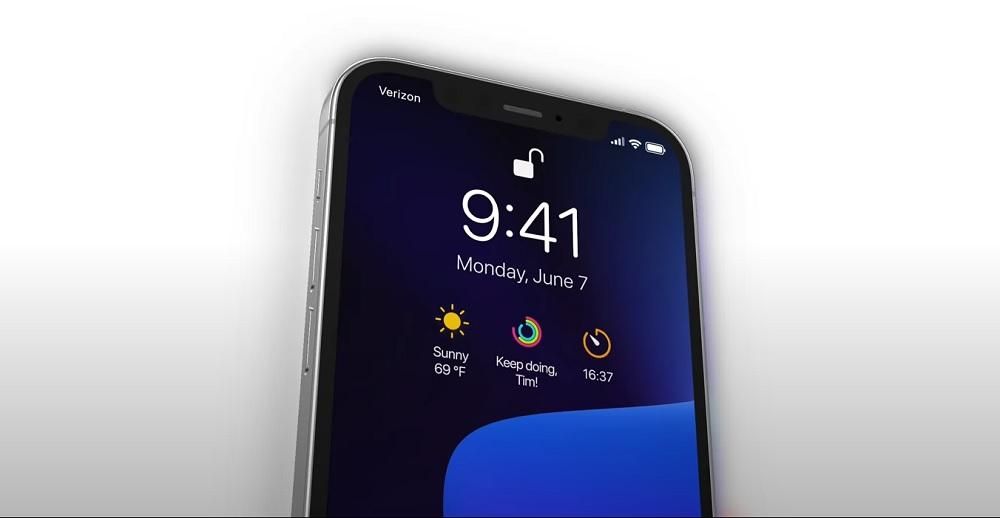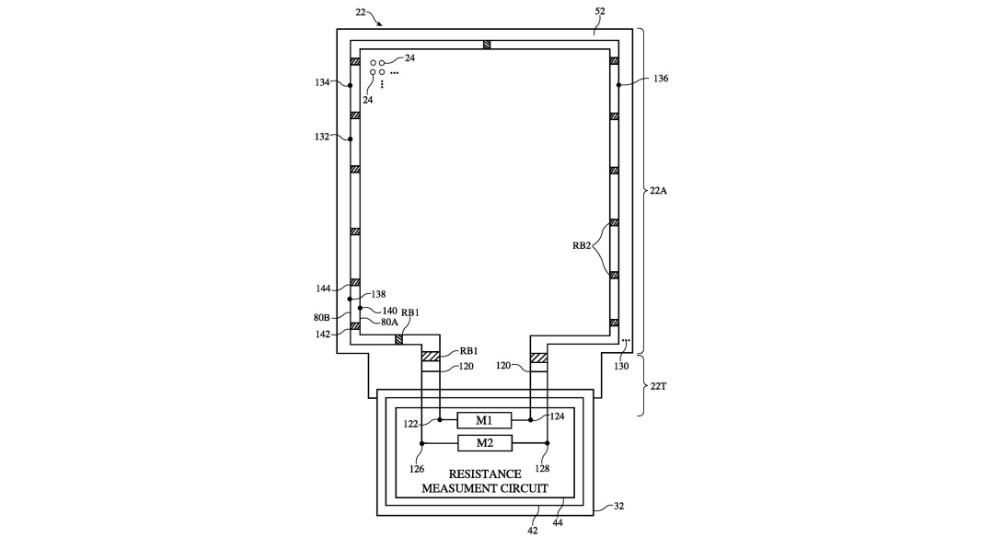Waarschijnlijk is er een bericht op uw scherm verschenen dat waarschuwt dat uw Apple TV weinig beschikbare ruimte heeft. Dit is niet een van de apparaten die we de neiging hebben om meer met gegevens te vullen, zoals misschien gebeurt in een iPhone, iPad of Mac, dus soms vergeten we zelfs dat het volledig bezet kan zijn. In dit artikel leggen we uit hoe je de opslag van je Mac kunt controleren, evenals een reeks tips om geheugen te besparen en te blijven genieten van de inhoud die tvOS biedt.
Hoe het geheugen van het apparaat te controleren?
Normaal gesproken is de interne opslagcapaciteit van een toestel meestal een van de belangrijkste punten waar we naar kijken. Zoals we in het begin al zeiden, doet de bijzonderheid van dit apparaat ons echter soms vergeten hoeveel geheugen we destijds hebben gekozen. Misschien heb je deze informatie vroeger niet eens opgemerkt, maar gelukkig kun je ze raadplegen als je ze nog steeds bijhoudt. originele doos van het apparaat, aangezien de opslagcapaciteit van het apparaat op het label onderaan staat.

Afbeelding door 9to5Mac
Helaas en in tegenstelling tot de iPhone of iPad waar je precies de totale opslagcapaciteit kunt zien en degene die bezet is, in tvOS we hebben geen paneel in de instellingen waarin deze informatie wordt gegeven . Daarom zou er geen andere manier zijn om te weten hoeveel capaciteit uw Apple TV heeft, maar ongeacht wat het is, als het u vertelt dat er weinig over is, moet u op dezelfde manier handelen, of u nu de ene of de andere capaciteit heeft .
Apps en games: wat neemt de meeste ruimte in beslag op je Apple TV
De Apple TV is geen apparaat waarop bestanden op dezelfde manier kunnen worden opgeslagen als op computers, tablets en smartphones, maar wordt meer geassocieerd met het gebruik van applicaties en games. Daarom moet u op een punt waar u de opslagruimte van het apparaat moet optimaliseren, het onderwerp apps en games zorgvuldig doornemen. En dit zal je goed van pas komen als je Apple TV zegt dat hij al vol met gegevens zit, en ook normaal als je dat punt niet wilt bereiken.
Let op het gebruik dat u maakt van uw applicaties
Dit is universeel en komt voor in vrijwel elk elektronisch apparaat: we gebruiken niet alles wat we hebben. En als dit niet uw geval is, bent u een van de weinige uitzonderingen. Normaal gesproken hebben we de neiging om allerlei applicaties en games op de Mac te installeren en soms kunnen we ze niet eens openen en hebben we ze voor het geval we ze ooit nodig hebben.
Het meest voorkomende op een Apple TV is dat je applicaties downloadt van streamingplatforms (televisie of muziek). Het brede aanbod van dit soort diensten stelt ons in staat om van veel inhoud te genieten, hoewel het in uw geval mogelijk is dat u ze niet allemaal regelmatig gebruikt en het in sommige gevallen zelfs kan zijn dat u niet eens bent geabonneerd en kan er daarom niet van genieten, dus de applicatie zou overbodig zijn.

In feite is er een manier om de Apple TV verwijdert automatisch ongebruikte apps . Deze configuratie kan heel interessant zijn, maar ook compromitterend als je om wat voor reden dan ook een bepaalde app een tijdje niet gebruikt en toch wil behouden. Om deze configuratie te activeren of te deactiveren, moet u deze route volgen:
- Open Apple TV-instellingen.
- Zoek en voer Apps in.
- Kijk hier wat er wordt weergegeven in het gedeelte Ongebruikte apps verwijderen, dat u Nee of Ja kunt plaatsen.
- Klik op deze optie om de waarde Nee te wijzigen in Ja of omgekeerd. Als deze is ingesteld op Ja, worden de apps automatisch verwijderd na 30 dagen zonder te zijn gebruikt.
Meest gebruikelijke manier om applicaties te verwijderen
Om de hierboven uiteengezette redenen raden wij u aan om: verwijder die apps die je niet gebruikt of waarvan het gebruik minder frequent is en u het als eenmalig kunt classificeren. Om het te elimineren, kunt u twee stappen volgen, de eerste is deze:
- Schakel Apple TV in en blijf op het startscherm.
- Plaats de muisaanwijzer op de app die u wilt verwijderen.
- Houd met de controller de app enkele seconden ingedrukt totdat deze begint te trillen.
- Druk op de afspeel-/pauzeknop.
- Selecteer nu de optie Verwijderen.
De meest complete manier om ze te elimineren
Wanneer we doorgaan met het verwijderen van een applicatie, worden deze helaas niet volledig verwijderd, omdat sommige bestanden die ermee verband houden nog steeds aanwezig zijn in de systeemcache met als doel bepaalde informatie te behouden als u de app op een dag opnieuw installeert. Als u ook die bestanden wilt verwijderen, moet u de volgende stappen volgen:
- Ga naar Instellingen.
- Ga nu naar het menu Algemeen.
- Veeg naar beneden en in het gedeelte Gebruik vind je de optie Opslag beheren, waarop je moet klikken.
- Selecteer de applicatie die u wilt verwijderen en klik op het pictogram in de vorm van een vuilnisbak.
Het leuke van dat eerder genoemde instellingenpaneel is dat je kunt zien hoeveel ruimte nemen apps in beslag , en dit kan ook een zeer handige manier zijn om te zien welke de meeste ruimte op de Apple TV verbruikt.
Is het mogelijk om de opslagruimte uit te breiden?
Er zijn veel manieren om het interne geheugen van apparatuur zoals desktopcomputers uit te breiden, aangezien u in veel gevallen de opslagschijf direct kunt vervangen door een schijf met een grotere capaciteit of, als dat niet lukt, een externe schijf kunt aansluiten die als uitbreiding kan dienen. Ook verbinding maken met cloudservers is in dergelijke gevallen handig, maar helaas dit gebeurt niet op Apple TV .

Als u een apparaat met meer opslagruimte wilt, heeft u geen andere keuze dan: koop een nieuwe Apple TV die een grotere capaciteit heeft dan wat je nu hebt. En het is dat tvOS niet alleen niet de mogelijkheid heeft om externe schijven te beheren, maar dat het apparaat ook geen type poort heeft waarop deze accessoires kunnen worden aangesloten.
En als het gaat om het wijzigen van de opslagschijf, moet u weten dat deze service niet bestaat in de officiële technische ondersteuning van Apple of in een geautoriseerde. Het is onwaarschijnlijk dat u externe winkels zult vinden die deze wijziging aanbieden, omdat u de onderdelen apart moet vinden om het zelf te doen. De complexiteit van dit proces en het verlies van garantie bij Apple dat het met zich mee zou brengen, zijn de belangrijkste redenen waarom dit ook niet buiten het bedrijf gebeurt.