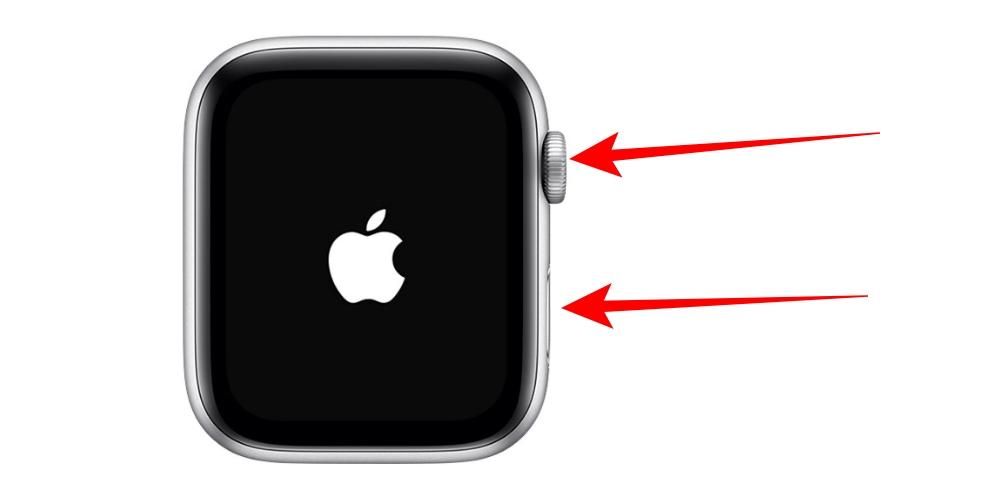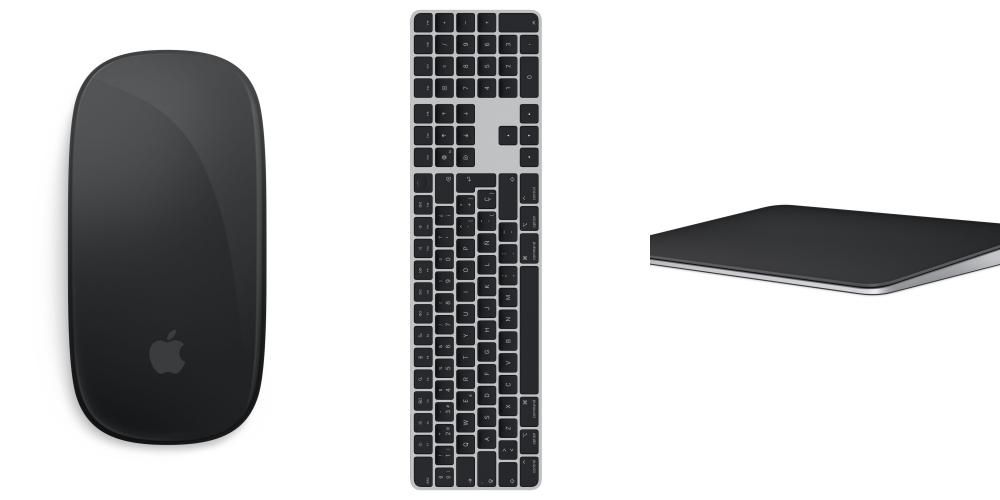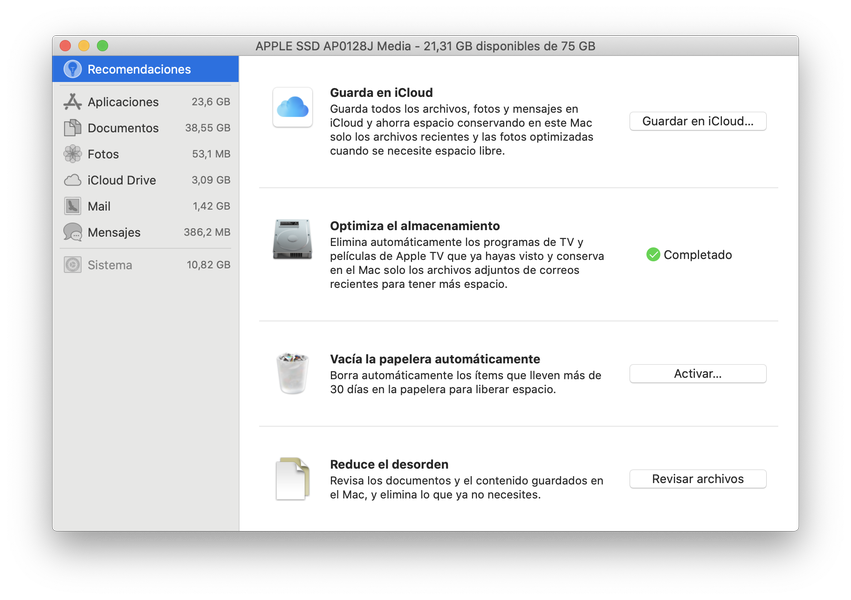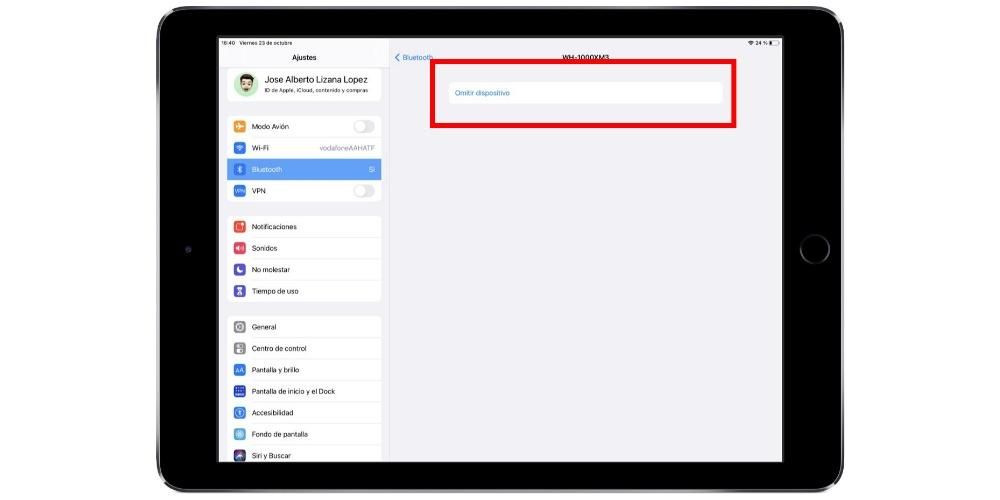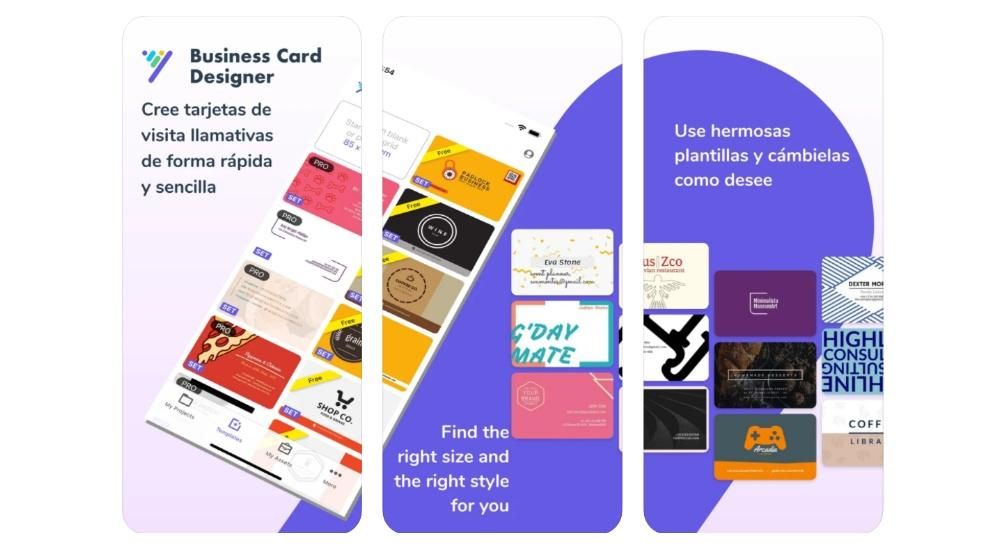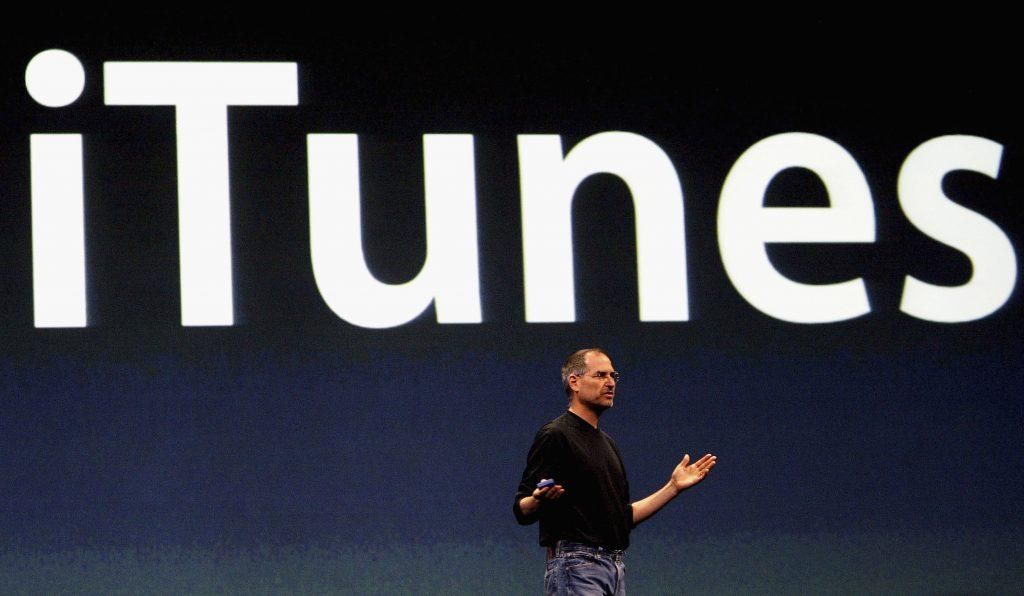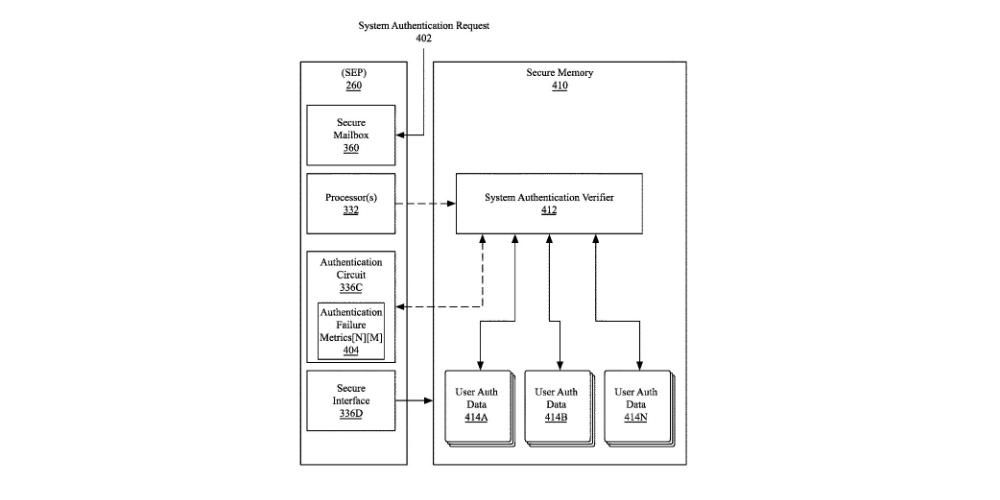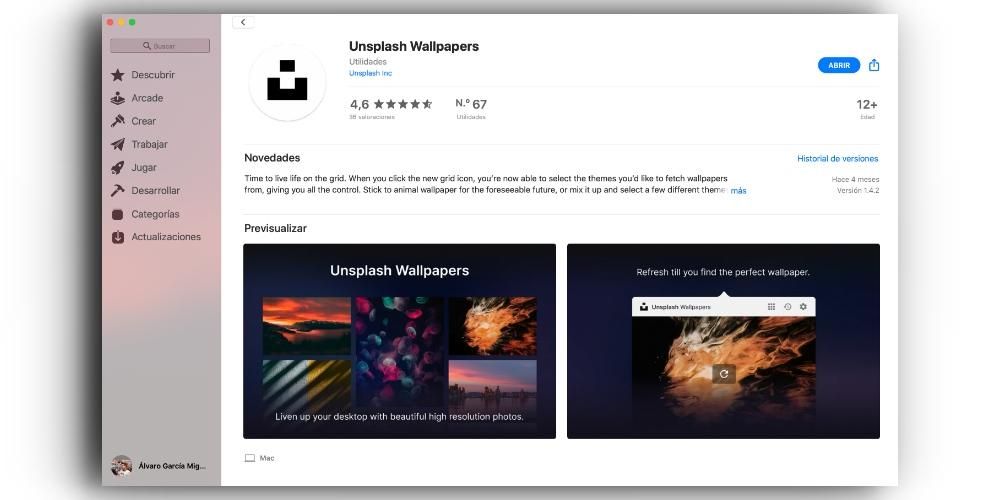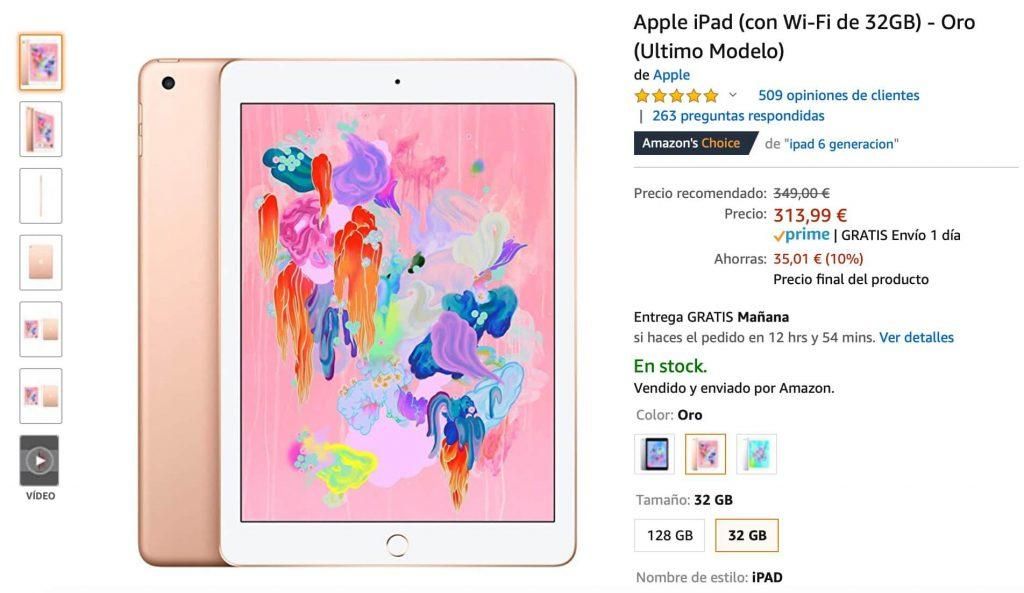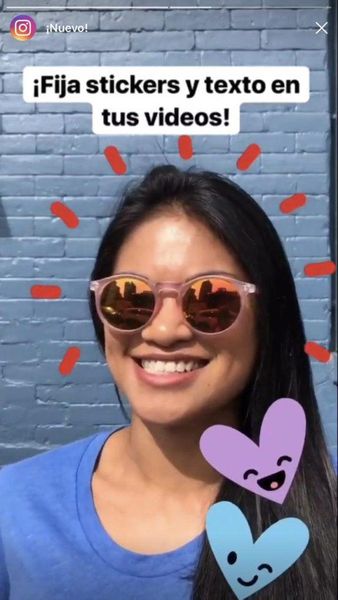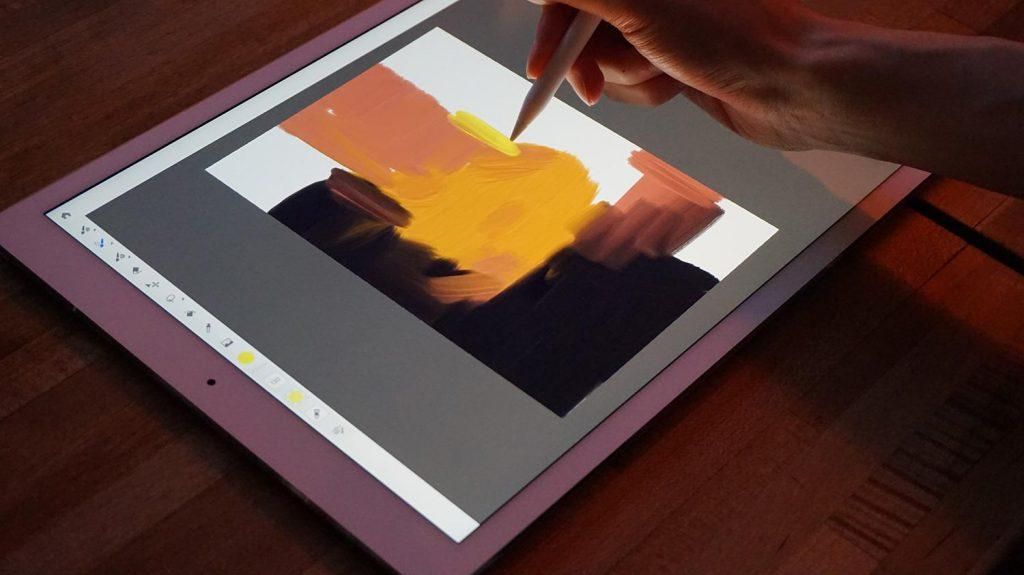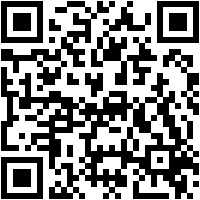Traditioneel had de iPhone geen goede bestandsbeheerder waar je documenten, foto's en andere informatie die in de mappen van de telefoon is opgeslagen, kunt bekijken. Het heeft echter al jaren een app waarmee je dit allemaal kunt beheren, waardoor je nog comfortabeler de downloads kunt bekijken die gemaakt zijn vanuit Safari, Google Chrome en andere browsers. In dit bericht vertellen we waar je deze kunt vinden.
De exacte plaats waar ze worden bewaard
Als je een iPhone hebt met iOS 11 of hoger , zult u hebben gemerkt dat er in uw toepassingslade een map in de vorm van Bestanden is. Dit is de native bestandsbeheerder van uw apparaat, net als op Mac is er de Finder en op Windows-pc vinden we de meerdere documentmappen.
Meer over de app Bestanden
Ja ondanks het zoeken je kunt deze app niet vinden , moet u weten dat u het mogelijk hebt verwijderd, ondanks dat het native is en standaard is geïnstalleerd. Maar maak je op dit moment geen zorgen, want uiteindelijk zul je in staat zijn om download het gratis opnieuw uit de iPhone app store (je hebt direct toegang via onderstaande link).

 downloaden QR code Records Ontwikkelaar: Appel
downloaden QR code Records Ontwikkelaar: Appel Als je deze app opent, vind je verschillende locaties. Aan de ene kant heb je iCloud-schijf , een map waarin je al die bestanden kunt vinden die je hebt geüpload naar de cloudopslagservice van Apple. Het opslaan van documenten op deze plek is erg handig als je ze later vanaf andere apparaten wilt zien, of ze nu van Apple zijn of niet. U kunt vanaf deze plek ook de inhoud van andere platforms zoals Google Drive of Dropbox bekijken en bestanden bewerken, verwijderen of nieuwe toevoegen.

Aan de andere kant heb je een map met de naam op mijn iPhone waarin u inhoud kunt opslaan die alleen beschikbaar is op uw iPhone. Als je de app verwijdert, is het mogelijk dat wat hier staat wordt verwijderd, dus je zult voorzichtig moeten zijn. Aan de andere kant heb je de map net verwijderd , waarin de bestanden die u verwijdert 30 dagen worden bewaard totdat ze volledig zijn verwijderd, hoewel u ze desgewenst handmatig kunt verwijderen voordat het systeem dit doet. Het is ook mogelijk om deze bestanden te herstellen en ze naar een andere map te verplaatsen voordat ze definitief verloren gaan.
Ook opmerkelijk is de mogelijkheid om toe te voegen etiketten naar bepaalde bestanden en mappen. U kunt de standaardnamen gebruiken en hun naam bewerken of nieuwe maken. Het is een goede manier om de verschillende bestanden te categoriseren om ze snel te openen door op het bijbehorende label te klikken. Er is echter ook een zoekvak bovenaan waar die bestanden kunnen worden gevonden door hun namen te typen.
Hoe downloads op iOS op te slaan
Er zijn veel soorten downloads en de waarheid is dat het verwarrend kan zijn. Sommige hiervan, zoals nummers van platforms zoals Apple Music, Spotify of Tidal, worden rechtstreeks in deze applicaties opgeslagen om van de inhoud te kunnen genieten zonder dat u met internet hoeft te zijn verbonden. Hetzelfde gebeurt met audiovisuele content zoals die van Apple TV+, Netflix of HBO. Voor foto's kunnen we de native Photos-app zelf vinden als de ontvanger van deze downloads.
De downloads van documenten en andere bestanden die we uitvoeren vanuit de browser of een ander platform, die de mogelijkheid hebben om op te slaan in de eerder genoemde Bestanden-app. Wanneer u het bestand opslaat, kunt u: kies doelmap , evenals de naam van het document. In de map Op mijn iPhone kan een map zijn gewijd aan downloads van dit type document, hoewel ze ook in andere kunnen worden gevonden met verschillende namen, afhankelijk van het bestand. Als u bijvoorbeeld de Adobe Reader-app hebt geïnstalleerd, vindt u een map met die naam waarin de gedownloade pdf's verschijnen.

Betreffende documenten ontvangen via WhatsApp of andere berichten-apps, moeten we zeggen dat het helaas niet mogelijk is om ze standaard op te slaan. Als het foto's of video's zijn, worden deze opgeslagen in een map met de naam WhatsApp in de Foto's-app. De audio en bestanden worden echter nergens opgeslagen die normaal zichtbaar zijn voor de gebruiker. Als er een document is dat u vooral wilt opslaan, kunt u het openen met een gespecialiseerde app en het daar opslaan. We keren terug naar het geval van PDF en Adobe Reader, want als we dit type document via WhatsApp ontvangen, kunnen ze via die app worden opgeslagen en later in Bestanden worden bekeken.
Er zijn in ieder geval veel platforms en applicaties waarop content kan worden opgeslagen via de verlenging overeenkomend met Bestanden. Dit zou moeten verschijnen wanneer u op de opties voor delen klikt. In dit gedeelte kunt u cloudopslagservices toevoegen, zoals: Google Drive, Dropbox, OneDrive en vele anderen die via deze app werken, hoewel je de originele moet hebben gedownload om ze te kunnen blijven verschijnen.
Safari voegt een downloadmanager toe
Hoewel het waar is dat de methoden die we hierboven hebben besproken volledig geldig zijn, kan het enigszins ingewikkeld worden. Als u op dagelijkse basis een hogere productiviteit wilt hebben, is het van vitaal belang dat u: snelle toegang tot dit soort downloads. Dit is iets dat je bijvoorbeeld kunt vinden in macOS-browsers, waar je op dit moment toegang hebt tot een lijst met alle bestanden of programma's die je bent begonnen te downloaden. In dit geval wordt echt belangrijke informatie geraadpleegd, zoals de hoeveelheid gegevens die is gedownload of de tijd die nodig is om te investeren om de download 100% te voltooien. Deze informatie is voor veel mensen erg waardevol, vooral als het gaat om grote downloads.
Vanaf iOS 15 heeft Safari de mogelijkheid toegevoegd om een downloadmanager te hebben die standaard in Safari is geïntegreerd. In dit geval is toegang heel eenvoudig te doen. Gewoon, je moet de volgende stappen volgen:
- Start een download op een willekeurige webpagina via Safari.
- Kijk in de linkerbenedenhoek van de adresbalk. Er verschijnt een pijl met een blauwe cirkel rond de pijl.
- Klik hierop pijl met blauwe omtrek.
- Klik in het vervolgkeuzemenu op Downloads.
- In het venster dat verschijnt, ziet u alle bestanden die zijn gedownload, maar ook de voortgang van de bestanden die worden gestart.
In dit geval ziet u in elk van de bestanden in de lijst een vergrootglas. U gaat erop klikken om een voorbeeld van het document te bekijken. Op deze manier heeft u toegang tot verschillende opties om het document te delen of aantekeningen te maken.
Downloadinstellingen wijzigen
Als je eenmaal weet waar je iPhone-downloads naartoe gaan, is het tijd om te weten hoe je ze kunt beheren. Als de standaardconfiguratie die er is u niet al te veel overtuigt, vindt u de mogelijkheid om bepaalde aanpassingen te maken zodat ze worden opgeslagen op de plaats die u verkiest. Dit vertellen we je hieronder allemaal.
Downloadmap wijzigen
Als u de locatie van de downloads wilt kunnen wijzigen, moet u weten dat u dat kunt. U wilt misschien dat ze rechtstreeks op uw iPhone worden opgeslagen of in iCloud Drive, zodat ze automatisch worden gesynchroniseerd met de cloud en toegankelijk zijn vanaf andere apparaten. Om dit allemaal te veranderen, hoeft u alleen maar deze eenvoudige stappen te volgen:
- Open Instellingen op je iPhone.
- Tik op Safari om de instellingen voor deze app te openen.
- Klik nu op Downloads.
- Waar staat Gedownloade bestanden opslaan in selecteer de gewenste locatie:
- Zoek het exacte bestand dat u wilt verplaatsen.
- Druk lang op het bestand.
- Selecteer de optie Verplaatsen.
- Kies de nieuwe locatie waar je hem mee naartoe wilt nemen.
iCloud-schijf: worden opgeslagen in de map Downloads hiervan.Op mijn iPhone: ze worden opgeslagen in de map Downloads op uw apparaat.Ander: je kunt handmatig een map kiezen in iCloud Drive of je iPhone.
Verplaats ze handmatig naar een andere map
Helaas het is niet mogelijk om elke keer een locatie op te vragen van downloaden zoals het op de Mac gebeurt, iets heel praktisch om op elk moment te beslissen waar je ze wilt opslaan. U kunt de downloads later echter op een zeer eenvoudige manier handmatig verplaatsen. Om dit te doen, hoeft u alleen maar deze stappen te volgen die u bovendien zullen helpen om altijd elk type bestand te verplaatsen.
Opgemerkt moet worden dat u het bestand ook kunt kopiëren zodat het zich op meerdere locaties tegelijkertijd bevindt. En als wat je wilt is meerdere bestanden tegelijk verplaatsen je hoeft alleen maar op het pictogram met de drie stippen te klikken, vervolgens al die bestanden te selecteren en ze, ingedrukt te houden, naar de nieuwe bestemmingslocatie te slepen.
Maak de downloadlijst automatisch leeg
Opgemerkt moet worden dat het vanuit de eerder getoonde instellingen ook mogelijk is om de frequentie te selecteren waarmee u de lijst met downloads wilt verwijderen. Deze het betekent niet dat de gedownloade bestanden worden verwijderd , maar gewoon de Safari-lijst met uw dagelijkse downloads. U kunt ervoor kiezen om ze na een dag te verwijderen, wanneer de download is voltooid, of ze nooit te verwijderen, tenzij u dit handmatig doet.

Hieraan zijn verschillende snelkoppelingen toegevoegd die kunnen worden geconfigureerd om deze taak te automatiseren die erg vervelend kan zijn. In dit geval zijn deze shortcuts makkelijk online te vinden, maar durf je ze ook zelf te ontwerpen in Shortcuts.