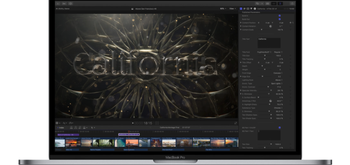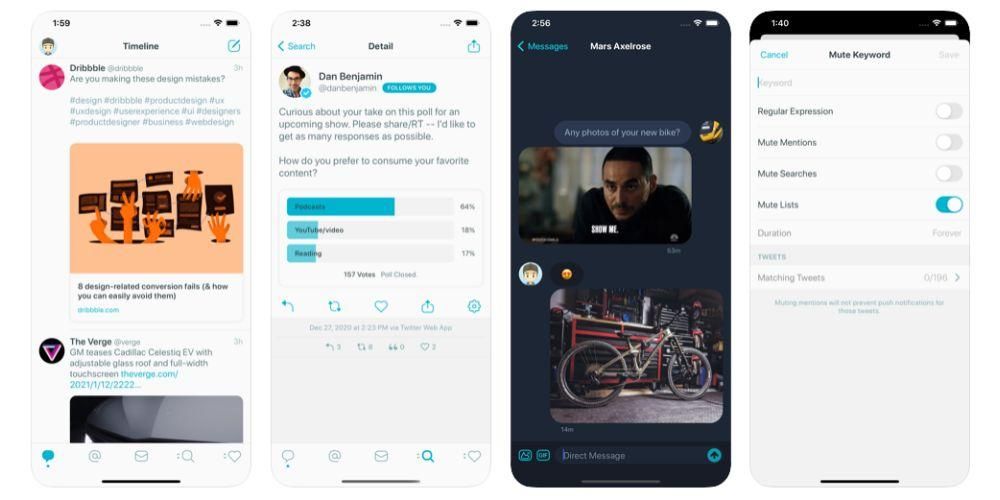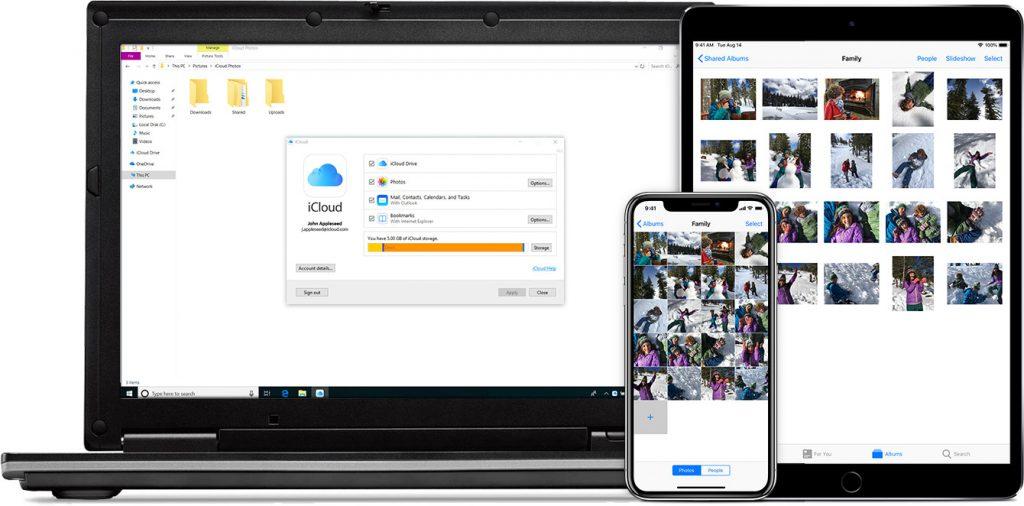Het opnemen van het scherm van onze computer kan in bepaalde gevallen enorm handig zijn, zoals het kunnen uitleggen van een handeling. Op een computer met macOS is het mogelijk om het native te doen zonder de noodzaak om programma's of applicaties van derden te installeren, hoewel het natuurlijk ook via hen kan worden gedaan. Wat we je in dit artikel zullen uitleggen, zijn de manieren om het scherm van je Mac op te nemen zonder dat je een extern programma hoeft te downloaden en installeren.
Schermopname op macOS native
Zoals we al eerder zeiden, heeft Apple al aan dit hulpprogramma gedacht en biedt het de mogelijkheid om een video-opname te maken van het scherm van je computers zonder dat je iets hoeft te installeren. Deze native opname kan op twee manieren worden uitgevoerd, waarvan de eerste erg lijkt op wat er gebeurt als we een screenshot als afbeelding willen maken.
Noodzakelijke vereisten
In principe kunt u het scherm van uw computer opnemen, ongeacht het model en de functies. Daarom maakt het niet uit of het een laptop of een desktop is, evenals de processor, het RAM-geheugen of de opslagcapaciteit. Hoewel u om voor de hand liggende redenen voldoende ruimte moet hebben om de opname later op te slaan. Natuurlijk moet je een versie hebben die is macOS 10.14 Mojave of hoger . We herinneren u eraan dat de volgende computers compatibel zijn met deze versie van Apple-software:
- druk op de toetsen CMD + SHIFT + 5 onmiddelijk.
- Klik op Graveren en de opname begint.
- Klik op het Stop-pictogram in de menubalk om stop met opnemen.

- Ga naar de menubalk bovenaan en toon Archief.
- Klik nu op nieuwe schermopname en u ziet een opnamevenster geopend.

- Als u op de pijl naast de opnameknop klikt, kunt u bepaalde opname-instellingen wijzigen, zoals kiezen of u wilt dat de audio en de bron worden vastgelegd, evenals de gedeelte van het scherm dat u wilt vastleggen.

- Klik op de opnameknop om te beginnen met opnemen.
Opgemerkt moet worden dat, afgezien daarvan, u moet genoeg ruimte hebben op de opslagschijf. Zoals we eerder zeiden, is het niet zo dat het nodig is om een heel groot geheugen te hebben omdat je uiteindelijk onverschillig bent voor het proces zelf, maar je moet niet vergeten dat je uiteindelijk een nieuw bestand gaat maken dat ruimte in beslag neemt. Als het een lange opname is en je weinig ruimte hebt, is de kans groot dat je een foutmelding krijgt bij het opslaan.
Te volgen stappen
Net zoals we op een heel eenvoudige manier schermafbeeldingen op Mac kunnen maken met een paar eenvoudige opdrachten, is het ook mogelijk om op een vergelijkbare manier toegang te krijgen tot schermopnamen. Je hoeft alleen deze drie stappen te volgen:
Via QuickTime, Apple-programma
Waarschijnlijk ken je QuickTime al, of het klinkt je in ieder geval bekend in de oren. Dit is een programma ontwikkeld door Apple en is sinds 2009 beschikbaar op Mac-computers. Hoewel de belangrijkste functie ervan is om als videospeler in verschillende formaten te dienen, is de waarheid dat het andere interessante functies ondersteunt, zoals het opnemen van het scherm van de computer.
Wat heb je nodig om deze functie te gebruiken?
Als uw computer macOS Mojave niet ondersteunt of als u niet naar die versie wilt updaten, heeft u dit programma nodig om uw scherm native op te nemen. Vereist geen installatie omdat het al een programma is dat standaard op Macs is geïnstalleerd, hoewel niet alle versies deze functie kunnen uitvoeren, omdat het alleen beschikbaar is in macOS 10.13 High Sierra en hoger . Daarom is de compatibele apparatuur de volgende:
De iMac Pro uit 2017, het enige model in deze reeks, kan geen macOS High Sierra hebben omdat deze is uitgebracht op data waarop er al recentere versies waren. Het is in ieder geval compatibel met schermopname met QuickTime.
Handleiding om schermvideo te maken in QuickTime
Zoals we in eerdere punten al zeiden, hoeft u dit programma niet te downloaden omdat het al native is geïnstalleerd. Je moet het natuurlijk wel hebben om het te kunnen gebruiken. Als u het niet kunt vinden, kunt u de zoekmachine gebruiken (cmd + spatie) en QuickTime typen om het te laten verschijnen. Als je het eenmaal hebt geopend, moet je deze stappen volgen:
Voor beëindig de opname het enige wat u hoeft te doen is op de knop op de bovenste werkbalk in de vorm van een vierkant te drukken of op CMD + Ctrl te drukken. + Esc Zodra u klaar bent, verschijnt het bestand op het scherm zodat u de gewenste wijzigingen kunt aanbrengen en vervolgens kunt opslaan in de gewenste map. De opname wordt op het bureaublad opgeslagen, hoewel u de instellingen kunt wijzigen waar u deze standaard wilt toevoegen.
Beschikbare opties
Je vraagt je misschien af of er nog extra instellingen zijn voor de opname of wat je er achteraf mee kunt doen. En als u het tijdens het proces nog niet had gezien, zullen we u in deze volgende secties vertellen wat voor u beschikbaar is.
Instellingen voor opnemen
Opmerkelijk, ongeacht de methode die je gebruikt om de opname uit te voeren, hebt u deze opties beschikbaar die belangrijk kunnen zijn, zodat het resulterende bestand is zoals u dat wilt. Ze verschijnen allemaal precies in Opties voordat u doorgaat met opnemen.
Afgezien van deze, vinden we ook de mogelijkheid van: kies schermsectie u wilt opnemen, het volledige scherm, een venster in kwestie of een gedeelte van een deel ervan kunnen kiezen.
Wat nu te doen met het bestand
Beide vormen van schermopname bieden identieke resultaten, alleen de manier van uitvoeren verandert. Het uiteindelijke bestand is een .MOV-bestand , een video-indeling die eigendom is van Apple en wordt geassocieerd met QuickTime, hoewel er veel andere programma's zijn die het kunnen afspelen. Als je de video klaar hebt, kun je tal van acties uitvoeren die we hieronder zullen bespreken.
Native videobewerking
Met toepassingen zoals Final Cut Pro of een andere video-editor kun je authentieke kunstwerken maken. In dit geval raden we uiteraard Final Cut aan, omdat het volledig eigen is aan Apple en daarom goed zal werken met deze bestanden. Je kunt er effecten aan toevoegen, knippen of elke andere aanpassing waarmee je kunt bereiken dat het uiteindelijke resultaat is wat je wilt.
Maar in het geval dat u bij het bewerken geen grote precisie nodig heeft of uzelf niet te ingewikkeld wilt maken, kunt u het veel gemakkelijker doen. Standaard is er een videoviewer in macOS, waarmee je altijd over verschillende basisbewerkingstools kunt beschikken. Hiervan valt de mogelijkheid op om een video te roteren of effecten toe te voegen, die in het begin erg eenvoudig zijn, maar voldoende voor de meeste gebruikers.
Bestanden uploaden naar iCloud
Het is belangrijk om alle bestanden die u van deze opnamen hebt gemaakt altijd op een veilige plaats te bewaren. Op een Mac kun je iCloud Drive of iets anders zoals dat van Google gebruiken. Het goede hieraan is dat je er toegang toe hebt vanaf andere computers die niet noodzakelijk de Mac zijn waarmee je het hebt opgenomen. U kunt deze optie ook kiezen in de opslaginstellingen die we eerder hebben besproken.
Maar houd er rekening mee dat u dit opslagproces altijd kunt vergeten, dankzij de automatisering van iCloud. Als u uw opslaginstellingen maakt, kunt u altijd de favoriete mappen van uw keuze laten synchroniseren. Op deze manier, als je één plek hebt gecreëerd om al je gegevens op te slaan, zullen ze altijd worden gesynchroniseerd om toegang te krijgen tot schermopnamen vanaf elk apparaat.
Deel het met andere mensen
Dit is ongetwijfeld een van de geweldige opties die er zijn bij het exploiteren van het bestand dat u zojuist van uw scherm hebt gedownload. In dit geval is er de mogelijkheid om het te uploaden naar sociale netwerken, zodat het door je volgers kan worden gezien. Hierbij moet je uiteraard altijd rekening houden met het feit of het door jou gekozen platform de video zowel qua formaat als qua gewicht ondersteunt. Onthoud dat de resolutie vrij groot is, en dit maakt het gewicht altijd een echt kritisch punt.
Dit is handig om een concept uit te kunnen leggen met een grafische ondersteuning die je op je computerscherm hebt staan. Dit komt omdat, zoals we in dit artikel hebben vermeld, je een audiotrack met je eigen stem kunt toevoegen. Maar naast sociale netwerken zal het ook mogelijk zijn om andere platformen zoals e-mail, WhatsApp of Telegram te gebruiken. Je kunt er ook voor kiezen om het bestand naar verschillende platforms te uploaden om een academische omgeving te hebben, bijvoorbeeld op een middelbare school of in een andere instelling.