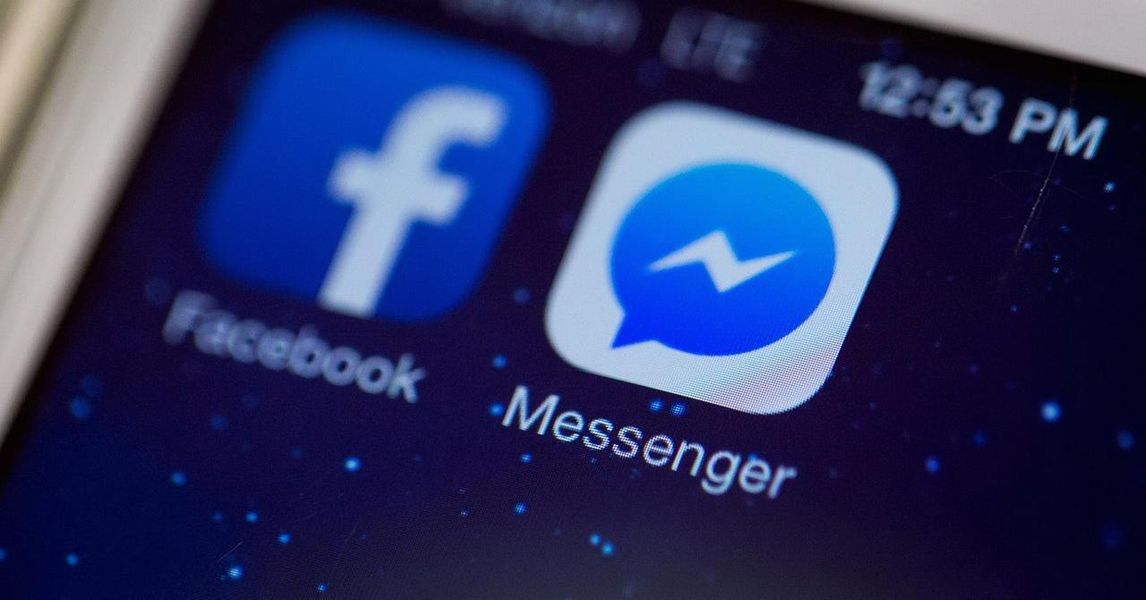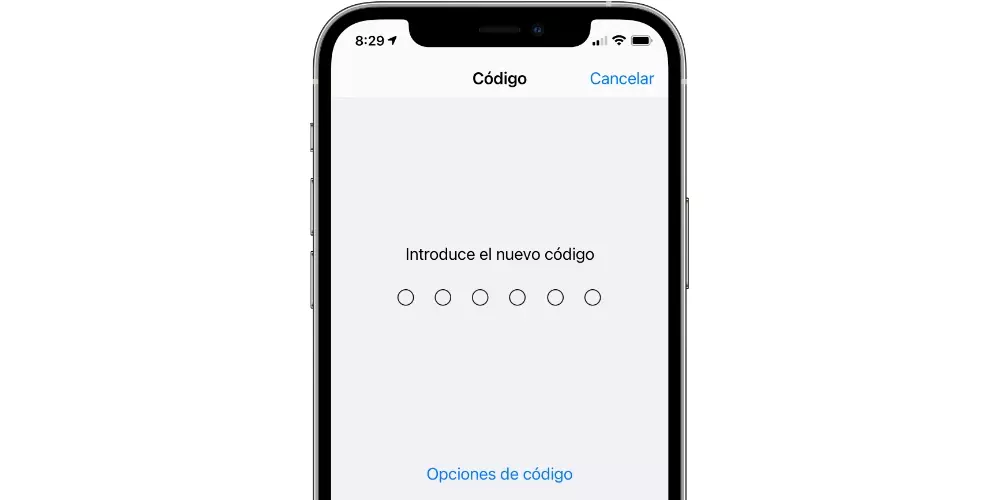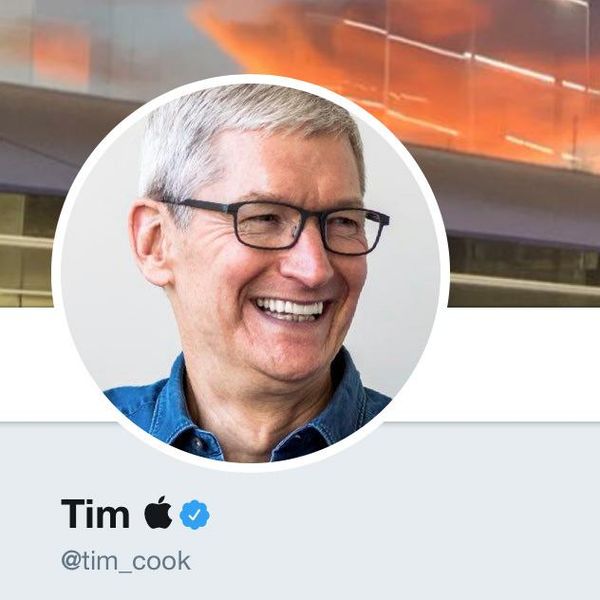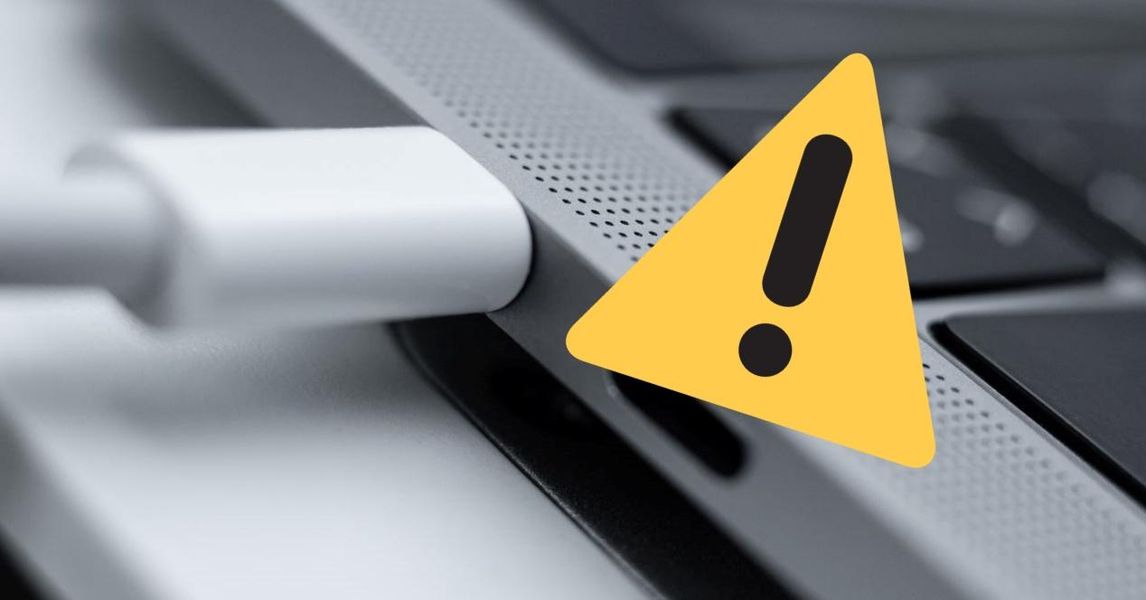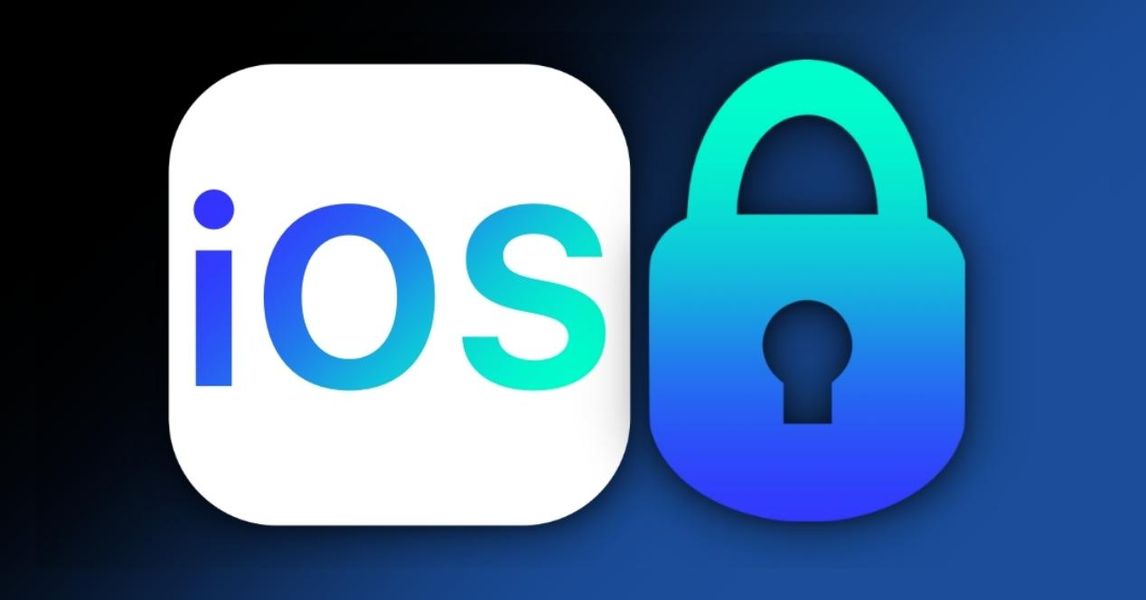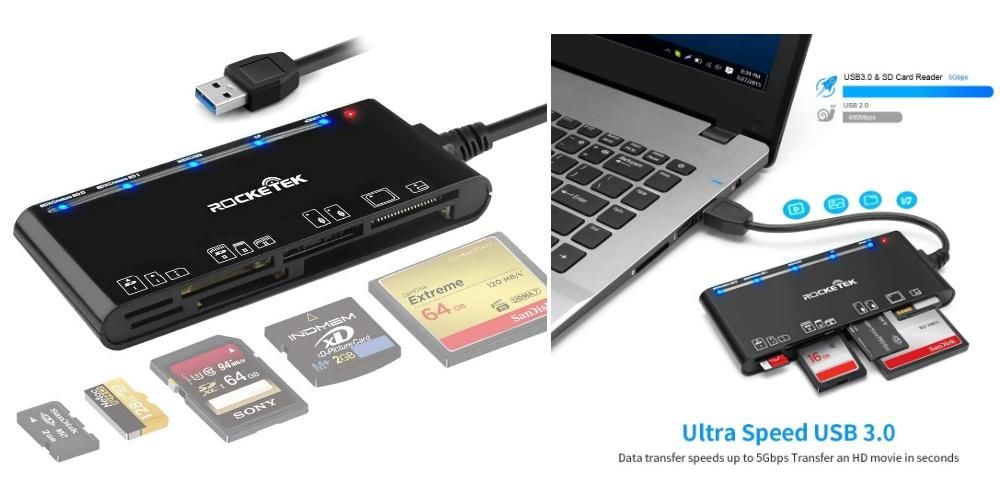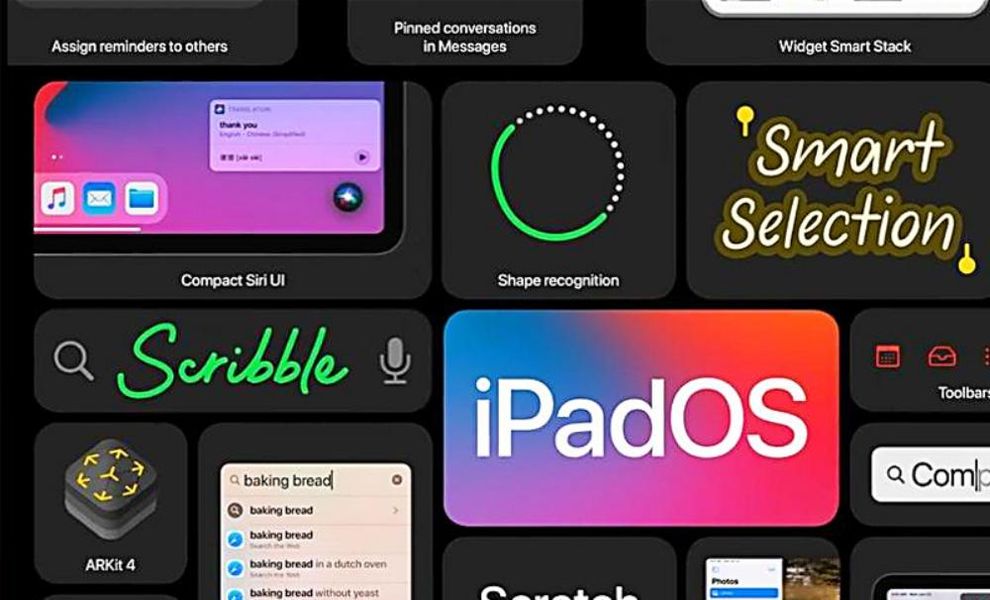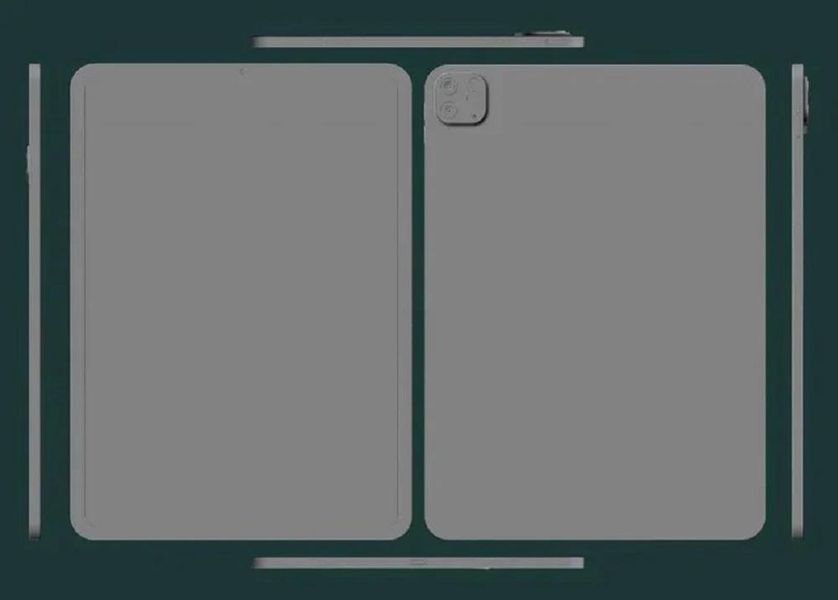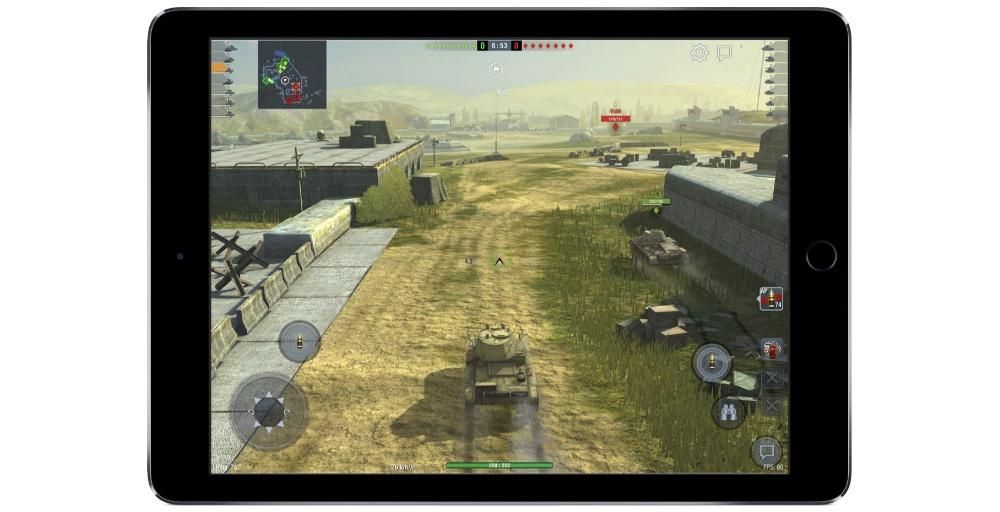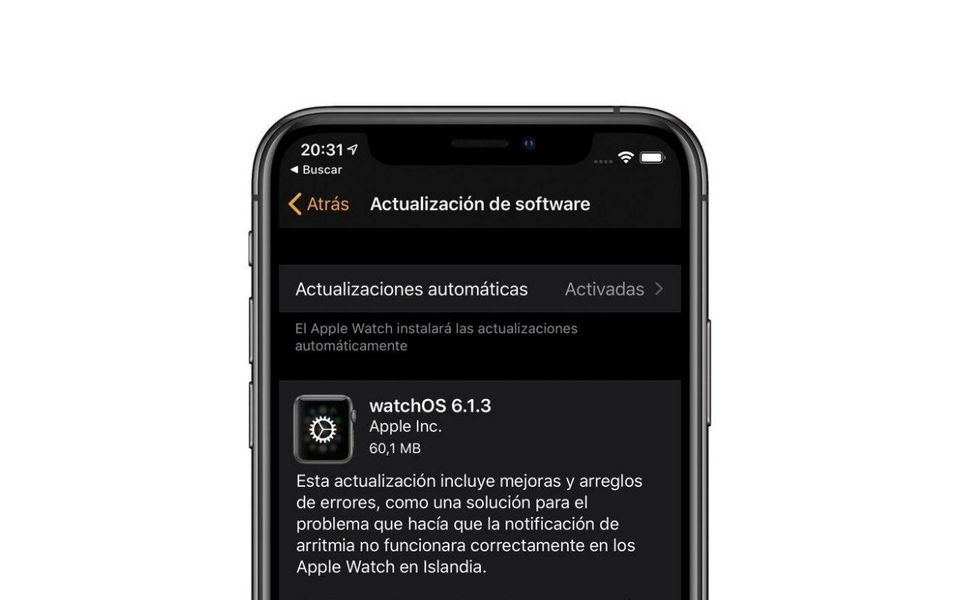Het is geen geheim dat een iPhone beter synchroniseert met een Mac dan een Android, maar de waarheid is dat het verbinden van een mobiel apparaat met het Google-systeem met Apple-computers ook niet ingewikkeld is. Hoewel er verschillende tools zijn waarmee u dit kunt doen, zullen we hier de gemakkelijkste manier uitleggen om uw foto's over te zetten van een Android naar een Apple Mac-computer.
Verbind je Android-mobiel met Mac
Zoals we hebben aangegeven, moet je je Android-telefoon via een kabel met je Mac-computer verbinden. Als je dat eenmaal hebt gedaan, kan je, afhankelijk van de versie van het besturingssysteem die je op de mobiel hebt en het merk dat het is, worden gevraagd of je die computer wilt vertrouwen. U moet natuurlijk op Ja klikken. Het bericht dat ja of ja op de mobiel moet verschijnen, is een pop-upvenster waarin u wordt gevraagd waar wil je de usb voor gebruiken? . U moet de optie selecteren: foto's overbrengen .

Welke kabel te gebruiken?
Er is geen specifieke verbindingsstandaard die moet worden gebruikt om uw Android-mobiel te verbinden met de Apple-computer. In feite, jij degene die in de telefooncel zit, is voldoende , die meestal USB-C aan het ene uiteinde heeft of zelfs Micro USB in het geval van oudere. Aan de andere kant, degene die naar de computer gaat, kan een normale USB of USB-C zijn. Op een iMac zal het makkelijker zijn, aangezien de meest recente beide aansluitingen hebben, maar als je een MacBook hebt die geen normale USB heeft zul je een adapter moeten gebruiken.
U kunt via de Finder weten of het apparaat door de Mac is herkend, aangezien de verwijzing in de linkerzijbalk verschijnt. Het kan ook op het bureaublad verschijnen als je de optie hebt om de schijven daar te laten verschijnen, aangevinkt in de voorkeuren, omdat het in sommige gevallen mogelijk is dat de smartphone wordt gedetecteerd als een externe schijf die op de computer is aangesloten.
Zou het een veiligheidsprobleem kunnen zijn?
Bij het aansluiten van zo'n apparaat op een computer kan er altijd een vraag zijn of het wel helemaal veilig is. Houd er rekening mee dat u in eerste instantie uw mobiel met uw computer gaat verbinden. Dit maakt het een volledig veilig proces, omdat de overdracht altijd zal plaatsvinden tussen apparaten die u vertrouwt. Bovendien verschijnen er verschillende pop-upmeldingen zodat u de overdracht van al deze informatie kunt autoriseren.
Het echte probleem kan zich voordoen wanneer u gaat overzetten tussen apparaten die niet van u zijn. Of je nu de Android van iemand anders of de Mac van iemand anders gebruikt. Hier moet u er altijd zeker van zijn dat dit apparaten zijn die zijn gebruikt door mensen die u het meest vertrouwt, omdat het hiervan afhangt dat u niet eindigt met beveiligingsproblemen zoals ongewenste infiltratie van gegevens, omdat we dat moeten onthouden. type verbinding heeft u toegang tot veel gegevens.
Hulpmiddelen die nodig zijn voor het proces
Helaas is dit proces niet zo eenvoudig als het Android-apparaat op de Mac aansluiten en vervolgens gewoon bestanden slepen, iets dat werkt op Windows-computers. In deze gevallen zal het nodig zijn om Toepassingen van derden . In de volgende paragrafen zullen we u vertellen welke opties voor u beschikbaar zijn, evenals het mogelijke probleem dat kan optreden wanneer u een van deze programma's uitvoert.
Heeft uw mobiel een speciale applicatie?

Er zijn enkele merken Android-apparaten die hun eigen applicaties en programma's voor Mac hebben waarmee u uw mobiel met uw computer kunt synchroniseren. Het belangrijkste voordeel hiervan is dat de meeste niet alleen gemakkelijke overdracht van foto's en video's mogelijk maken, maar ook toestaan andere informatie synchroniseren zoals contacten, agenda's en andere.
Zelfs bij sommige van deze toepassingen kunt u reservekopieën maken. Fabrikanten zoals Samsung of Huawei hebben hun versies van programma's voor Mac, dus we raden je aan om naar de website van je smartphonemerk te gaan om te controleren of er zo'n tool is. Het is ook belangrijk dat je controleert of de versie die ze hebben op Mac staat, want als ze alleen Windows-computers hebben, zal het je niet veel helpen, omdat het mogelijk is om het op de Mac te starten, maar via een erg vervelend proces.
Gespecialiseerde programma's van derden
We kunnen verschillende applicaties vinden die niet zijn ontworpen door Apple of door telefoniemerken, maar die ook handig kunnen zijn voor uw apparaten. Sommige zijn betaald en andere hebben gratis versies die hiervoor kunnen worden gebruikt. Hier is een link naar enkele van de meest aanbevolen.
- LuchtMeer
- Android-bestandsoverdracht (Google-native)
- Commandant Een
- doubleTwist Sync
- MacDroid
- OpenMTP
- SyncMate

Hierin zijn, hoewel er duidelijke visuele verschillen in de interface zijn, de functionaliteiten meestal hetzelfde. Om ze te gebruiken, moet je de smartphone op de Mac aansluiten, de programma's openen en doorgaan met het volgen van hun respectievelijke instructies om foto's en video's van de ene computer naar de andere over te zetten. Als algemene regel worden ze meestal geleverd met beknopte handleidingen zodra ze worden geopend, dus dit maakt het voor u gemakkelijker om vanaf het begin te begrijpen hoe het werkt.
Kunt u deze programma's niet openen?
Aangezien dit geen apps zijn die uit de App Store zijn gedownload, kan uw Mac ze als potentieel gevaarlijk detecteren (ook al zijn ze dat niet). Als je de tool hebt gedownload van de officiële site van de ontwikkelaar, kun je er zeker van zijn dat ze veilig te gebruiken zijn, hoewel het gebruik desondanks nog steeds kan worden geblokkeerd. Dit komt door een standaard macOS-instelling om het gebruik van buiten de app store gedownloade tools te voorkomen.
Om dit te doen, moet u deze stappen volgen:
- Open Systeemvoorkeuren en klik op 'Beveiliging en privacy'.
- Ga naar het tabblad 'Algemeen'.
- Klik op het slotpictogram linksonder in het venster (u wordt gevraagd om uw Mac-wachtwoord).
- Waar staat 'Sta apps gedownload van' toe, selecteer de optie 'App Store en geïdentificeerde ontwikkelaars'.
Waarschijnlijk wordt u daarna gevraagd om de computer of gewoon de applicatie opnieuw op te starten, zodat deze probleemloos en volledig functioneel kan worden uitgevoerd. In het geval dat het nog steeds niet voor u werkt, kan dit te wijten zijn aan een incompatibiliteit met uw versie van het besturingssysteem en/of model van Mac.
Andere methoden die effectief kunnen zijn
Als de applicatie die je hebt gevonden niet werkt op je Mac of als je gewoon andere handige alternatieven wilt weten om foto's van je Android naar Mac over te zetten, zullen we je in de volgende secties vertellen wat deze opties zijn, zodat je alle kaarten kunt hebben de tafel.
Van een cloudopslagdienst
Cloudopslagplatforms kunnen niet alleen handig zijn om ruimte op fysieke apparaten te besparen of back-ups te maken, maar ze zijn ook uitermate handig voor het handmatig overzetten van bestanden zoals in dit geval. De ideale cloud op Apple-apparaten is iCloud, maar aangezien het beheer op Android via de browser verloopt en dit zeker onhandig is, raden we aan om een andere cloud te gebruiken.
Hier is een lijst met de meest populaire cloudopslagservices die perfect geschikt zijn voor dit proces:
- Amazon Drive
- Dropbox
- Doos
- Google Drive
- ik rij
- MEGA
- Microsoft One Drive
- Synchroniseren

Als je er eenmaal een hebt gekozen, is het proces heel eenvoudig. Je moet alleen de applicatie op je Android-apparaat hebben geïnstalleerd (ze hebben allemaal een app in de Play Store), de foto's en video's daar opslaan om ze later op de Mac te redden. Op de computer kun je ook de respectieve applicaties gebruiken die ze hebben voor macOS, hoewel het voldoende kan zijn om hun websites te bezoeken en zo toegang te krijgen tot de cloud.
Gespecialiseerde transferdiensten
In het geval dat u in het algemeen veel bestanden moet overzetten, zijn cloudservices mogelijk niet zo interessant voor u. Ook omdat je online opslag moet uitvoeren kan dat voor veel mensen wantrouwend worden. In dit geval zijn er verschillende diensten op internet waarbij u de documenten gewoon samen naar een e-mail hoeft te sturen. Er wordt een link gegenereerd om te downloaden.
In deze situatie moeten we zeggen dat we de service van WeTransfer . Het is echt intuïtief om het dagelijks te gebruiken, omdat je gewoon een reeks bestanden naar het netwerk moet uploaden en ze dus allemaal gegroepeerd moet hebben in een link die je naar je eigen e-mail gaat sturen. Uiteindelijk heb je snel toegang tot alle inhoud die je op je Mac wilt door op deze link te klikken om de download te starten.
Berichten-apps, hoewel niet ideaal
Waarschijnlijk is deze manier van bestanden overzetten niet de meest aanbevolen en niet omdat het niet werkt, maar omdat het de meest vervelende methode is. Het bestaat uit het overzetten van je foto's en video's naar je eigen WhatsApp, Telegram of soortgelijk gesprek en ze vervolgens op je Mac te openen en daar op te slaan. Het werkt ook andersom.
Houd er natuurlijk rekening mee dat apps zoals WhatsApp afbeeldingen te veel comprimeren en hierdoor zouden ze kwaliteit verliezen. Met Telegram kunt u in deze zin de bestanden in de hoogste kwaliteit verzenden als de optie is geselecteerd. We willen echter benadrukken dat het een effectieve methode is, hoewel erg vervelend, omdat je de bestanden later één voor één moet downloaden, wat uiteindelijk de efficiëntie vermindert en het te lang maakt.