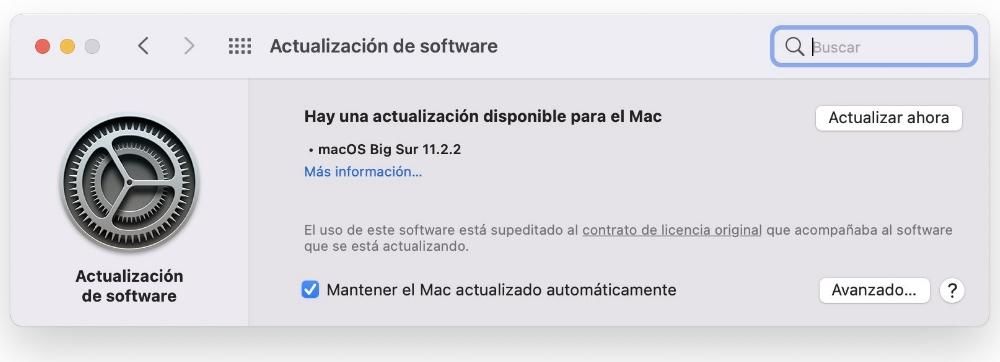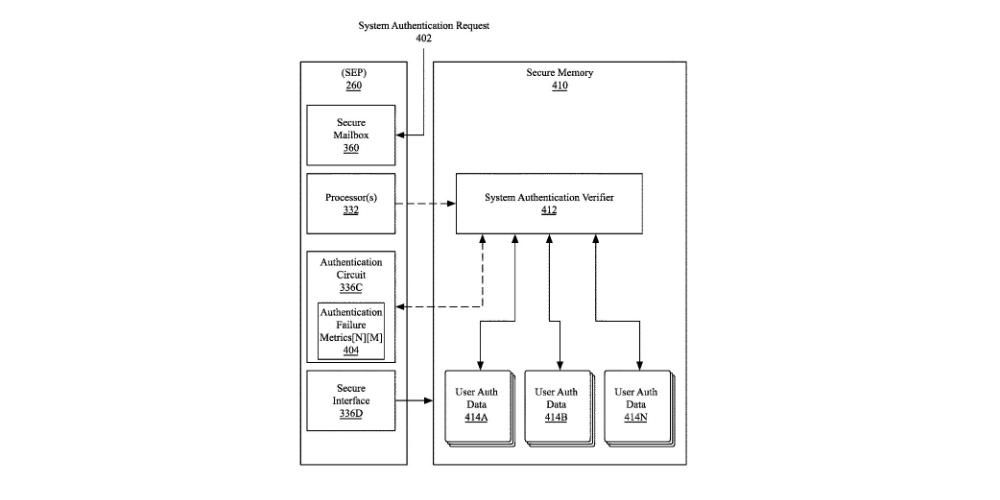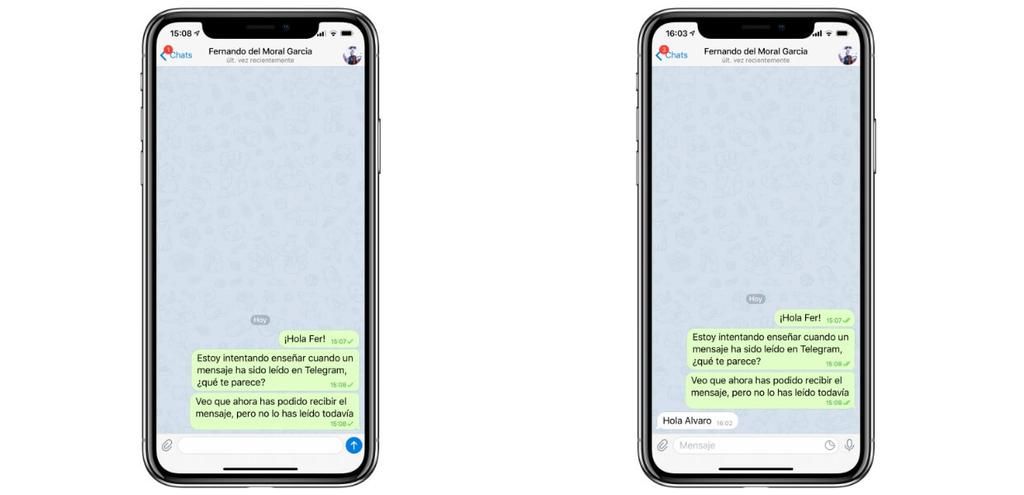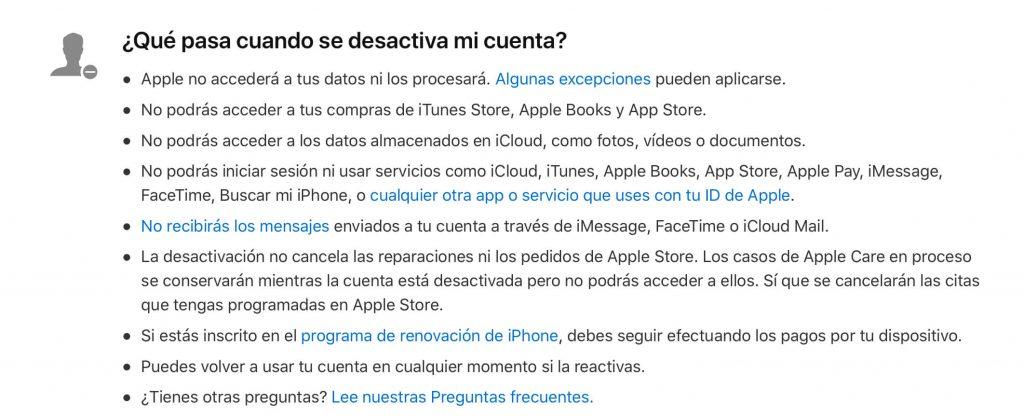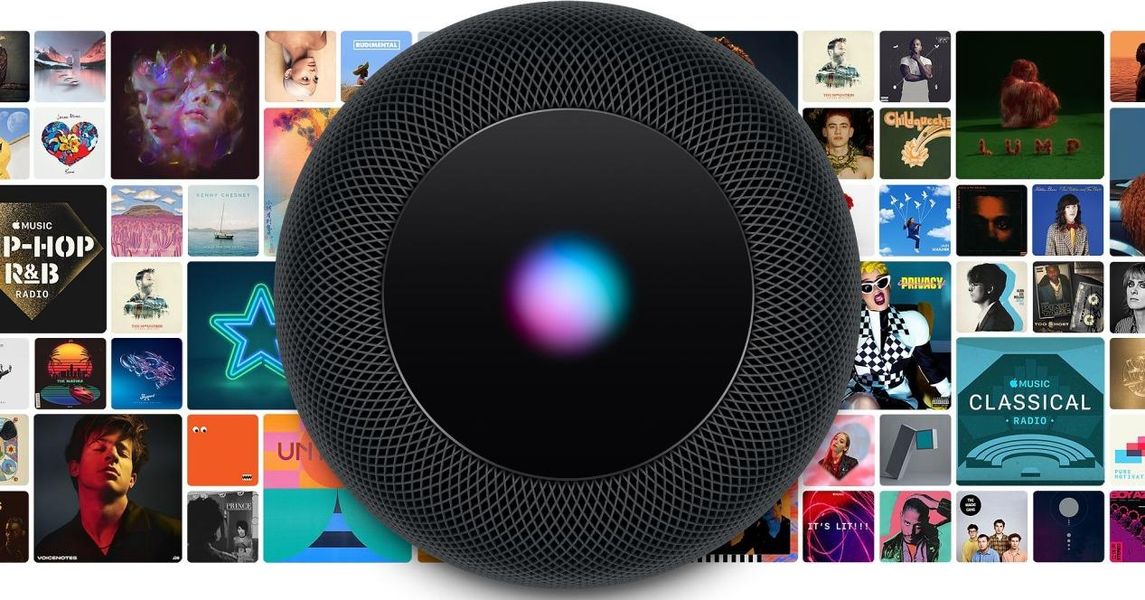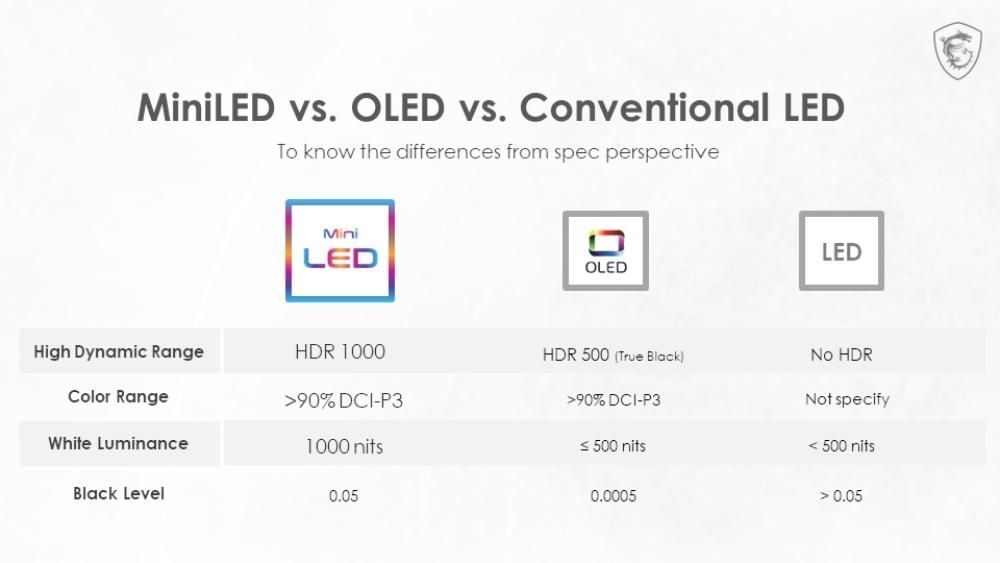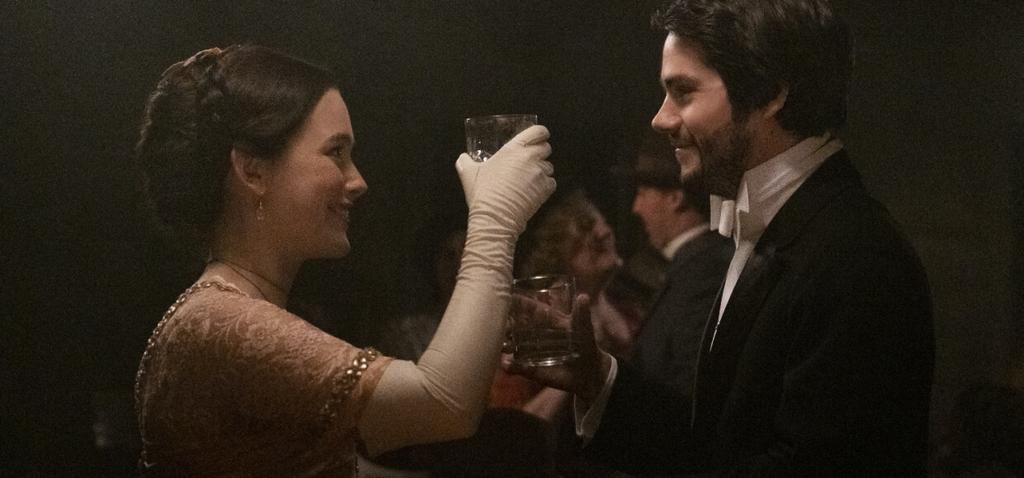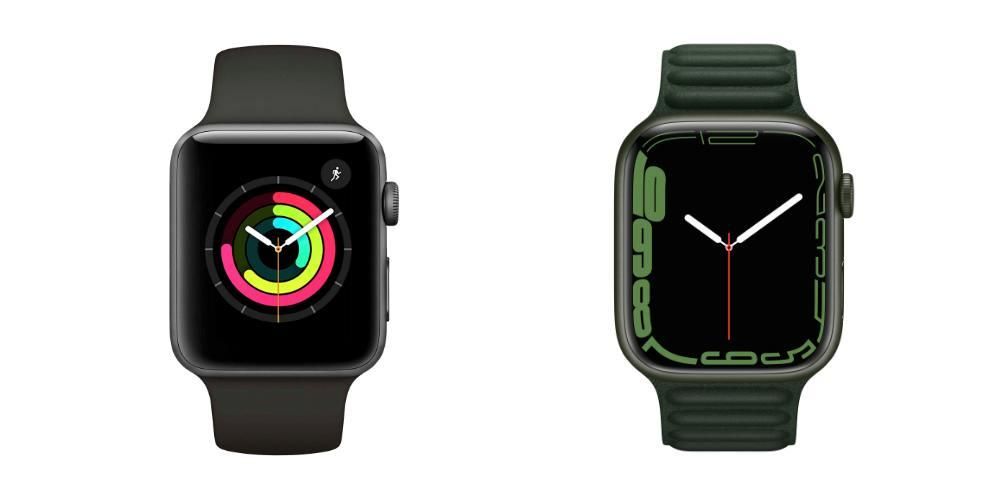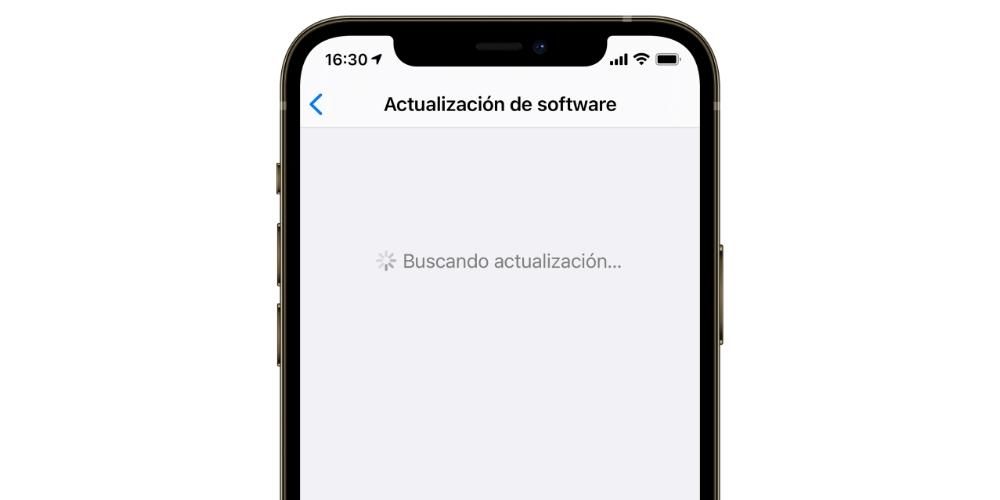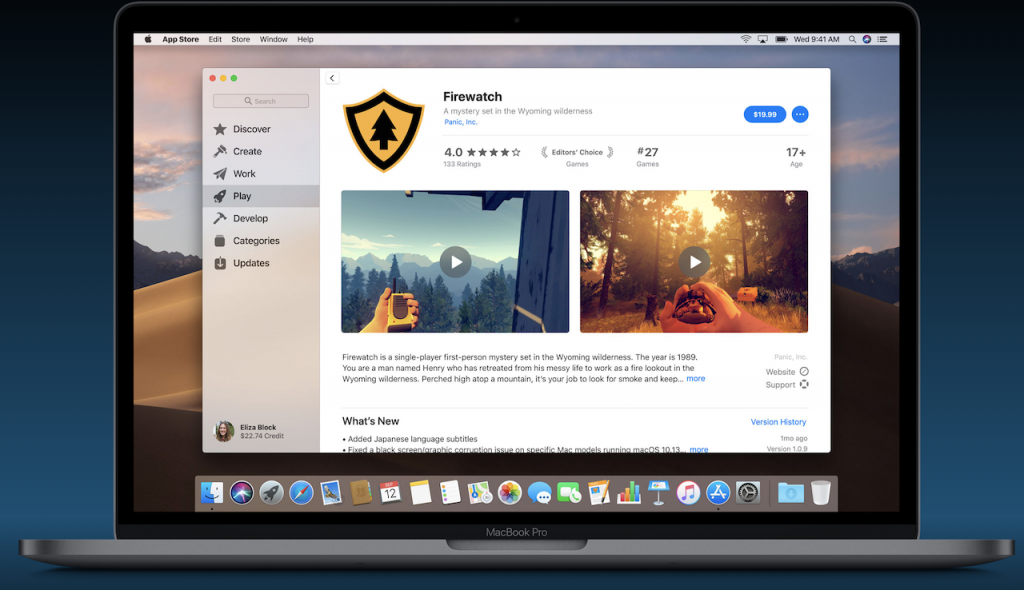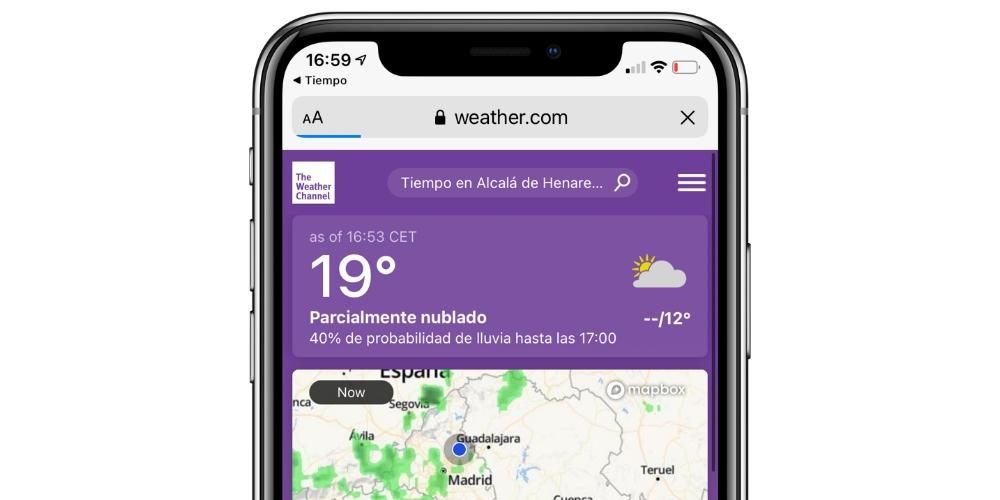De Magic Mouse is geliefd en gehaat in gelijke delen, een genie voor sommigen en een inferieure muis voor anderen. Feit is dat het de enige officiële Apple muis is en dat hij niet alleen standaard bij een iMac wordt geleverd, maar ook te koop is voor gebruik op een MacBook en zelfs een iPad. In ieder geval zullen we ons concentreren op macOS en de instellingen die het systeem ons biedt om de Magic Mouse 2 verder aan te passen.
Alle Magic Mouse-instellingen die we gaan uitleggen, zijn toegankelijk vanaf het pad Systeemvoorkeuren > Muis . U moet er rekening mee houden dat om ze te laten verschijnen, de Magic Mouse moet zijn geconfigureerd als de standaardmuis op de Mac.
Een pagina naar beneden scrollen
Of het nu een document, een website of een ander deel van het systeem is waar een balk is om naar beneden of naar boven te gaan, u kunt een gebaar maken met één vinger op het oppervlak van de muis om te bewegen. Dit is hetzelfde gebaar als het middelste wiel dat andere muizen hebben.
Ja activeer het tabblad je zult hebben wat bekend staat als natuurlijke verplaatsing en dat bestaat uit het van onder naar boven schuiven van je vinger om naar beneden te gaan en van boven naar beneden om omhoog te gaan. Als je wilt dat het precies het tegenovergestelde is, moet je vink het vakje uit en in dat geval moet je van boven naar beneden gaan om naar beneden te gaan en van beneden naar boven om naar boven te gaan.

Hoe wil je secundair klikken met de Magic Mouse?
De secundaire klik is enorm handig in veel delen van het systeem en de applicaties, omdat je snel toegang hebt tot opties die anders een langere weg zouden hebben. Muizen hebben van oudsher altijd twee hoofdknoppen gehad, de linker voor de hoofdklik en de rechter voor deze functies. De Magic Mouse heeft niet die schijnbare tweede knop, maar hij kan begrijpen wanneer je op een of ander onderdeel klikt.
In de Magic Mouse-instellingen kunt u ervoor kiezen dat deze secundaire klik op de rechts of links of je kunt zelfs zet het uit volledig. Dat laatste raden we niet aan, aangezien je dan hele interessante functionaliteiten verliest.

Vergroot pagina's of afbeeldingen snel
De grootte van een foto of tekst is niet altijd dicht genoeg bij onze ogen om gewaardeerd te worden, dus deze functie van slimme zoom kan echt van pas komen. Als het bijbehorende tabblad is geactiveerd, hoeft u alleen maar te dubbeltikken op een aanraakgedeelte van de Magic Mouse om te zien hoe het uitbreidt. En we benadrukken het spelen, zonder echt te drukken.

Kies een geschikte snelheid voor de cursor
We hebben allemaal onze eigenaardigheden en gewoontes, dus de standaardcursorsnelheid op je Mac is misschien niet geschikt voor jou. In de bijbehorende instellingenbalk kun je de snelheid instellen waarmee je wilt dat het gaat, door langzamer te kiezen met het tabblad naar links en sneller naar rechts.
Sla snel de pagina om of ga terug naar de vorige
Als we het tabblad Meer gebaren van de Magic Mouse-instellingen al zijn binnengegaan, kunnen we deze interessante optie vinden waarmee we op een veel snellere en intuïtievere manier tussen pagina's kunnen schakelen dan op de overeenkomstige knop te klikken. Deze functie kan worden uitgeschakeld, maar als u deze activeert, heeft u de volgende opties:

Snel schakelen tussen apps
Het belangrijkste voordeel van volledig scherm is dat we ons alleen kunnen concentreren op de inhoud die we open hebben staan, zodat we deze in een groter formaat kunnen zien. Als u echter met meerdere applicaties tegelijkertijd werkt, zult u het uiterst onhandig vinden om de hele tijd vensters te moeten minimaliseren en openen. Welnu, met deze functie Schakelen tussen apps op volledig scherm kun je door alle programma's bladeren die je op volledig scherm hebt geopend, waarbij je met twee vingers van links naar rechts of van rechts naar links schuift.

Missie Controle
De Mission Control van de Mac kan interessante voordelen hebben voor de productiviteit bij het gebruik van de computer. Om het snel te kunnen openen, hoef je alleen maar het centrale deel van de Magic Mouse twee keer met twee vingers aan te raken, maar daarvoor moet je het bijbehorende tabblad geactiveerd hebben.
Bonus: hoe de batterij van de Magic Mouse te kennen
Snel en gemakkelijk. In hetzelfde instellingenvenster vindt u deze informatie onderaan. Het is erg handig om te weten hoeveel lading de muis heeft en dat hij ons niet midden in een taak laat liggen.
Illustratieve afbeeldingen in de instellingen

Je hebt dit artikel misschien gelezen zonder de Magic Mouse-instellingen te openen. We hopen dat onze uitleg duidelijk genoeg is geweest voor u om de gebaren en functies te begrijpen die kunnen worden geconfigureerd, maar als dat niet het geval is, moet u weten dat u door het invoeren van die instellingen geanimeerde afbeeldingen zult vinden waar u een voorbeeld kunt zien van hoe elk van hen werkt. instellingen uitgelegd.