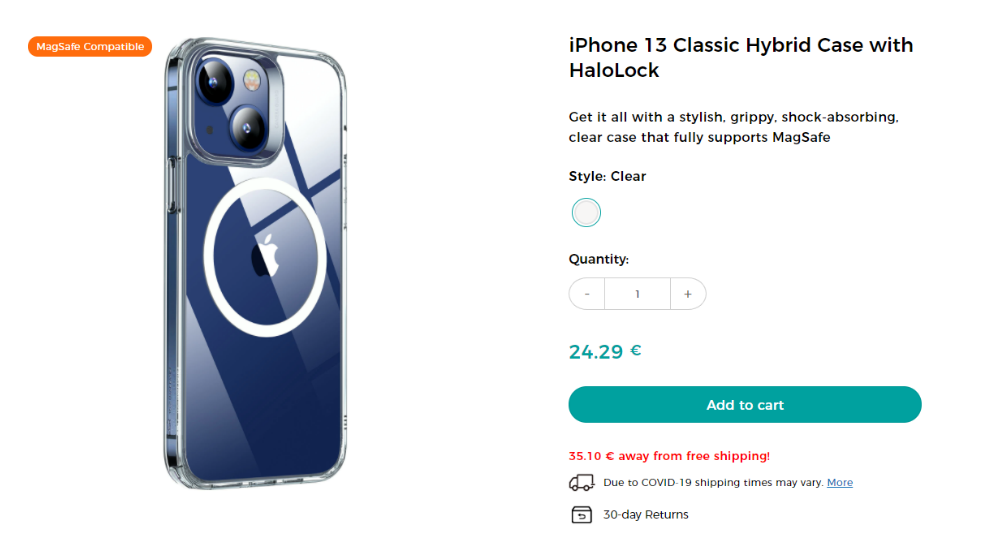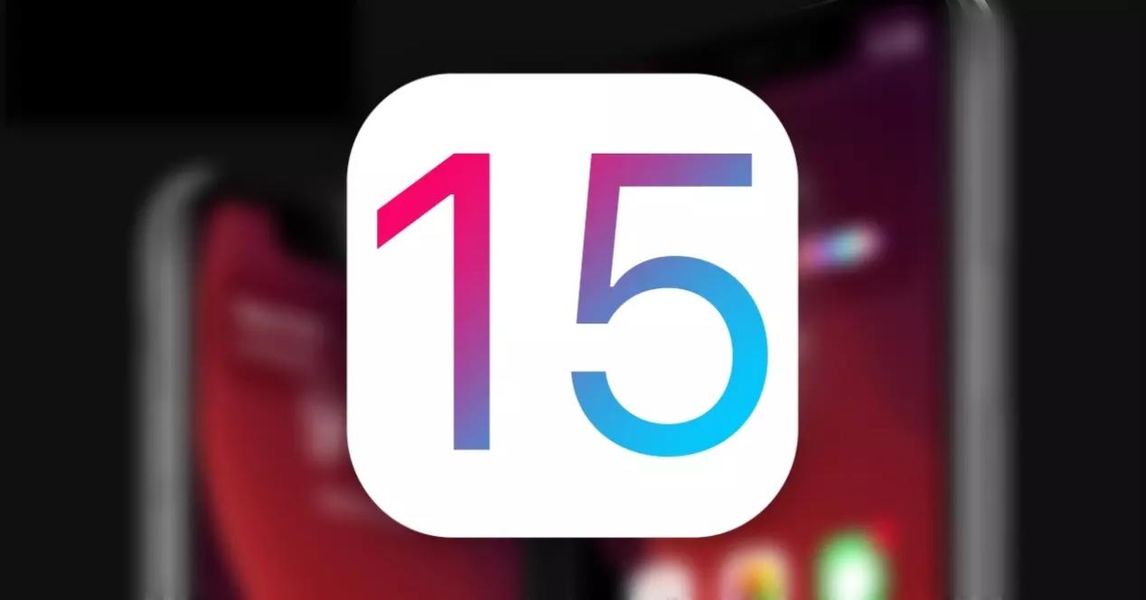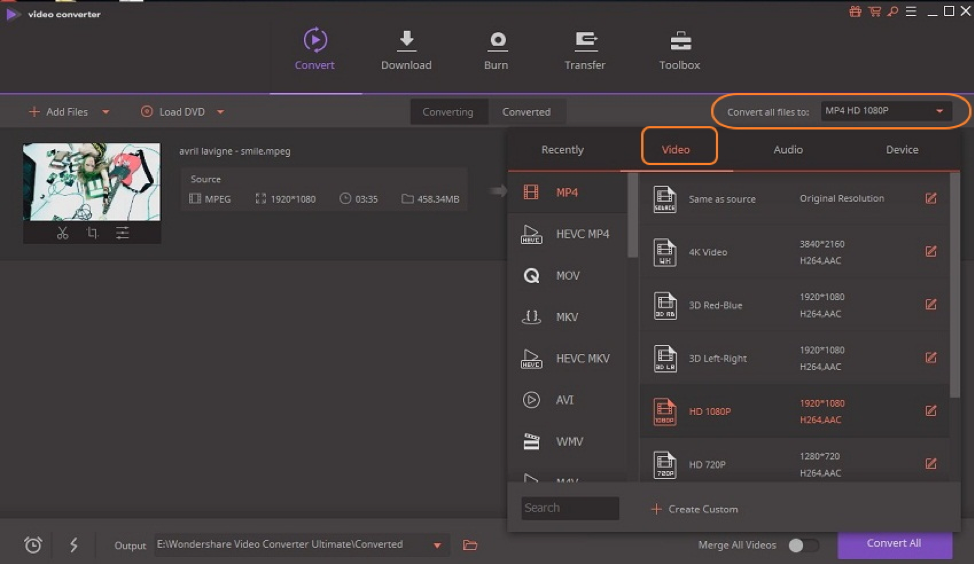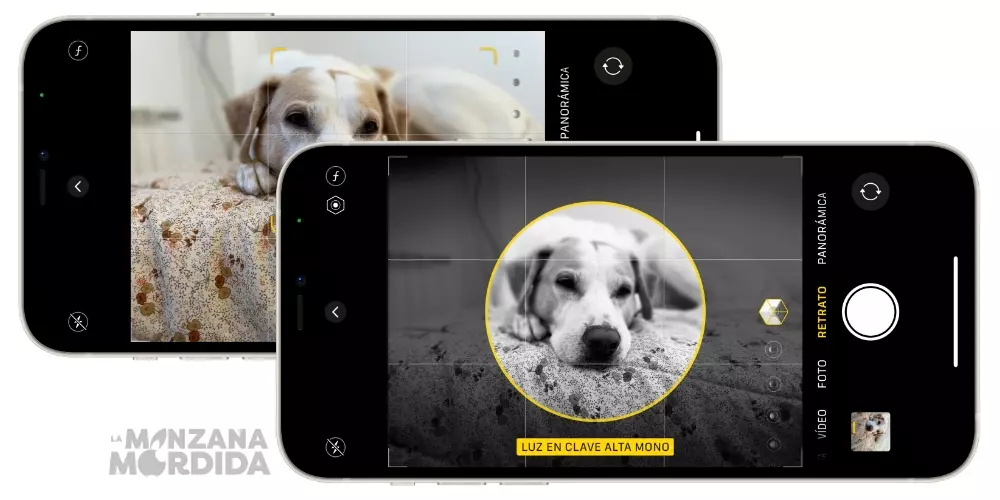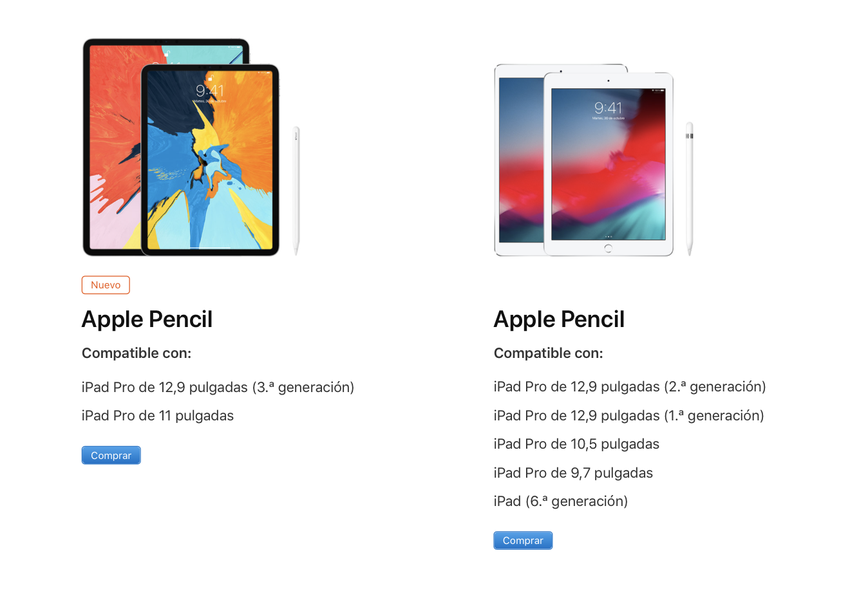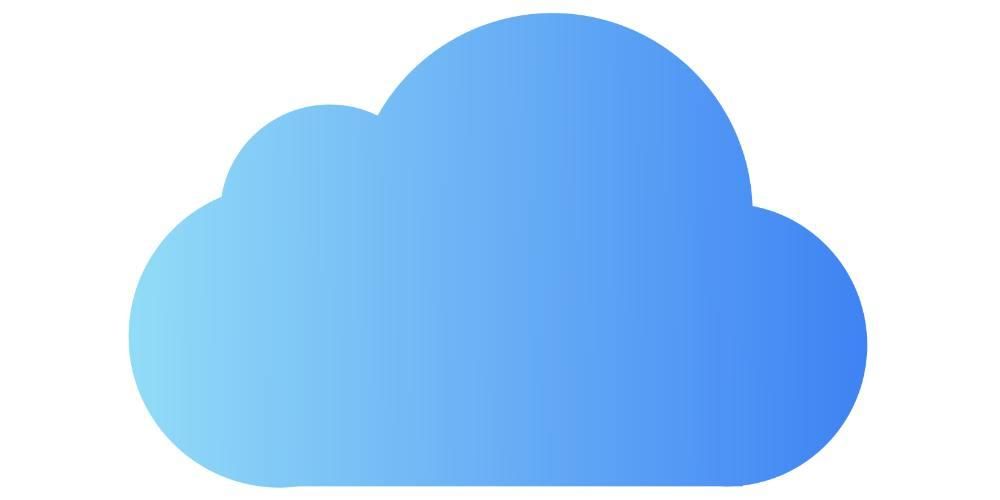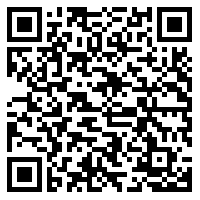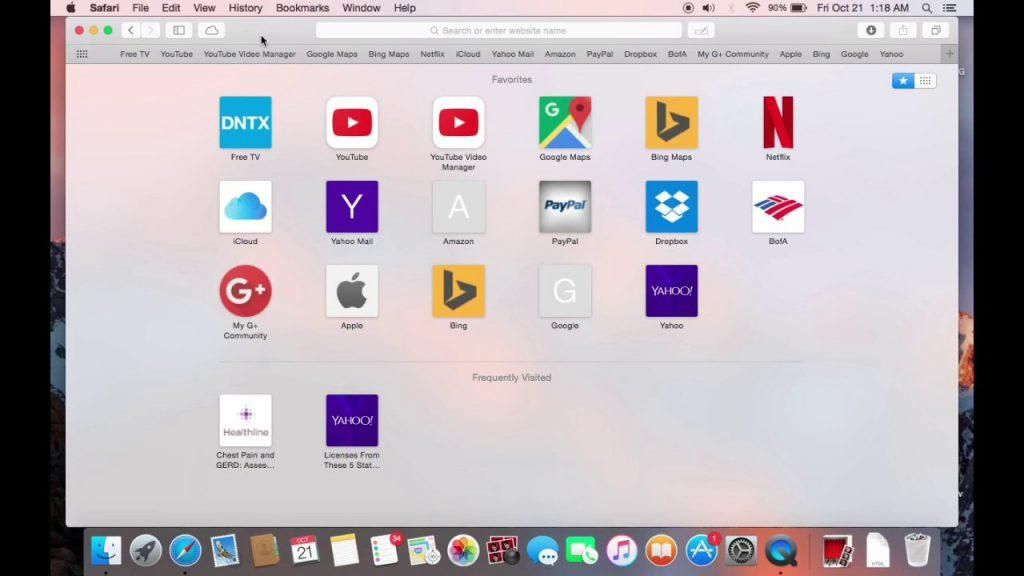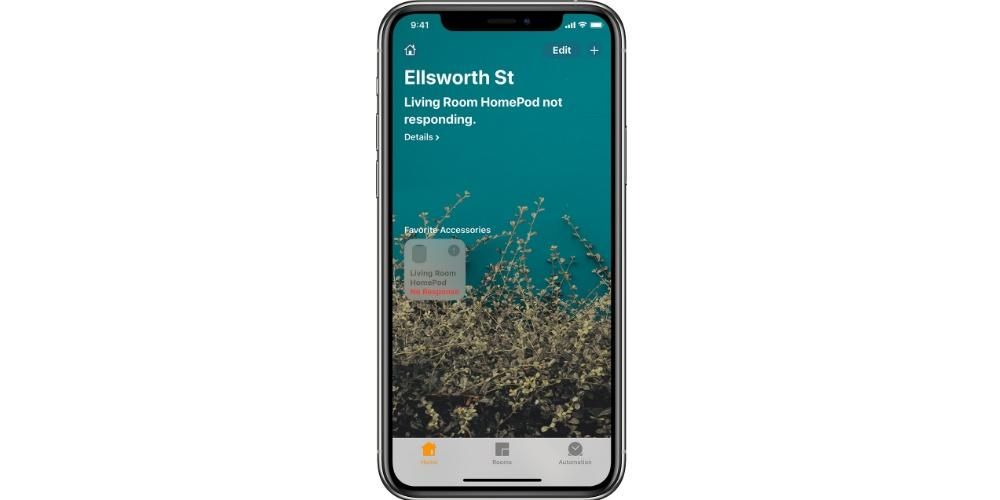Macs zijn fantastische hulpmiddelen voor alle gebruikers, hoe oud ze ook zijn. Ze bieden echter ook een venster op een enorme hoeveelheid inhoud, en dat kan in sommige gevallen zeer schadelijk zijn, vooral voor kinderen. Om deze reden willen we u in dit bericht vertellen over alle mogelijkheden die Mac Parental Control u biedt om het gebruik en de toegang van uw kinderen tot verschillende applicaties, inhoud en webpagina's te beperken en te beperken.
Wat is ouderlijk toezicht?
Misschien vragen veel gebruikers zich af wat is ouderlijk toezicht precies? , nou, het is de tool waarmee Apple gebruikers toestaat bepaalde toepassingen of toegang tot andere gebruikers kunnen beperken . Het is zo ontworpen en uitgevoerd dat ouders controle hebben over, ten eerste, het gebruik dat hun kinderen maken van de apparaten, in dit geval de Mac, en ten tweede, om de toegang tot bepaalde applicaties of webpagina's te beperken.
Toegang tot technologie voor de kleintjes is echter een fantastisch hulpmiddel om vaardigheden te ontwikkelen, en zoals we aan het begin van dit bericht vermeldden, stelt deze toegang hen ook in staat om bepaalde inhoud binnen hun bereik te hebben die helemaal niet geschikt is voor de ontwikkeling en groei van een kind. Daarom is het praktisch essentieel dat volwassenen de mogelijkheid hebben om te bepalen wat hun kinderen wel of niet kunnen doen met een tool die zo krachtig is als de Mac.
Configureer toegangsbeperkingen met deze stappen
Nadat we u al hebben verteld waar Ouderlijk toezicht voor is, zullen we u nu vertellen wat de stappen die u moet nemen om die beperkingen toe te passen waarover we u hebben verteld. Het is duidelijk dat we vanuit La Manzana Mordida pleiten voor a volledig verantwoord gebruik van deze functie die Apple beschikbaar stelt aan gebruikers en die, we herhalen, zijn ontworpen om bepaalde inhoud en slechte praktijken tot de kleinsten te kunnen beperken om hun groei en ontwikkeling te bevorderen.
Om deze beperkingen uit te voeren, moet u gebruik maken van Gebruik tijd op de Mac, waarmee u beperkingen voor webinhoud, aankopen, toepassingen en andere inhoud kunt configureren. Maar eerst en vooral, wat u moet doen, is Schermtijd inschakelen via de systeemvoorkeuren van uw Mac, en als u klaar bent, kunt u de beperkingen configureren door de onderstaande stappen te volgen.
- Selecteer het menu Appel > Systeemvoorkeuren en klik vervolgens op Gebruik tijd .

- Klik op Inhoud en privacy in de zijbalk.

- Als inhoud- en privacybeperkingen zijn uitgeschakeld, tikt u op Activeren.
- Tot webinhoud beperken , Klik Inhoud en vervolgens, selecteer de gewenste opties .
- Voer een van de volgende handelingen uit op uw Mac.
- Als u Delen met gezin gebruikt, logt u in op uw Mac-gebruikersaccount en zorgt u ervoor dat u bent ingelogd met uw Apple ID.
- Als u Delen met gezin niet gebruikt, logt u in op het Mac-gebruikersaccount van een gezinslid.
- Selecteer het menu Apple > Systeemvoorkeuren en klik ten slotte op Gebruik tijd .
- Als je lid bent van een Delen met gezin-groep, klik je op het vervolgkeuzemenu in de zijbalk en selecteer je een gezinslid.
- Straal klik op App-gebruikslimieten in de zijbalk.
- Als App-gebruikslimieten is uitgeschakeld, klikt u op de knop Activeren vanuit de rechter bovenhoek. Als de knop Activeren grijs wordt weergegeven , U zult moeten gebruikstijd activeren .
- Straal klik op de knop Toevoegen om een nieuwe app-gebruikslimiet te maken . Hier kunt u elke combinatie van toepassingen, categorieën of websites opnemen.
- Schakel in het venster Een nieuwe app-gebruikslimiet maken het selectievakje in naast elke app, categorie of website die u in de limiet wilt opnemen.
- Als u voor elke dag dezelfde app-gebruikslimiet wilt instellen, selecteert u Elke dag en voert u vervolgens een hoeveelheid tijd in.
- Als u voor elke dag van de week een andere app-gebruikslimiet wilt instellen, selecteert u Aangepast en voert u vervolgens de hoeveelheid tijd voor elke dag in.
- Klik op Dichtbij.
- Voer een van de volgende handelingen uit op uw Mac.
- Als u Delen met gezin gebruikt, logt u in op uw Mac-gebruikersaccount en zorgt u ervoor dat u bent ingelogd met uw Apple ID.
- Als u Delen met gezin niet gebruikt, logt u in op het Mac-gebruikersaccount van een gezinslid.
- Selecteer het menu Apple > Systeemvoorkeuren en klik ten slotte op Gebruik tijd .
- Als je lid bent van een Delen met gezin-groep, klik je op het vervolgkeuzemenu in de zijbalk en selecteer je een gezinslid.
- Klik op Limieten voor app-gebruik in de zijbalk.
- Op de lijst, selecteer de limiet die u wilt wijzigen en klik vervolgens op bewerk limiet .
- voor het geval je wilt de tijdslimiet wijzigen , voer de nieuwe limieten in het veld Tijd in:
- Als u voor elke dag dezelfde app-gebruikslimiet wilt instellen, selecteert u Elke dag en voert u vervolgens een hoeveelheid tijd in.
- Als u voor elke dag van de week een andere app-gebruikslimiet wilt instellen, selecteert u Aangepast en voert u vervolgens de hoeveelheid tijd voor elke dag in.
- Als wat je wilt doen is de apps aanpassen inbegrepen in de limiet klik op Apps bewerken Als dat niet het geval is, klikt u op Sluiten.
- In het venster App-gebruikslimiet bewerken, selecteer of deselecteer de selectievakjes naast elk van de apps, categorieën of websites die u in de limiet wilt opnemen.
- Klik op Dichtbij.
- Voer een van de volgende handelingen uit op uw Mac.
- Als u Delen met gezin gebruikt, logt u in op uw Mac-gebruikersaccount en zorgt u ervoor dat u bent ingelogd met uw Apple ID.
- Als u Delen met gezin niet gebruikt, logt u in op het Mac-gebruikersaccount van een gezinslid.
- Selecteer het menu Appel > Systeemvoorkeuren en klik ten slotte op Gebruik tijd .
- Als je lid bent van een Delen met gezin-groep, klik je op het vervolgkeuzemenu in de zijbalk en selecteer je een gezinslid.
- Klik op App-gebruikslimieten in de zijbalk.
- Op de lijst, selecteer een of meer limieten die u wilt activeren of deselecteer de limieten die u wilt uitschakelen.
- Voer een van de volgende handelingen uit op uw Mac.
- Als u Delen met gezin gebruikt, logt u in op uw Mac-gebruikersaccount en zorgt u ervoor dat u bent ingelogd met uw Apple ID.
- Als u Delen met gezin niet gebruikt, logt u in op het Mac-gebruikersaccount van een gezinslid.
- Selecteer het menu Apple > Systeemvoorkeuren en klik ten slotte op Gebruik tijd .
- Als je lid bent van een Delen met gezin-groep, klik je op het vervolgkeuzemenu in de zijbalk en selecteer je een gezinslid.
- Op de lijst, selecteer een of meer limieten die u wilt verwijderen en klik vervolgens op de knop Verwijderen.
- Voer een van de volgende handelingen uit op uw Mac.
- Als u Delen met gezin gebruikt, logt u in op uw Mac-gebruikersaccount en zorgt u ervoor dat u bent ingelogd met uw Apple ID.
- Als u Delen met gezin niet gebruikt, logt u in op het Mac-gebruikersaccount van een gezinslid.
- Selecteer het menu Apple > Systeemvoorkeuren en klik ten slotte op Gebruik tijd .
- Als je lid bent van een Delen met gezin-groep, klik je op het vervolgkeuzemenu in de zijbalk en selecteer je een gezinslid.
- Zien app-gebruiksrapporten , selecteer App-gebruik in de zijbalk. Daarnaast kunt u de volgende opties uitvoeren.
- Om de . te bekijken aantal ontvangen meldingen s van de apps, selecteer Meldingen in de zijbalk. Je hebt ook de volgende opties beschikbaar.
- Als je de wilt zien aantal keren dat een apparaat is opgevraagd , selecteer Apparaatquery's in de zijbalk. Je hebt de volgende opties.
De tijdsperiode wijzigen Gebruik het vervolgkeuzemenu en de pijlknoppen boven de grafiek om een enkele datum of week te selecteren om te bekijken.App-statistieken weergeven , selecteer hiervoor een app of selecteer Alle apps.Statistieken per apparaat weergeven , klik hiervoor op het vervolgkeuzemenu onder aan het paneel om een specifiek apparaat te selecteren, of selecteer Alle apparaten om de gecombineerde statistieken te zien.
De tijdsperiode wijzigen Gebruik het vervolgkeuzemenu en de pijlknoppen boven de grafiek om een enkele datum of week te selecteren om te bekijken.App-statistieken weergeven , selecteer hiervoor een app of selecteer Alle apps.Statistieken per apparaat weergeven , klik hiervoor op het vervolgkeuzemenu onder aan het paneel om een specifiek apparaat te selecteren, of selecteer Alle apparaten om de gecombineerde statistieken te zien. - Als je de wilt zien aantal keren dat een apparaat is opgevraagd , selecteer Apparaatquery's in de zijbalk. Je hebt de volgende opties.
Wijzig de periode. Gebruik het vervolgkeuzemenu en de pijlknoppen boven de grafiek om een enkele datum of week te selecteren om te bekijken.App-statistieken weergeven . Klik op Apps en selecteer een app of Alle apps.Statistieken app-categorie weergeven . Klik hiervoor op Categorieën en selecteer vervolgens een app-categorie of selecteer Alle categorieën.Statistieken per apparaat weergeven . Om dit te doen, klikt u op het vervolgkeuzemenu onder aan het dashboard en selecteert u een specifiek apparaat of selecteert u Alle apparaten om gecombineerde statistieken te bekijken.Informatie over limieten bekijken . Plaats hiervoor de muisaanwijzer op een rij onder de kolom Limieten en klik op de knop Info. Deze knop is alleen beschikbaar voor apps. Aan de andere kant, als het pictogram Limiet in de kolom limieten verschijnt, betekent dit dat aan dit item een limiet is toegewezen. Als de knop Limiet toevoegen zichtbaar is, betekent dit dat er geen limiet aan het item is toegewezen, in dat geval kunt u erop klikken om snel een limiet aan het item toe te voegen. - Om de . te bekijken aantal ontvangen meldingen s van de apps, selecteer Meldingen in de zijbalk. Je hebt ook de volgende opties beschikbaar.
Iets waar je rekening mee moet houden, en het is een punt dat ongetwijfeld heel belangrijk is voor ouders die bepaalde webpagina's willen beperken tot hun kinderen, is als je eenmaal, via de instellingen en stappen die we eerder hebben beschreven, volwassen websites waarvan u wilt dat uw kinderen geen toegang hebben, deze worden alleen beperkt in de Safari-browser, dus als u meestal Chrome of andere browsers gebruikt, moet u daar rekening mee houden.
Beperk de tijd die ze besteden aan apps of websites
We blijven praten over verschillende opties, en dat is dat een ander alternatief dat Apple aan gebruikers ter beschikking stelt, de mogelijkheid is om de tijd te beperken die uw kinderen voornamelijk aan applicaties of websites kunnen besteden. Hier vertellen we je alles wat je ermee kunt doen.
Hoe limieten in te stellen?
Wat u in eerste instantie misschien het meest interesseert, is de mogelijkheid om een of meer limieten in te stellen voor het gebruik van een applicatie of een bepaalde website. Op deze manier kunt u voorkomen dat uw kinderen uren en uren achter de computer zitten om een bepaald spel te spelen of gewoon naar inhoud op een sociaal netwerk te kijken. De stappen om deze limieten in te stellen zijn als volgt.

Verander ze als ze eenmaal zijn opgelost
Het is duidelijk dat u, op dezelfde manier waarop u gebruikslimieten kunt maken, ze ook kunt wijzigen wanneer u maar wilt en, zoals u hieronder kunt zien, zijn de stappen die u moet volgen heel eenvoudig. Dus als je een limiet hebt ingesteld voor het gebruik van een app, website of categorie, volgen hier de stappen die je moet volgen om deze te kunnen wijzigen.

Specifieke limieten in- of uitschakelen
Als je eenmaal de gebruikslimieten hebt vastgesteld die je toegankelijk wilt hebben, heb je op de Mac ook de mogelijkheid om deze limieten te activeren of te deactiveren op het moment dat je wilt. Dit is echt handig om die flexibiliteit te hebben met betrekking tot de beperkingen die u op de computer van uw zoon of dochter wilt implementeren. Hier zijn de stappen die u moet volgen om het uit te voeren.

Hoe ze te verwijderen?
Op dezelfde manier waarop u limieten kunt creëren, ze later kunt wijzigen om ze beter aan uw behoeften aan te passen, ze zelfs kunt activeren of deactiveren wanneer u maar wilt, heeft u ook de mogelijkheid om, hoe kan het ook anders, deze limieten te elimineren. Hier vertellen we je hoe je dat eenvoudig kunt doen.
Wil je weten welke apps je kinderen gebruiken? zodat je het kunt doen
Een andere van de meest waardevolle functies voor ouders is dat ze kunnen weten hoeveel tijd hun kinderen investeren in elk van de toepassingen die ze op hun Apple-computer hebben geïnstalleerd. Met Gebruikstijd kunt u ook toegang krijgen tot deze gegevens die zo noodzakelijk zijn om de kleintjes op een gepast en verantwoord gebruik van hun apparaat te laten gebruiken. Om dit te doen, hoeft u alleen de volgende stappen te volgen.