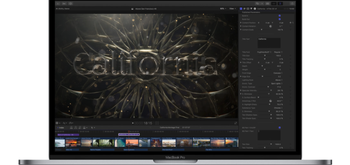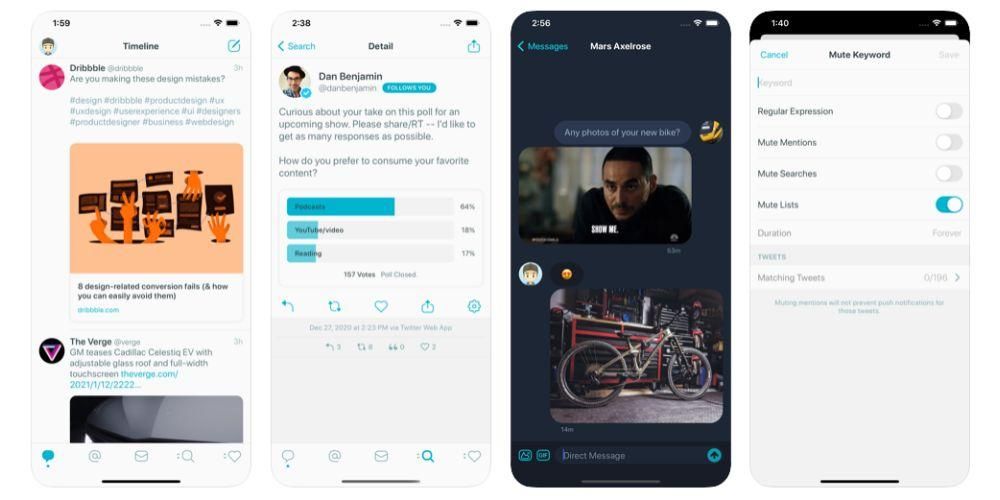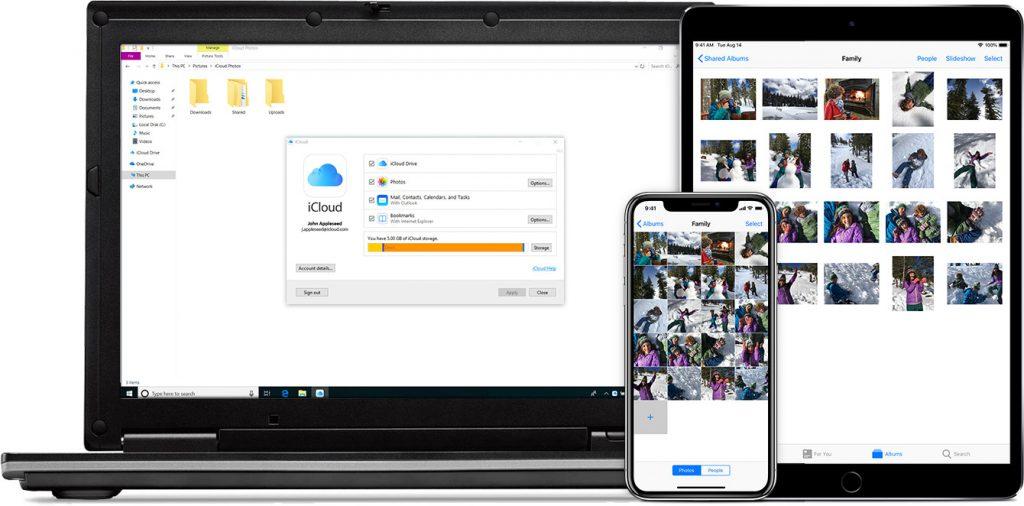Opgemerkt moet worden dat dit proces, dat uiterst eenvoudig en intuïtief is, ook kan worden uitgevoerd door foto's te selecteren en naar de doelmap te slepen.
Via gespecialiseerde apps
Hoewel we in dit artikel enkele methoden zullen zien om foto's over te zetten die geen installatie vereisen, is de waarheid dat het gebruik van gespecialiseerde tools een pluspunt kan zijn. De reden hiervoor is dat ze meestal extra functies bieden, terwijl ze heel intuïtief werken. Hieronder ziet u er twee die we in dit verband aanbevelen om uw foto's en video's comfortabel van de iPhone naar uw Windows-computer te kunnen overbrengen.
Tools zoals EaseUS MobiMover
In de iOS App Store kunnen we een groot aantal apps vinden die opties bieden om foto's van iPhone naar pc over te zetten, maar een van de apps die we aanbevelen is EaseUS MobiMover omdat het een van de meest efficiënte is, maar ook zeer intuïtief en compleet is. Het goede aan deze applicatie is dat het een complete manager beschikbaar voor Mac en Windows. Daarom maakt het merk van uw computer niet uit, aangezien u uw iPhone er snel en gemakkelijk mee kunt synchroniseren.

Het is ook geclassificeerd als: beste alternatief voor itunes en het is niet voor minder, want het omvat niet alleen een synchronisatie van foto's en video's, maar u kunt ook andere bestanden beheren, zoals muziek, films en zelfs applicatiechats. Zelfs als je van de ene iPhone naar een nieuwe gaat, kun je deze beheren met de app en alle gegevens van de back-up overzetten zonder dingen te verliezen wanneer je de nieuwe mobiel opent
Tenorshare iCareFone is ook erg praktisch
Een andere van onze favoriete apps met opties om foto's van iPhone naar pc over te zetten is iCareFone omdat het een van de meest efficiënte is, maar ook zeer intuïtief en compleet is. Het is eigenlijk een complete manager om mobiele apparaten met computers te synchroniseren. Daarnaast kunt u een grondige back-up maken van bestanden op uw iPhone en deze herstellen, evenals WhatsApp-chats (van iOS naar iOS, van iOS naar Android en van Android naar iOS), muziek, foto's, video's, contacten , SMS.

U moet eerst de Tenorshare iCareFone-toepassing op Windows downloaden, die ook een macOS-versie heeft. Zodra het is geïnstalleerd en geopend, zult u zien dat iCareFone u de mogelijkheid biedt om: importeer foto's met een enkele klik , wat ons veel tijd bespaart, hoewel een paar ook handmatig kunnen worden geselecteerd. Hiervoor moet je de iPhone via een kabel op de computer hebben aangesloten. Door vervolgens naar het tabblad 'Beheer' te gaan, kunt u alle foto's op uw iPhone vinden en ze met groot gemak naar elke map op uw pc kopiëren.

Daarnaast zal het ook dienen voor het omgekeerde proces. Dat wil zeggen, u kunt foto's overzetten van pc naar iphone vanuit dezelfde applicatie, door op de corresponderende Import-knoppen te drukken. Binnen enkele seconden heb je in de iOS-galerij die snapshots die je op je computer hebt opgeslagen.
Dr.Fone optie
Een ander van de geweldige programma's die er zijn en die een grote verscheidenheid aan tools bieden voor elke mobiel is dr.fone. In dit geval is het een programma waarvoor in sommige gevallen een abonnement vereist is om volledige toegang te hebben tot alle functies die het belooft. Deze omvatten bijvoorbeeld die met betrekking tot de herstel van bestanden of de oplossing van elk type probleem op een iPhone of Android-apparaten. In dit geval moet er rekening mee worden gehouden dat het volledig compatibel is met het Windows-besturingssysteem, zodat: downloaden van wondershare-website .

Een van de meest interessante opties is om een beheerder te hebben voor alle bestanden. Houd er rekening mee dat het native in iOS niet mogelijk zal zijn vind een managementsysteem zoals in Android, waar er een groot aantal mappen is om mee te werken om al je bestanden, inclusief foto's, snel over te zetten.
dr.fone kan gemakkelijk worden geïnstalleerd op Windows, en bij het aansluiten van de iPhone op een Windows-pc je zult het snel kunnen detecteren. Het begint met het scannen van alle documenten en nadat u op Mobile Manager hebt geklikt, kunt u ervoor kiezen om gegevens over te dragen tussen de iPhone en de Windows-computer. Het is genoeg selectief , en dit betekent dat u het type bestand kunt kiezen dat u wilt overbrengen. Je hoeft geen volledige back-up van de iPhone te maken, maar je kunt exclusief de foto's kiezen die je op je pc moet hebben.
Clouddiensten als alternatief
Dit soort diensten, in de volksmond beter bekend als cloud, zijn services waarmee u gegevens en bestanden op internet op een veilige en privé-manier kunt opslaan, zodat u ze kunt openen vanaf vrijwel elk apparaat met internettoegang. En hoewel het waar is dat sommige abonnementen nodig hebben om meer ruimte te hebben, zijn we van mening dat het een goede optie kan zijn om zowel een back-up van uw foto's en video's te hebben als deze snel van uw Windows-computer op te halen. Hieronder vertellen we welke mogelijkheden er zijn op dit gebied.
iCloud gebruiken om foto's naar uw pc te synchroniseren
Een alternatief voor de kabel, en die is 'made in Apple', is het gebruik van iCloud. Dit is de cloudopslagdienst van het Californische bedrijf die automatisch ook dient om bestanden en gegevens tussen verschillende apparaten te synchroniseren. Hoewel de iCloud-toepassing niet standaard in Windows is geïnstalleerd, is het mogelijk download het van de Apple-website .
U moet eerst de . hebben geactiveerd synchroniseren met iCloud op iPhone . Hiervoor moet je naar Instellingen> Foto's gaan en het tabblad Foto's in iCloud activeren. Zodra dat is gebeurd en de toepassing op uw computer is geïnstalleerd, moet u deze stappen volgen:
- Open iCloud op pc.
- Klik op Opties , dat zich naast Foto's bevindt.
- activeer het tabblad iCloud-foto's.
- Klik op Accepteren en later Toepassen.

Zodra dit is gebeurd, heeft u een nieuwe map op uw computer waarin alle foto's die u op uw iPhone hebt opgeslagen, worden opgeslagen. Er is echter een andere manier om ze te openen dankzij iCloud en zonder de noodzaak om een applicatie te installeren. We verwijzen naar de iCloud-website , van waaruit u niet alleen toegang hebt tot de foto's, maar ook tot de agenda's, notities en contacten die u op uw iOS-apparaat hebt.
Houd er rekening mee dat de app heeft enkele nadelen en het is dat het soms te lang duurt om de inhoud te synchroniseren. De laatste tijd is dit enorm verbeterd, maar de waarheid is dat het voor veel gebruikers nog steeds een dagelijks probleem is. In ieder geval is het altijd aan te raden, zowel hiervoor als voor degenen die we later zullen zien, om een goede internetverbinding waarmee u bestanden met de hoogst mogelijke snelheid kunt uploaden en downloaden. En als het via de kabel is, beter, hoewel we begrijpen dat deze situatie uiteindelijk niet altijd kan voorkomen en een wifi-netwerk perfect geldig kan zijn.
Google Foto's, perfect om met iedereen te synchroniseren
Aan de som van Apple en Microsoft als rivaliserende bedrijven is nu een andere toegevoegd, Google, en dat is dat de diensten van het bedrijf Mountain View ook de sleutel kunnen zijn tot het synchroniseren van de fotogalerij van een iPhone met een Windows-pc. Om dit te doen, moeten we de applicatie zowel op de iPhone als op de computer hebben gedownload.

 downloaden QR code Google Foto's Ontwikkelaar: Google LLC
downloaden QR code Google Foto's Ontwikkelaar: Google LLC 
Zodra de app is gedownload naar de iPhone, moet u een Google-account hebben om toegang te krijgen. Standaard wordt 15 GB gratis aangeboden, uitbreidbaar via verschillende tarieven. De meest interessante optie die er is, is om te hebben gratis onbeperkte foto-opslag, die de foto's in hoge resolutie opslaat, maar niet echt de originele kwaliteit. Welke optie u ook kiest, u kunt alle foto's van uw iPhone in de app opslaan en ze bekijken en opslaan op uw pc dankzij de applicatie die voor Windows bestaat.
Ook de service van Google Drive Het kan worden gebruikt om foto's en andere soorten bestanden handmatig op te slaan, ze ook te uploaden via de iPhone en met de mogelijkheid om ze vanaf de computer te openen. Je moet weten dat het zelfs mogelijk is om je Google Drive-account te synchroniseren met de Bestanden-app die standaard op de iPhone is geïnstalleerd, dus dit zal uiteindelijk de tijd versnellen.
Andere cloudopslagdiensten
Naast de eerder genoemde iCloud en Google Foto's zijn er verschillende cloudopslagdiensten op de markt. Microsoft zelf heeft Een schijf , hoewel we andere alternatieven vinden, zoals: Dropbox De Amazon Cloud Drive . Elk van hen werkt perfect om iPhone-foto's te synchroniseren met een Windows-pc.
Het is waar dat de manier om foto's over te zetten naar een van deze services vervelender is omdat het handmatig moet worden gedaan, maar het is uiteindelijk nog steeds een effectieve oplossing. Elk van deze services heeft een iOS-app, dus u hoeft deze alleen maar te downloaden van de App Store en de bijbehorende instructies voor het uploaden van bestanden te volgen. Vervolgens hebt u er toegang toe vanaf uw pc, via de Windows-toepassing of de webservices.
Mogelijke problemen bij de overdracht
Er zou geen probleem moeten zijn tijdens het overzetten van foto's van iPhone naar computer. Er zijn echter bepaalde aspecten die u moet weten om het te vermijden, aangezien dit meestal de hoofdoorzaken van fouten tijdens het proces.