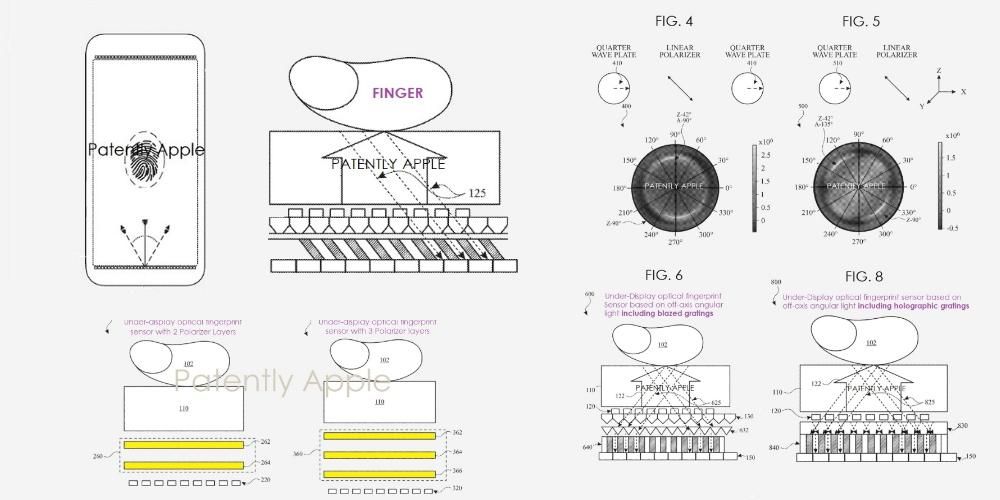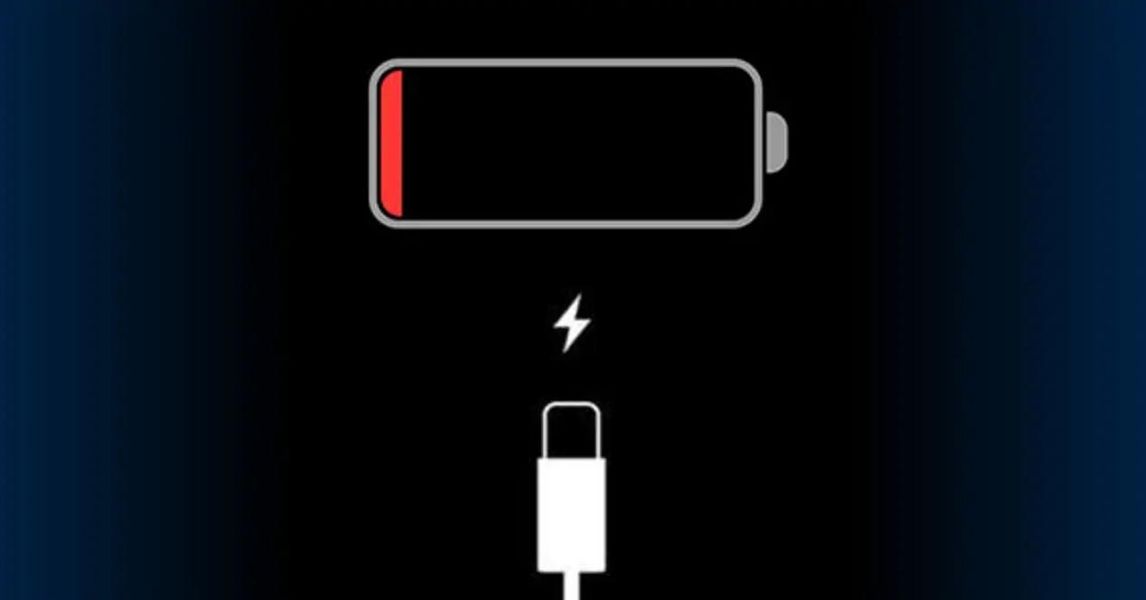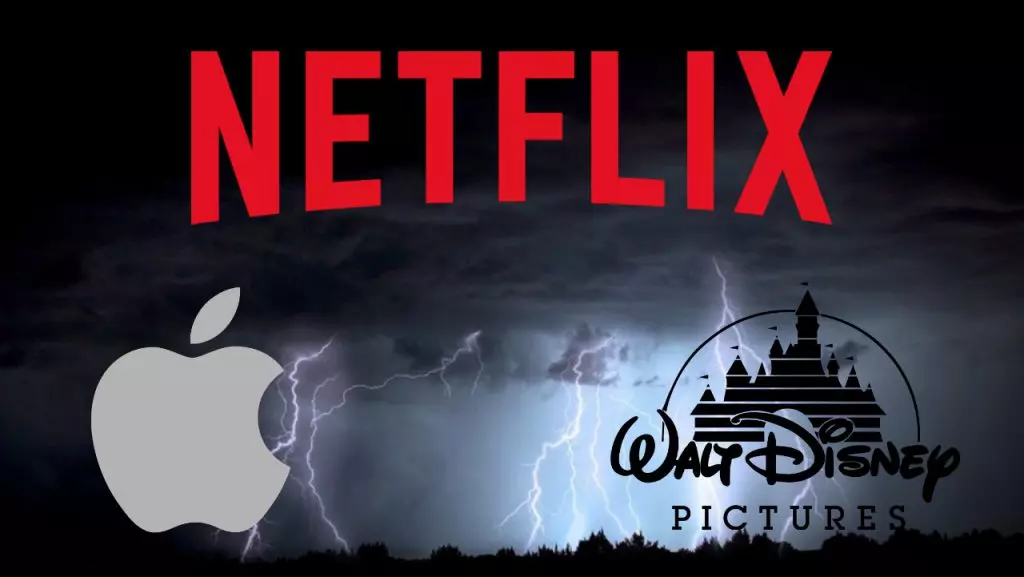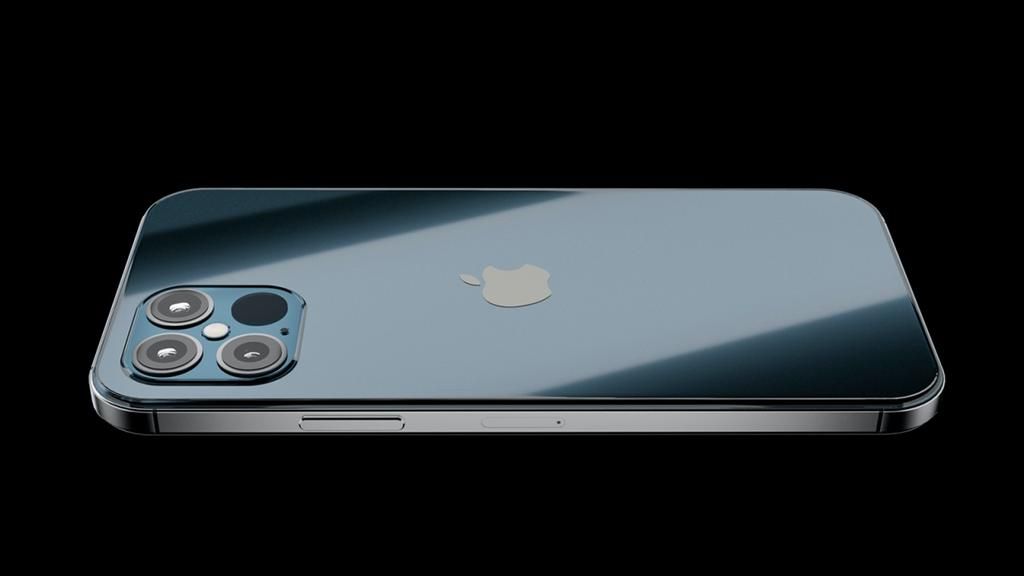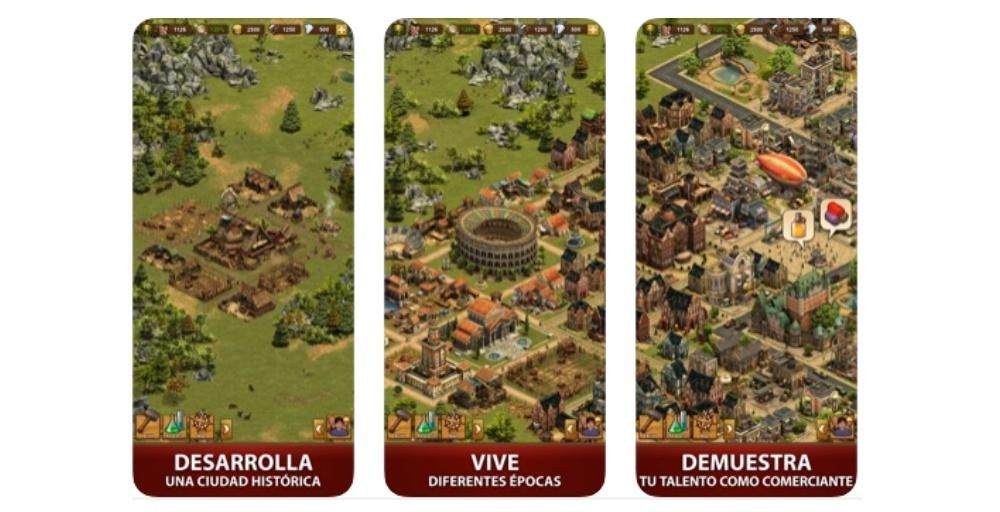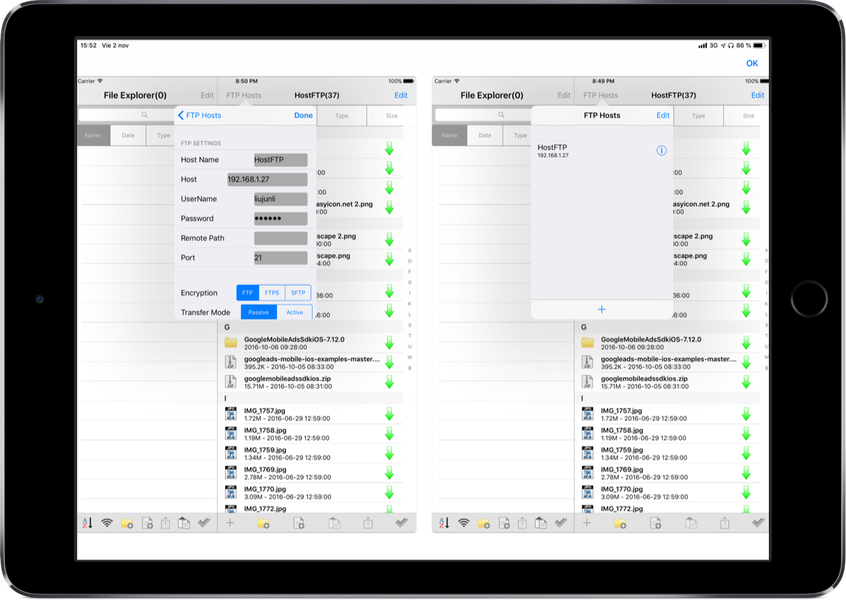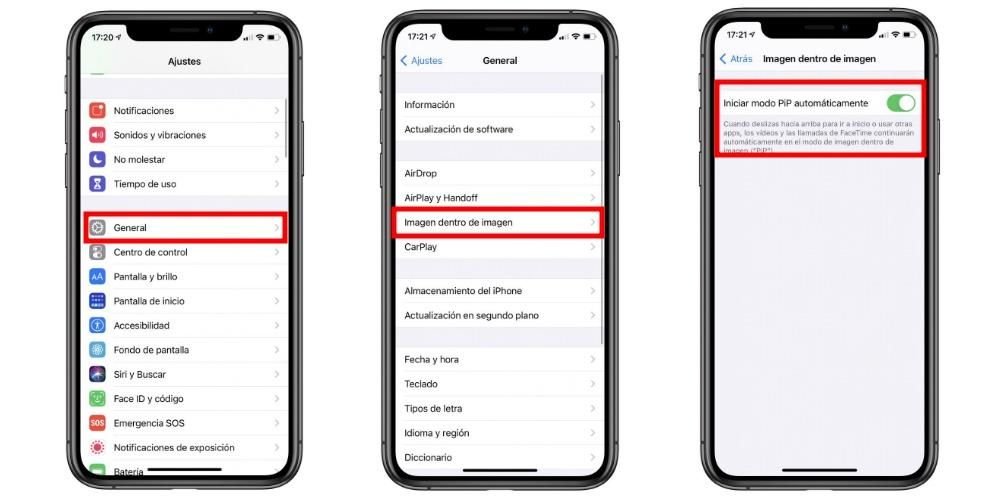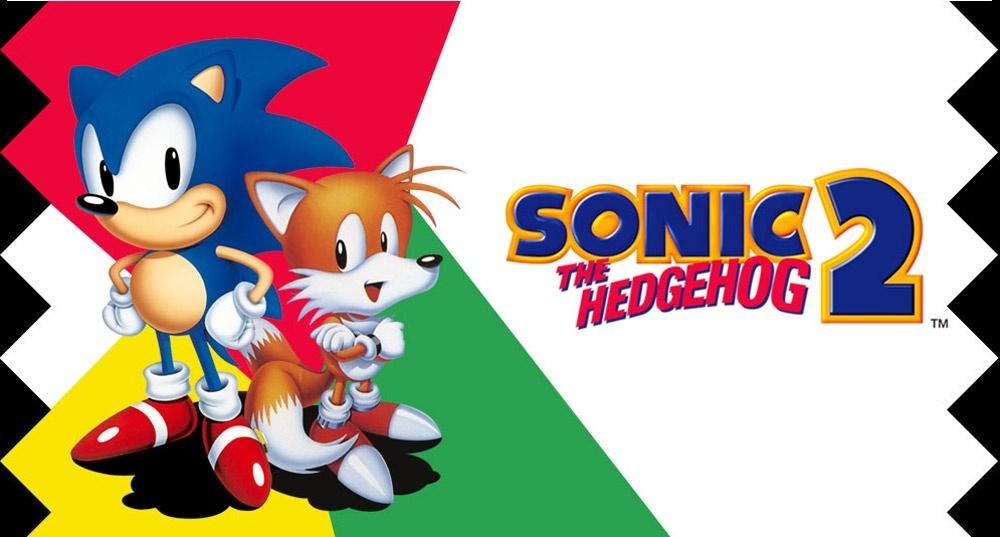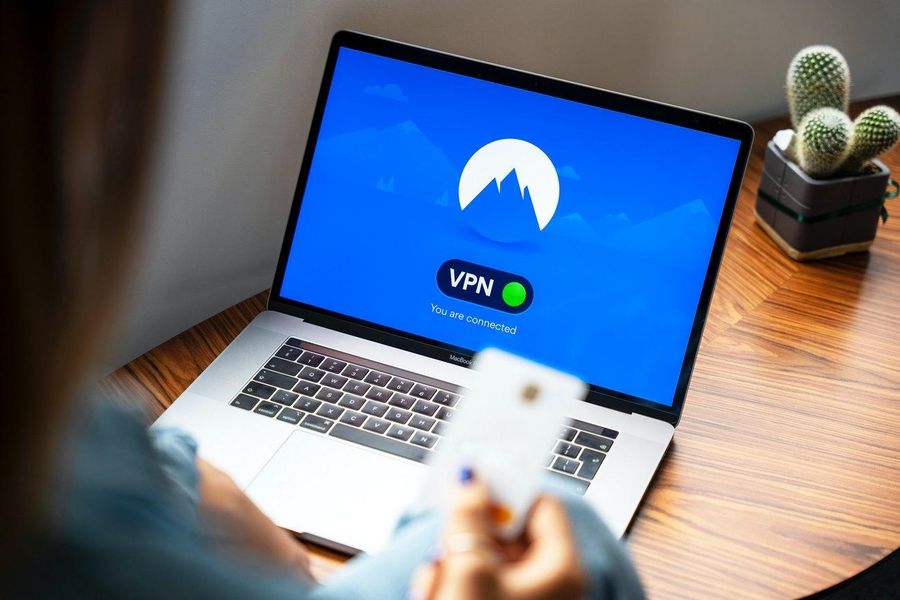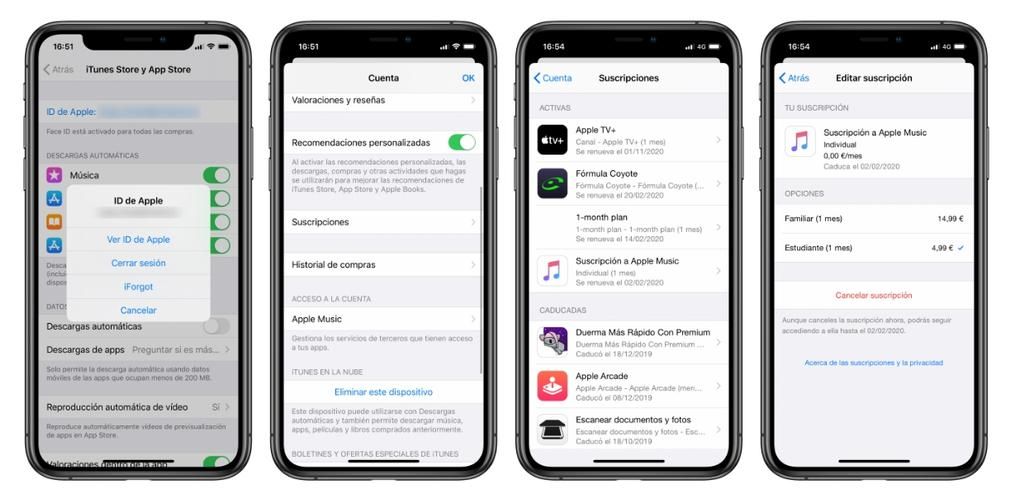iPhones zijn in staat om werkelijk verbluffende foto's te maken, zelfs op modellen die een paar jaar oud zijn. We krijgen echter niet altijd het beste resultaat bij het maken van de opname of we zouden het gewoon een ander tintje willen geven om het eruit te laten zien zoals wij denken dat het verdient. Daar zijn bewerkings-apps voor, maar als je nieuw bent bij iOS of nog nooit bent gestopt om te graven, weet je misschien niet dat het mogelijk is. bewerk iPhone- of iPad-foto's zonder apps te installeren Van elke soort. Als je dit niet wist, lees dan verder, want we zullen je vertellen wat de opties zijn die je binnen handbereik hebt.
Wat u van deze functies kunt verwachten
Om het type bewerking dat native op de iPhone of iPad kan worden gedaan in context te plaatsen, moeten we zeggen dat: geen professionele redacteur . U zult veel interessante functies aantreffen en die we in feite in de volgende secties gaan beschrijven, maar de waarheid is dat u niet zulke krachtige tools zult vinden als in toepassingen van derden die precies op dit soort werk zijn gericht .
Betekent dit nu dat het een slechte editor is? Absoluut. Hoewel het eenvoudig is, heeft het zeer interessante functies en vooral gemakkelijk te gebruiken, maar ook snel. In een externe editor en afhankelijk van de bewerkingsvereiste, kan het veel langer duren om het resultaat weer te geven en hier is het onmiddellijk. Zelfs als u regelmatig editors van derden gebruikt, kan de iPhone-editor op een gegeven moment van pas komen voor een snel bijwerken .
Fotobewerking vanuit de native iOS-app
Het eerste dat u moet weten, is waar de editor is en dat, hoewel deze niet verborgen is en ook geen geavanceerde kennis vereist is, deze niet met het blote oog wordt getoond, zoals sommigen misschien zouden verwachten. Om toegang te krijgen, moet u de . openen app Foto's en zoek de foto in kwestie die u wilt bewerken. Zodra je het hebt gevonden, vergroot je het en klik je op Bewerken rechtsboven (als de optie niet verschijnt, klik je nogmaals op de foto). Eenmaal daar aangekomen vind je de volgende mogelijkheden die we hieronder beschrijven.

Scenario's in retro-modus
Alleen bij foto's die in portretmodus met de iPhone of iPad zijn gemaakt, kun je deze optie vinden. Het is diegene linksboven. Het dient in feite om te schakelen tussen de verschillende soorten portretverlichting . Om er een te kiezen, hoeft u alleen maar te wisselen tussen de opties die onderaan verschijnen en die de volgende zijn:
- Natuurlijk licht (standaard portretmodus)
- studio licht
- omtrek licht
- toneellicht
- mono podium licht
- mono high key licht
Opgemerkt moet worden dat er onderaan deze opties een soort tijdlijn staat die verwijst naar het intensiteitsniveau dat u het effect wilt geven, hoe groter hoe verder u de balk naar rechts plaatst.

Wijzig diepteniveau
Deze functie is ook alleen ingeschakeld voor foto's die in de portretmodus zijn gemaakt. Wat het toelaat is min of meer de achtergrond vervagen of, wat op hetzelfde neerkomt, verander de intensiteit van het bokeh-effect. Deze optie verschijnt na de vorige met een pictogram in de vorm van een cirkel met een letter f in het midden.
In het onderste deel vind je een balk waarin hoe meer je naar rechts schuift, hoe minder onscherpte je zult zien die in de foto optreedt, terwijl als je deze naar links beweegt je zult merken dat er meer onscherpte is. U zult zien dat er een stip net boven deze balk staat en dit is wat dient als een indicatie van wat het standaard vervagingsniveau is waarmee de momentopname oorspronkelijk is gemaakt.

Helderheid, kleuraanpassingen en meer
In alle foto's, of het nu portretten zijn of niet, vinden we verschillende bewerkingsinstellingen terug. Ze zijn allemaal op dezelfde manier ingesteld als de vorige, met een onderste balk die kan worden verplaatst om een grotere of kleinere intensiteit van de betreffende aanpassing te bereiken. De eerste van hen is hem automatisch dat is degene die standaard is gemarkeerd op basis van hoe de iPhone of iPad de foto interpreteert door kunstmatige intelligentie. Degenen die maatwerk mogelijk maken, zijn deze:
- Expositie
- Helderheid
- lichte gebieden
- tinten
- Contrast
- Helderheid
- zwarte stip
- Verzadiging
- Levendigheid
- Temperatuur
- kleurstof
- Scherpte
- Definitie
- ruisonderdrukking
- gedegradeerd

Beschikbare filters
Hoe kan het ook anders, in de native iOS- en iPadOS-editor kunnen we ook de altijd interessante filters vinden die de tonaliteit van de afbeeldingen veranderen waardoor ze er anders uitzien. het is mogelijk combineer ze met andere instellingen zoals eerder vermeld. Om ze te vinden, moet je op het symbool met drie cirkels onderaan in het midden klikken. Daar vind je deze filters:
- Origineel
- Levendig
- levendig warm
- koud levendig
- Dramatisch
- dramatisch warm
- dramatische verkoudheid
- Mono
- Zilver
- Noir

Fotorotaties en aanpassingen
Als uw foto is gebleken of ga met hem uit spiegel modus , kunt u deze instellingen ook aanpassen. Om dit te doen, moet u op het derde en laatste pictogram klikken dat onderaan verschijnt wanneer u zich in de bewerkingsmodus bevindt. Deze andere pictogrammen verschijnen nu die u toegang geven tot de volgende acties:
- Origineel
- Vrij
- 1:1
- 9:16
- 8:10
- 5:7
- 3:4
- 3:5
- 23

Twee andere instellingen
Hoewel het belangrijkste in voorgaande paragrafen is genoemd, kunnen we niet om twee instellingen heen die we ook binnen de bewerkingsopties in de Foto's-app vinden en die in veel gevallen handig kunnen zijn.

Live fotobewerking
De iPhone 6s en later hebben de mogelijkheid om Live Photos te maken die, hoewel ze statisch worden weergegeven, in werkelijkheid afbeeldingen zijn. Als je ze vanuit de iPhone- of iPad-galerij ziet en erop klikt, zie je dat ze geanimeerd zijn alsof ze waren kleine videoclips. Deze kunnen op dezelfde manier worden bewerkt als de vorige, maar ze bieden ook andere interessante opties die exclusief voor hen zijn.
Effecten
Als u een Live Photo bekijkt vanuit de oorspronkelijke iPhone- of iPad-app, raden we u aan deze omhoog te schuiven wanneer deze is geopend om enkele van de opties te openen. De eerste die u zult zien, zijn precies die effecten die u kunt kiezen uit deze:

Kies het exacte frame
Zoals we eerder hebben uitgelegd, blijft de Live Photo uiteindelijk niet op als een kleine videoclip samengesteld uit verschillende frames . Standaard geeft het systeem als primair het systeem weer dat het als het scherpste en meest stabiel beschouwt. U kunt echter degene kiezen die u wilt als u op Bewerken klikt en vervolgens op het pictogram dat bestaat uit verschillende cirkels en dat zich linksonder (rechts van Annuleren) bevindt.
Opgemerkt moet worden dat om het exacte frame te kiezen dat u wilt weergeven, u het Live-effect dat we in de vorige sectie hebben genoemd, niet moet hebben gewijzigd. Maak je geen zorgen als je het al hebt gewijzigd, want je kunt teruggaan om het terug te zetten en dezelfde stappen opnieuw uitvoeren om het frame te wijzigen. Deze instelling is ideaal voor het vastleggen van precies het moment dat je wilde als de iPhone dat niet deed, zoals typische springfoto's als je precies wilt blijven met het frame waarop je zweeft.