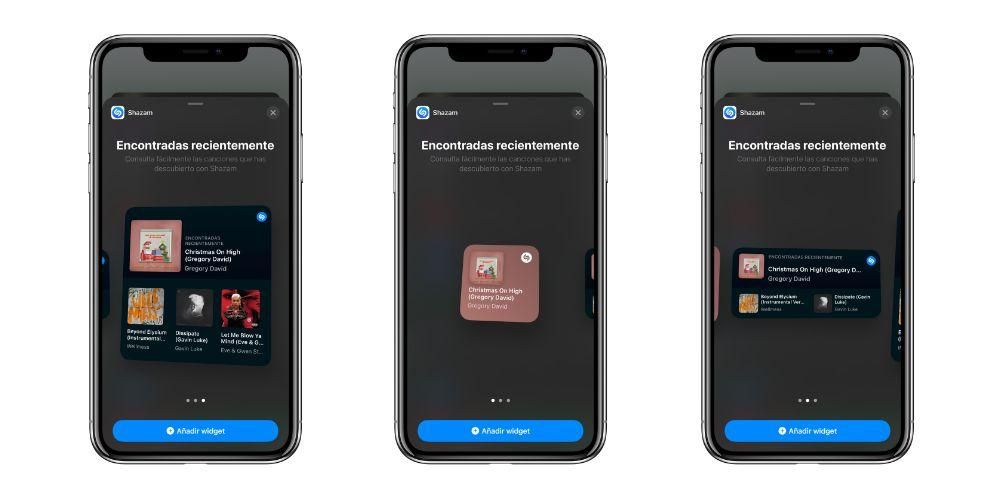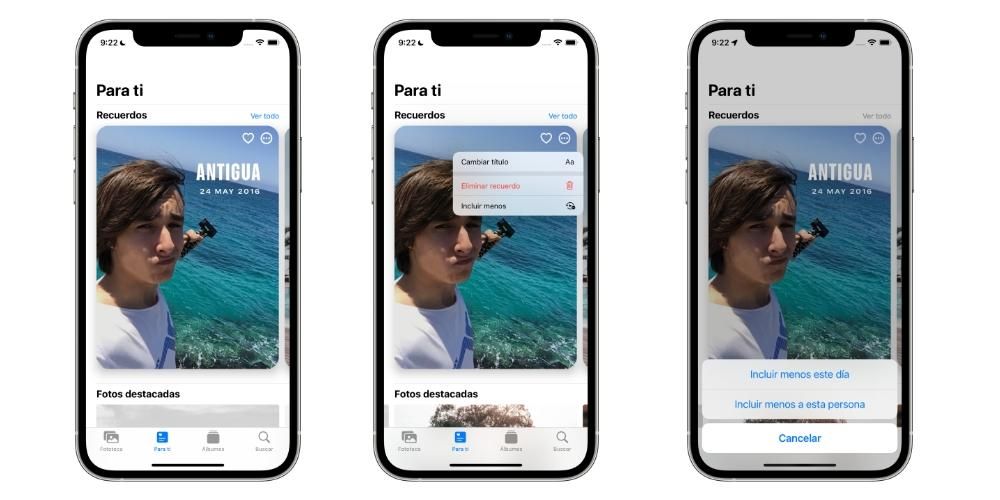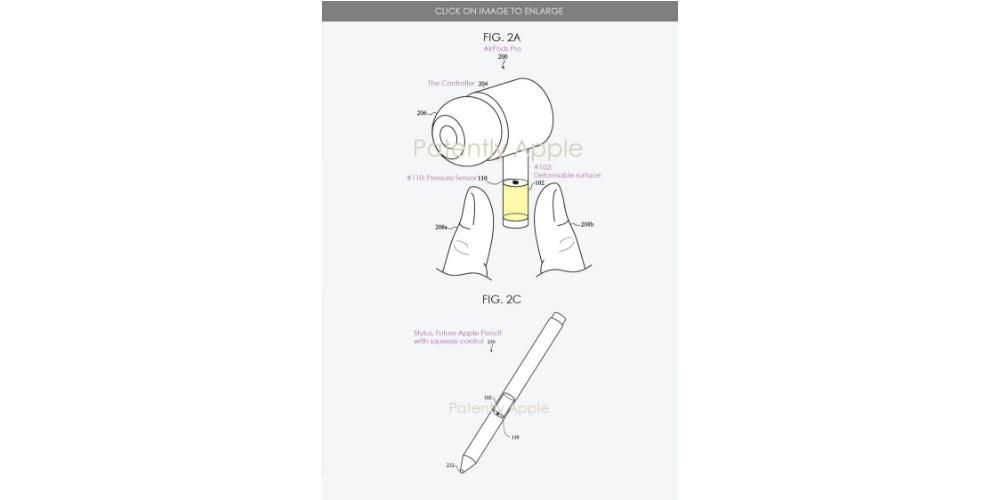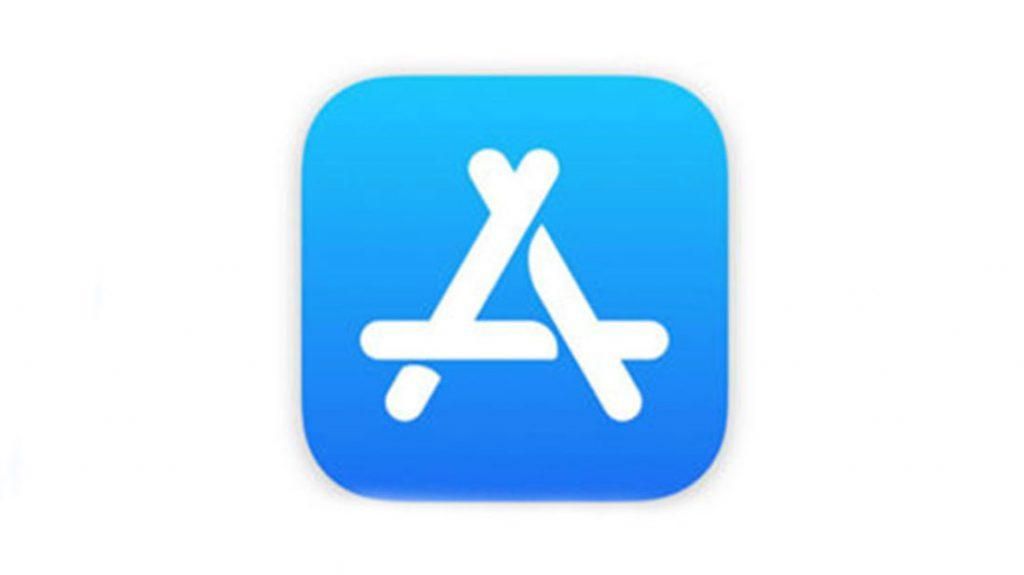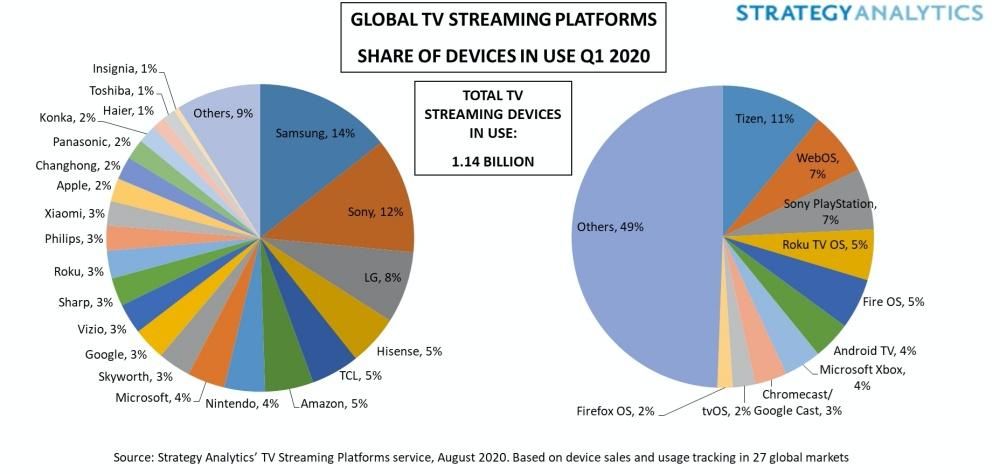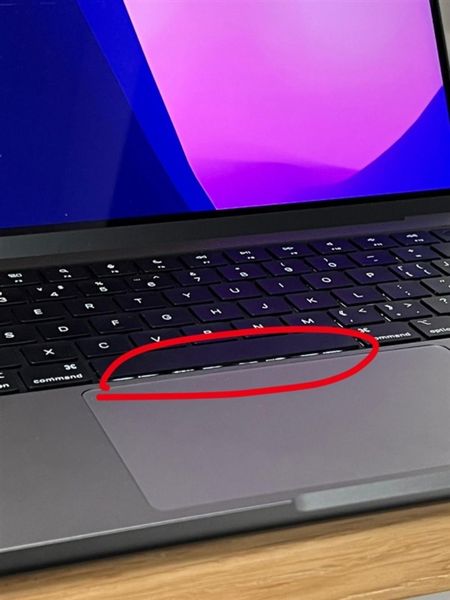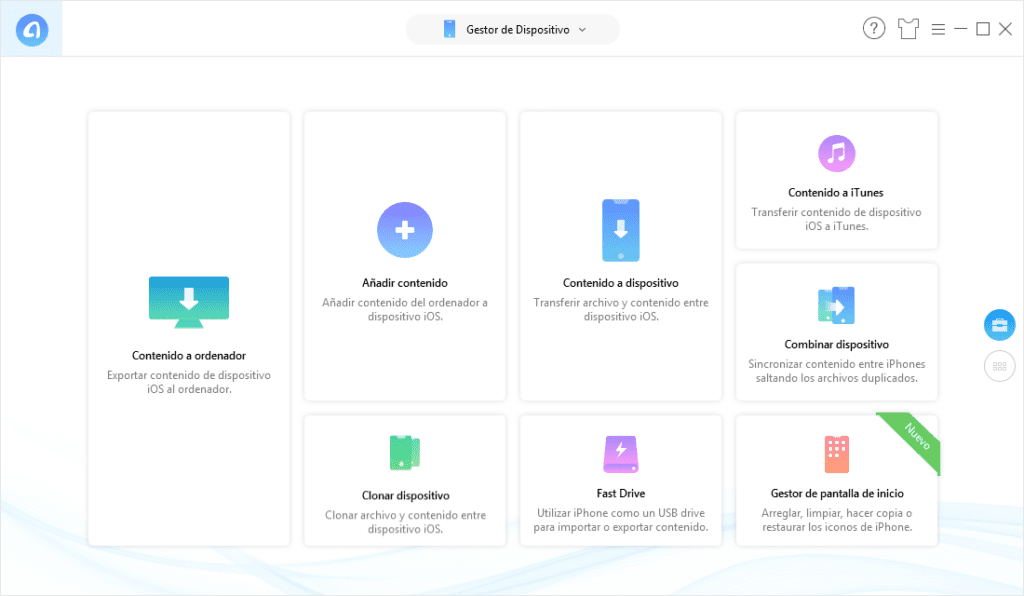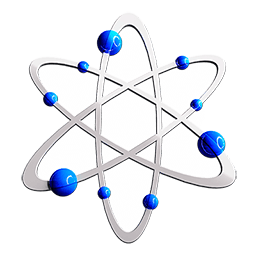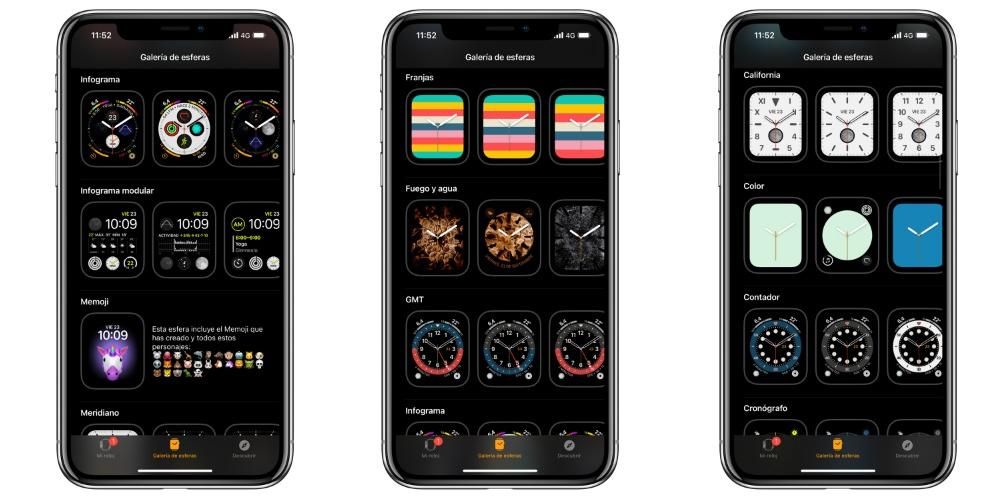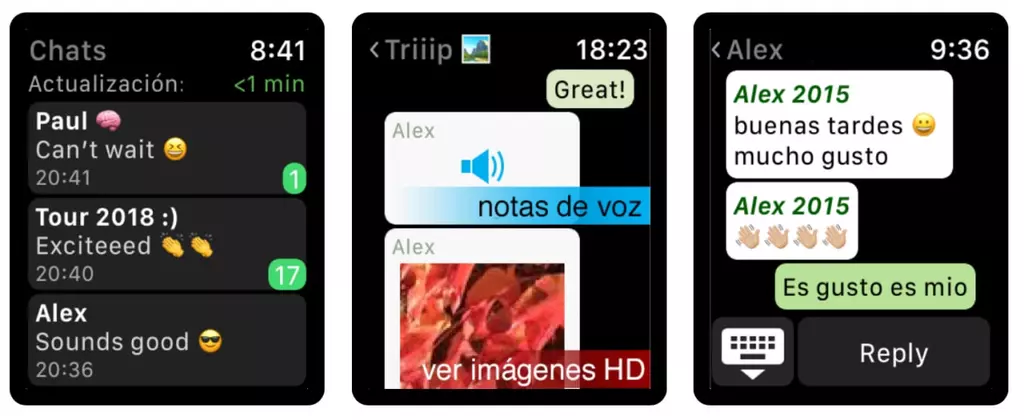Mac OS 9
Dit was een bridgeversie. Het was de laatste versie van de Mac OS Classic-serie, en de versie vóór Mac OS X (wat nu bekend staat als macOS), waar de grootste verandering plaatsvond.
Een van de meest zichtbare veranderingen was de toevoeging van a kleine balk onderaan dat kan worden gecontracteerd. Veel mensen kunnen deze balk verwarren met het Dock van de huidige besturingssystemen, maar hoewel het er hetzelfde uitzag, was de functionaliteit totaal anders. In deze kleine balk hebben we bedieningselementen zoals volume, externe apparaten en andere configuratie-opties.
De focus van deze Mac OS 9 was gericht op: internet . Bovendien, integratie met iTools , een service die zou evolueren naar wat we vandaag kennen als iCloud. Daarnaast bevatte het ook een zeer vereenvoudigde versie van de meerdere gebruikers . Bovendien werd in toekomstige versies een hulpprogramma voor het branden van optische schijven standaard meegeleverd.
Hoe Mac OS 9 te testen dankzij SheepShaver
Laten we naar de nougat gaan. Laten we eens kijken hoe we dit oude besturingssysteem op een eenvoudige manier kunnen testen.
1. Download SheepShaver
De eerste stap zal zijn download de app die we zullen gebruiken om de oude Mac te emuleren. Deze applicatie kan niet worden gedownload van de Mac App Store of van een of andere officiële website. De meest officiële, en dus de beste plaats om te downloaden, is het Emaculation-forum. in dit draadje , vindt u de meest recente downloadlink.
Eenmaal gedownload, we zullen het ZIP-bestand uitpakken en we zullen het ergens op onze Mac opslaan, zoals de map Programma's, Documenten of Bureaublad. We kunnen de naam van de map wijzigen, maar het wordt aanbevolen om deze erin te laten.
2. Download een ROM
Net als bij het Mini vMac-artikel, moeten we ook hier een ROM downloaden. Dit zal ervoor zorgen dat SheepShaver zich gedraagt als een Mac met een PowerPC-processor.
En van waar kunnen we download deze rom ? Hoewel we het van een originele Mac kunnen halen (dankzij Basilisk II), is het eenvoudigste: download de rom van het internet.
3. Download de Mac OS 8 of Mac OS 9 installatieschijf
Ten slotte is er nog een ding om te downloaden.
Het downloaden van de tool en de ROM heeft geen zin als we de i . niet downloaden schijfkopie Dat zal ons toelaten installeer het besturingssysteem . De procedure die we in dit artikel gaan volgen, is compatibel met zowel Mac OS 8 als Mac OS 9, hoewel we het installatieproces van de laatste als voorbeeld zullen volgen.
En hoe krijgen we de installatieschijfkopie? Van de website van WinWorld we kunnen een brede bibliotheek met oude software vinden. Onder hen hebben we bijv. Mac OS 9 . En welke van de bestanden moet ik downloaden? Wat ons interesseert is de ISO , die een kopie van de installatieschijf bevat.
4. Alles voorbereiden
Allereerst moeten we de map lokaliseren waar we hebben Schapenscheerapparaat (die we in stap 1 hebben gedownload). Daar moeten we de ROM (gedownload in stap 2) opslaan met de naam Mac OS-ROM . Voor het gemak kunnen we ook de Mac OS ISO-image opslaan die we in de vorige stap hebben gedownload.
Maar wat u wel moet doen, is het blokkeren van het bestand wijzigen, zodat er niet naar kan worden geschreven. Dit is nodig voor de gevirtualiseerde Mac om te denken dat de schijf origineel is, aangezien de originele cd tegen schrijven is beveiligd. En hoe beveiligen we het tegen schrijven? Het eenvoudigste is door met de rechtermuisknop op onze . te klikken ISO en geven Informatie krijgen . Daar zullen we het vakje aanvinken van: op slot .
5. SheepShaver configureren
Nu ja. We hebben alles al klaar.
Wat we nu gaan doen, is de applicatie SheepShaver openen. Vervolgens gaan we naar SheepShaver > Voorkeuren in het hoofdmenu. Daar zullen we een aantal wijzigingen moeten doorvoeren.
Eerste we zullen een nieuwe schijfkopie maken . Dit is degene die zal dienen als de harde schijf in onze virtuele machine. Om dit te doen, hoef je alleen maar op Maken te klikken, de locatie te selecteren (ik heb het in dezelfde map als SheepShaver opgeslagen) en een grootte. En welke maat kies ik? Iets tussen 512 en 2048 MB.
We kunnen dan het bedrag van RAM , bijvoorbeeld tot 512 MB. Daarnaast moeten we ook controleren of het ROM correct is geconfigureerd.
Later we zullen het ISO-bestand opnemen die we in stap 3 hebben gedownload naar de lijst met volumes. Daarvoor gebruiken we de knop Toevoegen . De Mac OS-installatieschijf verschijnt dus gemonteerd en we kunnen deze installeren. Aan het einde van het installatieproces kunnen we het verwijderen met Verwijderen.
Later zullen we doorgaan met het correct configureren van de audio en video. Ervoor, we zullen deze configuratie repliceren :
Ten slotte zullen we nog enkele instellingen configureren, die moeten zijn repliceer deze configuratie om het goed te laten werken. Onder hen hebben we die met betrekking tot het toetsenbord, waar we moeten aangeven, als het niet standaard verschijnt, het keycodes-bestand dat we samen hebben gedownload in sectie 1.
6. Mac OS-installatie
Nu kunnen we overgaan tot het installeren van Mac OS 8 of Mac OS 9. Om dit te doen, we zullen de virtuele machine opnieuw opstarten en het zou het installatieprogramma van de ISO moeten laden die we hebben gekozen.
Vervolgens moeten we een naam naar schijf waar we Mac OS Classic willen installeren.
Zodra we dit hebben gedaan, wordt het besturingssysteem vanaf de cd geladen. Om het op de schijf van de virtuele machine te installeren, moeten we: voer het installatieprogramma uit .
Op deze manier kunnen we het installatieproces van het besturingssysteem starten. Er valt weinig te vermelden over het proces, omdat het vrij eenvoudig is. Slechts een paar kleine vermeldingen. Wanneer je bij dit venster komt, moet je voordat je op Select drukt op . drukken Opties .
Daar, in de optie Taalkits , zullen we de optie Centraal-Europese talen selecteren.
Later we zullen herstarten het besturingssysteem (in Speciaal > Opnieuw opstarten). Bij terugkomst verschijnt de configuratiewizard.
En dat is het! Na het volgen van deze stappen hebben we alles klaar.
conclusie
Zoals we kunnen zien, stelt SheepShaver ons in staat om oude tijden te herinneren door deze oude besturingssystemen uit te proberen. De virtuele machine is volledig functioneel, behalve internetverbinding die ik in mijn geval niet kon configureren (ik weet niet of dit mijn probleem is of dat van de tool). kan worden nagebootst naar virtualiseer vensters op mac met een app .
Wat denk je? Wat is het volgende dat u wilt dat wij u leren?