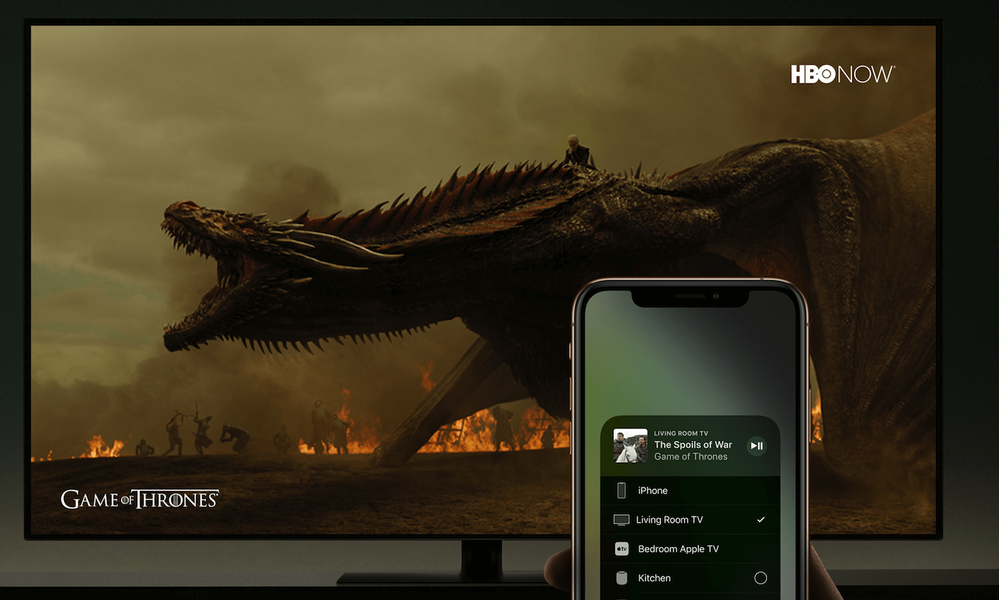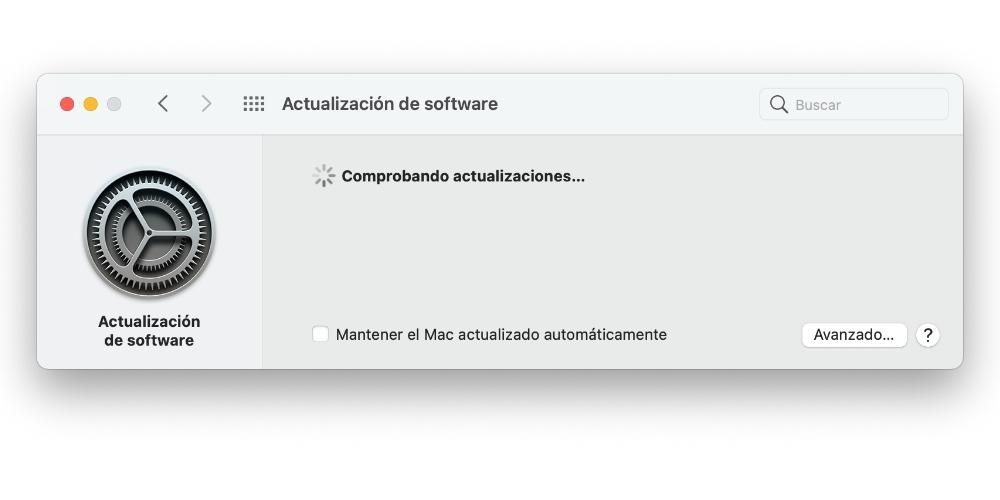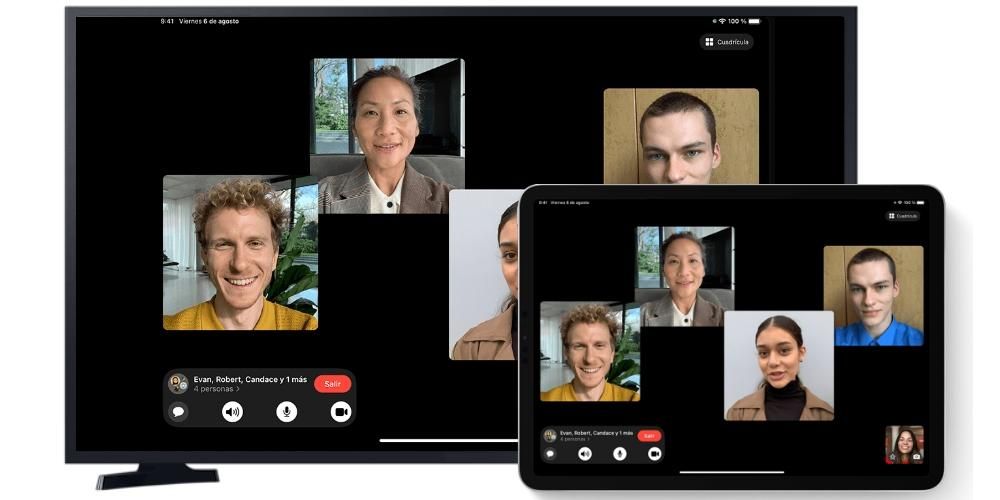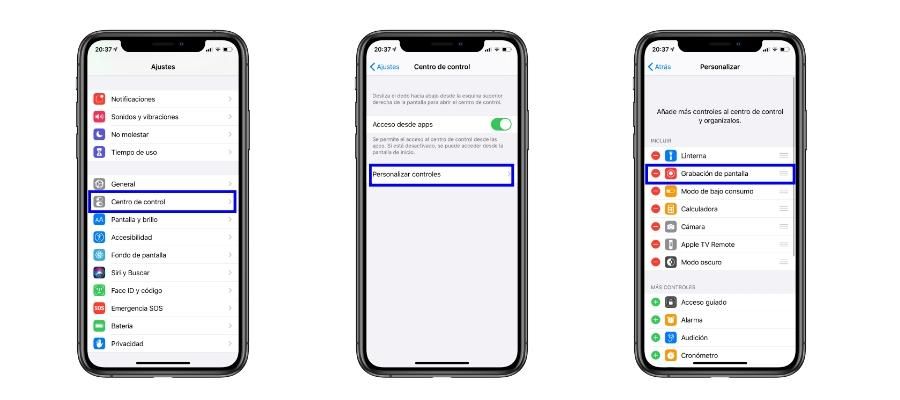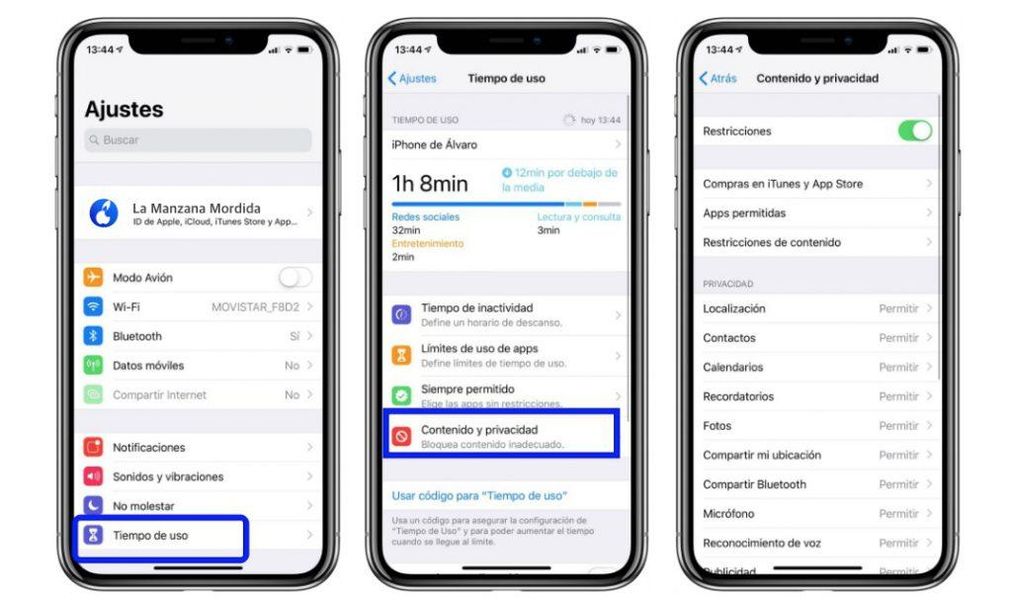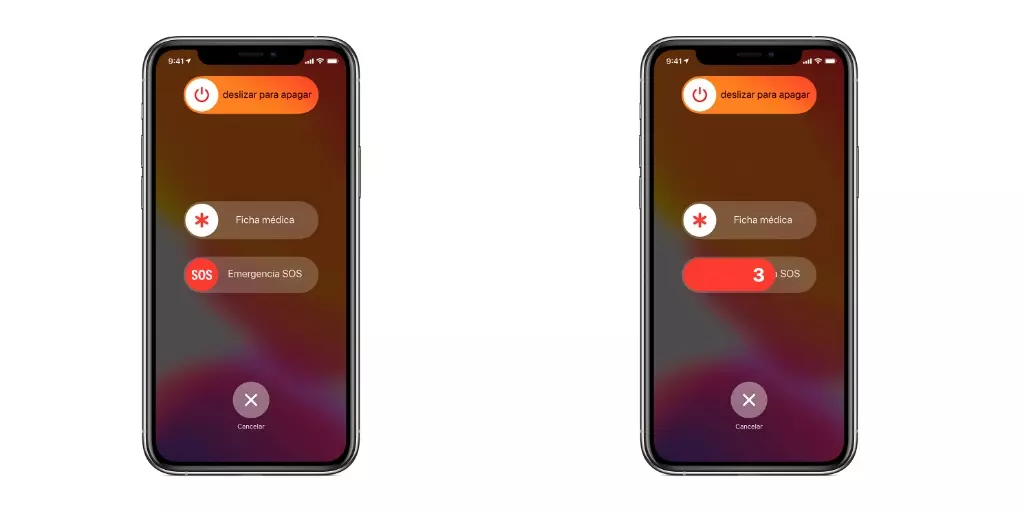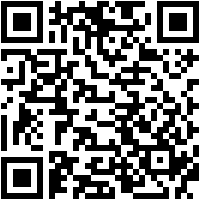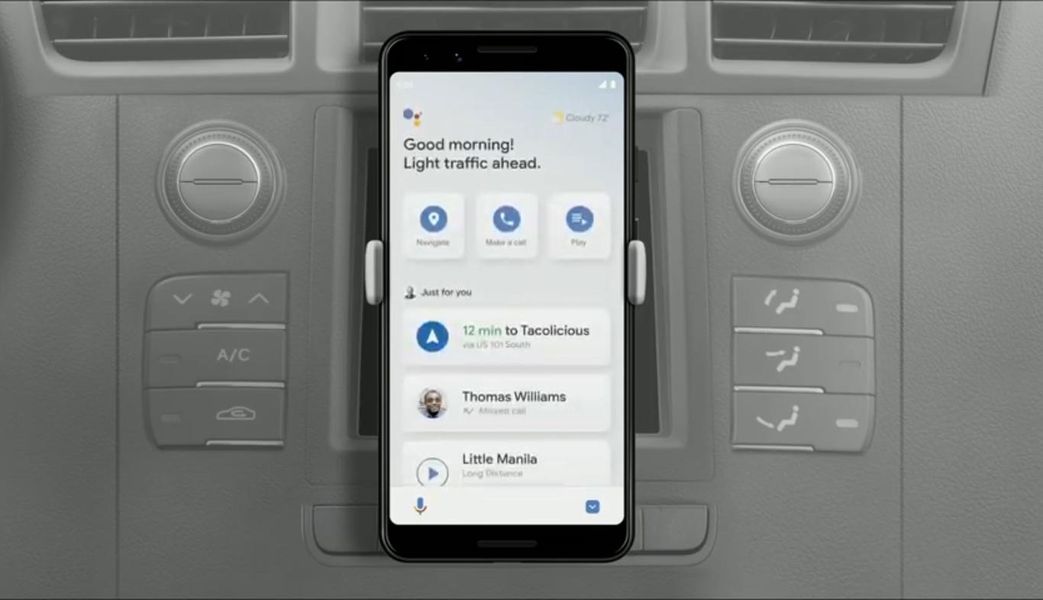Wanneer we de Mac herhaaldelijk gebruiken, kunnen we ons na verloop van tijd realiseren dat de prestaties geleidelijk zijn afgenomen. Hier worden maar weinig oplossingen voor geboden, hoewel de oplossingen die ons kunnen worden aangeboden behoorlijk effectief zijn. Een daarvan is defragmentatie van de Mac om de prestaties te verbeteren. In dit bericht leren we je hoe je dat moet doen.
Als u vanaf uw eigen apparaat begint te zoeken om de defragmentatie uit te voeren, zult u zien dat er geen hulpprogramma is dat ons er toegang toe geeft, dus u kunt het opgeven en tevreden zijn met de prestaties van uw Mac. deze oefening binnen Macs wordt automatisch gedaan. Als de noodzaak om dit te doen echter explosief toeneemt vanwege prestatievertragingen op uw Mac, is het een goed idee om dit om de paar jaar te doen. Als je een 16-inch MacBook Pro hebt, kun je zijn geweldige prestaties zien.
Waarom de Mac defragmenteren?
Om te beginnen moeten we begrijpen dat defragmentatie niets meer is dan een reorganisatie van de gegevens op de schijf van je Mac om ze in de juiste volgorde te zetten, wat uiteindelijk leidt tot een verbetering van de snelheid van ons systeem. Opgemerkt moet worden dat een Mac met OS X-versie later dan 10.2 deze oefening niet nodig heeft, omdat het de gefragmenteerde bestanden op onze harde schijf opruimt. Je moet ook weten dat als je Mac een SSD (ook bekend als flash) heeft, defragmentatie deze kan beschadigen, dus je moet misschien opnieuw nadenken of het echt de moeite waard is om te doen.
Tenzij u het zeer dringend nodig heeft, hoeft u uw Mac waarschijnlijk niet te defragmenteren.Het is ook niet aan te raden dat als u een versie van macOS High Sierra of Mojave hebt en uw bestandssysteem hebt gewijzigd in het nieuwere APFS-formaat van Apple, de defragmentatie is ook niet sterk aanbevolen. Het is ook noodzakelijk om te weten dat Apple de prestaties van de Mac verbetert door middel van software.
Wanneer is het raadzaam om mijn Mac te defragmenteren?
Het moment waarop we mogelijk defragmentatie moeten gebruiken, is wanneer onze harde schijf minder dan 10% gratis opslagruimte bevat, aangezien uw harde schijf op dit moment geen automatische defragmentatie kan uitvoeren. Dit kan ons overkomen wanneer we een groot aantal grote bestanden opslaan, zoals het geval is bij multimediaprofessionals. Als u een van degenen bent die regelmatig bestanden van meer dan 1 Gb op uw computer opslaat, raden we u aan om voordat u een defragmentatie nodig hebt, een externe harde schijf te gebruiken om die bestanden op te slaan.
Een andere reden waarom u mogelijk moet defragmenteren, is als uw Mac een traditionele harde schijf bevat die mechanische onderdelen bevat, aangezien schijven met bewegende delen langzamer kunnen werken als de bestanden sterk gefragmenteerd zijn.
Hoe mijn Mac te defragmenteren
Als je, nadat je alle voor- en nadelen van defragmentatie hebt afgewogen, hebt besloten om het uit te voeren, moet je weten dat er enkele hulpmiddelen op de markt zijn die deze praktijk wat eenvoudiger zullen maken. Sommige ervan raakten, als gevolg van de wijziging in het APFS-bestandssysteem, verouderd en werden niet verder ontwikkeld. Degene die we aanbevelen zijn de volgende:
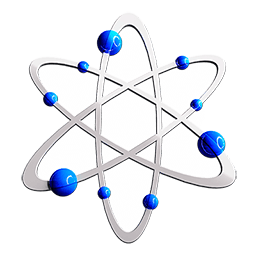
Drive Genius 5
Deze tool zal u het niveau van fragmentatie van uw schijf laten zien om u later een defragmentatie-aanbeveling of gewoon een reorganisatie van uw bestanden aan te bieden. Houd er rekening mee dat als u macOS 10.13 of hoger gebruikt, de hulpprogramma's die door dit programma worden aangeboden, niet compatibel zijn met APFS.
Het bevat een intuïtieve gebruikersinterface, waarmee het veel gemakkelijker voor u zal zijn om uw Mac schoon te houden en topprestaties te leveren. De nieuwste versie van Drive Genius bevat 19 volledig geautomatiseerde hulpprogramma's waarmee u elk type proces handmatig hoeft uit te voeren. Bovendien is een heel merkwaardig feit dat deze hulpprogramma's beginnen te werken wanneer u het systeem niet gebruikt, dus u zult geen vertraging merken. Enkele van de 19 genoemde functies zijn:
- Zoek naar grote of dubbele bestanden.
- Optimalisatie van prestaties.
- Drive Pulse, waarmee u elk type malware kunt identificeren terwijl u inactief bent.
- Performance monitoring en detectie van problemen die gerelateerd zijn aan de hardware.
- Boot Weel, dat een secundaire opstartschijf biedt voor eenvoudigere reparatie van de primaire schijf.
Om deze tool te gebruiken, moeten we deze stappen volgen:
- Om te beginnen moet u op het informatietabblad ervoor zorgen dat uw schijf echt een probleem heeft waardoor het onmogelijk wordt om correct te werken.
- Later en voor het geval je het nodig hebt, moet je naar het defrag-tabblad gaan en de schijf selecteren waarop je het proces wilt uitvoeren.
- Op dit tabblad wordt het percentage fragmentatie dat de schijf heeft op een grafische manier getoond.
- Als je alles hierboven hebt geverifieerd, vind je rechtsonder de Start-knop. Door daar te klikken, start de defragmentatie automatisch.
- Voorheen waarschuwt de software zelf voor de gevolgen die het uitvoeren van deze oefening op uw schijf kan hebben. Op dit tabblad geeft Drive Genius u twee opties. De eerste is om te defragmenteren zonder de schijf te controleren en de tweede om het te doen door middel van een controle. Wij raden het laatste aan.
Bovendien kunt u in het configuratietabblad met de software het gewicht aangeven van de grote bestanden die moeten worden verwijderd en het maximum aantal dagen dat bepaalde bestanden niet zijn geopend. Het stelt ons ook in staat om dubbele bestanden te verwijderen. Dit alles om van je Mac al die bestanden te verwijderen die een last zijn voor je computer.
Drive Genius 5TechTool Pro 11
Tech Tool raadt het gebruik van SSD-schijven niet aan en ondersteunt geen fragmentatie op AFPS-volumes, hoewel het wel in staat is om afzonderlijke bestanden op de harde schijf te defragmenteren. Daarnaast is dit systeem ook compatibel met Mojave. Bovendien is het een correcte controletool voor de goede staat van uw Mac Deze software is in staat mogelijke problemen op uw computer te detecteren en deze problemen constant op te lossen.
Enkele van de tools in deze TechtTool Pro zijn:
- Optimaliseer bestanden en volumes.
- Maak een back-up van gegevens via volumeduplicaten die door TechtTool zelf zijn gegenereerd.
- Bouw de cache opnieuw op om het opstarten en de algehele prestaties van uw Mac te verbeteren.
- Repareer beschadigde mappen en harde schijven die beschadigd zijn.
Deze tool is, net als Drive Genius 5, een betaalde tool.
TechTool Pro 11doe het gratis
Een van de beste opties om de prestaties van je Mac te verbeteren en de veiligste is om een back-up te maken met Time Machine en een schone installatie van het besturingssysteem uit te voeren. Dit zou de meest betrouwbare optie kunnen zijn vanwege de lage aanbeveling die we van deze praktijk doen, omdat, zoals we hierboven al hebben aangegeven, het uw computer kan schaden, naast constante zorg voor bestanden en verantwoorde opslag, hetzij op uw eigen Mac of op een externe harde schijf, het zal ons ervan weerhouden om in de toekomst naar dit punt te gaan.
Ontdek op tijd wat er mis is
Voordat we tot het punt van defragmentatie moeten komen, is het raadzaam dat we de gezondheid van onze Mac en zijn activiteit controleren, om systematisch te controleren of alles goed gaat. Om dit te doen, zijn er bepaalde tools in de Mac zoals de activiteitstracker dat stelt ons in staat om te controleren wat de CPU overmatig gebruikt en daarom de prestaties vermindert. Een andere optie is de Schijfhulpprogramma waarmee we kunnen zien of er een bijbehorend probleem is. Daarnaast kunnen we ons realiseren dat geheugen wordt gebruikt door een storing zoals die zich al voordeed bij het importeren van foto's. Als u daarentegen overweegt een Mac te kopen, laten we u over met het ontwerp van de volgende iMac en iMac Pro.