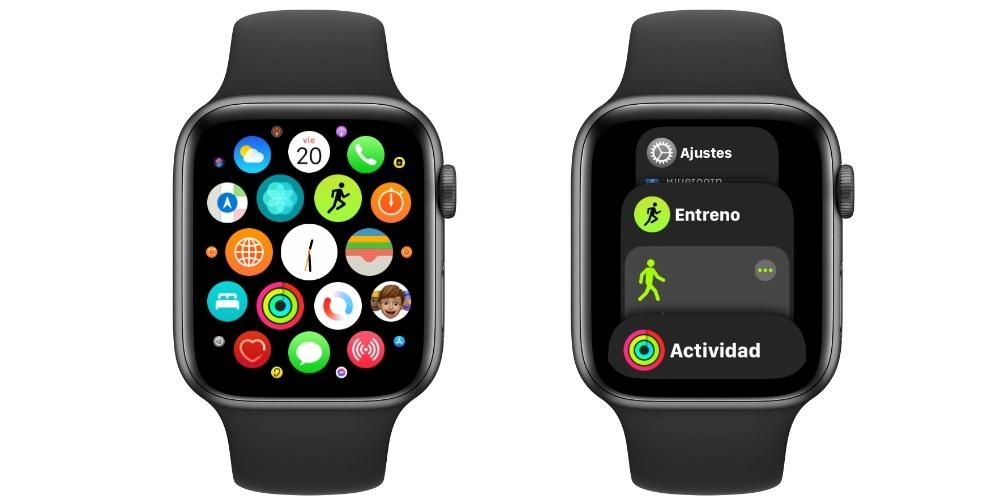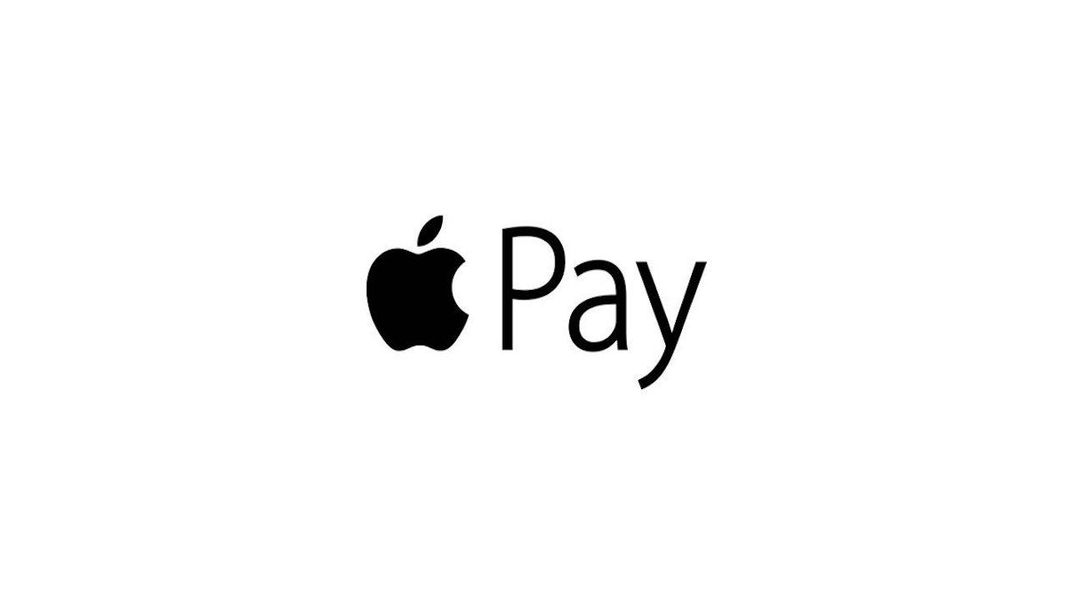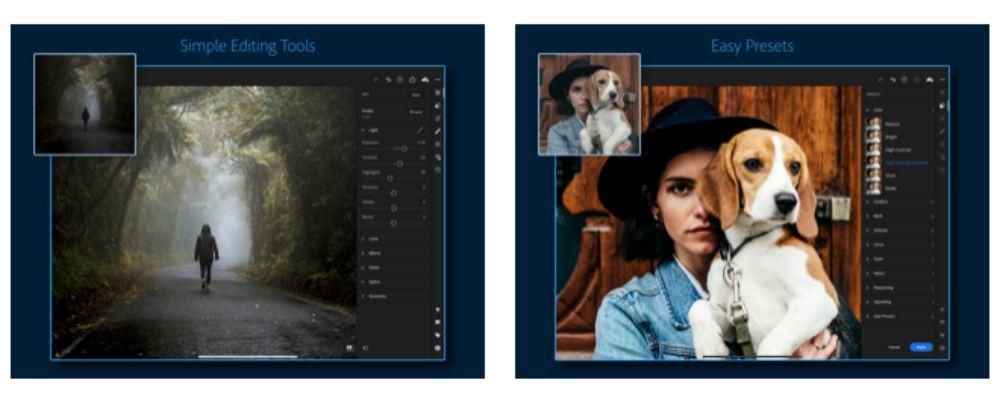Op deze manier heb je al een USB met Windows 10 erin om deze op een andere computer te kunnen installeren, zoals de nieuwe game-pc die je onlangs hebt gekocht of om iemand te helpen wiens besturingssysteem is beschadigd. Om problemen te voorkomen is het belangrijk dat u een redelijk stabiele internetverbinding zodat het downloaden van de schijfkopie succesvol is. Als er een korte verbindingstijd is en niet alle bestanden correct worden gedownload, is het mogelijk dat we een ander probleem tegenkomen bij het installeren op de pc.
Via BootCamp
Een andere manier die in macOS te vinden is, is de Boot Camp-app. Dit is standaard geïnstalleerd op alle beschikbare Macs en kan worden gebruikt om op een eenvoudige manier een opstartbare schijf te maken. Te volgen stappen omvatten de mogelijkheid om het USB-station te selecteren dat u op uw Mac hebt aangesloten, evenals het bestandspad van de Windows 10-afbeelding.
Hoewel dit een methode is die kan worden gebruikt op die Macs die deze flashdrive nodig hebben om de bijbehorende installatie uit te voeren. Concreet hebben we het over al die Macs die installeren als besturingssysteem OS X El Capitan of eerder . In het geval dat een latere versie is geïnstalleerd, kan dit proces niet worden uitgevoerd en moet u altijd voor Terminal kiezen, zoals we eerder hebben opgemerkt.

Installatiestappen
Zodra u over alle benodigde componenten beschikt om Windows 10 te kunnen installeren, moet u er rekening mee houden dat dit op verschillende locaties kan worden gedaan. Je hebt de mogelijkheid om het op een partitie in de opslageenheid van een Mac te doen of naar een pc te gaan om de bijbehorende installatie uit te voeren.
Installeren op een macOS-partitie
Het besturingssysteem van Apple geeft de mogelijkheid om een deel van de opslag die beschikbaar is op interne opslageenheden te isoleren. Dit geeft de mogelijkheid om er een aantal specifieke distributies op te installeren met andere software zoals Windows. Het is duidelijk dat dit problemen kan veroorzaken als het gaat om prestaties, aangezien partities altijd een probleem kunnen veroorzaken. Wat ten koste van alles moet worden vermeden, is de installatie op een externe harde schijf, want ondanks dat je het kunt doen, worden de prestaties grotendeels opgeofferd.
Om een macOS-partitie aan te maken en Windows te installeren, kun je de schijfmanager gebruiken die standaard in een Mac is geïntegreerd. Om dit te doen, hoef je alleen deze stappen te volgen:
- Toegang krijgen tot Schijfhulpprogramma.
- Klik op de zijkant boven de hoofdschijf van je Mac.
- Klik in de bovenste werkbalk op 'Partitie'.
- Kies in de grafiek van het kaastype de opslag die u aan de specifieke partitie wilt wijden. Het is belangrijk om een noodzakelijke ruimte toe te wijzen, zoals we eerder hebben opgemerkt.

Nadat de bijbehorende partitie op de opslageenheid is gemaakt, moet u de pendrive verbinden met de schijfkopie van Windows 10. Wanneer u de Mac helemaal opnieuw opstart, moet u houd de 'Alt'-toets ingedrukt ' om de bootloader weer te geven. Selecteer de pendrive die u hebt aangesloten en tijdens het installatieproces kunt u de partitie kiezen die u zojuist op uw hoofdopslagschijf hebt gemaakt.
Gebruik USB om Windows op pc te installeren
Wil je op een pc installeren, dan kan dat ook probleemloos. De pendrive moet op de pc zelf zijn aangesloten, zodat het BIOS-systeem deze uiteindelijk herkent. Het BIOS is de software die het moederbord zelf heeft en dat is de essentiële stap om deze installatie uit te kunnen voeren. Toegang tot elk van de BIOS varieert afhankelijk van het type moederbord dat u op uw computer hebt geïnstalleerd. Hoewel het normaal gesproken via de F2-toets is wanneer het opstart.
In de handleiding van de plaat zelf kunt u al deze procedures raadplegen. Oorspronkelijk zal het moederbord proberen de primaire opslagschijf op te starten, maar u moet dit wijzigen. U moet binnen het BIOS kiezen of u moet starten vanaf de pendrive die u hebt aangesloten om de schijfkopie te laden en de installatie van het besturingssysteem te starten.
Problemen die zich kunnen voordoen
Het is een realiteit dat we voor een proces staan dat voor sommige mensen een grote uitdaging kan zijn. Vooral als Terminal wordt gebruikt, kan het voor sommige mensen ingewikkeld worden om dit soort opdrachten constant uit te voeren. Daarom is het vaak nodig om rekening te houden met de problemen die kunnen ontstaan tijdens dit creatie- en installatieproces.
In het proces van creatie
Het invoeren van de benodigde bestanden om Windows op een Mac te installeren kan tot tal van problemen leiden. De eerste daarvan is dat De opslagruimte die u gaat gebruiken, wordt niet gedetecteerd. Dit is iets dat in het algemeen gebeurt, en in deze situatie moet u er gewoon voor kiezen om de flashdrive te wijzigen. Evenzo is het ook belangrijk op te merken dat het alleen mogelijk zal zijn om de opslagruimtes te gebruiken die een zeer specifieke extensie. Daarom zult u in de meeste gevallen een andere computer moeten gebruiken om de formattering uit te voeren in een compatibele extensie, die over het algemeen ExFat is.
Als tweede punt moet ook worden opgemerkt dat het apparaat mogelijk defect is en het einde van zijn levensduur heeft bereikt. In dit geval kunt u het beste tests uitvoeren op andere computers met verschillende besturingssystemen om precies te kunnen bepalen wat er aan de hand is.
Wanneer je het gaat installeren
Een andere situatie waarin problemen kunnen ontstaan, is specifiek op het moment van installatie. Dat wil zeggen, wanneer u alle bestanden al op de flashdrive hebt en u ze naar de Mac moet exporteren om deze te starten. Hierbij moet worden opgemerkt dat de ingevoerde bestanden altijd moeten worden gecontroleerd. In het geval dat de pendrive zelf niet verschijnt wanneer u het systeem ermee wilt starten, zou u moeten denken dat u iets verkeerd hebt gedaan.
Een ander geval dat zich kan voordoen, is dat u geen ruimte heeft die niet toereikend is. In dit geval moet je controleren of je geen extra bestanden in de partitie hebt geplaatst, want als dit gebeurt, heb je natuurlijk een serieus probleem. En evenzo moet worden opgemerkt dat de minimumvereisten van het besturingssysteem altijd moeten worden gevolgd. In het geval dat uw Mac er niet aan voldoet, zult u duidelijk andere problemen hebben.