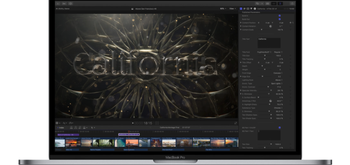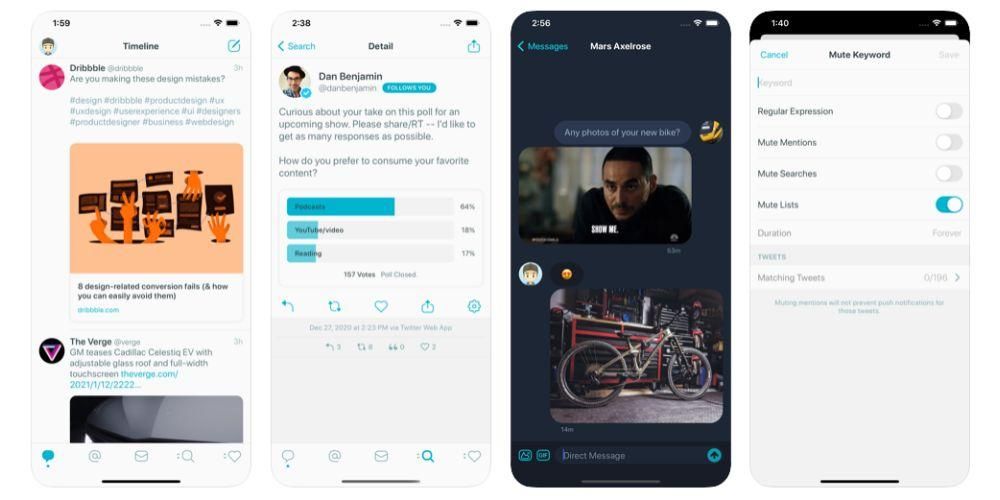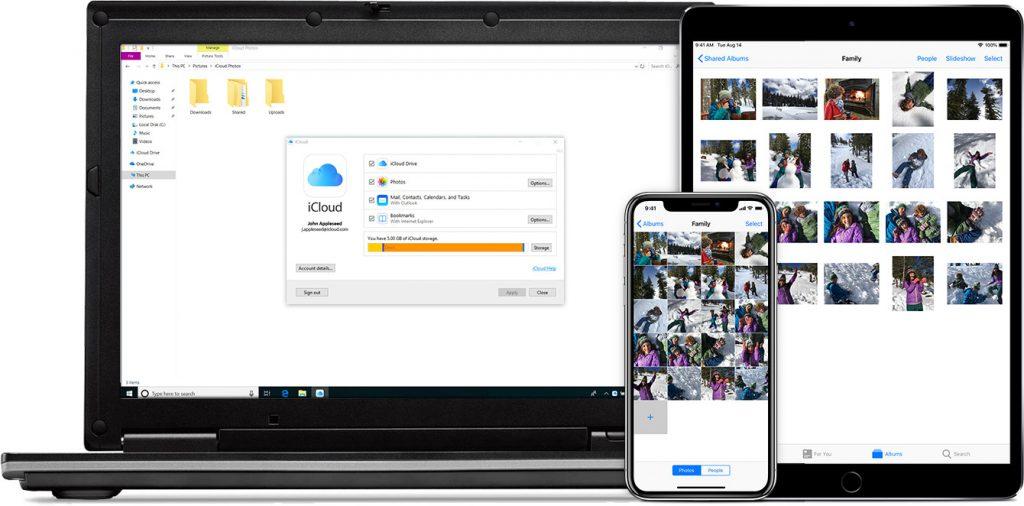Als je een gloednieuwe iPhone bent of je staat op het punt het te doen en bovendien is het de eerste die je hebt, is het begrijpelijk dat je bepaalde twijfels hebt over hoe het in eerste instantie kan worden geconfigureerd. In feite is het misschien niet de eerste die je hebt en toch kan het geen kwaad om te onthouden wat er moet gebeuren. In dit artikel laten we u een stapsgewijze handleiding zien voor die eerste paar minuten met uw iOS-apparaat, ook geldig als je het net hebt hersteld .
De iPhone begroet je met Hallo
In dit eerste deel vind je een begroetingsbericht in meerdere talen en hoewel het toestel standaard in de taal zal staan van het land waar je het hebt gekocht, weet het nog steeds niet of je het in dat land wil configureren. een andere taal . Als je omhoog veegt (of op de Home-knop drukt als het een oudere iPhone is), vind je de opties om taal en regio te kiezen.

Snel of handmatig starten
Als je hebt een ander apparaat in de buurt, zoals een iPad of een andere iPhone , kunt u de nieuwe snel instellen door beide apparaten dichter bij elkaar te brengen. In degene die je al hebt, verschijnt een pop-upbericht (als het is ontgrendeld) om je te informeren dat het een nieuwe iPhone heeft gedetecteerd. Als u de nieuwe wilt configureren met de gegevens van deze, moet u op doorgaan klikken. Als u daarentegen niet wilt dat dit gebeurt, kunt u dat bericht sluiten en als u niet direct een ander apparaat heeft, moet u klikken op Handmatig instellen.

Selecteer een wifi-netwerk
Het is essentieel voor de configuratie van het apparaat dat het verbinding maakt met internet. Hiervoor worden de wifi-instellingen geopend, moet u een netwerk selecteren, het wachtwoord invoeren en op Volgende klikken. Het is mogelijk dat u hierna een bericht ziet waarin staat dat het activeren van de iPhone enkele minuten kan duren en hoewel dit een proces is dat meestal niet langer dan een minuut duurt, moet u niet ongeduldig worden als u ziet dat het even duurt langer.
Misschien moet je het updaten
Apple brengt regelmatig iOS-updates voor iPhones uit, dus ergens in het proces wordt u hierover mogelijk geïnformeerd en krijgt u de kans om de software-update te downloaden. Als u dit doet, duurt het downloaden enkele minuten, afhankelijk van uw internetverbinding en het gewicht van die versie van het besturingssysteem. Daarna duurt het ook een paar minuten om te installeren. Installeer het in ieder geval of sla het over, je zult dezelfde stappen vinden om het later te configureren.
Privacy-informatie
Er verschijnt een informatiescherm over hoe Apple en uw nieuwe iPhone met uw gegevens omgaan. Er verschijnt een korte samenvatting die u kunt uitvouwen door op Meer informatie te klikken. Bent u niet geïnteresseerd of heeft u het al gelezen, dan kunt u op Doorgaan klikken.

Registreer uw gezicht of vingerafdruk
Als je een iPhone met Face ID hebt, wordt het tijd om je gezicht te scannen door de instructies te volgen die op het scherm verschijnen nadat je op Doorgaan hebt gedrukt. Heb je daarentegen een iPhone met een Home-knop en Touch ID, dan kun je hetzelfde doen door je vingerafdruk te registreren. U kunt deze stap echter overslaan en later configureren via de apparaatinstellingen wanneer deze al is geconfigureerd en klaar voor gebruik.
Maak een beveiligingscode aan
Naast een biometrische sensor voor gezicht of vingerafdruk, heeft de iPhone een beveiligingscode nodig als extra beveiligingsmaatregel. Dit is in de meeste gevallen niet nodig, behalve wanneer de iPhone is ingeschakeld. U kunt kiezen tussen een code van 4 of meer cijfers, alfanumeriek of zelfs niet gebruiken. Als u wilt dat uw apparaat veilig is, raden we u aan de laatste optie niet te gebruiken en het zonder toegangscode te laten.
Wil je data overzetten van een ander apparaat?
Dit onderdeel is een van de belangrijkste onderdelen van de iPhone-configuratie en wordt niet weergegeven nadat het is opgestart. U vindt er de volgende mogelijkheden:

Als u een back-up uploadt
Ongeacht of het van iCloud of van een computer is, u moet uw Apple ID en wachtwoord invoeren om door te gaan met het proces. Er verschijnt een reeks algemene voorwaarden die u moet accepteren en daarna wordt uw Apple ID geconfigureerd op de nieuwe iPhone. Dit proces kan enkele minuten duren, dus wees geduldig.
Als je de iCloud-back-up hebt gekozen, moet je deze op het scherm selecteren en wachten tot deze is hersteld naar dit apparaat. Als je het via een computer doet, moet je iTunes (Windows-pc en Mac met macOS Mojave en eerder) of Finder (Mac met macOS Catalina of hoger) gebruiken en iPhone herstellen selecteren en de back-up laden. Daarna hoef je alleen nog maar te wachten tot hij is geladen en de iPhone klaar is voor gebruik.
Opgemerkt moet worden dat hierna: je hebt de iPhone al geconfigureerd en u hoeft deze handleiding niet verder te lezen, aangezien we ons in de volgende secties zullen concentreren op die gebruikers die ervoor hebben gekozen om de iPhone te configureren alsof deze nieuw is.
Als je het instelt als een nieuwe iPhone
In dit gedeelte moet je je Apple ID invoeren, maar maak je geen zorgen als je het wachtwoord, de gebruiker bent vergeten of als je direct geen Apple ID hebt. U kunt uw gegevens herstellen met de opties op het scherm of, als dat niet lukt, een geheel nieuwe ID maken waarmee u de iPhone voor het eerst kunt gebruiken. Nadat u het hebt gemaakt en ingevoerd, moet u een reeks voorwaarden van Apple accepteren en begint het apparaat zichzelf te configureren.

Laatste configuraties
Op dit punt verschijnen er verschillende instellingen op het scherm die u al kunt configureren. De eerste is als je wilt activeer of niet de locatie van de iPhone . Dan word je gevolgd door de gids van Apple Pay , Apple's veilige betalingssysteem waar tientallen banken over de hele wereld zich aan houden en waarmee je betalingen kunt doen via NFC in fysieke vestigingen, maar ook vanaf de iPhone in digitale winkels zoals de App Store zelf. Als u geen kaart heeft of deze nu niet wilt instellen, kunt u de optie Later instellen in Wallet selecteren.

Er zal ook een optie zijn om Siri-opnames delen . Dit punt was destijds enigszins controversieel en is dat het apparaat in staat is om uw interacties met de assistent op te nemen om de service te verbeteren. Deze opnames zijn volledig gecodeerd en anoniem en gaan naar een Apple-afdeling die deze opnames zal verzorgen als onderdeel van het verbeteren van de service. In deze rubriek kunt u in ieder geval meer informatie krijgen. Als je ze niet wilt delen, kan dat niet toestaan klikken op Niet nu.
Een andere configureerbare optie hier is de Gebruik tijd , ten opzichte van de tijd dat u de terminal gebruikt. De iPhone heeft een sectie waarin je dagelijks, wekelijks en maandelijks op de hoogte wordt gehouden van het gebruik dat je van het toestel maakt en waar je zelfs bepaalde beperkingen in kunt stellen. U kunt accepteren dat deze functie wordt geactiveerd door op Doorgaan te klikken of weigeren als u op de optie klikt om later te configureren.
je kan ook deel met Apple de analyse van de iPhone . Dat wil zeggen, als u een bug, onverwachte herstart of een ander probleem heeft gehad, ontvangt het bedrijf een anoniem rapport. U vindt in dit gedeelte meer informatie als u dat wilt, maar u kunt het ook niet delen door die optie te kiezen. Je hebt daarna dezelfde optie met betrekking tot: gegevens delen met app-ontwikkelaars.
Er zijn nu configuraties gerelateerd aan het scherm, zoals: Ware toon , een weergaveoptie op sommige iPhones waarmee u de intensiteit van helderheid en kleur kunt regelen om uw ogen niet te beschadigen. Je kunt het hier niet uitschakelen, maar je kunt het wel in Instellingen wanneer de iPhone is geconfigureerd. In ieder geval kun je al een voorbeeld zien van hoe de iPhone eruit zal zien zonder deze optie door het vakje met de tekst No True Tone-display ingedrukt te houden.

Later vind je ook de optie om iOS in lichte modus of met donkere tinten , hoewel je er ook voor kunt kiezen om het automatisch te maken of naar wens te programmeren in Instellingen. Eindelijk kunt u de . selecteren interface weergavetype , met het standaardformaat of met zoom waardoor pictogrammen en andere schermelementen groter lijken.
welkom op de iPhone
Dit laatste scherm is het meest gewenst en daarachter is al een volledig werkende iPhone te gebruiken. Je kunt nu doen wat je wilt met het apparaat, configureren wat je later hebt achtergelaten in Instellingen, anderen onderzoeken die je nog niet eerder hebt ontmoet, beginnen met het installeren van applicaties of een vriend bellen om hem te vertellen dat je al een telefoon hebt. Je bent al een iOS-gebruiker en je hebt het hele ecosysteem tot je beschikking.

Als u wilt terugkeren naar de oorspronkelijke configuratie
Wie een mond heeft, heeft ongelijk en wie ook handen heeft. Als u denkt dat u een fout hebt gemaakt in een deel van de initiële configuratie en u wilt dit opnieuw kunnen doen, dan kunt u dit doen, maar hiervoor moet u weten dat alle gegevens en informatie die in het apparaat zijn ingevoerd, verloren zullen gaan . Als je zeker weet dat je terug wilt gaan, moet je naar Instellingen > Algemeen > Reset en klik op Inhoud en instellingen wissen . Tot twee keer toe wordt u gevraagd of u het zeker weet, zelfs als u de apparaatcode en/of het wachtwoord moet invoeren. Daarna bent u weer terug bij de eerste stap.