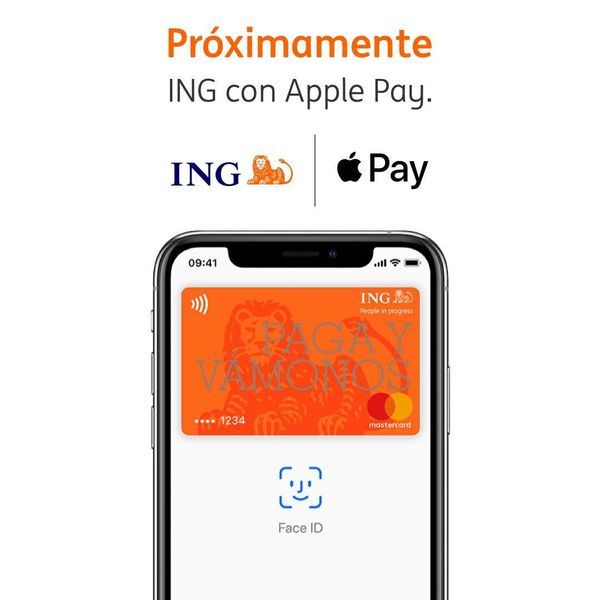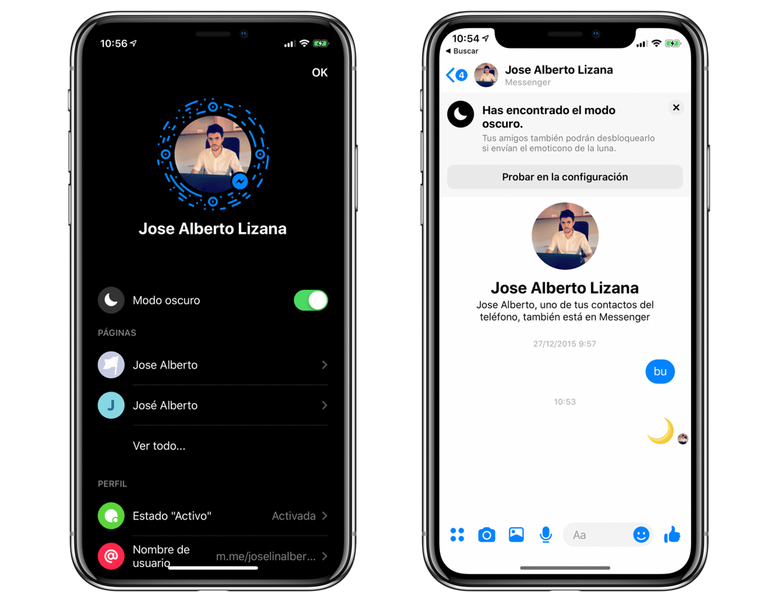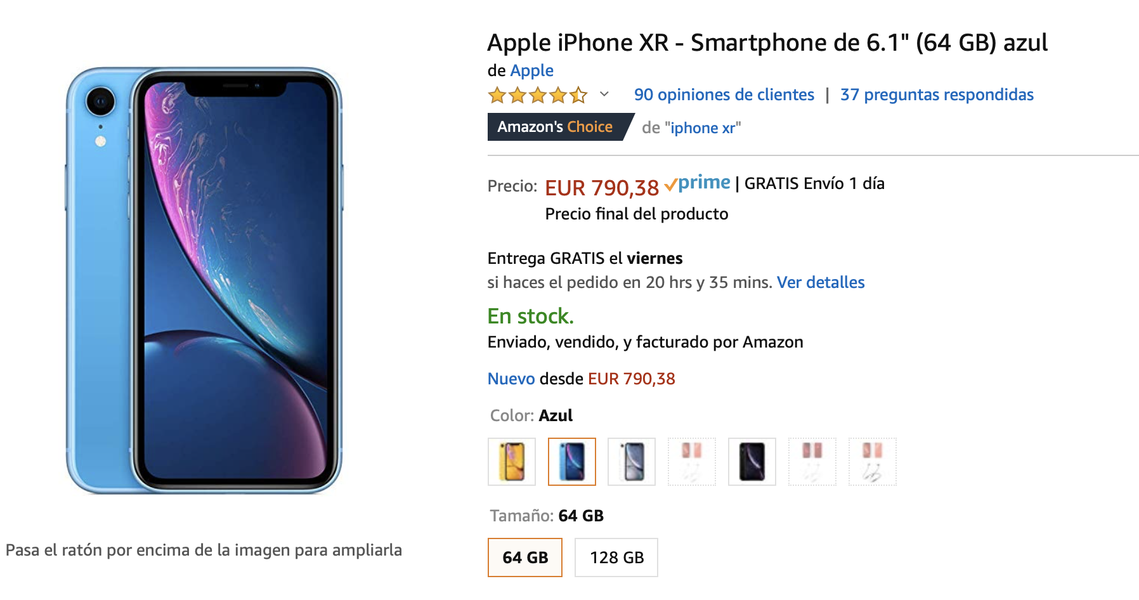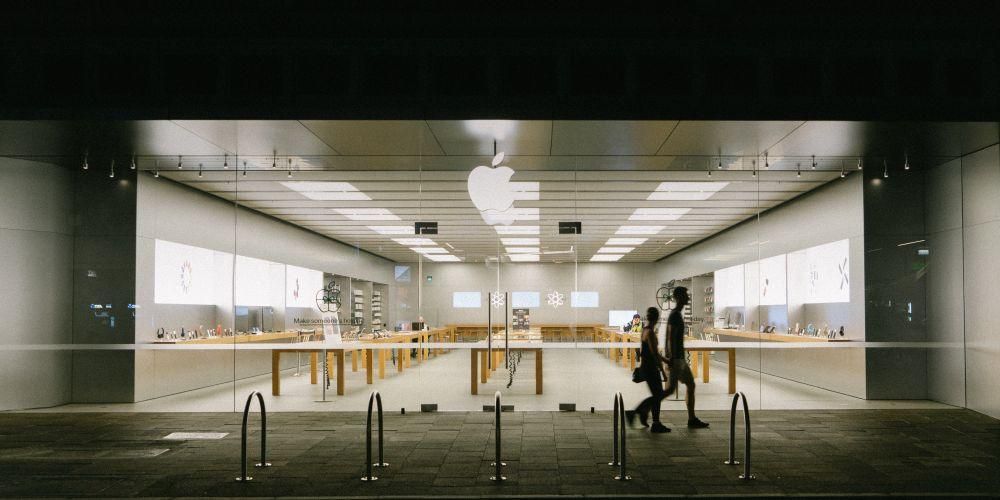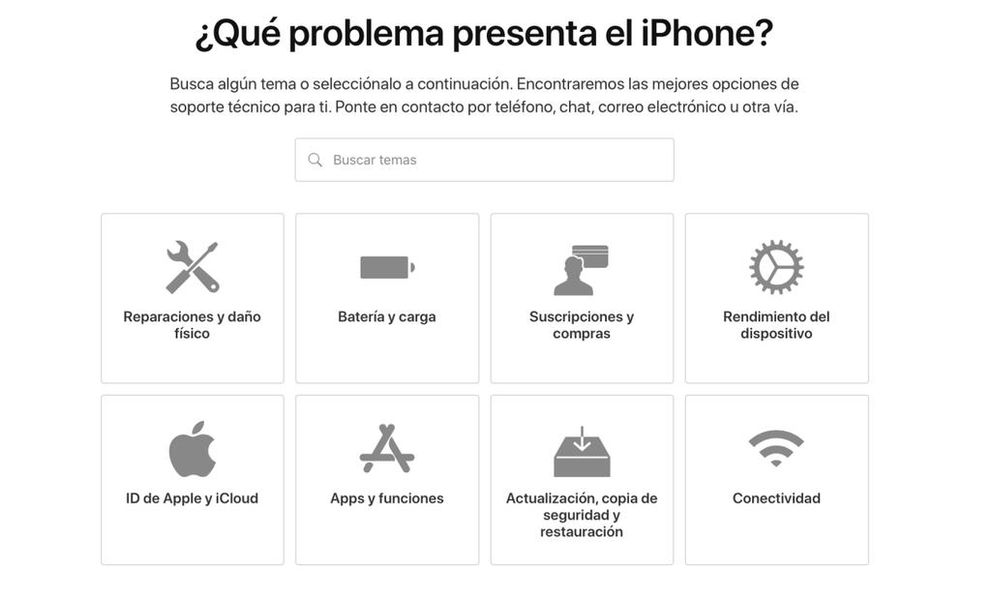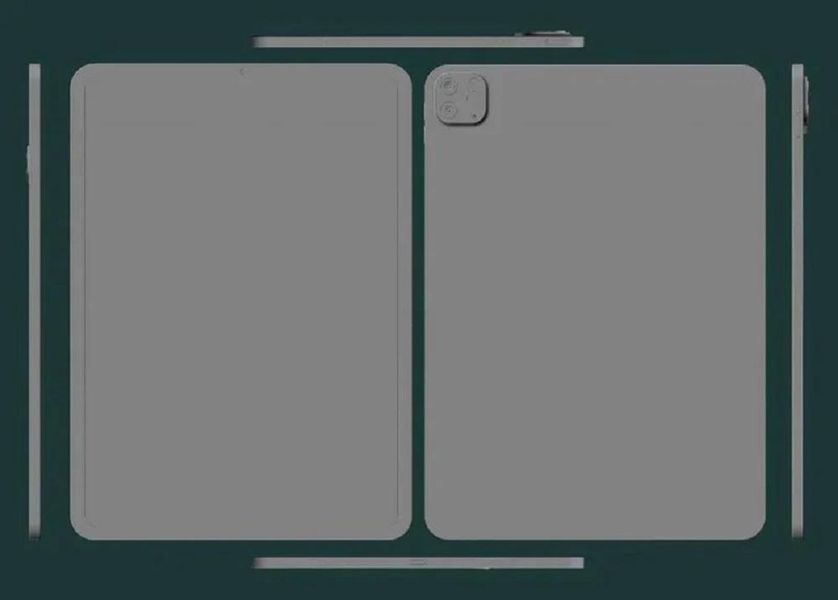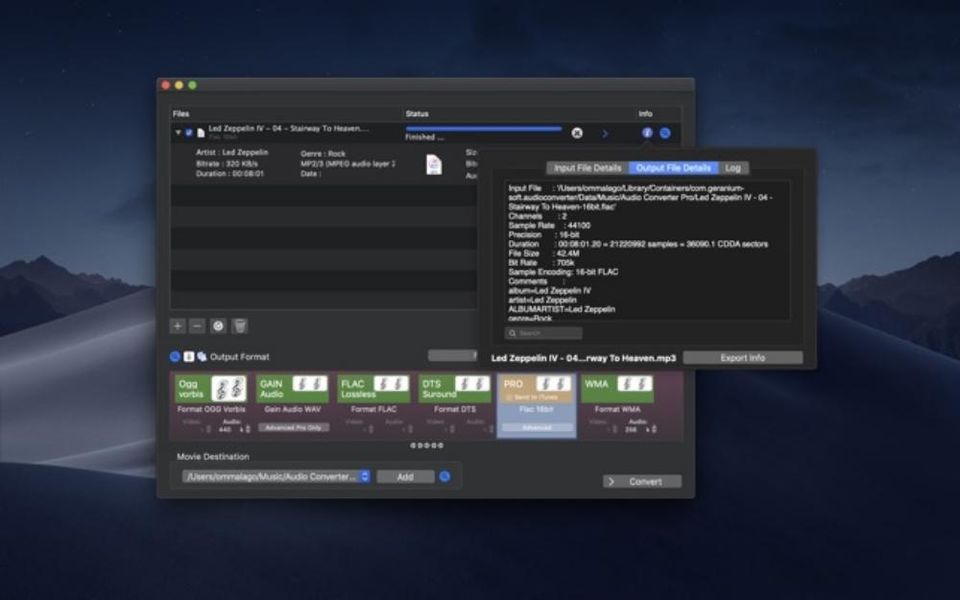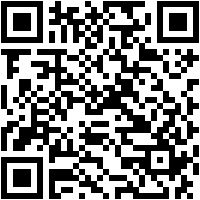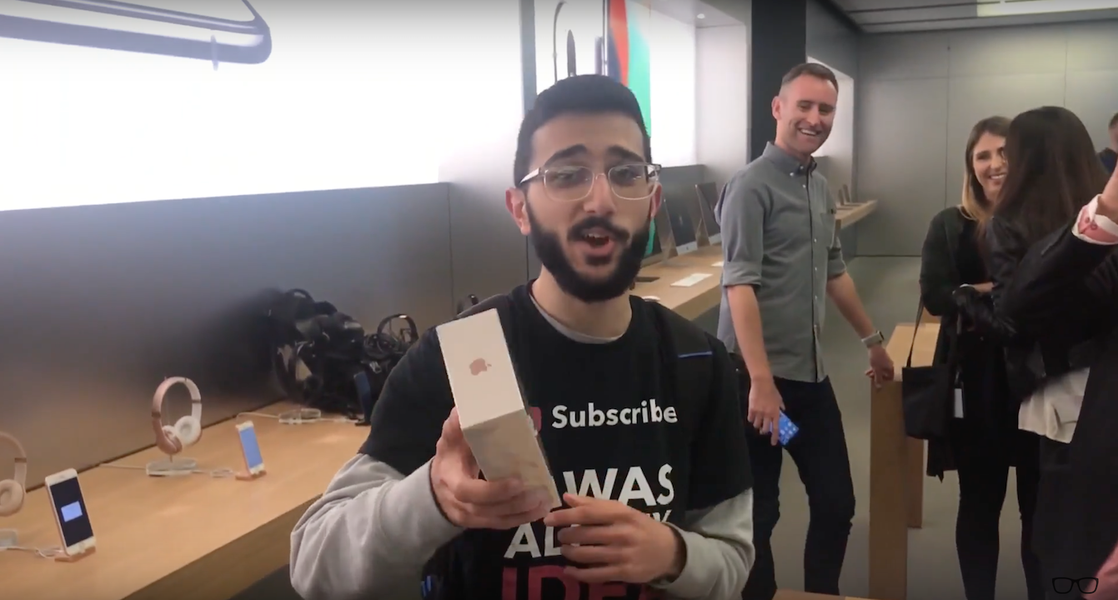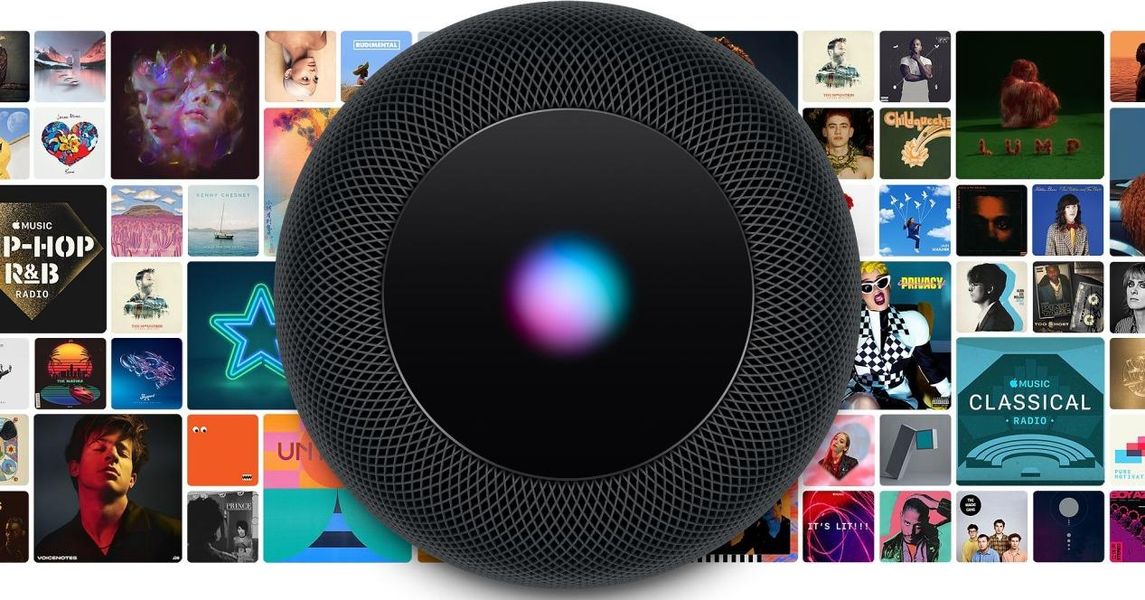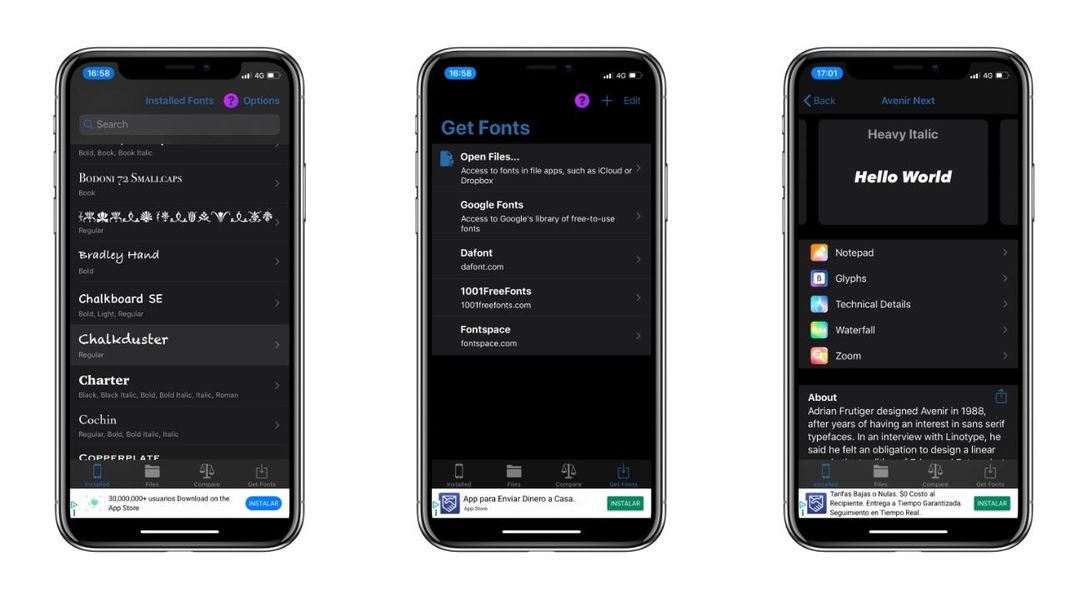Op veel apparaten die geen iPhone zijn en zelfs in versies vóór iOS 11, was het gebruikelijk om wifi eenvoudig volledig uit te kunnen schakelen met een snelle toegang. In dit artikel vertellen we je hoe je de wifi-verbinding van je iPhone mobiel volledig uit kunt zetten en vertellen we je overigens de reden waarom het niet kan in het Control Center zoals dat in het verleden wel deed.
Waarom wordt wifi niet uitgeschakeld in het Control Center?
Laten we het op onderdelen bekijken, aangezien dit artikel niet alleen gericht is op mensen die al jaren met iPhone werken, maar ook op nieuwe. Het Control Center op een iPhone is het gedeelte waar u snel enkele acties kunt beheren, waaronder het in- of uitschakelen van wifi en mobiele data. Om toegang te krijgen, moet u het volgende doen:
- Op een iPhone met een Home-knop: veeg van onder naar boven.
- Op een iPhone zonder Home-knop: veeg naar beneden vanaf de rechterbovenhoek.

Zodra u het opent, ziet u het paneel waar we het over hadden. Als je de vliegtuigmodus of mobiele data actief hebt (je weet of het blauw is), zul je zien dat het gedeactiveerd wordt wanneer je erop drukt, waardoor de kleur verandert in een volledig transparante kleur. Maar met de Wifi en met hem Bluetooth dit blijft grijsachtig wit, een teken dat het niet echt volledig gedeactiveerd is.
Nou ja, waarom gebeurt dit? Nou, omdat je deze functie niet echt helemaal hebt uitgeschakeld, maar je hebt hem verlaten Rusten bij wijze van spreken. In het geval van wifi verlies je de internetverbinding die je via dit kanaal tot stand had gebracht, maar de iPhone blijft zoeken naar een signaal en maakt na 24 uur weer verbinding. Hoewel dit een extra officiële uitleg heeft waarin wordt gesteld dat het is om het apparaat efficiënter te maken, is de waarheid dat het enigszins vervelend en zelfs absurd wordt voor degenen die het zoeken naar een wifi-signaal volledig willen uitschakelen.
Eerste manier om wifi volledig uit te schakelen
De methode om uit te voeren is heel eenvoudig, omdat je alleen maar hoeft te gaan naar Instellingen > Wifi en schakel precies het groene vakje uit dat Wi-Fi zegt. Hoewel het niet iets enorm ingewikkelds is, is het begrijpelijk dat het soms te vervelend kan zijn, omdat elke keer naar de instellingen moeten gaan iets zelfs vervelend is dat ons onderbreekt als we een andere actie doen. Dit is echter het enige officiële alternatief om dit signaal volledig uit te schakelen, hoewel je hieronder zult zien dat er een andere methode is.

Maak een snelkoppeling om wifi volledig uit te schakelen
De sollicitatie van sneltoetsen van iOS heeft veel voordelen om snelkoppelingen te maken naar functies en acties die in andere gevallen meer tijd in beslag zouden kunnen nemen en die niet altijd eenvoudig zijn. Hoewel het maken ervan enige kennis of eerdere ervaring vereist, is WiFi een van de eenvoudigste die er bestaat, zoals u in de volgende gids zult zien:

- Open de Shortcuts-app op je iPhone.
- Klik op de '+' knop rechtsboven.
- Klik nu op Actie toevoegen.
- Typ WiFi in het zoekvak.
- Selecteer de optie Definieer wifi-netwerk.
- U zult zien dat deze actie is toegevoegd aan de snelkoppeling. Als er Deactiveren staat, raak dan niets aan, maar als er Activeren staat, klik dan op dit woord zodat het in het andere verandert.
- Klik rechtsboven op Volgende.
- Geef je snelkoppeling een naam en kies een afbeelding als je er een wilt toevoegen.
En zo heb je dat iOS-probleem opgelost waardoor je wifi niet snel kunt deactiveren. Opgemerkt moet worden dat je meer kunt spelen met de Shortcuts-app en er zelfs een kunt maken die, wanneer wifi wordt gedeactiveerd, mobiele data activeert om je niet zonder internetverbinding te laten.

- Voordat u in de vorige handleiding op Volgende klikt, gaat u terug naar het zoekvak en plaatst u Gegevens.
- Selecteer de optie Mobiele gegevens instellen.
- Zorg ervoor dat er in de snelkoppeling staat 'Mobiele gegevens inschakelen'.
- Nu ja, klik op Volgende.
- Kies naam en afbeelding voor de snelkoppeling.
Nu u snelkoppelingen maakt, moet u weten dat u ook het tegenovergestelde effect kunt creëren, namelijk wifi activeren en gegevens deactiveren. Op deze manier kunnen beide snelkoppelingen erg handig zijn wanneer je het huis verlaat of binnenkomt, zodat je internetverbinding snel is geconfigureerd. Het maken van deze omgekeerde snelkoppeling is heel eenvoudig, omdat u alleen de stappen hoeft te volgen die in deze sectie worden aangegeven en in het geval van WiFi, definieert u dat Activeren en in het geval van mobiele data deactiveren.
Hoe u deze sneltoetsen meer bij de hand hebt?
Hoewel deze snelkoppelingen al een snellere manier zijn om acties uit te voeren dan naar Instellingen te gaan, is de waarheid dat ze op elk scherm van je iPhone toegankelijk zijn, zodat ze met een simpele aanraking kunnen worden geactiveerd. Hiervoor moet je maak een widget met de app Snelkoppelingen .

- Als u iOS 14 of hoger gebruikt, houdt u uw vinger op het scherm waar er geen pictogrammen zijn.
- Wanneer je merkt dat alle icoontjes trillen, kun je loslaten en op het '+' icoontje klikken dat linksboven verschijnt.
- Zoek naar snelkoppelingen en klik erop.
- Kies de grootte van de Widget die u wilt hebben.
- Tik op Widget toevoegen.
- Plaats de widget op het deel van het scherm dat u wilt.
- Tik op OK.