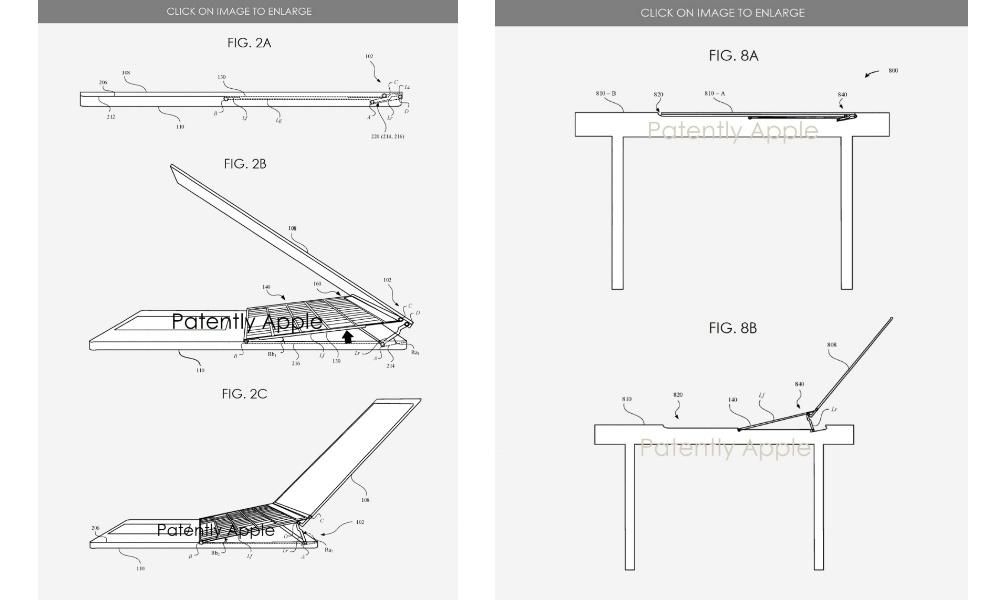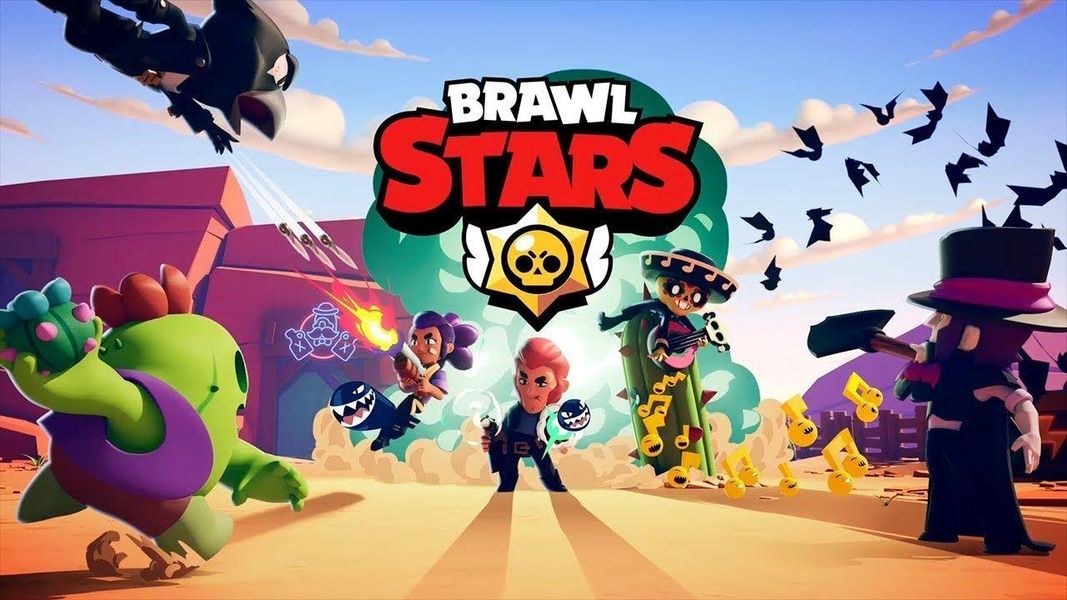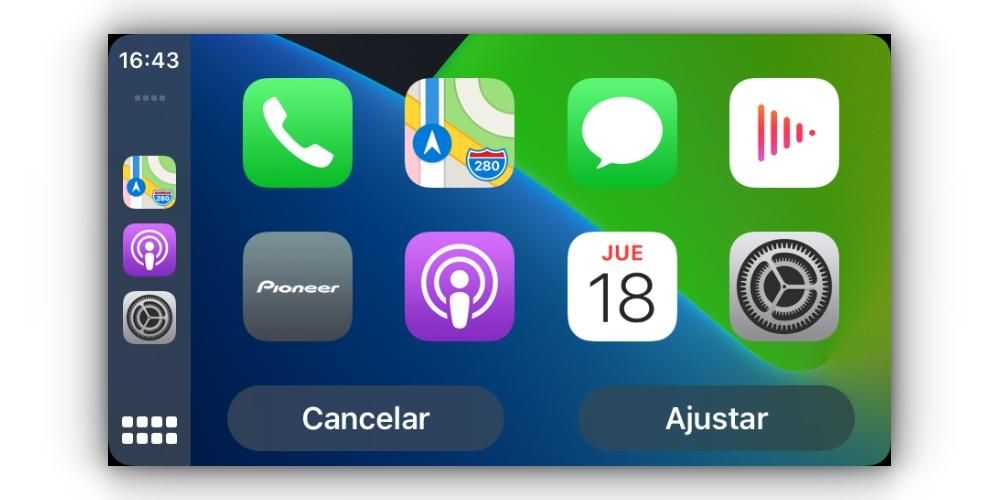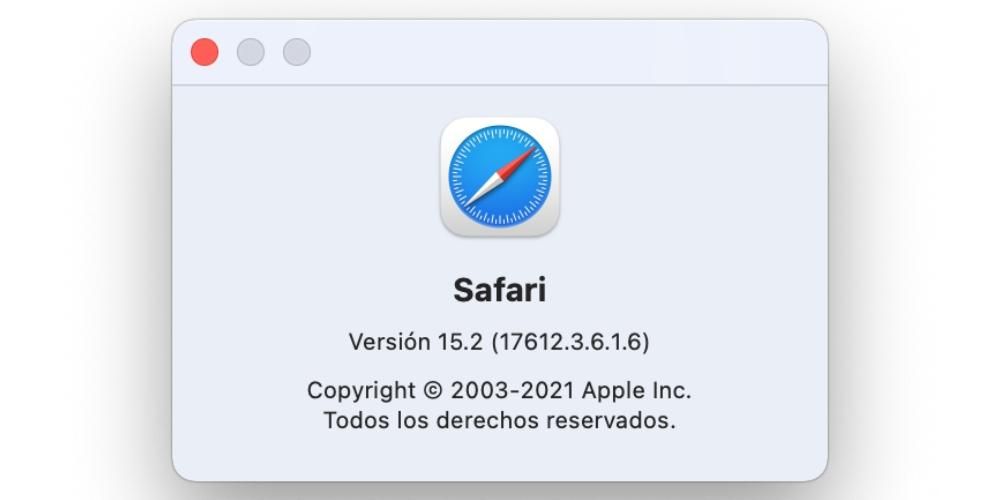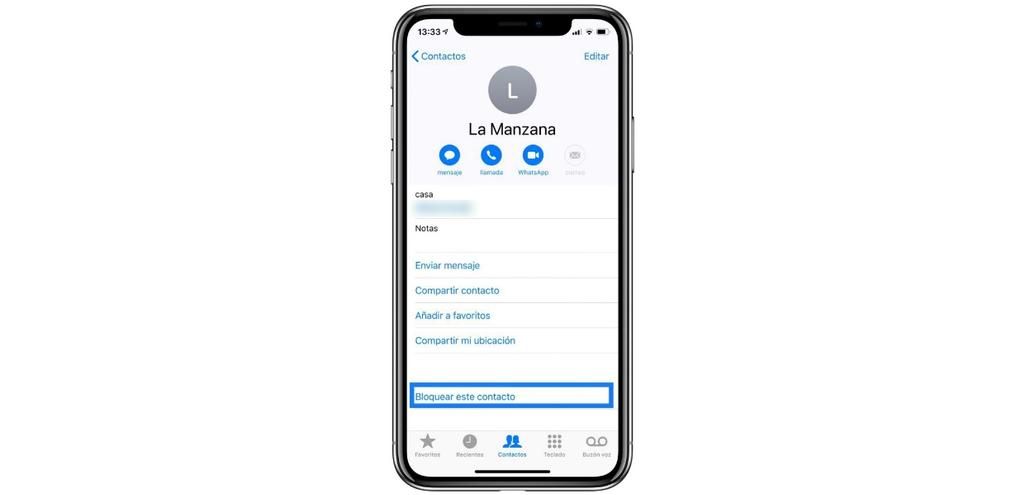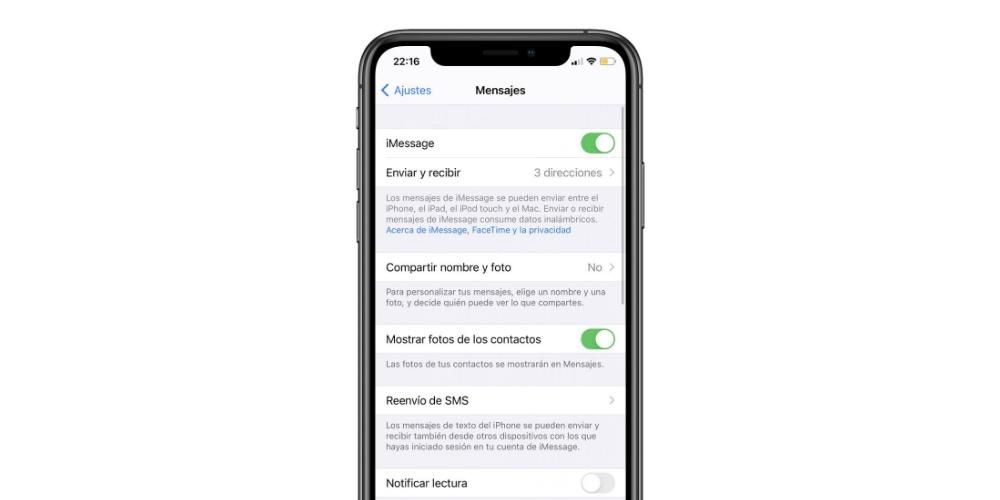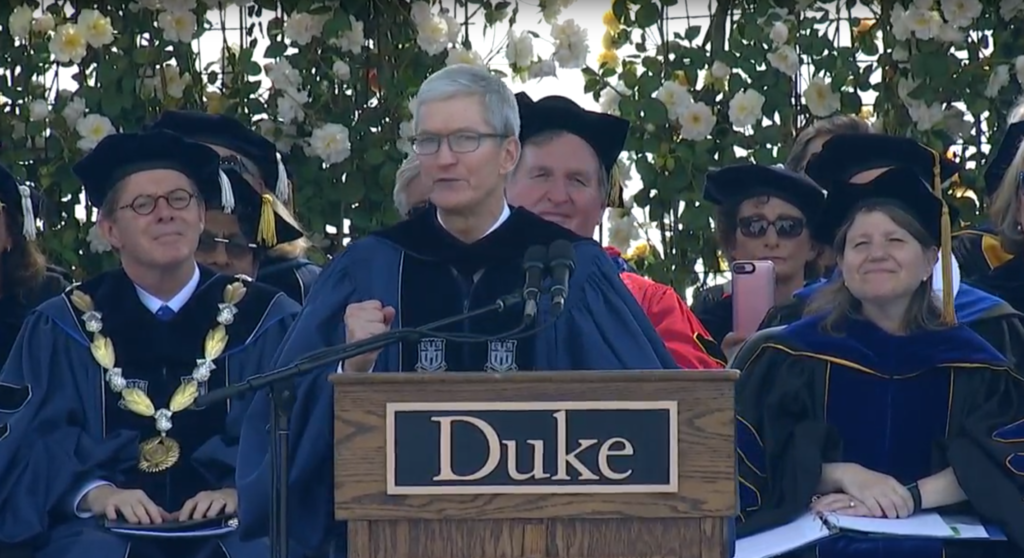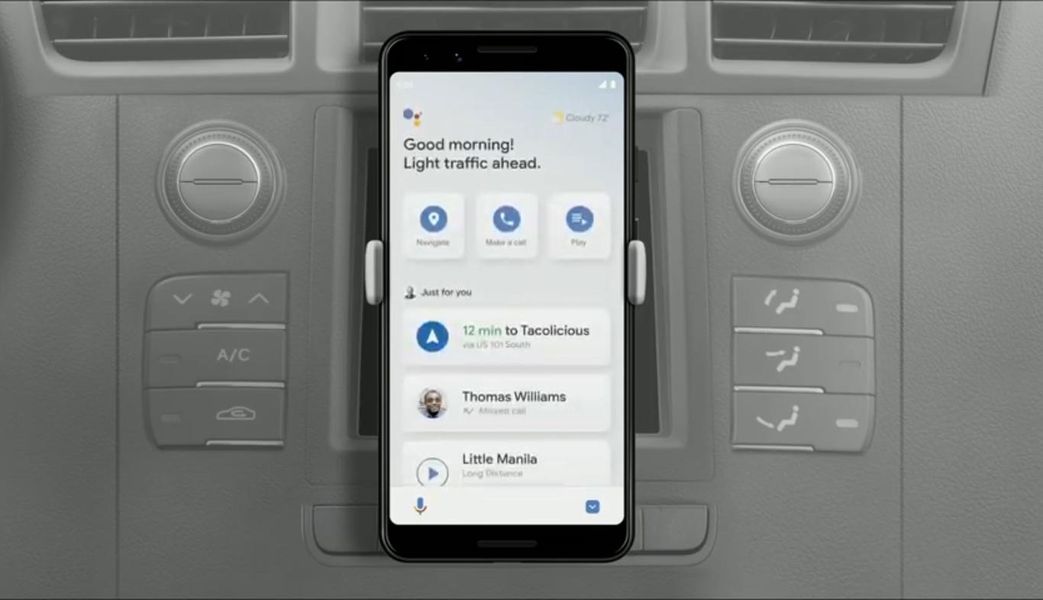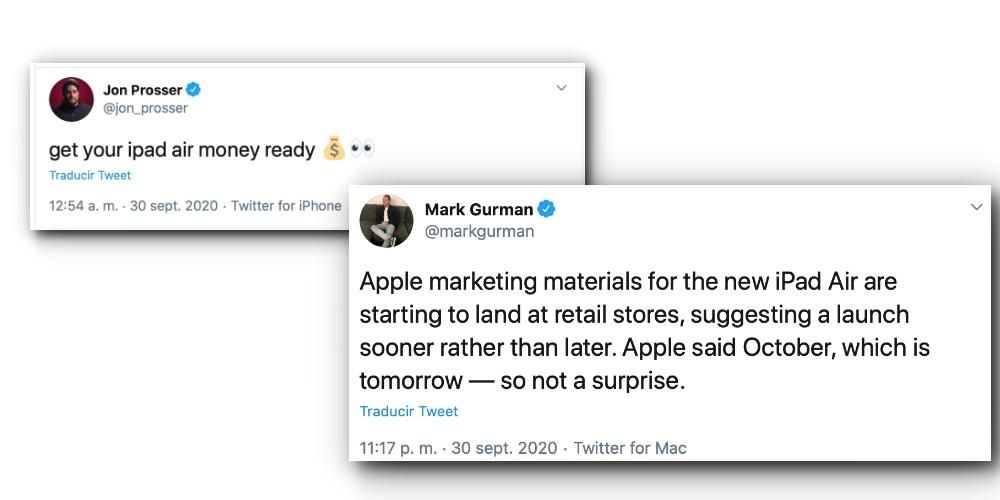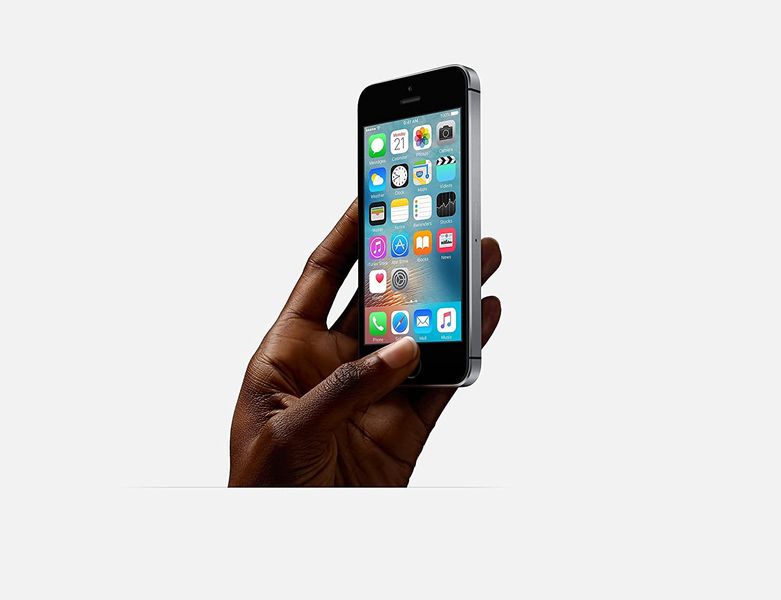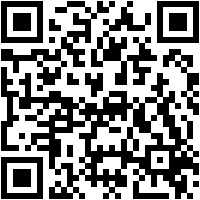Tegenwoordig is het heel eenvoudig om belangrijke bestanden en gegevens die we op onze computer hebben veilig te bewaren. Op Macs kunnen handmatige kopieën worden gemaakt door bestanden naar externe opslagapparaten of cloudservices zoals iCloud te kopiëren, maar de meest wijdverbreide en volledige manier om dit te doen is met Time Machine. Daarom vertellen we je in dit artikel hoe je dat kunt herstel macOS met Time Machine .
Als u alleen wat gegevens wilt herstellen
De redenen waarom u een back-up op uw Mac wilt terugzetten, kunnen zeer uiteenlopend zijn. Als de reden wordt veroorzaakt door het willen herstellen van een element dat per ongeluk is verwijderd, moet u weten dat mogelijk het is niet nodig om de computer volledig te herstellen . Een van de belangrijkste kenmerken van Time Machine is zijn naam eer aan te doen en te werken als een tijdmachine, zodat u de bestanden op uw computer in het verleden kunt zien. Afhankelijk van de grootte van de schijf die u gebruikt om de kopieën op te slaan, kan de tijd dat u terug kunt gaan meer of minder lang zijn, aangezien oudere kopieën automatisch worden verwijderd.
Als het bestand dat u wilt herstellen de afgelopen uren op uw Mac stond, bevindt het zich waarschijnlijk nog in Time Machine. Volg deze stappen om het te controleren:

- Tijdmachine openen. Je kunt het doen vanaf
naar de bovenste menubalk of door rechtstreeks naar de tool te zoeken in Systeemvoorkeuren. - Ga naar de datum en het tijdstip waarop u zeker weet dat u het/de bestand(en) in kwestie heeft. U kunt dit doen door met de pijlen van uur naar uur te schuiven of met de tijdlijn aan de rechterkant om sneller naar een bepaalde datum te gaan.
- Ga naar de map waar de bestanden zijn opgeslagen.
- Zoek de bestanden, selecteer ze en klik met de rechtermuisknop om de optie Herstellen naar te kiezen.
- Kies nu de doelmap.
Gegevens herstellen van Time Machine naar een ander apparaat

Ondanks het feit dat het mogelijk is om op een veel visuelere manier toegang te krijgen tot back-ups op een Mac, is de waarheid dat dit niet het enige apparaat is dat toegankelijk is om verwijderde bestanden te vinden. Als u om welke reden dan ook de bestanden niet van uw computer kunt herstellen, kunt u toegang krijgen tot de inhoud van de Time Machine-schijf vanaf andere apparaten, zoals een iPad of een Windows-pc . De manier om dit te doen is door de betreffende schijf op die computer aan te sluiten en wanneer u deze opent, ziet u hoe alle kopieën zijn geordend in mappen op basis van de datum en tijd waarop ze zijn gemaakt, zodat u deze bestanden kunt beheren alsof ze waren een normaal element, waardoor het op een eenvoudige manier naar de doelcomputer kon worden overgebracht.
Herstel volledige macOS-back-up
Als je zeker je hele besturingssysteem wilt herstellen naar de laatste Time Machine-back-up die je hebt gemaakt, moet je deze stappen volgen:

- Sluit de Mac volledig af.
- Sluit het externe opslagapparaat aan waarop u uw Time Machine-back-ups hebt opgeslagen.
- Zet de Mac aan en houd de toetsen onmiddellijk ingedrukt Commando + R.
- Laat de toetsen los wanneer u het Apple-logo of een andere indicatie ziet dat macOS Recovery is gestart.
- Het macOS Utilities-venster verschijnt nu met verschillende opties en u moet klikken op Herstellen vanaf een Time Machine-back-up.
- Volg de richtlijnen die op het scherm worden aangegeven en op het moment dat u wordt gevraagd naar de bron van de restauratie, selecteert u de schijf waarop u de kopie hebt gemaakt.
- Kies onder doelschijf de partitie waarnaar u het systeem wilt herstellen.
Tijdens het proces kan u worden gevraagd om de administrator wachtwoord als de schijf is gecodeerd of als u FileVault hebt ingeschakeld. De duur van dit proces kan niet worden bepaald, omdat dit uiteindelijk zal afhangen van de snelheden die de externe schijf kan bereiken en het gewicht van de back-up. Het is belangrijk verbreek de verbinding niet de computerschijf totdat het proces is voltooid. Als het klaar is, zul je zien dat je de Mac hebt zoals je hem achterliet toen je de kopie maakte met Time Machine.