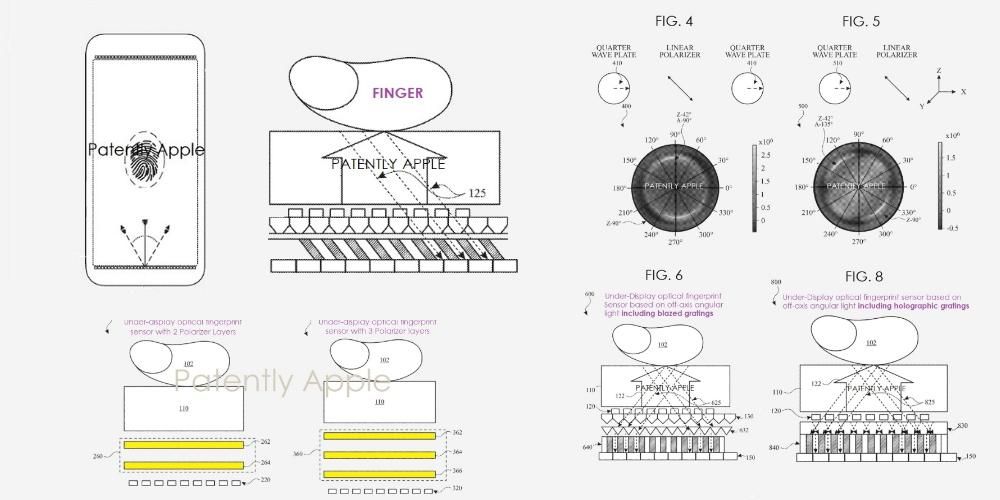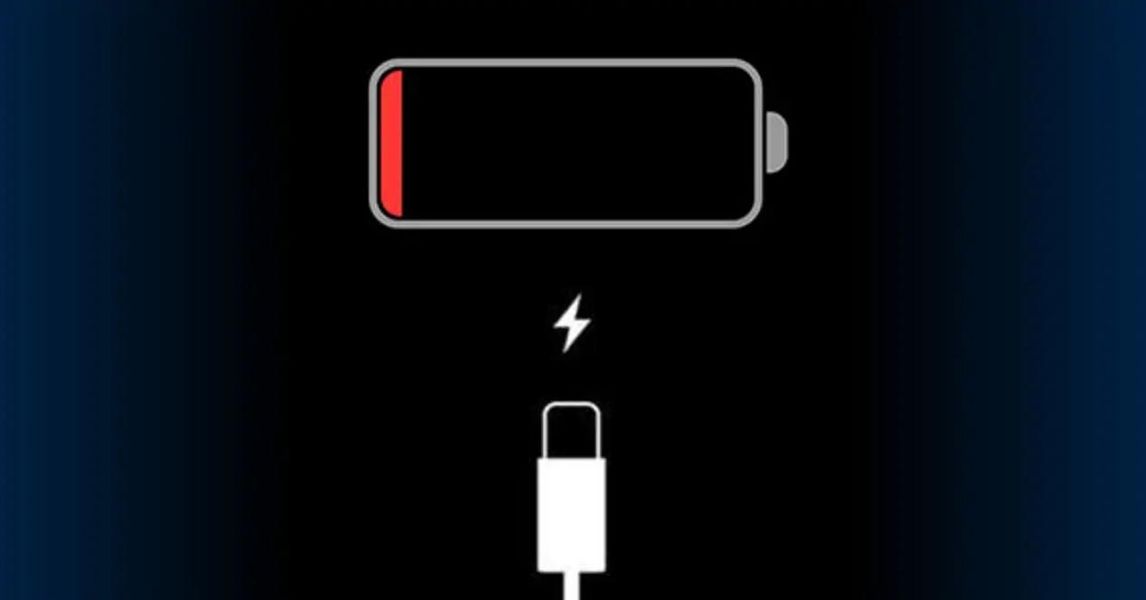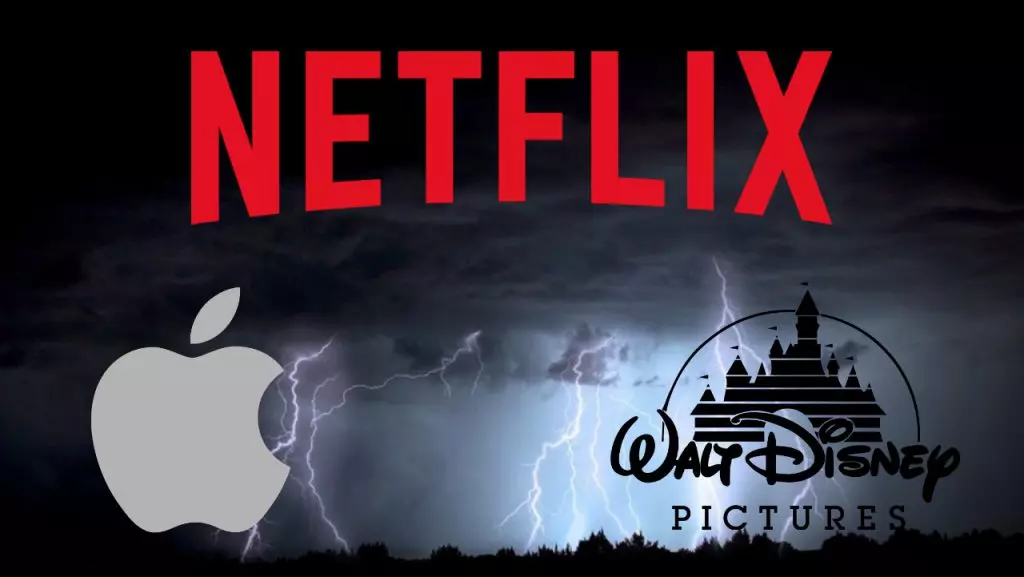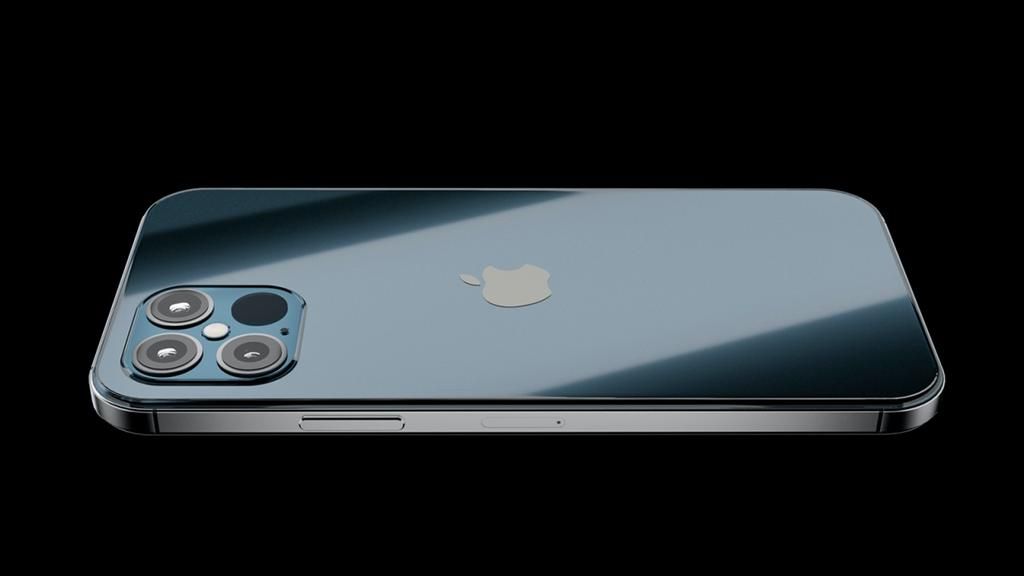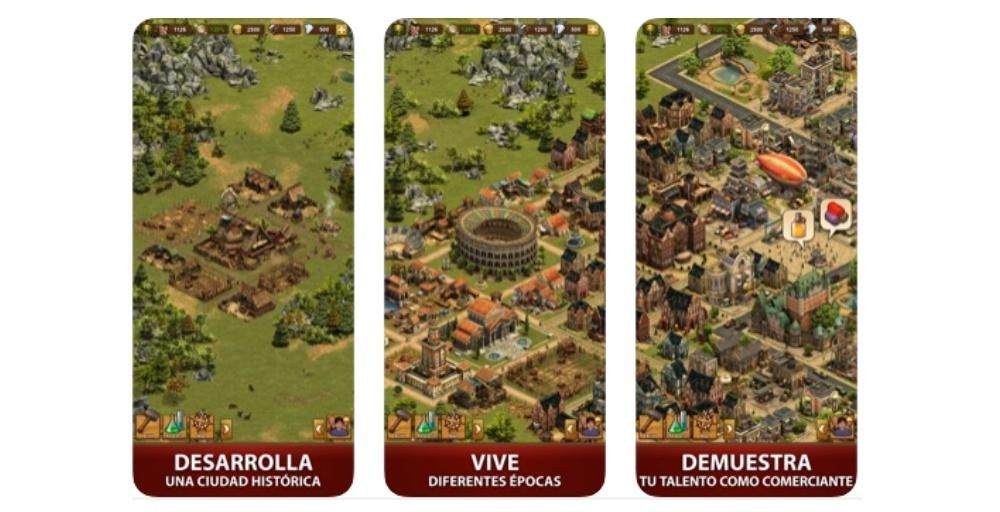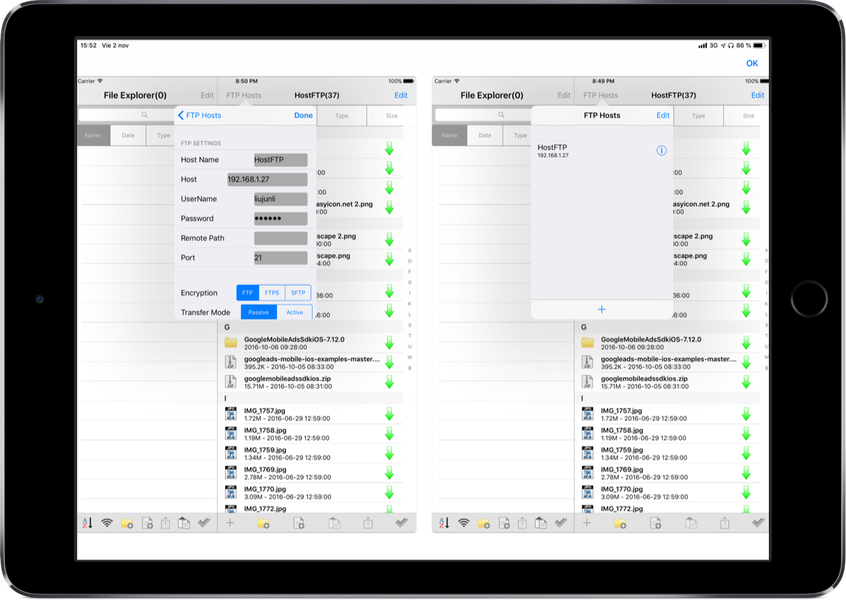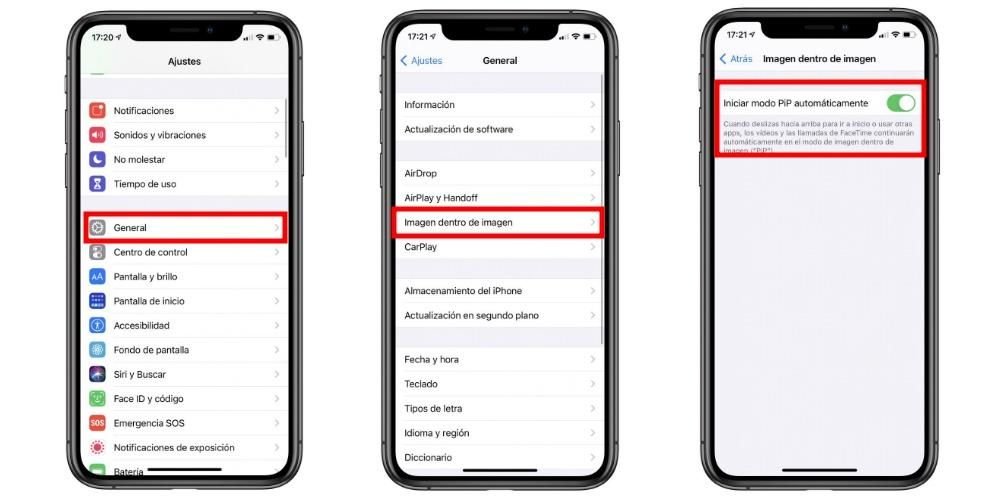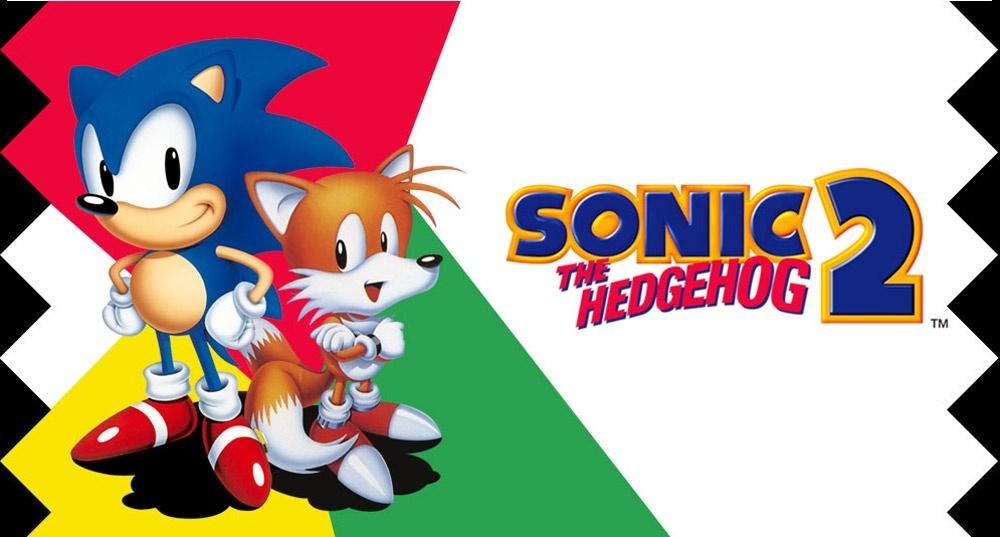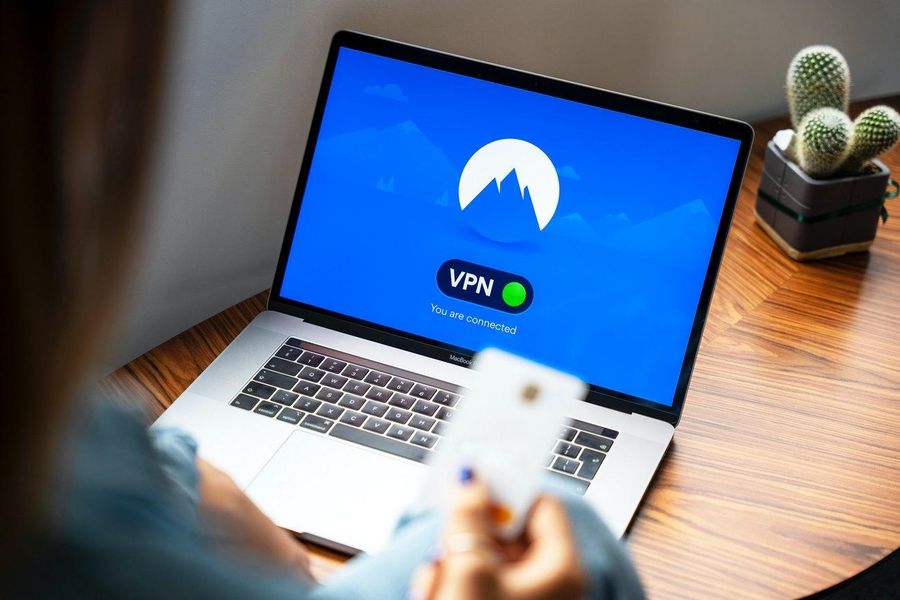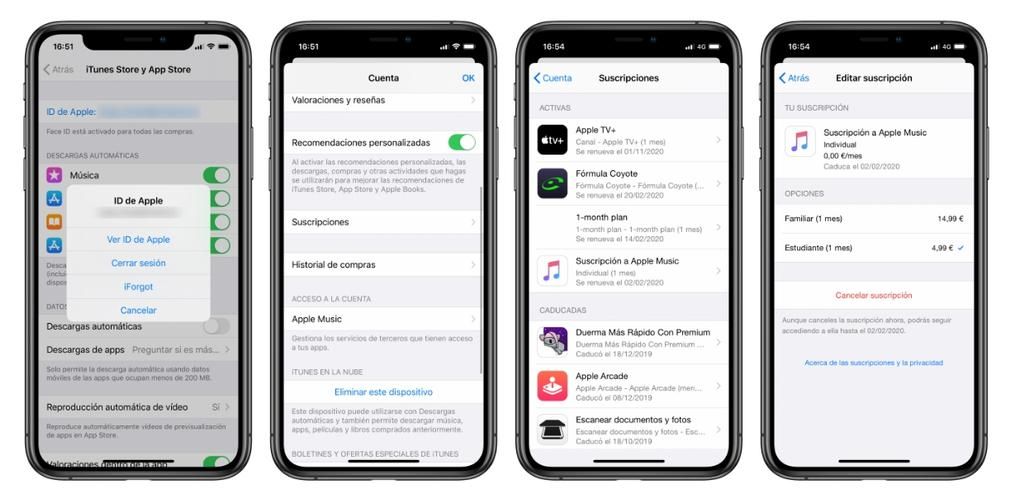Apple biedt gebruikers via zijn apparaten fantastische hulpmiddelen om praktisch elke taak uit te voeren, maar het biedt hen ook toepassingen met een enorm potentieel. Een van die applicaties is Pages, de teksteditor bij uitstek op Apple devices en het equivalent van Microsoft Word binnen het ecosysteem. Daarom gaan we je in dit bericht vertellen hoe je referenties en voetnoten kunt toevoegen in Pages.
Let op deze vereisten
Om volledig te profiteren van het invoegen van referenties, citaten en voetnoten in Pages moet u: installeer een plug-in speciaal voor gemaakt. De genoemde plug-in is Eindopmerking , een programma om bibliografieën te maken en citaten te beheren . Om het te kunnen gebruiken moet je het geïnstalleerd hebben en daarnaast een standaard bibliotheek in EndNote hebben toegewezen.
Allereerst, om Pages te gebruiken, moet je het downloaden van de App Store. Nadat u de applicatie hebt geïnstalleerd, moet u toegang krijgen tot de download van de EndNote-plug-in. In dit geval moet je rekening houden met de versie van macOS die je op je computer hebt geïnstalleerd. Bovendien is de aanbeveling die Apple doet dat om deze plug-in te gebruiken, het meest geschikt is om de versie van Pages 6.2 of hoger te hebben. Hier is de volledige lijst met specifieke vereisten:
- Voor het geval u gebruik maakt van Pagina's 6.2 of een latere versie , download het De nieuwste versie van de EndNote-plug-in voor Pages . Omgekeerd, als uw Mac macOS Catalina of hoger gebruikt, heeft u EndNote X9.3 nodig.
- Voor het geval u gebruik maakt van een versie van Pages tussen 5.0 en 6.1.1 en EndNote X9.2 of eerder , Download en installeer de EndNote v2.0 plug-in voor Pages .
- Open EndNote en selecteer Editie > Uitvoerstijlen > Stijlmanager openen . Het menu Bewerken staat bovenaan het scherm.
- Straal Klik op het punt in het document waar u de bronvermelding wilt weergeven . Als u een citaat met een ander wilt groeperen, plaatst u het invoegpunt net voor of net na het bestaande citaat.
- Straal Klik op de knop Menu invoegen in de werkbalk, en dan selecteer Offerte Eindopmerking . Op dit punt wordt EndNote geopend en verschijnt het venster Zoeken.
- Straal Klik op het tabblad Voetnoten in de zijbalk Opmaak.
- Straal Klik op de vervolgkeuzelijst Type ja selecteer een notitietype .
- Doe een van de volgende dingen.
- Doe in de zijbalk Opmaak klik op het tabblad Tekst en dan op de knop Stijl .
- Gebruik de sectieknoppen Lettertype om het uiterlijk van de tekst te wijzigen.
- Straal klik op een notitie van het document.
- Straal Klik op het tabblad Voetnoten in de zijbalk Opmaak.
- Straal Klik op de vervolgkeuzelijst Opmaak ja selecteer een stijl . In dit geval worden alle symbolen in het document gewijzigd.
- Straal klik op een notitie van het document.
- Straal Klik op het tabblad Voetnoten in de zijbalk Opmaak.
- Straal Klik op het vervolgkeuzemenu Nummering ja selecteer Een optie.
verander alle notities : klik op een notitie.Een notitie wijzigen : Selecteer alleen de tekst van de notitie die u wilt wijzigen.
Wijzig het symbool voor de notities
Een andere optie die alle gebruikers hebben die Pages gebruiken om hun tekstdocumenten te maken, is om het symbool dat naar de notities verwijst te wijzigen. In dit geval biedt Pages verschillende opties, zoals het gebruik van cijfers of andere symbolen zoals sterretjes of kruisjes. Dit zijn de stappen om deze wijzigingen aan te brengen.

De nummering van de noten wijzigen
Voetnoten en eindnoten worden standaard opeenvolgend genummerd voor het hele document. Dit kan echter ook worden gewijzigd en aangepast aan uw smaak en behoeften door de nummering of de reeks symbolen aan het begin van elke pagina of sectie van het document opnieuw te starten. Hier zijn de stappen om het te doen.

Stappen om een bibliografie te maken
Als je de plug-in EndNote for Pages eenmaal hebt geïnstalleerd, zijn de mogelijkheden die je hebt om een goed gemaakte bibliotheek toe te voegen fantastisch en ze geven je tekstdocument een professionele touch Waar bent u naar op zoek. Bovendien zal het hebben van een goed gekoppelde bibliografie het voor alle lezers van het document gemakkelijker maken om er veel sneller naar te verwijzen. Volg hiervoor de onderstaande stappen.
In het geval dat u in een document de verwijzing naar een citaat kopieert uit de tekst die in de hoofdtekst van het document zelf staat en u later zei dat u het citaat in een ander document moest plakken, of zelfs in hetzelfde document, zal niet alleen het citaat worden toegevoegd, maar ook het overeenkomstige veld van de bibliografie aan het einde van genoemd document.
U kunt dus citaten aan uw document toevoegen in Pages
Als je de EndNote-module al in Pages hebt geïnstalleerd, kun je deze gebruiken om een bronvermelding toe te voegen. Deze worden automatisch toegevoegd aan een voortdurend bijgewerkte bibliografie die aan het einde van het document wordt geplaatst. Het is zonder twijfel een van de beste opties die je hebt om citaten op een geordende manier toe te voegen en niet alleen de lezer, maar ook de maker van het document faciliteiten te bieden. Hieronder vindt u de stappen die u moet uitvoeren om een afspraak toe te voegen.
Nadat u deze stappen correct hebt uitgevoerd, wordt de bronvermelding toegevoegd aan het document op het invoegpunt dat u eerder hebt geselecteerd. Als u Alleen in de bibliografie niet heeft geselecteerd, wordt een bibliografieveld toegevoegd aan het einde van het document waaraan u werkt.
Stappen om voet- en eindnoten aan het document toe te voegen
Een document dat u met Pages maakt, kan voetnoten bevatten, notities die onderaan de pagina verschijnen, of gewoon aan het einde van het document zelf of een specifieke sectie. Dat ja, je moet er bij het maken van deze aantekeningen rekening mee houden dat je de voetnoten niet kunt mixen met de eindnoten in hetzelfde document, dus je zult moeten besluiten om het een en het ander te gebruiken. Standaard zijn zowel voetnoten als eindnoten doorlopend genummerd door het document met Arabische cijfers, maar dit kan natuurlijk worden gewijzigd, gebruik gewoon de regelaars op de voetnoten in de zijbalk van de voetnoten om voetnoten en eindnoten op te maken.
een notitie invoegen
De eerste keer dat u een standaardnoot invoegt, voegt u een voetnoot in, maar zoals we later zullen zien, kunt u deze later wijzigen in een eindnoot. Voordat je je vertelt over de stappen die je moet volgen, moet je er ook rekening mee houden dat het in een tekstdocument alleen mogelijk is om een citaat toe te voegen in de hoofdtekst, niet in de tekst die in een kader is ingevoegd. Nu, ja, hier zijn de te volgen stappen.

Converteer notities van het ene type naar het andere
Zoals we eerder vermeldden, is dit bij het maken van een notitie standaard een voetnoot, maar als deze eenmaal is gemaakt, kunt u deze wijzigen zodat het een eindnoot wordt. We herinneren u er nogmaals aan dat er slechts aantekeningen van één type in een document kunnen zijn, dat wil zeggen alle voetnoten of alle eindnoten, dus houd hier rekening mee bij het kiezen van het ene of het andere type. Hier zijn de stappen om een voetnoot om te zetten in een eindnoot.

U kunt dus het uiterlijk van de tekst van een notitie wijzigen
Vanzelfsprekend kunt u met zowel voet- als eindnoten niet alleen het type variëren, waarbij u tussen de ene en de andere kunt kiezen, maar u hebt ook de mogelijkheid om het uiterlijk van de tekst van genoemde noten te wijzigen. Zoals u hieronder zult zien, is het proces heel eenvoudig uit te voeren en geeft het gebruikers de mogelijkheid om de esthetiek van hun document aan te passen aan hun behoeften of smaak. Dit zijn de stappen die u moet volgen: