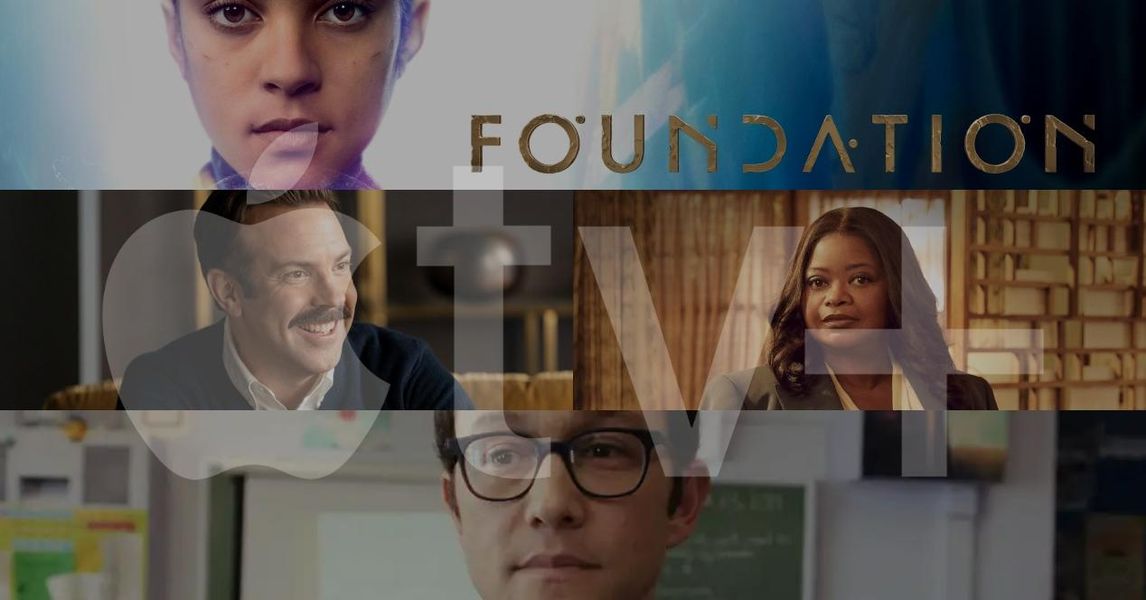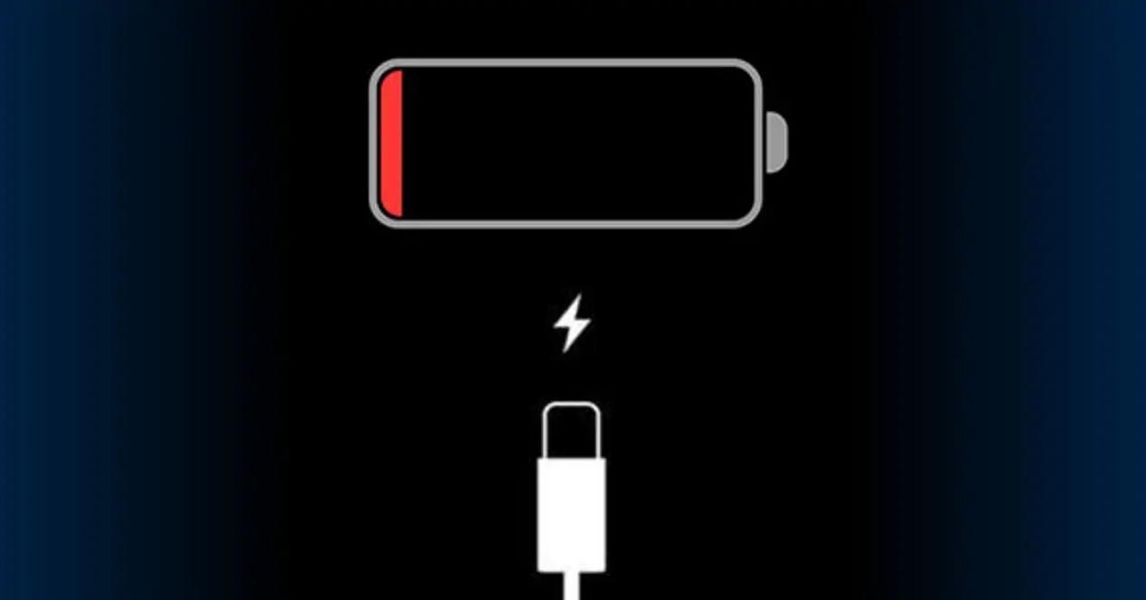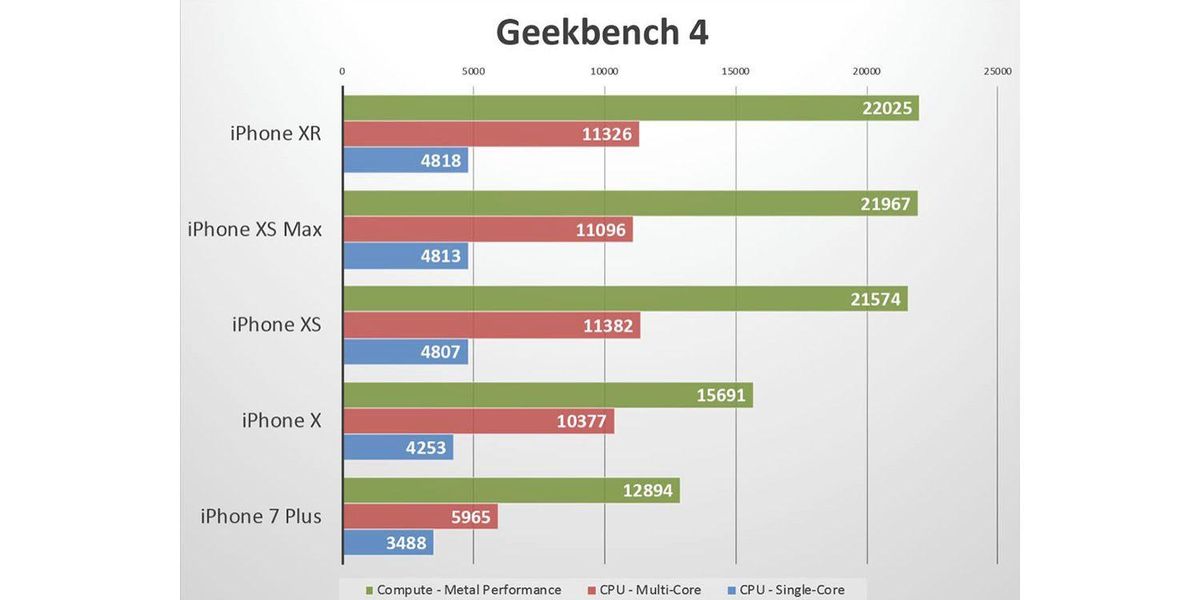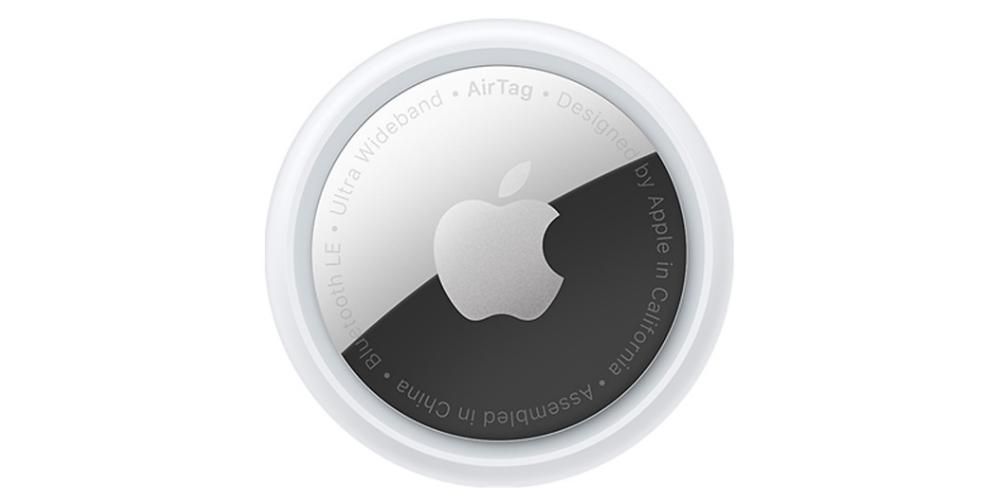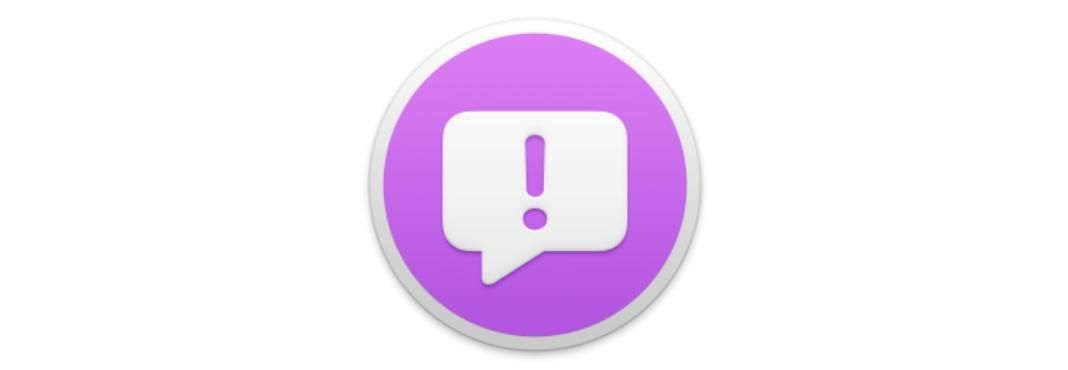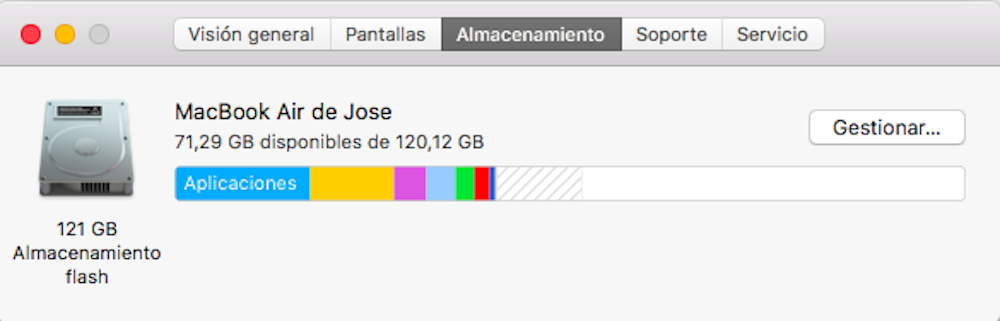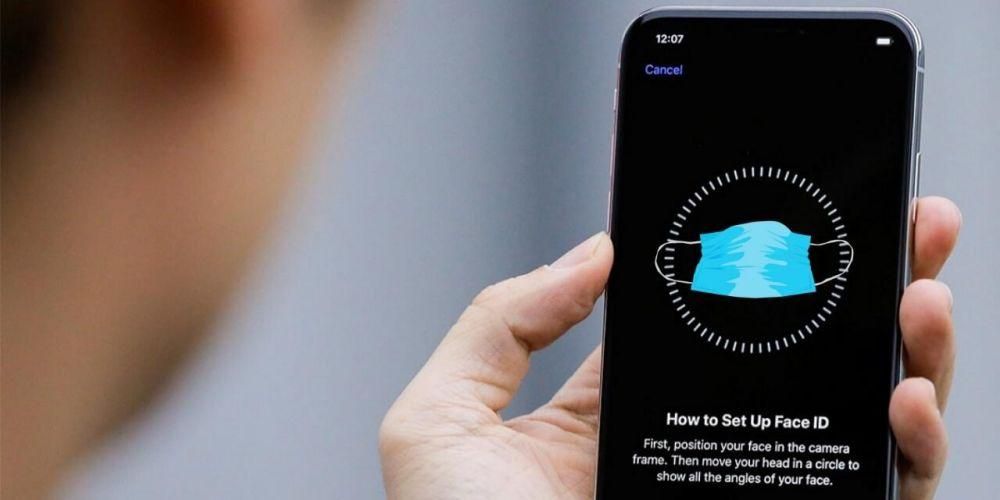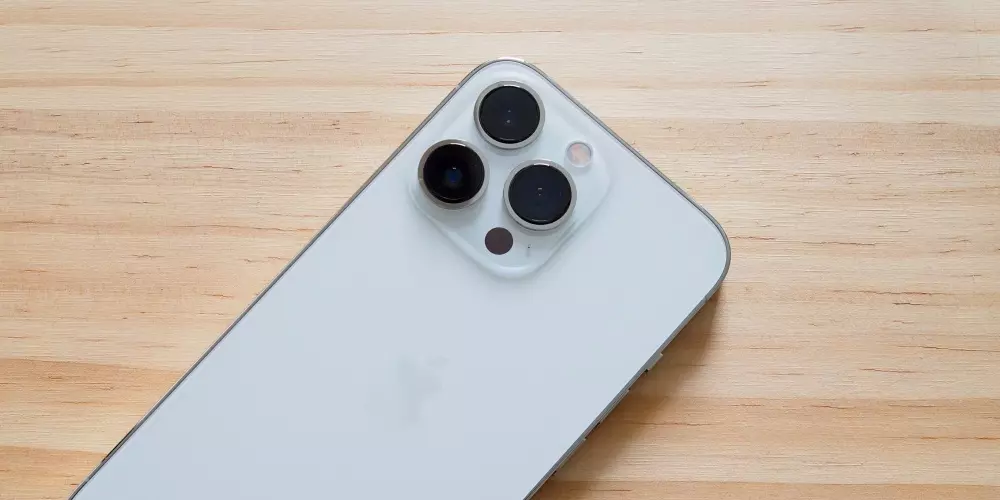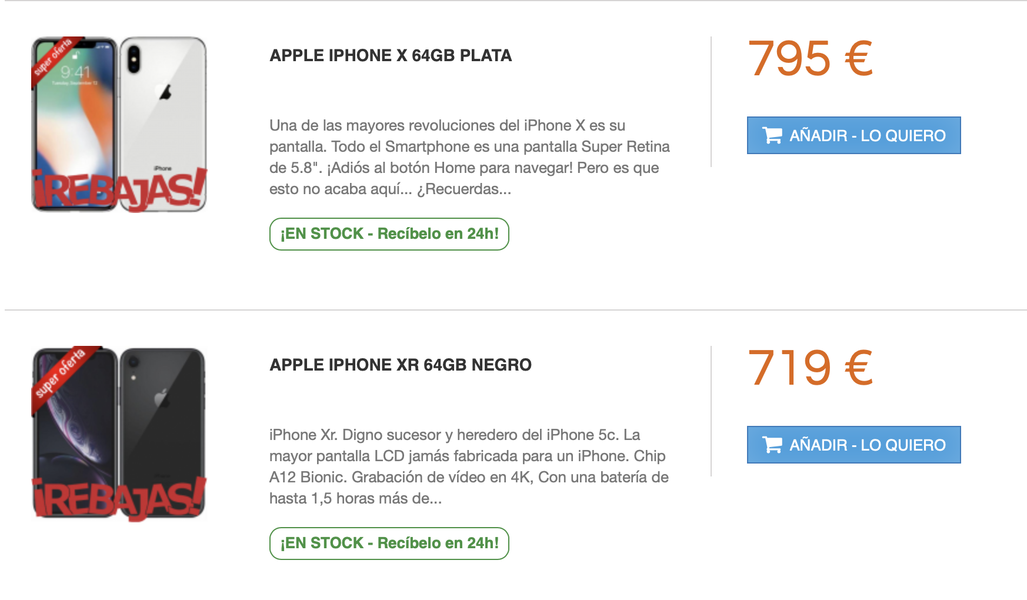Een van de voordelen die het bedrijf Cupertino aan al zijn gebruikers toekent, is dat het hun de volledige werksuite gratis biedt, dat wil zeggen alle applicaties die Apple heeft ontworpen en ontwikkeld om kantoortaken uit te voeren. Een van deze toepassingen is Keynote, gericht op het maken van presentaties. Daarom willen we je in dit bericht vertellen hoe je via deze applicatie afbeeldingen en video's aan je presentaties kunt toevoegen.
Het belang van het gebruik van video's en foto's in uw presentaties
In een wereld waarin mensen steeds minder lezen, is de kracht van het beeld aanzienlijk toegenomen, in feite heb je zeker de uitdrukking van gehoord Een foto zegt meer dan duizend woorden , is het essentieel om er goed gebruik van te maken en vooral om te kunnen profiteren van de impact die een foto of video kan hebben.

Om een goede presentatie te maken en de aandacht van het publiek trekken zo lang mogelijk is van levensbelang aandacht trekken , en een manier om dit te doen is door middel van een indrukwekkende afbeelding of video. Bovendien, als je al je dia's met tekst vult, zorg je ervoor dat mensen letten op wat je hebt gezet en niet op de uitleg die je geeft, dus het is veel passender om je toespraak te kunnen aanvullen met een goed beeld dan met veel woorden Om deze acties uit te voeren, vertellen we u nu over de verschillende manieren waarop u met Keynote afbeeldingen en video's aan uw presentaties kunt toevoegen.
Manieren om afbeeldingen toe te voegen met Keynote
Als de software van Apple meestal ergens voor opvalt, is het om te proberen dingen zo gemakkelijk mogelijk te maken voor alle gebruikers die het gebruiken. Zowel in de besturingssystemen van de verschillende apparaten als in de applicaties of programma's die door het bedrijf Cupertino zijn ontwikkeld, vallen de bruikbaarheid en intuïtiviteit van het dagelijkse gebruik op. Dit geval is geen uitzondering, dan kunt u dit controleren hoe gemakkelijk en handig het is om verschillende afbeeldingen in uw dia's in te voegen .
Voeg ze overal toe
Een van de gemakkelijkste manieren om een afbeelding van je Mac toe te voegen, is door het gebruikelijke kopiëren en plakken te gebruiken. Om dit te doen, hoeft u alleen maar de afbeelding te kopiëren die u op de dia wilt invoegen, via de opdracht cmd+c of gewoon door met de rechtermuisknop op de afbeelding te klikken en te klikken op Kopiëren . Plaats jezelf dan op de dia en voer het commando uit cmd+v of door op de te drukken Editie en later Plakken .
Een andere manier waarop u een afbeelding aan uw dia kunt toevoegen, is door deze te slepen vanaf de locatie waar deze zich bevindt. Om dit te doen, raden we aan om de presentatie op de ene helft van het scherm te openen en de locatie waar je de afbeelding hebt die je gaat toevoegen op de andere helft. Dit maakt het veel gemakkelijker om van de locatie naar de dia te slepen.
Selecteer de gewenste afbeelding
De twee manieren om een afbeelding toe te voegen die we hierboven aan u hebben uitgelegd, zijn de gebruikelijke die u met vrijwel elke toepassing kunt uitvoeren, maar Keynote heeft een manier zodat u de toepassingsinterface niet hoeft te verlaten om toe te voegen de afbeelding wat je wilt Je hoeft alleen maar de stappen te volgen die we hieronder aangeven.
- Sta in de werkbalk en klik op Multimedia .
- Druk in het weergegeven menu op Selecteren .
- Sta in de werkbalk en klik op Multimedia .
- Druk in het weergegeven menu op Foto's .
- Sta in de werkbalk en klik op Multimedia .
- Druk in het weergegeven menu op Afbeeldingengalerij .
- Ga naar de werkbalk en klik op Multimedia .
- Druk in het weergegeven menu op Maken Foto De Scannen documenten met het gewenste apparaat.
- Klik op Slijtage Foto en het wordt automatisch toegevoegd aan de dia.
- Sta in de werkbalk en klik op Multimedia .
- Druk in het weergegeven menu op Toevoegen Hij tekende .
- Klik op Oké en het wordt automatisch toegevoegd aan de dia.
- Sta in de werkbalk en klik op Multimedia .
- Druk in het weergegeven menu op Selecteren.
- Sta in de werkbalk en klik op Multimediaal.
- Druk in het weergegeven menu op Videos.
- Sta in de werkbalk en klik op Multimediaal.
- Druk in het weergegeven menu op Videoweb.
- Klik op Invoegen.

Bovendien kunt u met Apple elke afbeelding kiezen die u in de Foto's-toepassing hebt, dus als je iCloud-fotobibliotheek hebt ingeschakeld , kunnen alle afbeeldingen die je op de camerarol van je iPhone hebt, aan je dia worden toegevoegd door de onderstaande stappen te volgen.

Maar hier stopt het niet, er is nog een optie om de gewenste afbeelding op uw dia's te kunnen tonen, en dat is om de afbeeldingengalerij te gebruiken. Op deze manier kun je zet een fotobijschrift , iets dat vaak van pas komt om informatie over de afbeelding zelf te verduidelijken. Als u dit alternatief wilt gebruiken, volgt u de volgende stappen.

Gebruik je Apple-apparaten
Een van de punten waarop Apple opvalt, is de perfecte synchronisatie die al zijn apparaten hebben en alle synergieën die tussen hen optreden en dat bij veel gelegenheden de dagelijkse taken van alle gebruikers vergemakkelijken. Welnu, met keynote wordt dit volkomen duidelijk, omdat je je verschillende apparaten zoals de iPhone of de iPad kunt gebruiken om op dit moment foto's te maken en deze rechtstreeks aan je presentatie toe te voegen. Om deze functie te gebruiken: alle apparaten moeten verbonden zijn met hetzelfde wifi-netwerk en volg de onderstaande stappen.

Een andere optie die u kunt gebruiken is de tekening toevoegen waarmee je op het scherm van je iPhone of iPad kunt tekenen wat je wilt en direct aan je dia kunt toevoegen. Deze functie kan vooral interessant zijn om te gebruiken met de iPad en Apple Pencil. Om dit te doen, hoeft u alleen de volgende stappen te volgen.

Dus je kunt video's gebruiken in je presentatie
Net zoals het gebruik van afbeeldingen essentieel is bij het maken van een presentatie, kan het opnemen van een video soms het verschil maken tussen een goede of een uitstekende presentatie. Om dit te doen, maakt Keynote het alle gebruikers ook heel gemakkelijk en biedt het verschillende alternatieven.
Voeg een video toe die je op je Mac hebt
Net zoals je een afbeelding kunt toevoegen die je op je computer hebt staan, kun je ook een video toevoegen. Bovendien heb je twee manieren om het te doen. De eerste maakt opnieuw gebruik van de actie van kopiëren en plakken , hetzij via de relevante opdrachten of door met de rechtermuisknop op het bestand te klikken, het te kopiëren en vervolgens op de dia te plakken. De andere optie is om het via de Keynote-applicatie zelf te doen, hiervoor hoef je alleen de volgende stappen te volgen.
 Als je iCloud-fotobibliotheek hebt ingeschakeld op je iPhone of iPad en Mac , kun je vanuit Keynote ook elke video toevoegen die je op je apparaat hebt gemaakt en deze laten synchroniseren met iCloud. Om dit te doen, hoeft u alleen maar de eenvoudige stappen te volgen die we u hieronder laten zien.
Als je iCloud-fotobibliotheek hebt ingeschakeld op je iPhone of iPad en Mac , kun je vanuit Keynote ook elke video toevoegen die je op je apparaat hebt gemaakt en deze laten synchroniseren met iCloud. Om dit te doen, hoeft u alleen maar de eenvoudige stappen te volgen die we u hieronder laten zien.

Een video van internet gebruiken
Ten slotte is het zeer waarschijnlijk dat u bij het maken van een presentatie over een specifiek onderwerp gebruik moet maken van verschillende bronnen die op internet beschikbaar zijn. Een van deze bronnen kan uiteraard een video zijn. Daarom, als je de video niet wilt downloaden of gewoon niet de middelen hebt om dit te doen, heb je met Keynote ook de mogelijkheid om de video via de URL in je presentatie in te voegen. Dat ja, u moet er rekening mee houden dat u bij het uitvoeren van uw presentatie een internetverbinding moet hebben om deze te kunnen reproduceren. Volg deze stappen om een video rechtstreeks vanaf internet toe te voegen.