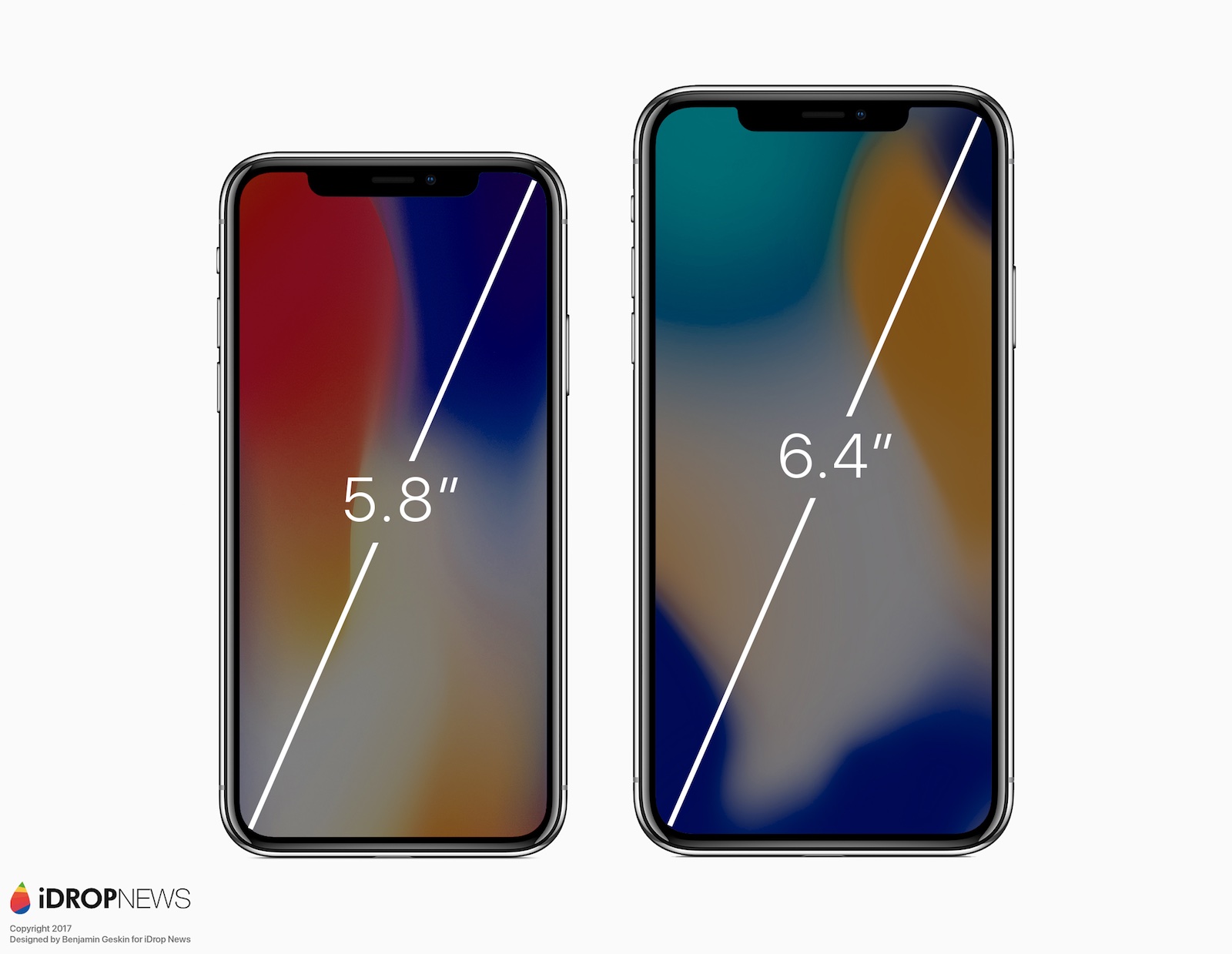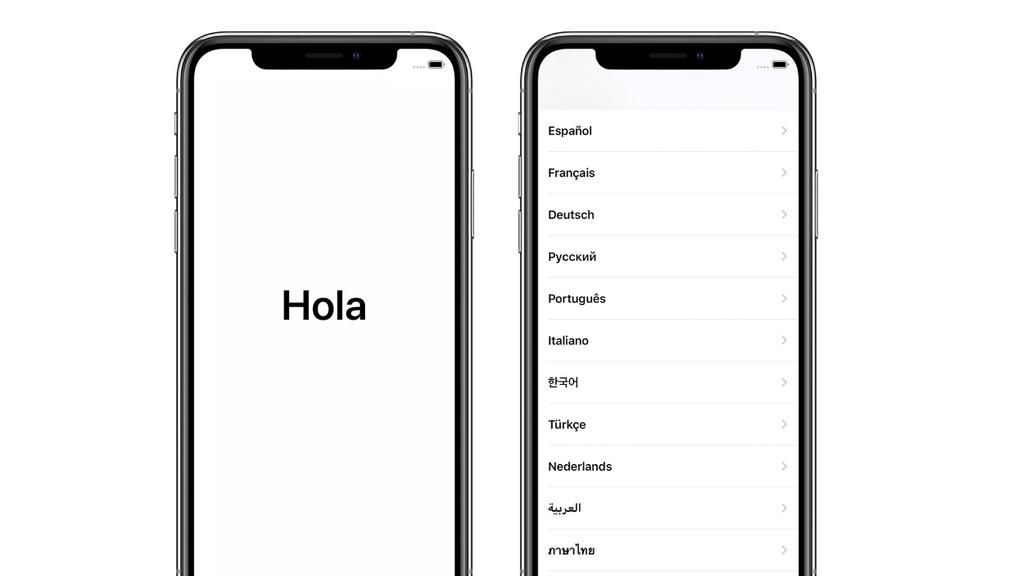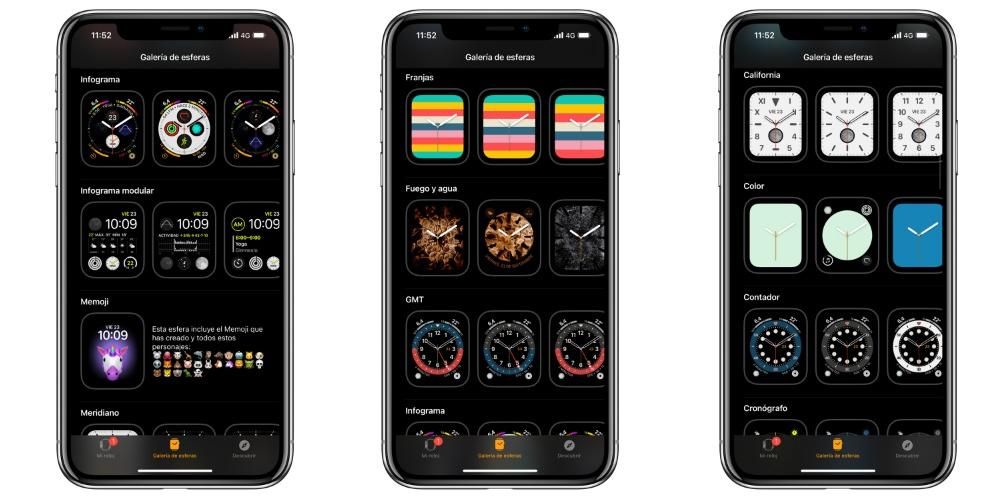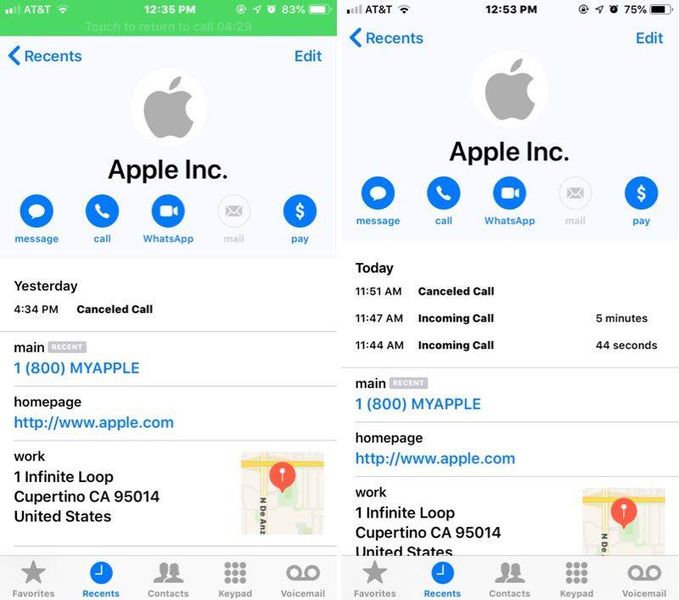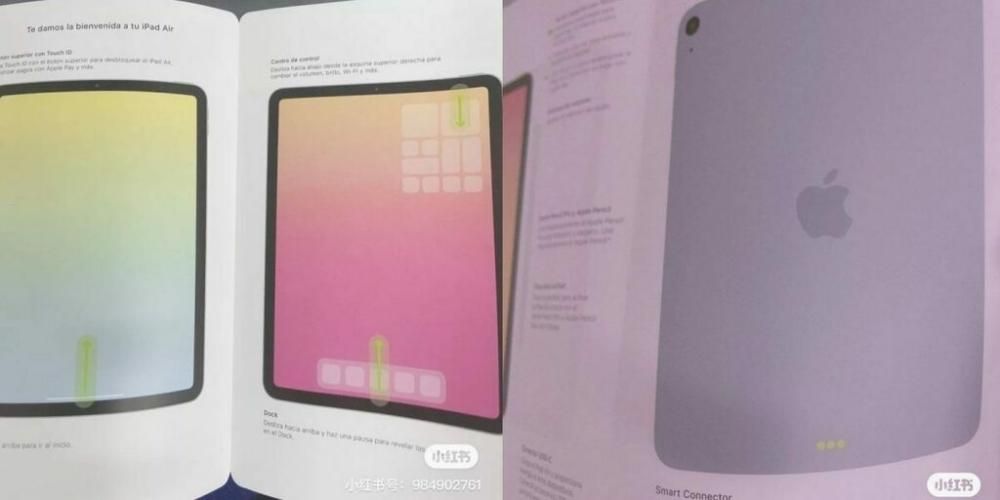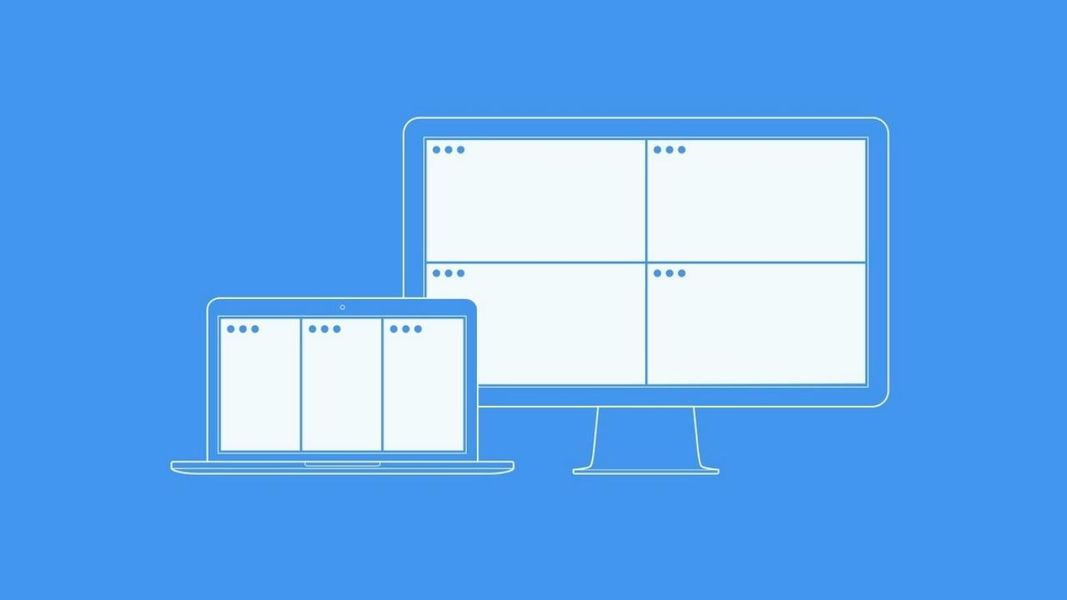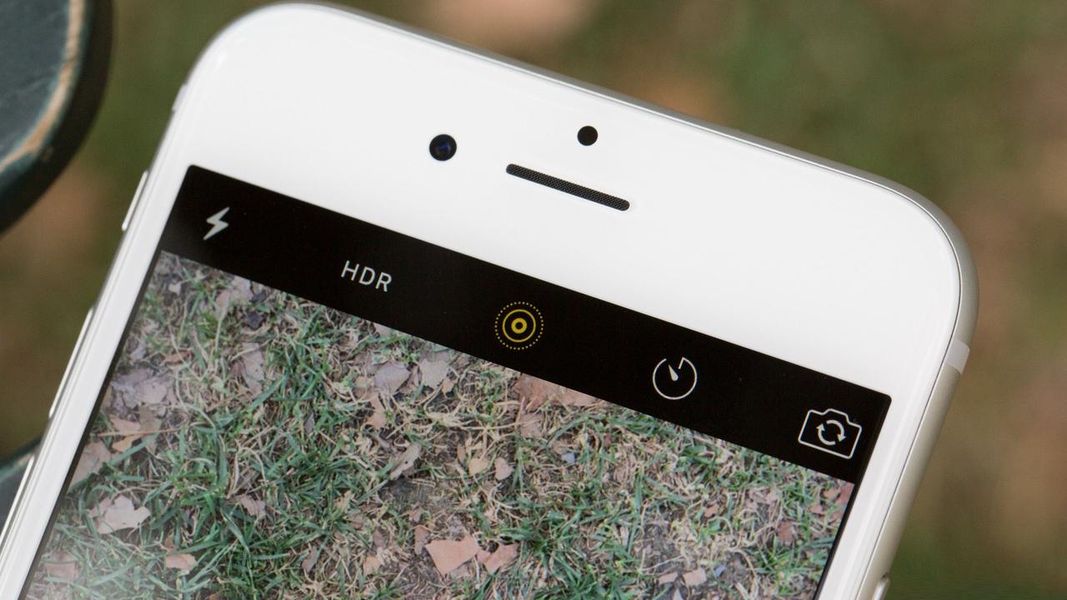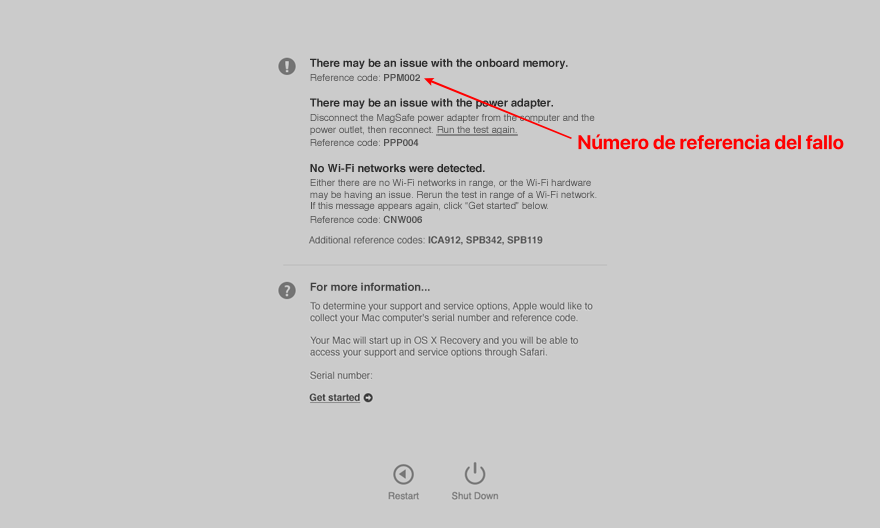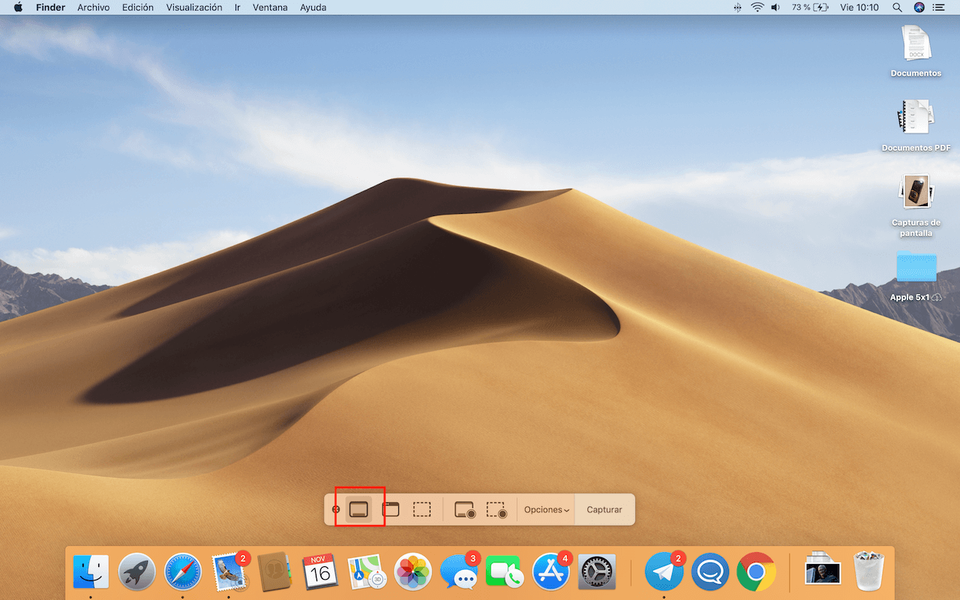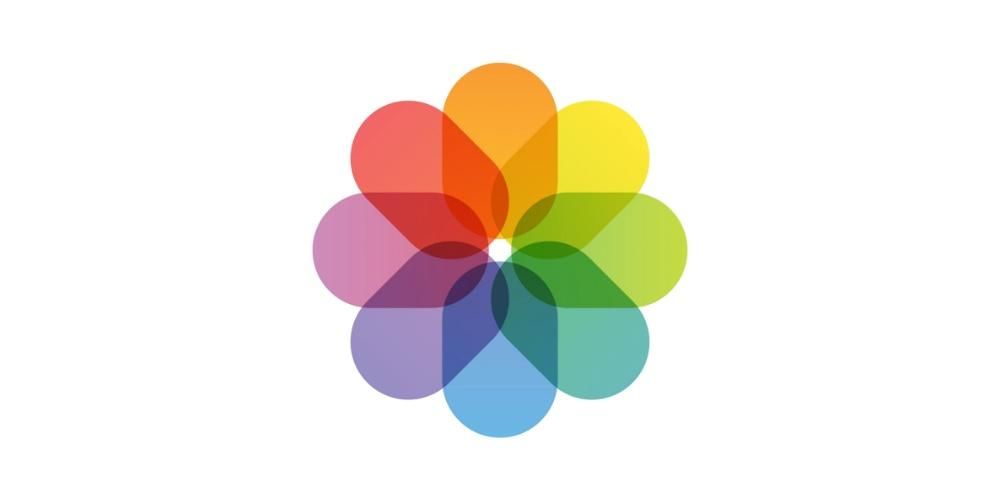Als je video's wilt gaan bewerken met een Apple-apparaat, doe je dat zeker via het gratis bewerkingsprogramma iMovie. Ondanks het feit dat het een zeer gebruiksvriendelijk en intuïtief programma is, weet u in het begin misschien niet hoe u er praktisch iets mee kunt doen. Daarom willen we je in dit bericht vertellen over alle opties die je hebt om je video's te kunnen exporteren en vooral wat je moet doen om ze te exporteren en ze zo aan iedereen te kunnen laten zien.
Welke exportopties heeft iMovie?
Zoals we eerder hebben vermeld, is iMovie het gratis bewerkingsprogramma dat Apple beschikbaar stelt aan alle gebruikers die een apparaat van het bedrijf kopen. je moet gewoon ga naar de App Store, zoek het ja download het . In feite kunnen we het classificeren als: Het kleine broertje van Final Cut Pro , het videobewerkingsprogramma van Apple voor professionals. Om deze reden, dat het een programma is dat is ontworpen voor al die gebruikers die beginnen met videobewerking, heeft het natuurlijk niet alle exportopties die zijn oudere broer, Final Cut Pro, heeft. Ondanks dit is iMovie een van de beste tools u kunt gebruiken om te leren hoe u video's kunt bewerken, gezien de veelzijdigheid en hoe eenvoudig het is om alle bewerkingsstromen uit te voeren.

Dat als, hoewel iMovie minder opties heeft als het gaat om het exporteren van een video, er toch verschillende alternatieven zijn die de gebruiker kan kiezen, zodat je, als je klaar bent met bewerken, je audiovisuele creatie kunt exporteren en vooral de mogelijkheid hebt om laat iedereen zien wat je hebt kunnen doen. Om dit te doen, zullen we het hieronder hebben over de verschillende manieren die je tot je beschikking hebt als het gaat om het exporteren van video in iMovie.
De eerste optie die Apple biedt om je video te exporteren is via e-mail, dat wil zeggen, het stelt je in staat om: stuur het videobestand rechtstreeks naar iedereen via de Mail-app . Op deze manier kun je met iMovie een stap overslaan en ze direct verzenden als je van plan bent je video met iemand via e-mail te delen.

Dat als je natuurlijk verschillende parameters hebt die je moet aanpassen op basis van je interesses bij het exporteren. De eerste is de Omschrijving , dat wil zeggen, schrijf een paar korte regels die in staat zijn om te vertellen waar de video die je zojuist hebt bewerkt over gaat. Je hebt ook de mogelijkheid om verschillende etiketten , en vooral, kies de resolutie waarmee u uw video wilt exporteren, heeft u in dit geval het volgende beschikbaar.
- Klik op de knop delen in de rechterbovenhoek van het scherm.

- Klik op In aansluiting op .

- Klik op Opslaan .
- Klik op Klaar , die zich linksboven in het scherm bevindt.

- Klik op de knop delen .

YouTube en Facebook
Laten we gaan met de tweede optie, dat hoe je in de titel zou kunnen lezen, is om de video te exporteren om deze te delen via YouTube en/of Facebook. Toen je dit las, dacht je zeker dat je met deze optie jezelf de stap kunt besparen om de video handmatig naar deze sociale netwerken te uploaden, maar nee, echt wat iMovie doet met deze exportoptie is exporteer de video in het formaat dat volgens jou het meest geschikt is om het later te delen. Het hele proces van het uploaden van de video naar zowel YouTube als Facebook moet echter handmatig worden uitgevoerd.

Als je in dit geval voor deze optie kiest, moet je er rekening mee houden dat het formaat waarmee je video wordt gegenereerd .mov is, het formaat dat Apple het meest optimaal acht bij het uploaden naar YouTube of Facebook. Op dezelfde manier als bij het exporteren van de video via de optie E-mail, heb je in dit geval ook verschillende opties beschikbaar. De eerste is de Omschrijving van de video, de tweede is de etiketten , en de derde en laatste is de Formaat van de video- , dat hoe groter het is, hoe groter het gewicht van het bestand ook zal zijn. De opties zijn als volgt.
huidige frame
Een andere optie die u kunt vinden wanneer u uw video in iMovie wilt exporteren, is de optie Current Frame. Deze optie echt geeft je niet de mogelijkheid om je video te exporteren echter, als je kunt exporteer een afbeelding in .jpg-formaat'display:inline-block; breedte:100%;'> 
bestand exporteren
We komen eindelijk aan bij de meest gebruikte optie van alles, dat is degene waarmee je je videobestand in .mp4-formaat kunt exporteren, en dat is precies degene waarmee je het bestand dat later zal worden gegenereerd nauwkeuriger kunt configureren dankzij de verschillende opties dat het op tafel legt voor de gebruiker.

Allereerst, wat je moet doen is het invullen van de Omschrijving van de video en etiketten van hetzelfde. Hierna kunt u de Formaat , in dit geval heb je twee opties, exporteer je video als video en audio, of alleen als audio. Afhankelijk van degene die je kiest, heb je verschillende opties. Als u ervoor kiest om uw video als video en audio te exporteren, moet u ook kiezen tussen de verschillende beschikbare resoluties, die als volgt zijn.
Aan de andere kant, als u kiest voor de optie alleen audio , hoeft u later alleen het formaat te kiezen van het bestand dat u gaat genereren. In dit geval zijn de opties de volgende.
We keren terug naar de optie om het bestand in video- en audioformaat te exporteren, en naast het kiezen van de resolutie waarmee je het wilt exporteren, moet je ook selecteer videokwaliteit , en hoe u wilt dat de compressie wordt uitgevoerd, sneller of van hogere kwaliteit. Wat de videokwaliteit betreft, zijn de opties waaruit u kunt kiezen als volgt.
Dit zijn de formaten waarin je je video kunt exporteren
Zoals je eerder hebt kunnen verifiëren, is er niet veel variatie als het gaat om het kiezen van het formaat waarmee je je video gaat exporteren via deze applicatie. Dit komt natuurlijk omdat iMovie is ontworpen voor gebruikers die niet echt over een breed scala aan mogelijkheden hoeven te beschikken als het gaat om het exporteren van een video. Hieronder gaan we echter uitleggen wat de verschillende opties zijn die u kunt gebruiken om uw video via iMovie te exporteren.
Met iMovie kun je je video alleen exporteren in twee verschillende formaten , maar voor de overgrote meerderheid van de gebruikers is het meer dan genoeg omdat het twee universele formaten zijn, zoals .mov en .mp4. Ze worden echt het meest gebruikt door de overgrote meerderheid van gebruikers die een video willen maken voor hun sociale netwerken of zelfs voor een bedrijf of bedrijf.
.MOV
Dit formaat was echt uitgevoerd door het bedrijf Cupertino zelf om later door andere programma's van Apple zelf te kunnen worden gebruikt, zoals in dit geval, iMovie of bijvoorbeeld Laatste Snee Pro . Het is ook een zeer populair formaat geworden voor videobewerking, omdat het de mogelijkheid biedt om gemakkelijk tracks te scheiden, wat een veel eenvoudiger en efficiënter bewerkingsproces voor alle makers mogelijk maakt.
.MP4
Zonder twijfel is het een van de meest populaire formaten ter wereld , zozeer zelfs dat het het meest wordt gebruikt, zelfs door Apple zelf en andere mobiele telefoonbedrijven. Het is ook te vinden onder de naam . MPEG-4 . Het belangrijkste voordeel dat het biedt, is dat u zowel het videogedeelte als het audiogedeelte kunt opslaan, evenals stilstaande beelden en ondertitels, dat wil zeggen dat het veel informatie opslaat die met elkaar is gesynchroniseerd.
Te volgen stappen om video in iMovie te exporteren
Zoals we aan het begin van dit bericht vermeldden, is iMovie een applicatie die niet alleen beschikbaar is voor Macs, maar ook volledig toegankelijk is vanaf zowel iPhone als iPad. Daarom willen we u hieronder vertellen welke stappen u moet volgen om een video met iMovie op deze drie verschillende apparaten te exporteren.
Zo eenvoudig is het om het op de Mac te doen
Apple maakt alles altijd heel gemakkelijk voor de gebruiker, en natuurlijk, in een software die is ontworpen voor beginners, nog meer, omdat het exporteren van een video met iMovie heel gemakkelijk en intuïtief is, je kunt het zelfs zelf controleren of je volgt de onderstaande stappen.

Doe het op iPhone of iPad
Als je het gemakkelijk hebt gevonden om een video in iMovie voor Mac te exporteren, zul je hieronder zien dat hetzelfde proces op iPhone of iPad nog sneller en intuïtiever is. Met slechts een paar kleine stappen heb je je video klaar in de haspel van je iPhone of iPad om deze te kunnen delen. De stappen waar we het over hebben zijn de volgende.