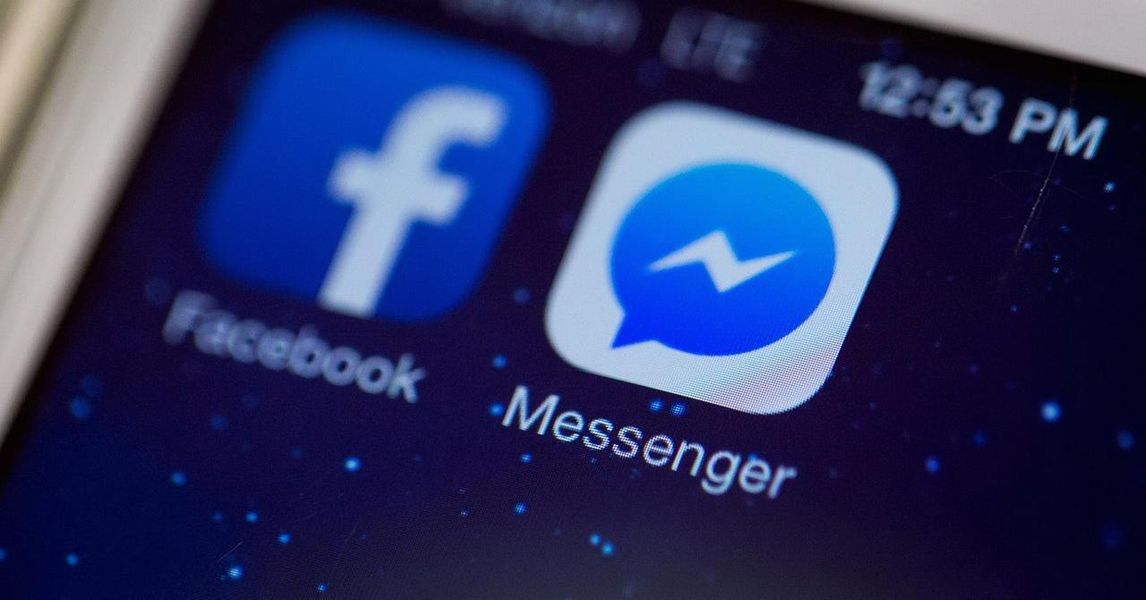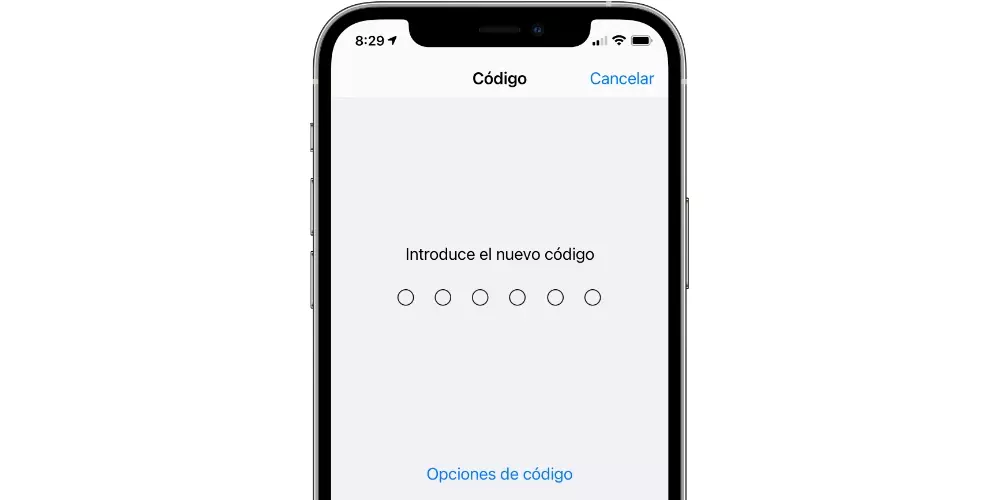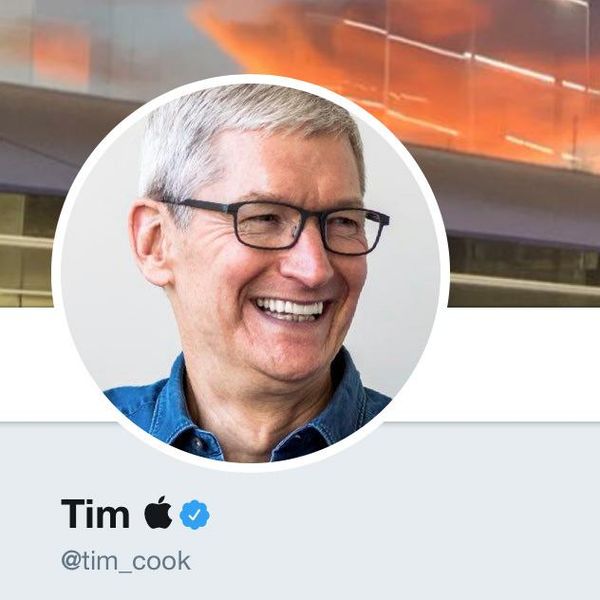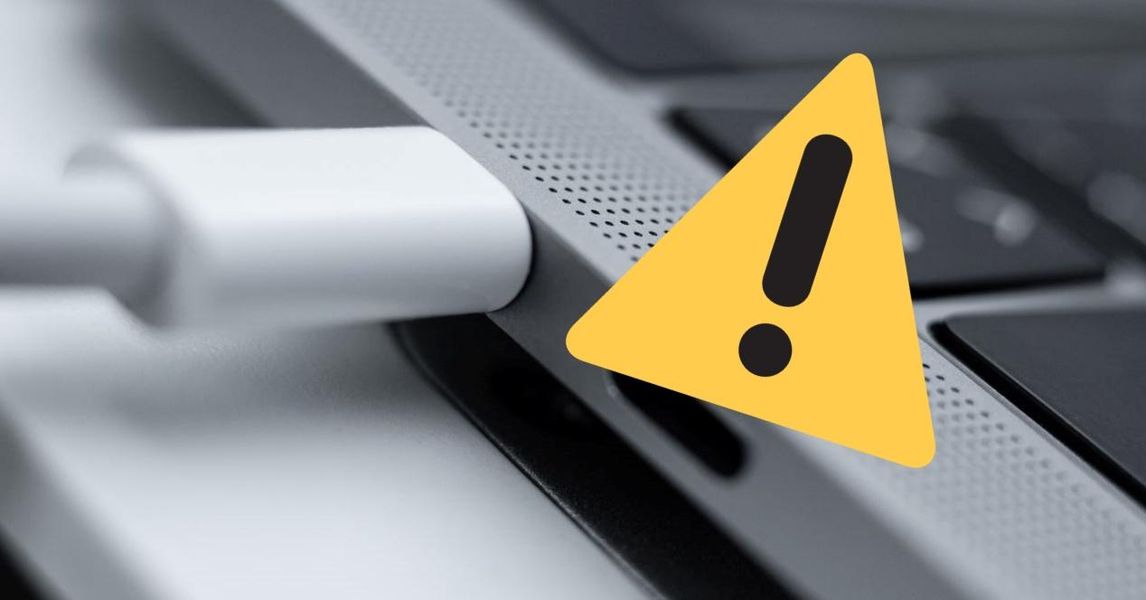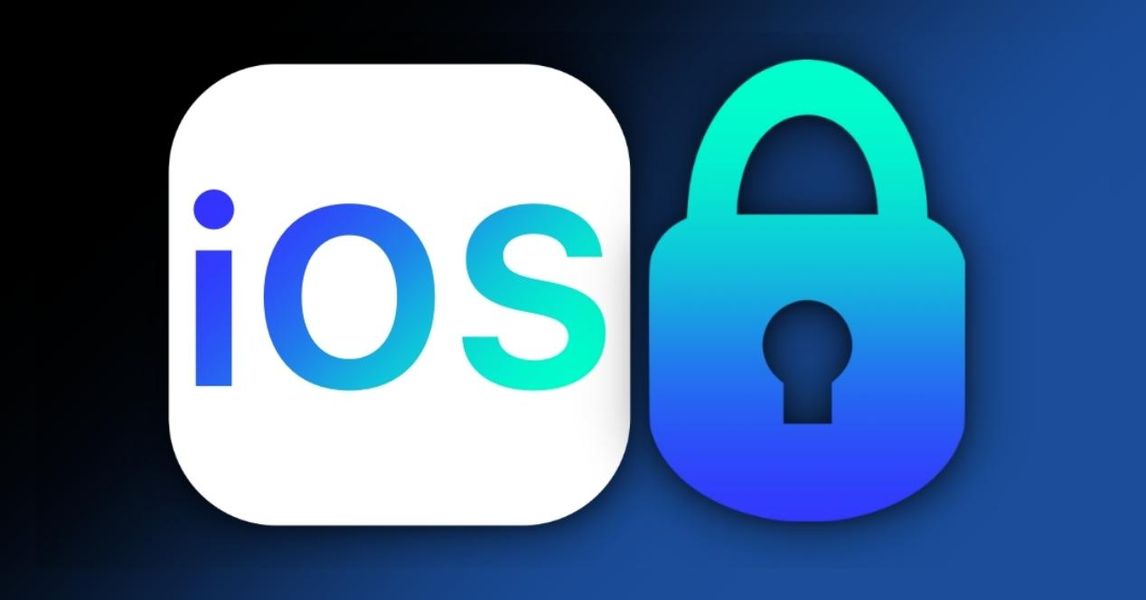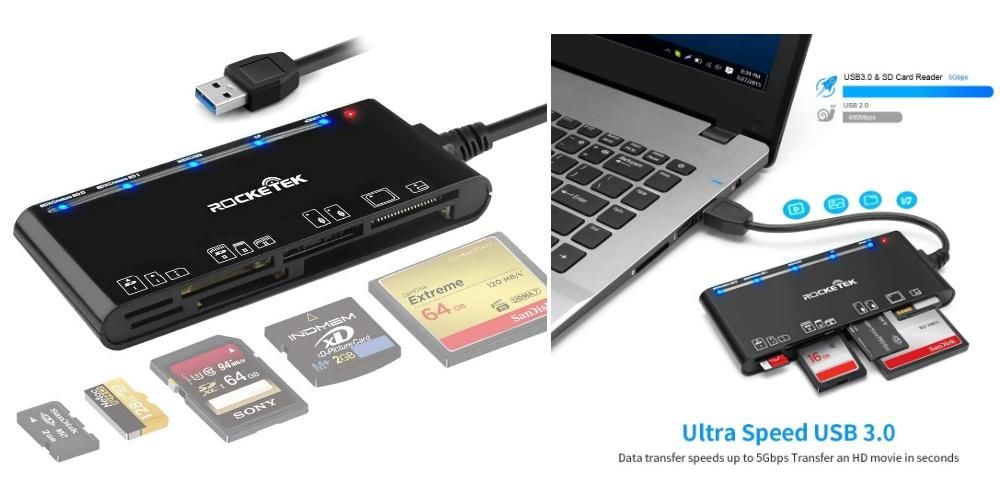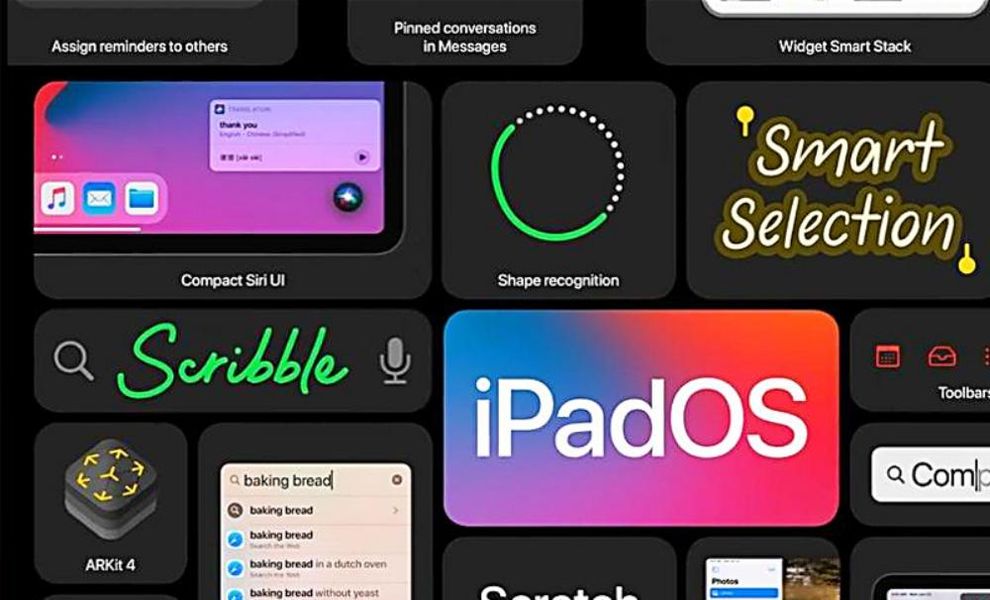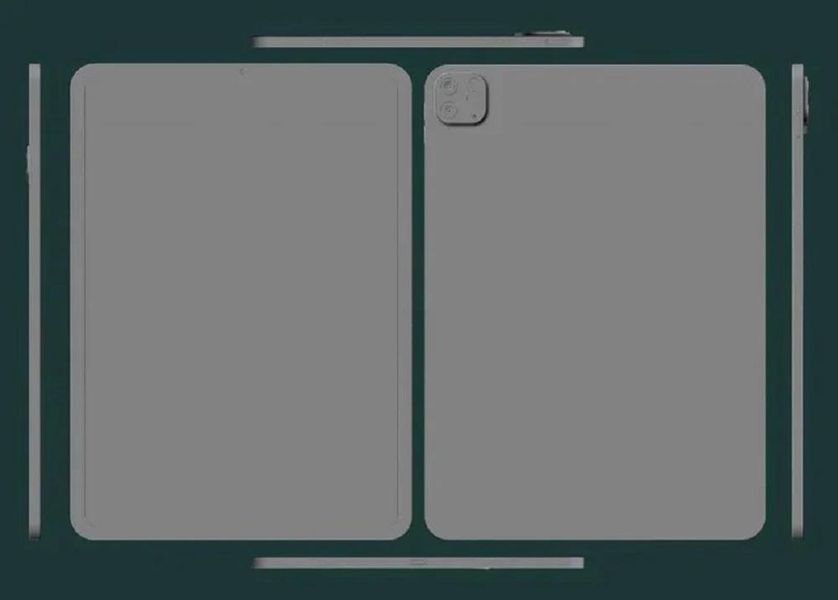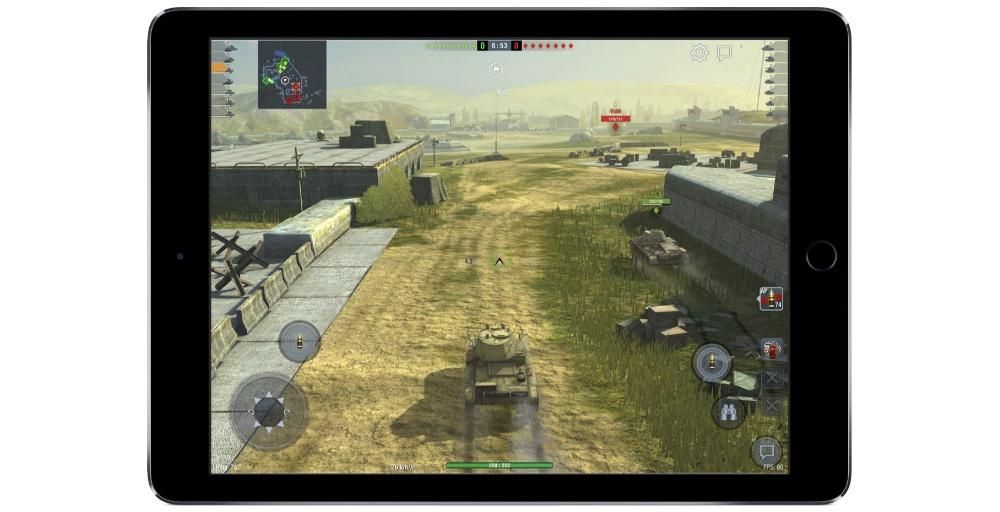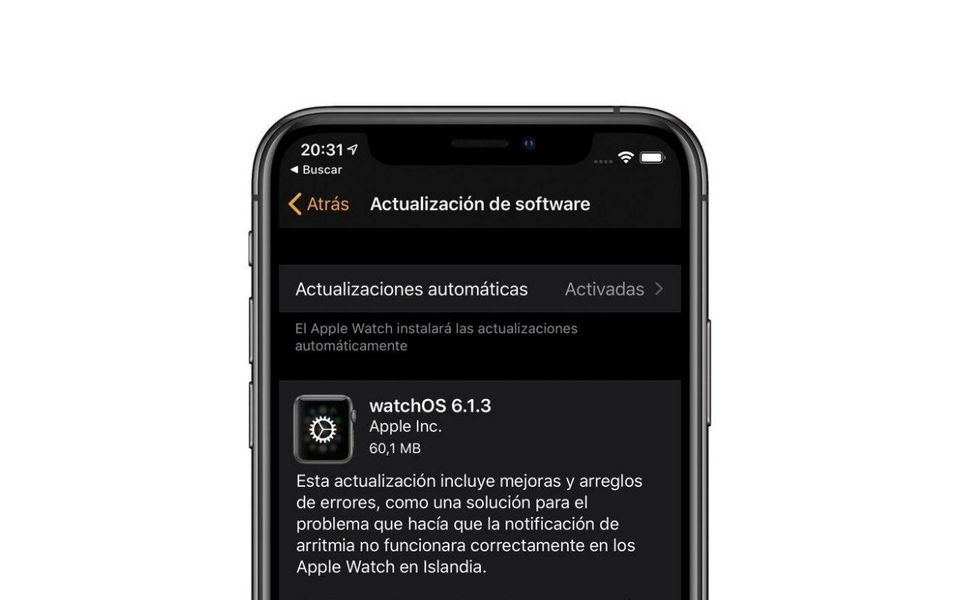De microfoon op Mac is essentieel om veel dagelijkse taken uit te voeren, zoals bellen of Siri oproepen. Dit kan, net als elk ander onderdeel, uiteindelijk mislukken. Er kunnen verschillende oorzaken zijn, hetzij omdat het niet correct is geconfigureerd, vanwege een softwarefout waardoor het niet goed werkt en zelfs omdat de microfoon zelf of de Mac is beschadigd. In dit artikel bespreken we alles wat er moet gebeuren om dit vervelende probleem op te lossen.
Storing ingebouwde microfoon
Alle Macs hebben aan één kant een ingebouwde microfoon voor eenvoudige audio-opnames. Hiermee geef je ook instructies aan de spraakassistent of voer je videogesprekken zonder dat je een beroep hoeft te doen op andere soorten externe microfoons. Dit is een intern onderdeel van Macs en kan net als elk ander kapot gaan. Er zijn verschillende oplossingen die kunnen worden voorgesteld om het uiteindelijk te repareren.
Controleer de audio-ingangen
Het eerste dat u moet doen, is controleren of de Mac zelf de interne microfoon detecteert die defect is en geen omgevingsgeluid oppikt. Volg deze stappen om dit type zoekopdracht uit te voeren:
- Ga naar Systeemvoorkeuren.
- Ga naar de sectie 'Geluid'.
- Kies in de bovenste tabbladen de optie ‘Invoer’.

Als de microfoon goed is aangesloten op het computerbord, wordt deze op dit scherm herkend als 'interne microfoon' of 'geïntegreerde microfoon'. Op deze manier zorgt u ervoor dat de microfoon intern goed is aangesloten en correct moet werken. Hoewel dit in de praktijk natuurlijk niet betekent dat je uiteindelijk de geluiden gaat herkennen. U moet ervoor zorgen dat de balk van ' ingangsvolume ' is niet naar links, omdat dit betekent dat de versterking nul is en daarom geen enkel type geluid zal detecteren.
Onderaan deze versterkingsbalk ziet u het ingangsniveau, dat in eerste instantie volledig grijs wordt weergegeven als er geen geluiden zijn. Als je begint te spreken en de microfoon werkt correct, dan beweegt deze met donkergrijze tinten. In dit geval wordt de microfoon perfect gedetecteerd en pikt hij het omgevingsgeluid op.
Valt de reparatie onder de garantie?
Als geen van bovenstaande voor u werkt, moet u: ga naar een Apple Store of een geautoriseerde technische dienst om een volledige diagnose van de microfoon uit te voeren en of deze de audio correct opneemt. Mocht het niet werken is het mogelijk dat ze het gratis kunnen repareren zolang de 2 jaar garantie nog van kracht is. Natuurlijk moet u er rekening mee houden dat de storing te wijten moet zijn aan een fabrieksfout en in geen geval aan misbruik van het apparaat uwerzijds.

Als uw Mac geen garantie meer heeft of misbruikt blijkt te zijn, moet u: de volledige reparatie betalen. Er is in deze gevallen geen officiële prijslijst voor de reparatie, omdat deze afhankelijk is van verschillende factoren, zoals het model en het jaar van uw Mac of het exacte onderdeel dat defect is. Het is niet altijd de microfoon die het begeeft, er kan namelijk iets anders op het bord zijn dat problemen veroorzaakt. Hoe het ook zij, meegaan met het team om het te laten controleren door specialisten is de beste optie.
Problemen met USB- of Bluetooth-microfoons
Het is een feit dat de geluidskwaliteit die wordt geboden door de interne microfoon van elke Mac niet erg goed is. Wanneer je een podcast wilt opnemen of wilt deelnemen aan een videoconferentie, is het nogal een probleem dat je een USB- of Bluetooth-microfoon moet aansluiten om een betere kwaliteit te hebben. Deze kunnen natuurlijk ook falen, maar niet vanwege de microfoon zelf maar vanwege de Mac.
Controleer de poorten op je Mac en randapparatuur
Het eerste dat u moet doen als u de microfoon aansluit en deze niet werkt, is uw toevlucht nemen tot probeer alle poorten die de Mac heeft, want het kan zijn dat deze problemen veroorzaakt of gewoon wordt geblokkeerd door een thread. Een ander voor de hand liggend ding om in gedachten te houden is om andere USB-microfoons te proberen, aangezien dit een fout kan zijn die geen verband houdt met de computer zelf en alleen verband houdt met het accessoire dat u hebt aangesloten.

U moet ook de kabel die van de microfoon naar de Mac gaat. Het kan zijn dat zowel de poorten van de Mac als die van het randapparaat zelf in perfecte staat zijn en toch zit er een snee in de kabel die soms niet zichtbaar is en de oorzaak is van het wegvallen van de verbinding. Misschien is het niet de snelste en meest comfortabele, maar als je geen andere kabel hebt om hem te testen, zou je kunnen proberen een andere te kopen om hem te testen, maar zorg ervoor dat je hem later kunt retourneren als je controleer of het niet dat element is dat problemen veroorzaakt.
Controleer de Bluetooth-instellingen op je Mac
Als het probleem zich voordoet met een Bluetooth-headset die geen ontvanger op de poorten heeft aangesloten, moet u de configuratie van de Mac zelf controleren. We raden u aan eerst de Bluetooth-connectiviteit van de computer uit en weer in te schakelen dwingen om ze opnieuw te zoeken. In het geval dat ze niet correct werken voor u, moet u toch de hoofdtelefoon herstellen (indien mogelijk) en ze opnieuw koppelen. Op deze manier laat je de Mac ze volledig vergeten en forceer je de instellingen alsof ze gloednieuw zijn.

Als er een vermoeden bestaat dat de microfoon defect is
Het is mogelijk dat je gek wordt door allerlei controles op de Mac uit te voeren en het blijkt dat het de randapparatuur is die het probleem veroorzaakt, zoals we in een ander punt van dit artikel hadden verwacht. Voor eindigen met het uitsluiten van problemen met de computer zelf is het raadzaam andere externe accessoires te proberen. Het wordt aanbevolen dat het een andere microfoon is om het volledig op te lossen, maar je kunt ook USB-geheugensticks, opslagschijven, luidsprekers of een ander element proberen om te controleren of ze in die gevallen kunnen worden herkend.
Het zou ook worden aanbevolen probeer de microfoon op een andere computer , of het nu een Mac is of niet. Als je uiteindelijk een probleem uitsluit dat niets met de randapparatuur te maken heeft en alle vermoedens erin zitten, kun je het beste contact opnemen met de verkoper of fabrikant van dit accessoire. Controleer of je nog garantie hebt en zo ja, voer de aangegeven stappen uit om er gebruik van te maken en laat de microfoon repareren of je krijgt in ruil een vervangend exemplaar om het probleem voor eens en voor altijd op te lossen.
Zou de software de oorzaak kunnen zijn?
Hoe goed macOS ook is geoptimaliseerd, de waarheid is dat het geen besturingssysteem is dat is vrijgesteld van specifieke fouten. Er zijn verschillende varianten, zoals een tijdelijke bug in de systeemversie, een foutief achtergrondproces of zelfs een kwaadaardig bestand in het systeem. Al deze mogelijkheden kunnen zowel externe microfoons als de microfoon van de Mac beïnvloeden, dus ongeacht of deze defect is, kun je de volgende tips proberen.
Sommige toepassingen herkennen het niet
Het is merkwaardig, maar het kan zijn dat de microfoon voor u werkt wanneer u sommige applicaties gebruikt en toch niet in andere. Normaal gesproken zou het in alle native apps waarmee de Mac wordt geleverd moeten werken als je alle machtigingen actief hebt, hoewel je in andere apps autorisatie moet geven zodat het de audio kan vastleggen. Normaal gesproken verschijnt er een pop-upvenster wanneer de app voor de eerste keer wordt geopend en daarom wordt gevraagd, maar als u zich niet herinnert dat u toestemming hebt gegeven, kunt u dit op de volgende manier controleren:
- Open Systeemvoorkeuren.
- Ga naar Beveiliging en privacy.
- Klik aan de linkerkant op Microfoon.
- Klik op het hangslot dat linksonder verschijnt en voer het Mac-wachtwoord in.
- Controleer in het venster aan de rechterkant of de apps die je wilt gebruiken het vakje hebben geactiveerd en zo niet, activeer ze.

Zwervende achtergrondprocessen
Zelfs als je je er niet van bewust bent omdat je geen visuele aanwijzingen ziet dat het gebeurt, voert je Mac tientallen processen op de achtergrond uit die een soort systeemfout kunnen veroorzaken. Deze kunnen van allerlei aard zijn en, verrassend genoeg, beïnvloeden ze ook dit soort niveaus waarin de microfoon niet goed werkt. Om deze reden, en hoewel het een beetje als een dwaze oplossing klinkt, is het raadzaam om de Mac opnieuw op te starten.
Er zijn twee manieren om dit proces te doen en beide zijn effectief. Aan de ene kant kun je de Mac normaal afsluiten via het Apple Menu> Afsluitpad, enkele seconden wachten totdat deze volledig is uitgeschakeld en vervolgens de computer weer aanzetten met de fysieke knop. De andere methode is om de computer automatisch opnieuw te laten opstarten volgens hetzelfde pad dat eerder is aangegeven, alleen deze keer door op Opnieuw opstarten te klikken.

Als het een softwarefout is
Wanneer Apple een versie lanceert die als groot van het besturingssysteem wordt beschouwd, zijn er meestal meer fouten. Daarom, als u een eerste versie van het besturingssysteem gebruikt, is het meer dan waarschijnlijk dat sommige van de fouten die verschijnen hieraan te wijten zijn. Er kunnen echter bugs zijn die niet algemeen zijn en voor weinig gebruikers verschijnen, maar ze zijn niet langer vreemd voor hen. Daarom is een aanbeveling die we in dit opzicht altijd moeten doen, om de Mac altijd bijgewerkt naar de nieuwste beschikbare versie .
Onthoud dat u om dit te controleren naar Systeemvoorkeuren> Software-update moet gaan, waar u de meest recente versie vindt die klaar is om te downloaden en vervolgens te installeren. Als deze route niet verschijnt, kunt u het proberen in de App Store en controleren of er aan de linkerkant een updatemelding verschijnt. Als er geen update verschijnt, moet je geduld hebben tot er een nieuwe uitkomt, hoewel je altijd contact kunt opnemen met Apple om op de hoogte te worden gehouden als ze op de hoogte zijn van deze fout.

Het besturingssysteem formatteren
Misschien is dit de meer abrupte oplossing geconfronteerd met dit probleem, maar het kan ook de het meest effectief om elke softwarefout te elimineren. Het gaat om het volledig herstellen van de computer, het verwijderen van alle gegevens die erop zijn opgeslagen. Daarom is het raadzaam om vooraf een handmatige back-up te maken van de gegevens die u wilt opslaan. Als je iCloud-synchronisatie hebt geactiveerd, kun je sommige ervan altijd veilig bewaren, zoals agenda's, notities, foto's of Safari-bladwijzers.
Bij het uitvoeren van een schone herinstallatie zal dit type probleem in de meeste gevallen naar tevredenheid worden opgelost in het geval dat het een proces was dat ervoor zorgde dat de microfoon geen enkel type geluid detecteerde. Het is ook mogelijk om een reset smc door tegelijkertijd op de toetsen Control + Option + Shift plus de aan / uit-knop te drukken wanneer de computer is uitgeschakeld.