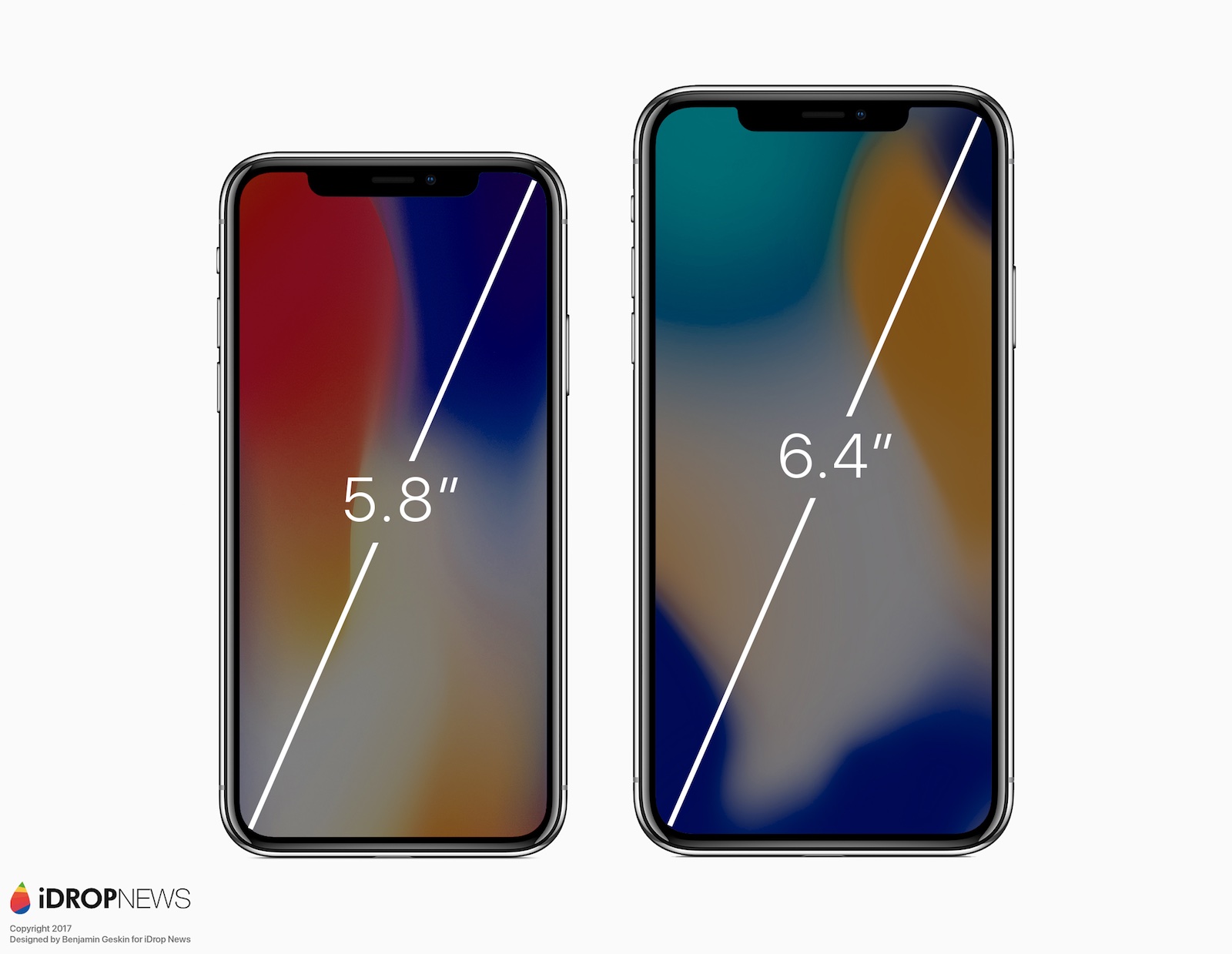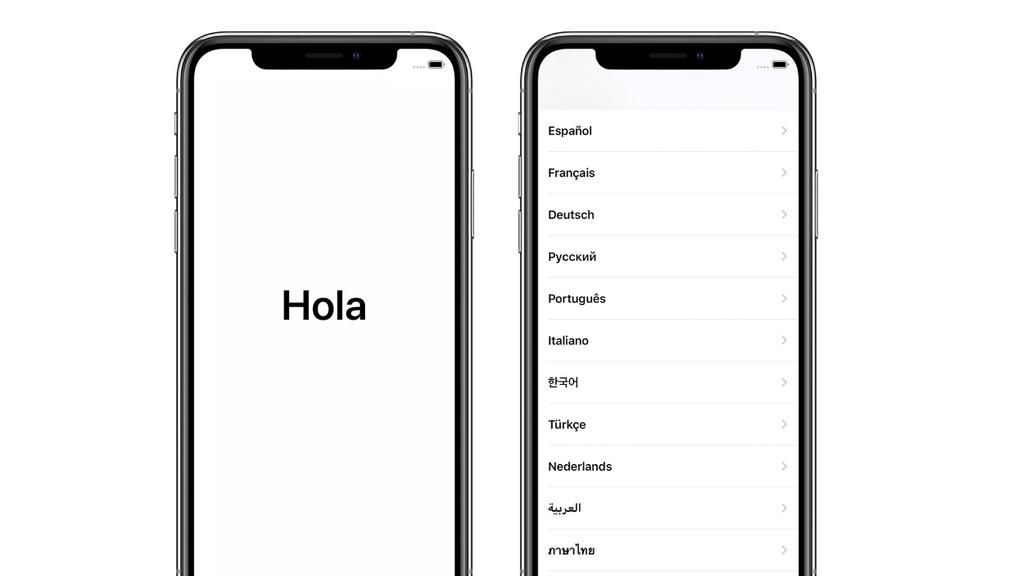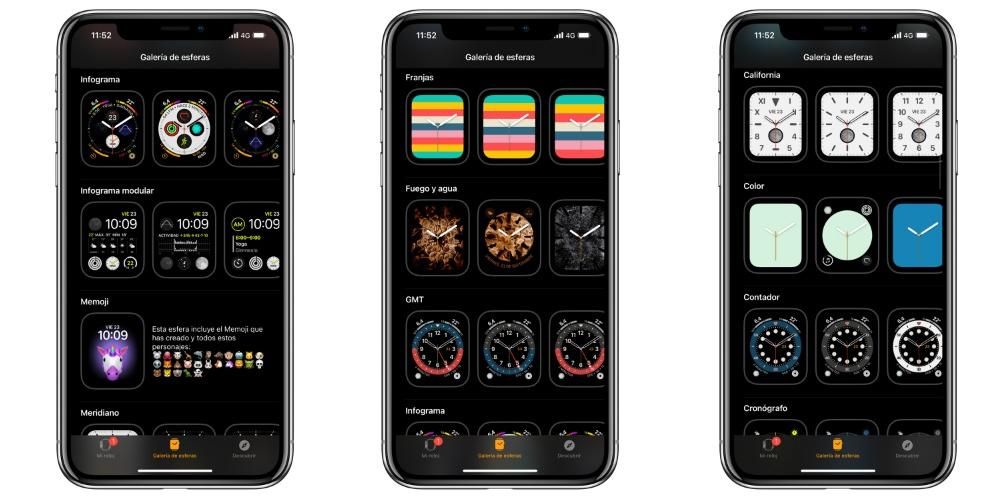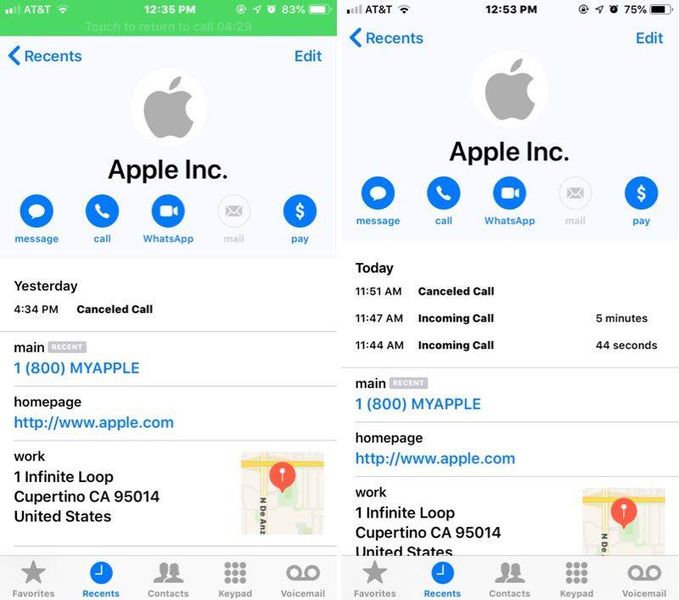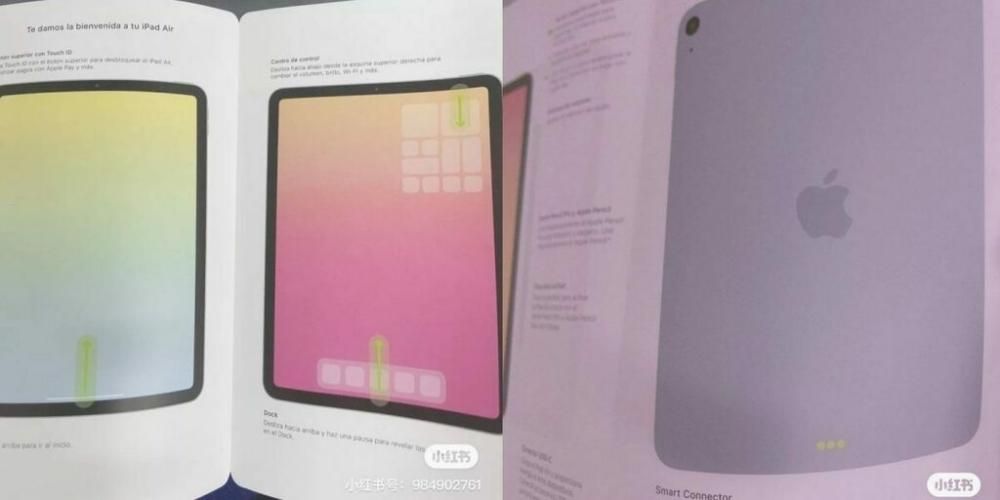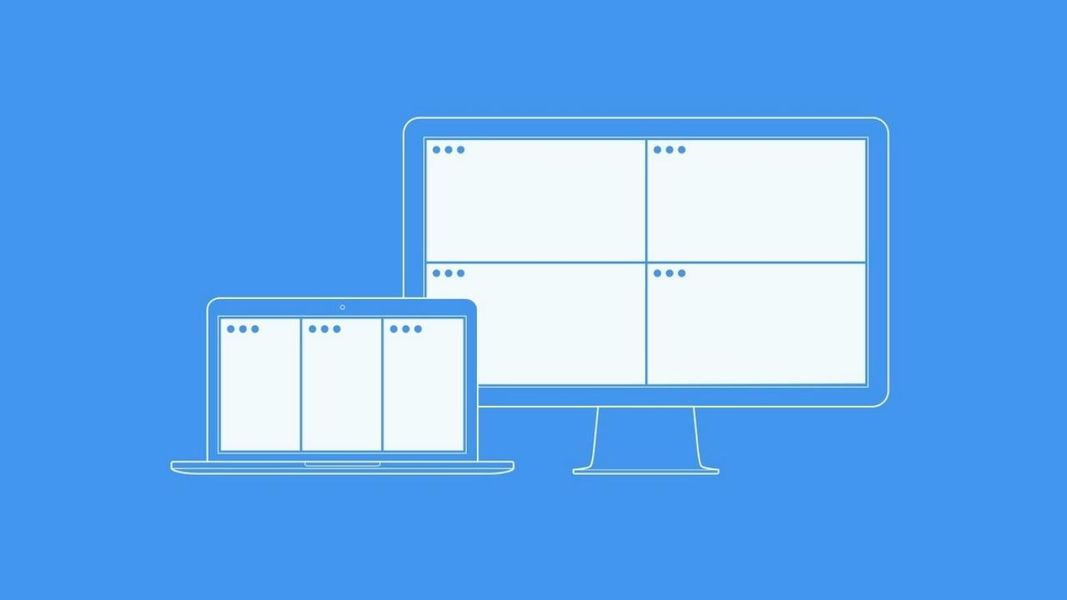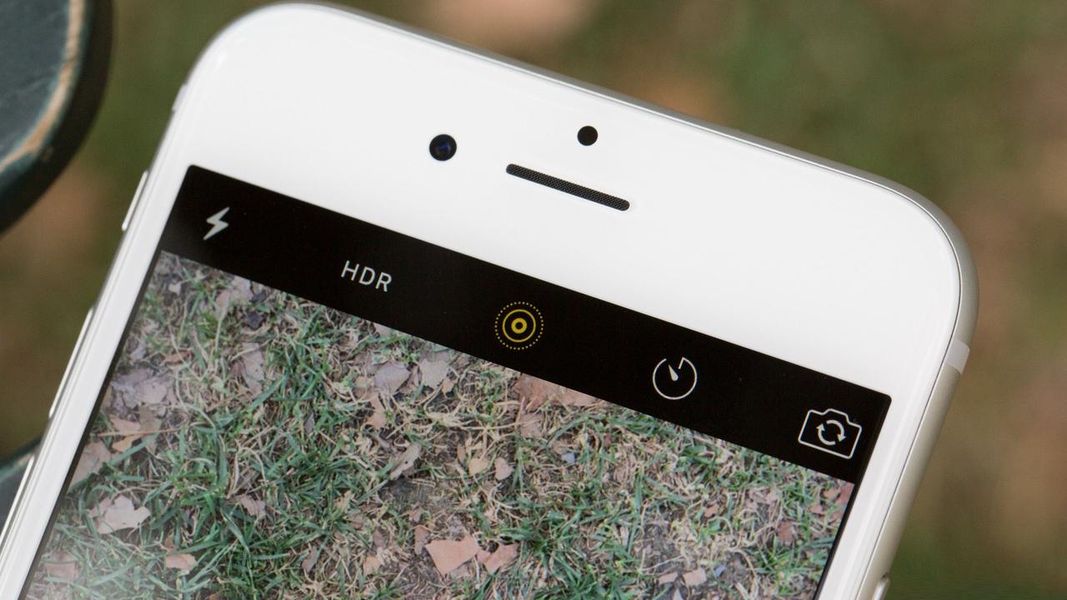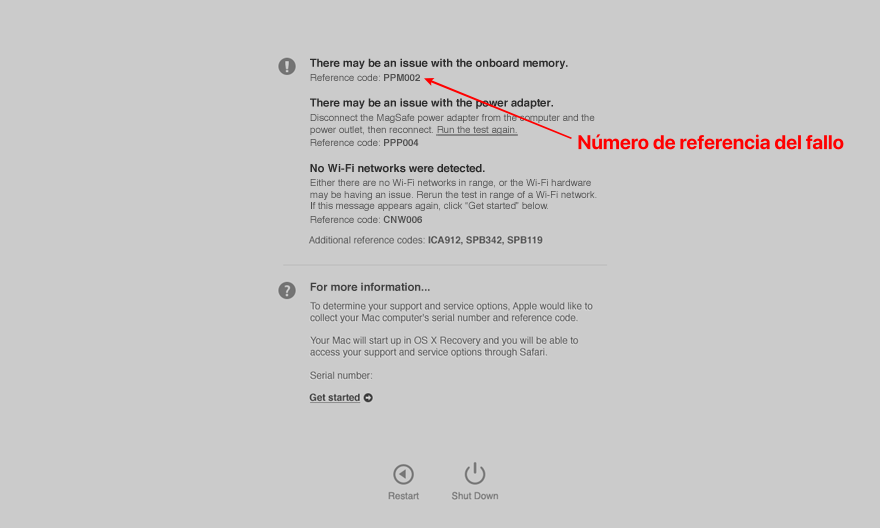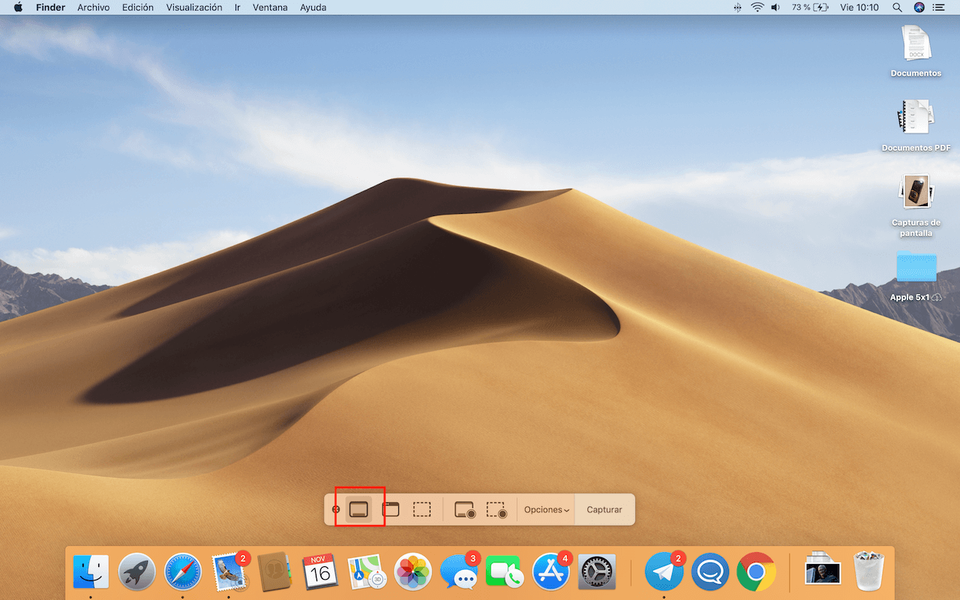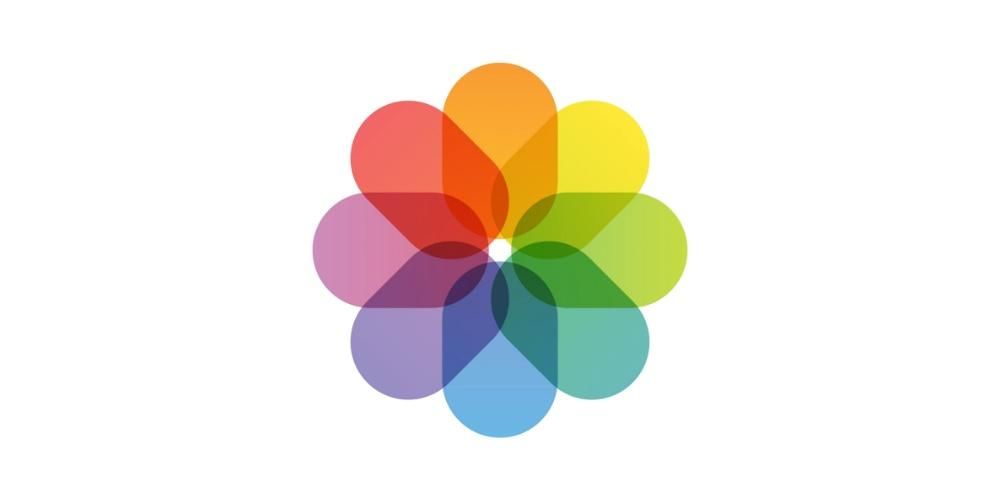Apple is een bedrijf dat altijd oog heeft voor alle groepen en zorgt voor degenen met de grootste problemen. Daarom hebben alle Apple-apparaten verschillende Toegankelijkheidsinstellingen. Op deze manier biedt Apple gebruikers met motorische, visuele of gehoorproblemen een manier om hun apparaten te gebruiken om hun dagelijkse taken uit te voeren. Om deze reden willen we je in dit bericht vertellen over de toegankelijkheidsopties die aanwezig zijn in macOS.
Toegankelijkheid op Mac, wat is het?
Zoals we eerder vermeldden, zijn er veel soorten gebruikers die dagelijks Apple-apparaten gebruiken. Daarom probeert het bedrijf Cupertino ervoor te zorgen dat iedereen het maximale uit hun apparaten kan halen, waardoor een werkelijk fantastische gebruikerservaring wordt gegenereerd. . Dus Toegankelijkheidsinstellingen krijgen een zeer belangrijke waarde voor wie een mobiliteits-, gehoor- of zichtprobleem heeft.
Deze instellingen zijn de manier waarop deze gebruikers de Apple-computer gemakkelijk kunnen gebruiken en zo het meeste uit een product kunnen halen dat zonder twijfel enorme mogelijkheden biedt aan alle gebruikers. Dit is een voorbeeld van hoe technologie, goed gebruikt en aangepast, veel groepen kan integreren die helaas speciale behoeften hebben, waardoor ze de mogelijkheid krijgen om over de nodige tools te beschikken om verschillende taken of projecten uit te voeren.
Toegankelijkheidsfuncties die beschikbaar zijn wanneer u uw Mac inschakelt
Een van de belangrijkste factoren voor gebruikers die gebruik moeten maken van deze toegankelijkheidsfuncties, is dat ze beschikbaar zijn vanaf het moment dat ze de computer aanzetten. Om deze reden is het erg belangrijk om een adequate configuratie uit te kunnen voeren, zodat ze de computer met volledig gemak kunnen gebruiken zodra ze de computer aanzetten. Om dit te bereiken kunnen bepaalde toegankelijkheidsopties worden geactiveerd in het inlogvenster, zodat ze het inloggen op de computer vereenvoudigen. Om dit te doen, hoeft u alleen de volgende stappen te volgen.
- Selecteer op je Mac het menu Apple > Systeemvoorkeuren en klik vervolgens op Gebruikers en groepen . Als het slot linksonder in het scherm is gesloten, moet u erop klikken en het beheerderswachtwoord invoeren om het te ontgrendelen. Zelfs als uw Apple-computer compatibel is, kunt u deze nog steeds ontgrendelen met Touch ID of zelfs Apple Watch.
- Klik op opstart opties , en later Toegankelijkheidsinstellingen .
- Selecteer de toegankelijkheidsopties die u wilt activeren in het inlogvenster. Welke opties u ook besluit in te schakelen, u moet weten dat ze voor alle Mac-gebruikers worden ingeschakeld.Zelfs als u de optie Toegankelijkheidstoetsenbord of Schakelaarbediening selecteert, zijn deze instellingen van toepassing op alle Mac-gebruikers, tenzij ze het zelf uitschakelen via de opties in uw voorkeurenpaneel Opstartopties.
- Klik op Toepassen.

Als u de toetsenbord- of knopinstellingen wijzigt in Toegankelijkheidsvoorkeuren, en u wilt dat de wijzigingen van kracht worden naar het inlogvenster, om deze opties te laten verschijnen in Gebruikers en groepen moet u klikken op Toepassen. Elke gebruiker die op de computer is ingelogd, kan deze opties ook tijdelijk in- of uitschakelen in het inlogvenster met behulp van de toetsencombinatie Optie + Command + F5 , of als de computer of het toetsenbord heeft Raak ID aan door hier drie keer op te drukken , wordt het snelkoppelingspaneel Toegankelijkheid weergegeven.
Als u een optie in het inlogvenster gebruikt en deze wilt gebruiken wanneer u met uw Apple-computer werkt, kunt u de optie configureren in het voorkeurenpaneel Toegankelijkheid, hiervoor moet u op Apple-menu > Systeemvoorkeuren > Toegankelijkheid.
Stel je Mac in met deze opties
Gelukkig voor alle gebruikers legt Apple via zijn computer verschillende alternatieven op tafel om de Mac te kunnen configureren en voor iedereen toegankelijk te maken. De instellingen voor Toegankelijkheid zijn gevarieerd en vooral aangepast aan mensen met zowel motorische problemen, gehoorproblemen als problemen met het gezichtsvermogen. Vervolgens gaan we u vertellen over de verschillende instellingen die u kunt aanpassen aan uw behoeften.
Beschikbare aanpassingen als u zichtproblemen heeft
Een van de groepen die de meeste moeite hebben om de Mac gemakkelijk te kunnen gebruiken en er dus het maximale uit te halen, zijn mensen met zichtproblemen. Gelukkig heeft Apple verschillende toegankelijkheidsfuncties kunnen ontwikkelen waarmee je je taken of projecten met je Mac kunt uitvoeren.
Lees het scherm met VoiceOver
Apple-computers hebben via hun besturingssysteem, macOS, een geïntegreerde schermlezer , het bekende en populaire VoiceOver. Dit is de tool waarmee Apple gebruikers met zichtproblemen helpt hardop beschrijven wat er op het computerscherm verschijnt , waardoor het de tekst van documenten, webpagina's of verkopen uitspreekt.
Met VoiceOver kun je je Mac ook bedienen via toetsenbord- of trackpadbewegingen, en door een vernieuwbare brailleleesregel aan te sluiten voor gebruik met VoiceOver. Ook als u het gebruik van deze Toegankelijkheidsfunctie wilt personaliseren, kunt u de VoiceOver Utility gebruiken, zonder twijfel een ongelooflijk aangepaste route voor alle gebruikers met zichtproblemen.

Vergroot de scherminhoud
Een andere oplossing die veel gebruikers kan helpen die problemen met het gezichtsvermogen hebben en daarom hun Mac niet op de gebruikelijke manier kunnen gebruiken, is: vergroot de inhoud weergegeven op het scherm . Bovendien heeft Apple in dit opzicht twee verschillende manieren om deze actie uit te voeren.
Enerzijds kun je je muis of trackpad gebruiken om in te zoomen en het hele scherm te vergroten, of juist een bepaald gedeelte ervan. Als u een secundair beeldscherm gebruikt met uw Apple-computer, kunt u ook: kies op welk scherm je wilt inzoomen , evenals inzoomen op beide. Aan de andere kant kun je ook zwevende tekst gebruiken of zoomen op elk element onder de aanwijzer, of het nu tekst, velden, menu-items of knoppen zijn, deze zoom zal in hoge resolutie en in een apart venster zijn.
Schermtrilling verminderen
Het is mogelijk dat de animaties van het scherm van uw Mac, samen met zichtproblemen, het voor sommige gebruikers onmogelijk maken om de Mac op een comfortabele en plezierige manier te gebruiken. Om deze reden zijn er in macOS een aantal manieren waarop gebruikers die het nodig hebben, de beweging en animaties van bepaalde applicaties kunnen verminderen. Hier is een lijst van de belangrijkste acties die u kunt uitvoeren.
- Dat hem maken bureau gezien worden minder transparant .
- kies een bureaubladafbeelding met minder kleuren of vormen.
- Gebruik de donkere uitstraling.
- Pas de kleuren aan de nacht aan met Nachtdienst.
- Open . op je Mac Systeem voorkeuren .
- Klik op Toetsenbord, trackpad of muis .
- Stijl lijst.
- Toevoegen of verwijderen.
- Geef de voorkeur aan opties voor ondertiteling en voor doven (SDH).
- Stijl instellingen.

Het uiterlijk van de interface wijzigen
Een van de opties die alle gebruikers met zichtproblemen hebben, is de mogelijkheid om het uiterlijk van het Mac-scherm te wijzigen.Op deze manier, en dankzij de grote verscheidenheid aan beschikbare opties, kunnen gebruikers de visuele esthetiek van de computer perfect aanpassen aan uw behoeften . Hier is een lijst van de belangrijkste acties die u kunt uitvoeren.
Mac-instellingen als je motorische problemen hebt
Tijd om te praten en vooral om je te vertellen over de oplossingen die in macOS beschikbaar zijn voor alle gebruikers met mobiliteitsproblemen. Nogmaals, Apple doet er alles aan om ervoor te zorgen dat alle gebruikers, zonder uitzondering, alle voordelen van Macs kunnen gebruiken en benutten. In dit geval zijn er dus verschillende oplossingen om te voldoen aan de behoeften van mensen met motorische problemen en kan de Apple computer niet op de gebruikelijke manier gebruiken.
Gebruik een fysiek toetsenbord of een schermtoetsenbord
De eerste van de oplossingen die Apple voorstelt voor gebruikers die deze behoefte hebben, is het configureren van opties om de makkelijk typen , dit bestaat uit het achter elkaar indrukken van een enkele set modificatietoetsen in plaats van allemaal tegelijk. Met betrekking tot deze functie heb je ook de mogelijkheid om: Activeer langzame toetsen , zodat u de vertraging kunt configureren tussen het moment waarop u op een toets drukt en het moment waarop deze wordt geactiveerd.
Een andere sterk aanbevolen optie is om het toegankelijkheidstoetsenbord op het scherm te gebruiken, waarbij u volledig stopt met het fysieke toetsenbord van uw computer. Dit is een schermtoetsenbord waarmee u uw Mac kunt gebruiken.Het biedt geavanceerde typ- en navigatiefuncties die u kunt aanpassen om het u gemakkelijker te maken apps te gebruiken.

Alternatieve muisbesturing
Als mobiliteitsbeperkingen het toelaten, is het een goede optie om het gebruik van de Mac aan te passen door de verschillende beschikbare manieren te gebruiken om de aanwijzer en muis te bedienen. Allereerst is een oplossing als de gebruiker niet handig genoeg is om de muis te besturen: muistoetsen inschakelen , dat wil zeggen, de mogelijkheid om de aanwijzer over het scherm te verplaatsen met verschillende toetsen op het toetsenbord zelf.
Zodra u alternatieve aanwijzeracties inschakelt, kunt u ook muisacties uitvoeren, zoals klikken met de linkermuisknop of slepen en neerzetten met behulp van sneltoetsen, helpknoppen of gezichtsuitdrukkingen zoals glimlachen of het openen van de mond. U kunt zelfs de hoofdvolgwijzer , waarmee u de aanwijzer op het scherm kunt verplaatsen op basis van de beweging van uw gezicht of hoofd. Dit alles kan worden in- of uitgeschakeld via het paneel met snelkoppelingen voor toegankelijkheid.

Gebruik je stem om je Mac te bedienen
Een andere zeer comfortabele en eenvoudige manier om motorische problemen op te lossen, is door de verschillende toegankelijkheidsfuncties van de Mac te gebruiken waarmee je de Mac met je stem kunt bedienen. Met spraakbediening kunt u: gebruik gesproken commando's om verschillende acties uit te voeren zoals het openen van toepassingen, het selecteren van menu-items en meer op uw Apple-computer, aangezien macOS een brede catalogus van standaardopdrachten heeft, hebt u zelfs de mogelijkheid om uw eigen opdrachten te maken.
Op deze manier kan je Mac de tekst van dialoogvensters en waarschuwingsberichten voorlezen, je laten weten wanneer je een actie moet uitvoeren in een bepaald programma of een uitnodiging van Berichten accepteren. Om deze functies te activeren, hoef je alleen maar naar Toegankelijkheid te gaan in de macOS-systeemvoorkeuren.

Siri bestaat ook op de Mac
We hebben het natuurlijk al eerder gehad over het spraakgebruik van je Mac, maar we hebben Siri nog niet genoemd, en Siri kan een fantastische bondgenoot zijn voor alle gebruikers die mobiliteitsproblemen hebben en alledaagse handelingen met hun Mac willen uitvoeren, handelingen die vraag Siri zelf om degene te zijn die de leiding heeft over de uitvoering ervan. Dit zijn de verschillende manieren waarop je Siri iets kunt vragen.

Het gedrag van het toetsenbord, de muis of het trackpad wijzigen
Als het gaat om het gebruik van apparaten zoals het toetsenbord, een muis of een trackpad, zijn er in macOS verschillende instellingen die de gebruiker kan wijzigen en aanpassen om het gebruik aan te passen aan zijn voorkeuren of behoeften. U kunt bijvoorbeeld de aanwijzer sneller of langzamer laten bewegen, verschillende sneltoetsen of tekstvervanging uitvoeren of trackpad-bewegingen wijzigen. U kunt dit allemaal doen door de onderstaande stappen te volgen.
Hulpmiddelen gebruiken
Gelukkig is er een grote verscheidenheid aan kwaliteitsproducten of apparaten op de markt die het gebruik van de Mac voor alle gebruikers met mobiliteitsproblemen helpen. Met knop controle , gebruikers kunnen een of meer aangepaste accessoires om tekst in te voeren, interactie te hebben met elementen op het computerscherm of zelfs de Mac zelf te bedienen.Wat deze functie doet, is een paneel of de gebruikersinterface verkennen totdat een knop wordt gebruikt om een element te selecteren of een bepaalde actie uit te voeren.
Aan de andere kant, als u het Toegankelijkheidstoetsenbord gebruikt, kunt u de Dwell-functie gebruiken met een volgapparaat, waarmee u de aanwijzer kunt besturen om het u veel gemakkelijker te maken acties uit te voeren, zoals het invoeren van tekst, interactie met elementen op het scherm en de computer besturen. Met Dwell heb je de mogelijkheid om een bepaalde tijd stil te staan bij een besturingselement om een muisactie uit te voeren.

Zo kun je je Mac configureren als je niet goed kunt horen
Ten slotte gaan we met de oplossingen die Apple biedt aan alle gebruikers die de Mac niet op de gebruikelijke manier kunnen gebruiken vanwege gehoorproblemen. Zoals het gebeurde bij gebruikers met motorische of visuele problemen, biedt Apple ook in dit geval verschillende oplossingen zodat de gebruikerservaring in deze gevallen zo optimaal mogelijk is.
Gebruik de ondertitels
Een van de meest voorkomende oplossingen om gehoorproblemen tegen te gaan, is het gebruik van ondertitels. In dit geval hebben macOS-gebruikers de mogelijkheid om de stijl van de ondertitels te bepalen en of ze die willen gebruiken ondertiteling voor doven (SDH) , wanneer ze beschikbaar zijn, kunnen ze het doen. om het te kunnen gebruiken moet je gebruiken het deelvenster Ondertitels van Toegankelijkheidsvoorkeuren en definieer hun stijl, evenals of optionele ondertitels moeten worden gebruikt wanneer deze beschikbaar zijn.
Om deze voorkeuren te wijzigen en aan uw behoeften aan te passen, hoeft u alleen maar naar het Apple-menu> Systeemvoorkeuren te gaan, op Toegankelijkheid en tenslotte op Ondertitels te klikken. Er zijn verschillende opties beschikbaar om de gebruikerservaring zoveel mogelijk aan te passen wanneer u de Mac gebruikt met deze functie, we laten u hieronder een lijst achter.

Bellen met je Mac
Het is duidelijk dat een van de problemen voor mensen met gehoorproblemen is hoe ze tijdens gesprekken moeten communiceren. Daarom hebben deze gebruikers op de Mac de mogelijkheid om Apple's eigen computer te configureren om maak en ontvang realtime tekstoproepen (RTT) . Deze voorkeuren worden alleen weergegeven in gevallen waarin u: iPhone en Mac instellen voor bellen via wifi en de ryy belt zijn geactiveerd op de iPhone zelf . Helaas zijn RTT-oproepen niet in alle landen/regio's beschikbaar en worden ze ook niet door alle providers ondersteund.
RTT-oproepen zijn realtime tekstoproepen. Wat ze doen, is spraak en geschreven tekst combineren tijdens het telefoongesprek zelf, zonder dat ze speciale apparaten hoeven te gebruiken. Dit is erg handig voor alle gebruikers die gehoor- of spraakproblemen hebben. Met deze functie kunnen gebruikers tijdens het gesprek tekst schrijven die ontvangers direct kunnen lezen.