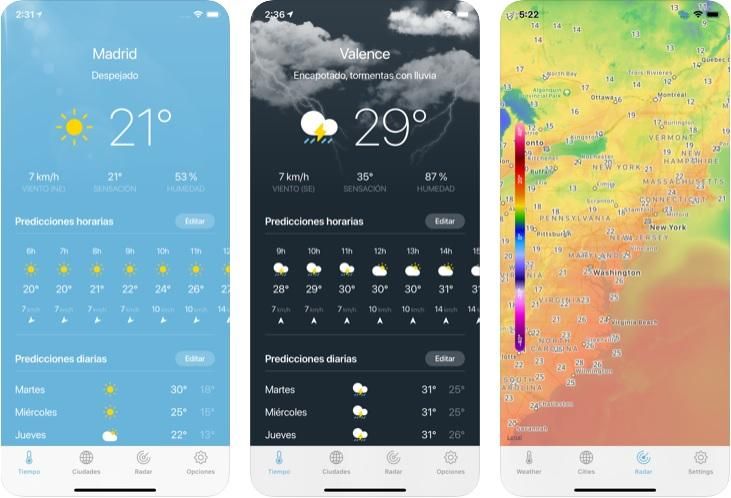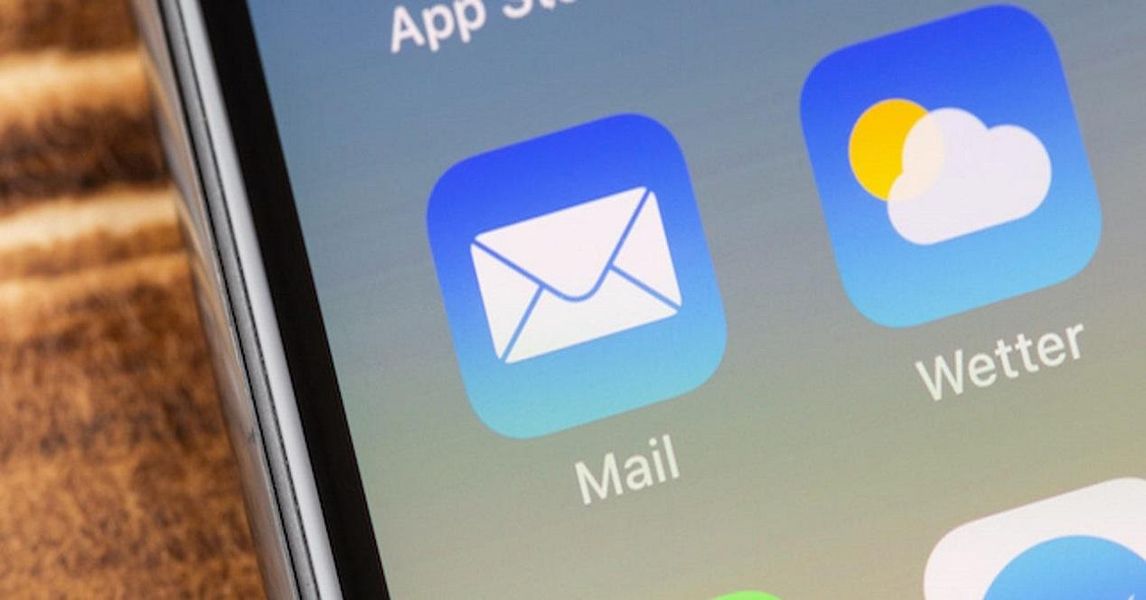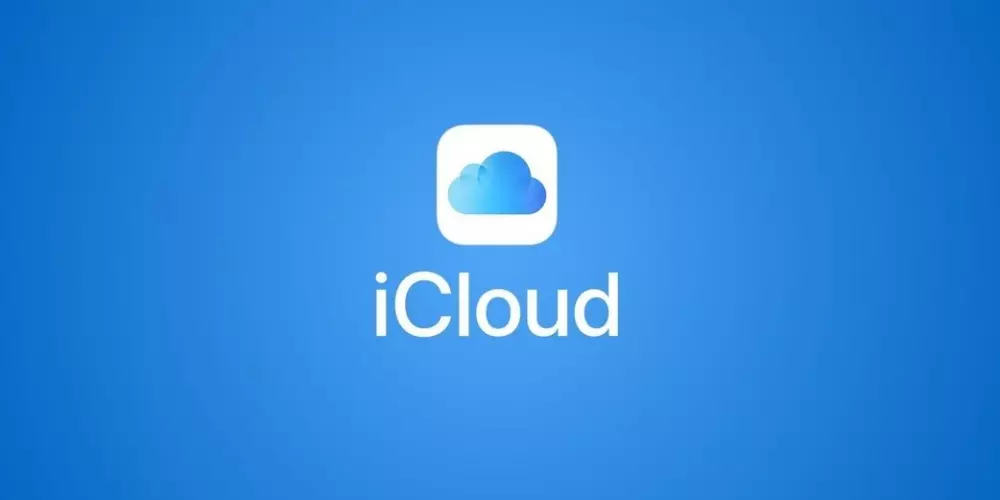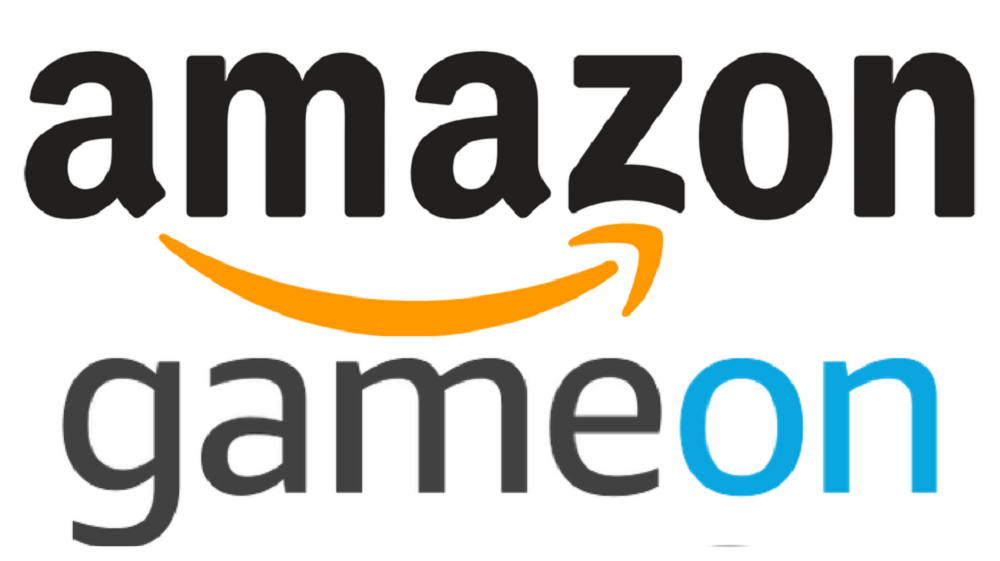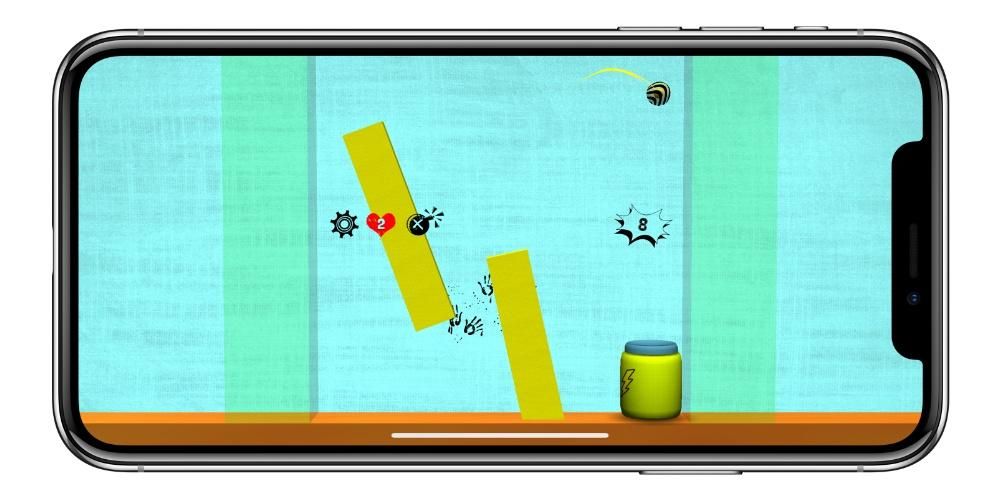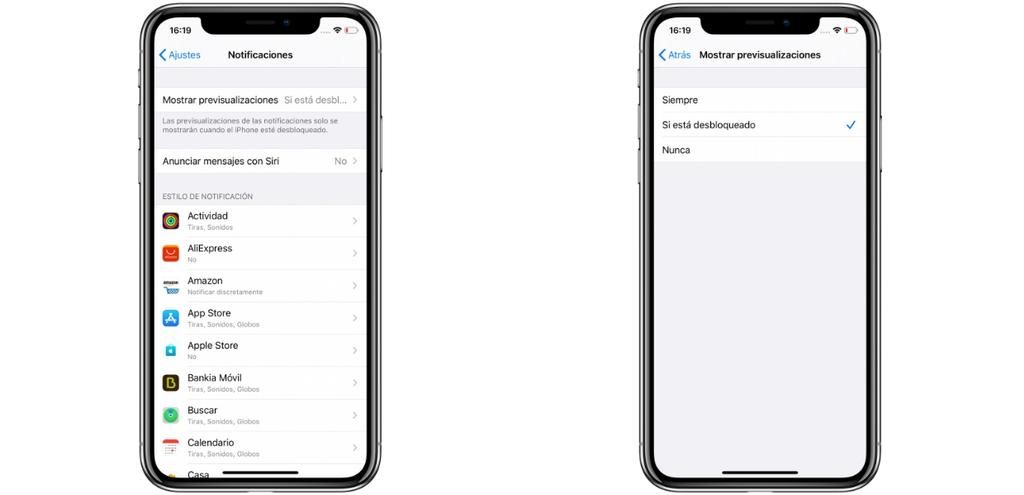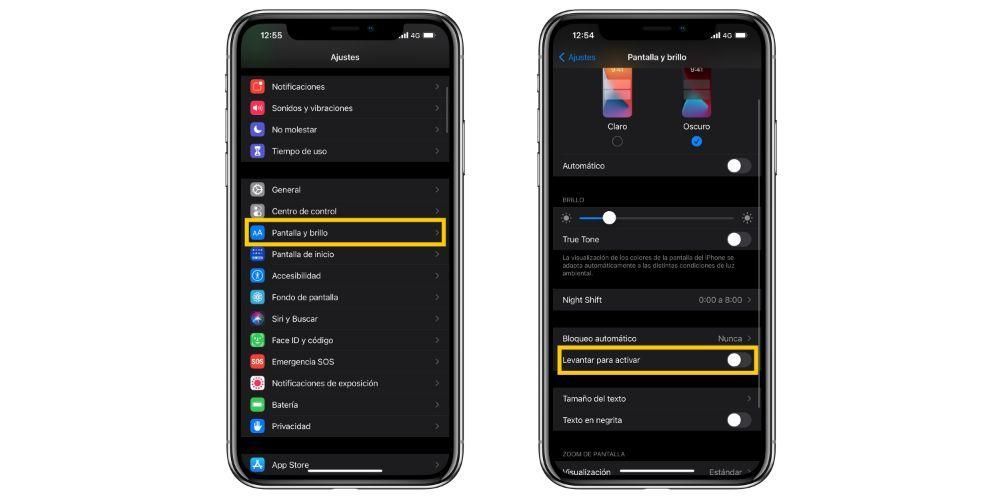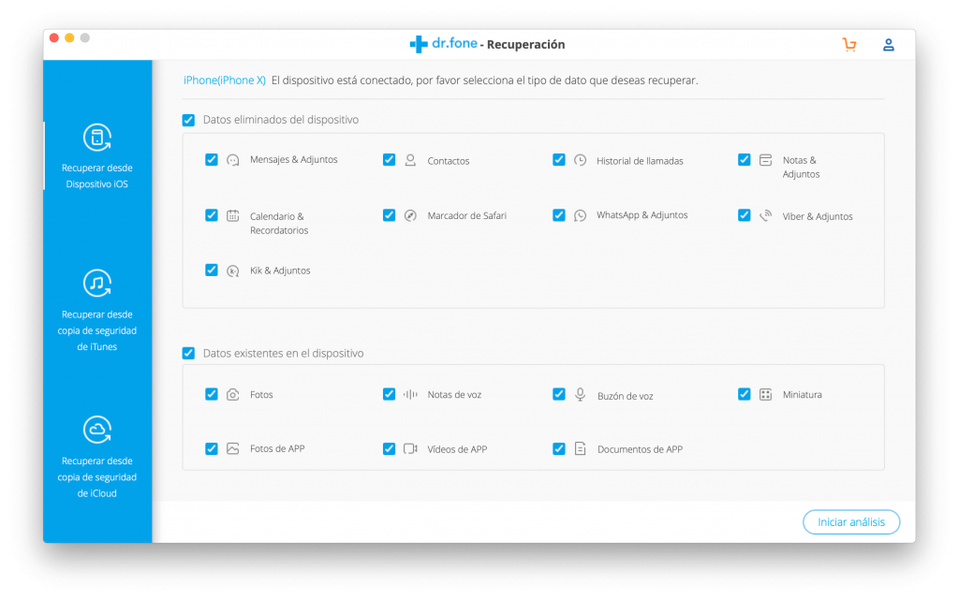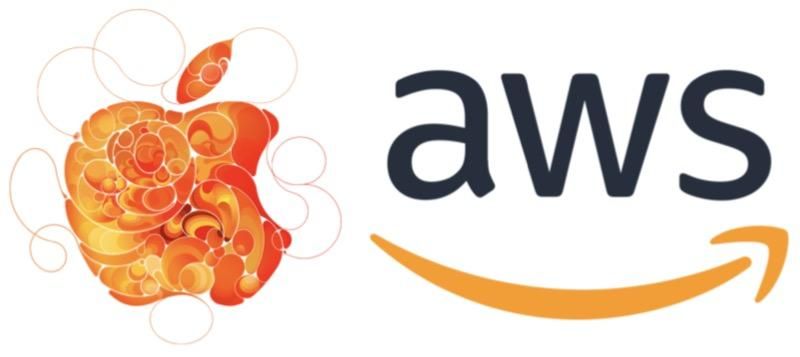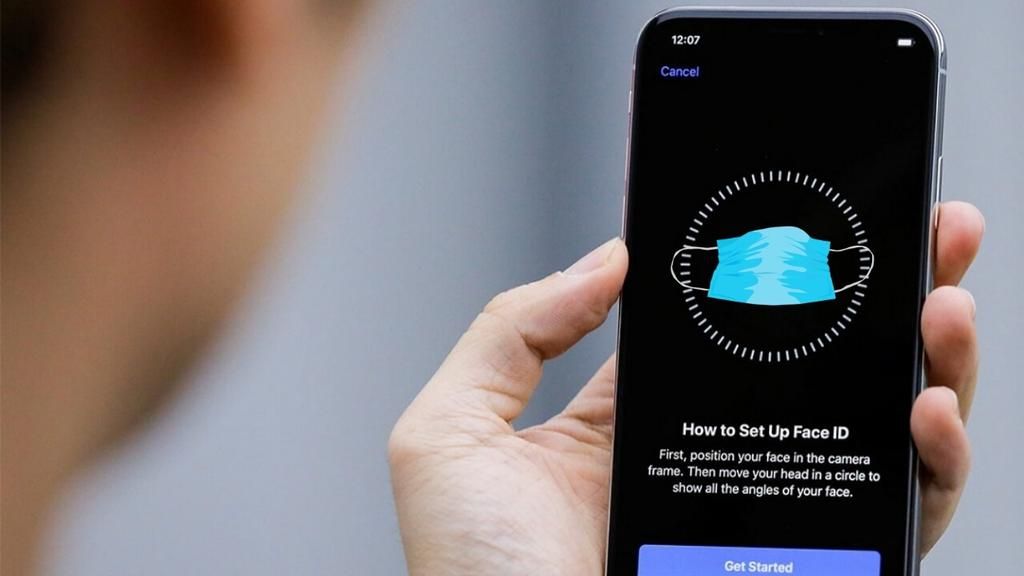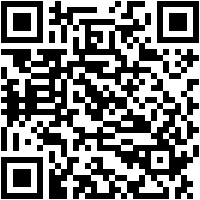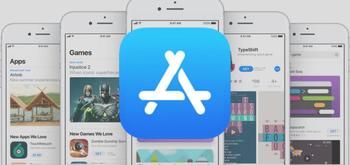Een van de meest gebruikte applicaties ter wereld om foto's te bewerken is Lightroom, en zonder twijfel is een van de redenen hoe gemakkelijk het is om de verschillende presets te kunnen gebruiken die je zelf kunt toevoegen of maken. Welnu, dat is precies wat we je in dit bericht willen vertellen, hoe je presets kunt toevoegen of maken in Lightroom, of je nu een Mac, een iPad of een iPhone hebt.
Wat is een voorinstelling?
Voordat we volledig ingaan op alles wat we je in dit bericht moeten vertellen, bevindt je je misschien in de positie dat je niet weet wat een preset is, en het eerste dat we willen doen, is deze vraag beantwoorden. Een voorinstelling, waarop je kunt het ook filter noemen , het is niet meer dan een aantal bewerkingsinstellingen die op een foto worden toegepast.
In Lightroom zijn er al presets die standaard geïnstalleerd zijn en die je vrij kunt gebruiken bij al je foto's. Omdat het echter een app is die is gericht op een wat professioneler publiek, biedt het u het voordeel van: uw eigen voorinstellingen kunnen maken De voeg die van anderen toe gebruikers, aangezien veel videobewerkingsprofessionals deze zelfgemaakte presets delen of verkopen.
Dus je kunt ze maken
Vanaf het begin, zeker wanneer u de Lightroom-toepassing opent, zal het u lijken dat deze een zeer professionele uitstraling en dat het moeilijk kan zijn om het gemakkelijk te gebruiken. De realiteit is heel anders en binnen een paar minuten heb je de controle over. Van alle acties die je met deze professionele app voor fotobewerking kunt uitvoeren, is zonder twijfel een van de belangrijkste functies de mogelijkheid om zowel presets toe te voegen als ze te maken, en daar gaan we ons nu op concentreren.
Zoals we eerder hebben vermeld, is een preset niets meer dan een reeks aanpassingen die op een foto worden toegepast. Het voordeel van het kunnen maken ervan is dat: elke gebruiker heeft creatieve vrijheid om zoveel presets toe te kunnen voegen als je wilt en met de instellingen die je in elk van hen wilt hebben. Daarom, de eerste stap en belangrijker om een voorinstelling te maken, is om een reeks aanpassingen op een foto toe te passen, dat wil zeggen: een foto bewerken die u in Lightroom hebt geïmporteerd. Hier is een lijst met de verschillende parameters van een foto die u in Lightroom kunt bewerken.

- Expositie
- Contrast
- verlichtingen
- tinten
- blanken
- zwarten
- puntcurve
- Temperatuur
- Tint
- Intensiteit
- Verzadiging
- kleurenmixer
- kleurcorrectie
- textuur
- Helderheid
- heldere nevel
- opsommingsteken
- gegranuleerd
- Focus
- ruisonderdrukking
- kleurruisonderdrukking
- chromatische aberratie verwijderen
- Lenscorrecties activeren
- Elimineer franjes
- Rechtop
- Vervorming
- Verticaal
- Horizontaal
- Draaien
- Verschijning
- Schaal
- X-offset
- Y-offset
- Klik op Voorinstellingen .

- Klik op de drie punten die in het weergegeven menu verschijnen.

- Kiezen Voorinstelling maken
-

- Schrijf een naam voor uw voorinstelling.
- Klik op Opslaan.
- Klik op de drie punten bevindt zich rechtsboven.
- Kiezen Voorinstelling maken .
- Voer de naam in die u de voorinstelling wilt geven.
- Druk op het vinkje rechtsboven in het scherm.
- Klik in Lightroom op Voeg foto's toe .
- Klik op recensie om te importeren .
- Klik op Voeg 1 foto toe .
- Geef het menu weer van Bewerk .
- Klik op Voorinstellingen .
- Klik op de drie punten die in het weergegeven menu verschijnen.

- Kiezen Voorinstelling maken .
- Schrijf een naam voor uw voorinstelling.
- Klik op Opslaan.
- Klik op het icoon delen en selecteer Lightroom .
- Klik op Start Lightroom nu .
- Klik op de drie punten bevindt zich rechtsboven.
- Kiezen Voorinstelling maken .
- Voer de naam in die u de voorinstelling wilt geven.
- Druk op het vinkje rechtsboven in het scherm.
op Mac
Als u klaar bent met het bewerken en wijzigen van alle parameters die u in uw foto wilde hebben, hoeft u alleen nog de bijbehorende stappen uit te voeren om die aanpassingen binnen een preset op te kunnen slaan, zodat wanneer u een foto wilt bewerken met dezelfde aanpassingen, want je hoeft het alleen maar te gebruiken en je hoeft de foto niet opnieuw te bewerken. De stappen op Mac zijn als volgt.
Op iPhone en iPad
Op dezelfde manier waarop je op Mac voorinstellingen kunt maken van elke editie die je op een foto hebt gedaan, kan dit proces ook worden uitgevoerd vanaf de iPhone of de iPad, en bovendien zijn de stappen op beide apparaten precies hetzelfde. Zoals je hieronder kunt zien, is het uiterst eenvoudig en als je eenmaal de foto hebt bewerkt, hoef je alleen maar de volgende stappen te volgen om een preset met die instellingen te genereren.

Stappen om een voorinstelling toe te voegen in Lightroom
Een van de grote voordelen van deze applicatie is dat je hiermee kunt edit als een pro , maar zonder echt te hoeven zijn, want daarvoor zo je hebt alleen de voorinstellingen nodig gebruikt door professionals op het gebied van fotobewerking. Gelukkig zijn er velen die de presets die ze zelf voor hun werk gebruiken, delen of zelfs aan het publiek verkopen, dus als je ze eenmaal hebt gekocht, hoef je ze alleen maar toe te voegen in Lightroom.
De stappen om het zowel op Mac als op iPhone of iPad te doen zijn heel eenvoudig, maar je moet iets in gedachten houden, en dat is dat om die bewerkingsinstellingen te krijgen, je hebt een foto in RAW-formaat nodig heb die voorinstellingen. Wat de professionals doen, is meestal om verschillende RAW-foto's aan te bieden die de verschillende presets bevatten waarvoor de gebruiker heeft betaald of die gewoon is gedownload.
Doe het op de Mac
Als je eenmaal de bestanden in RAW-formaat hebt verkregen die de bewerkingsinstellingen bevatten die je wilt verkrijgen om op te slaan in een preset, verschillen de stappen om deze taak te kunnen voltooien niet veel van de stappen die we eerder hebben uitgelegd om een fotovoorinstelling die u al zelf hebt bewerkt. Hier leggen we uit hoe je dat doet.
Doe het op de iPhone en iPad
We gaan nu over naar de iPhone of iPad, en het proces is eigenlijk precies hetzelfde, of in ieder geval erg vergelijkbaar met waar we je net over vertelden voor Mac. Je moet het bestand of de foto alleen toegankelijk hebben in RAW-formaat, ofwel van uw galerij Foto's of vanuit de app Bestanden. Zodra u de foto goed gelokaliseerd en toegankelijk heeft, zijn de volgende stappen die u moet uitvoeren.