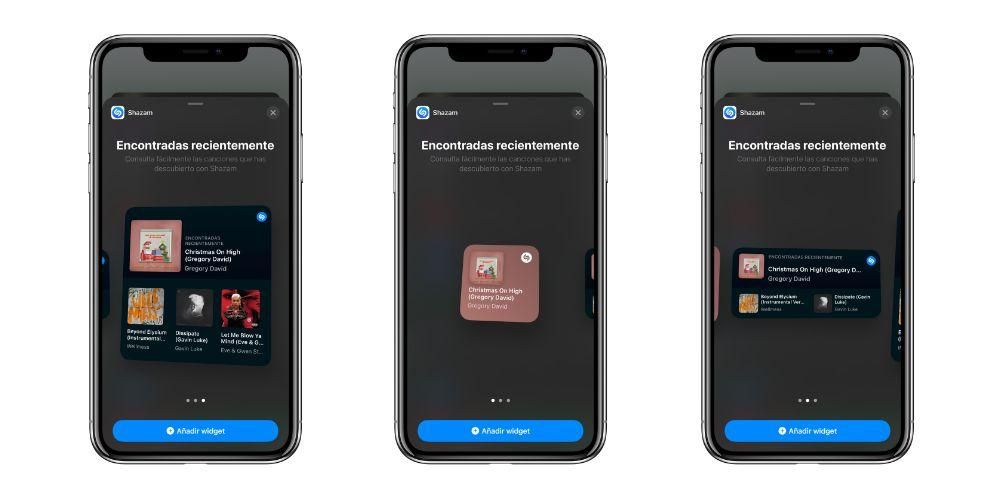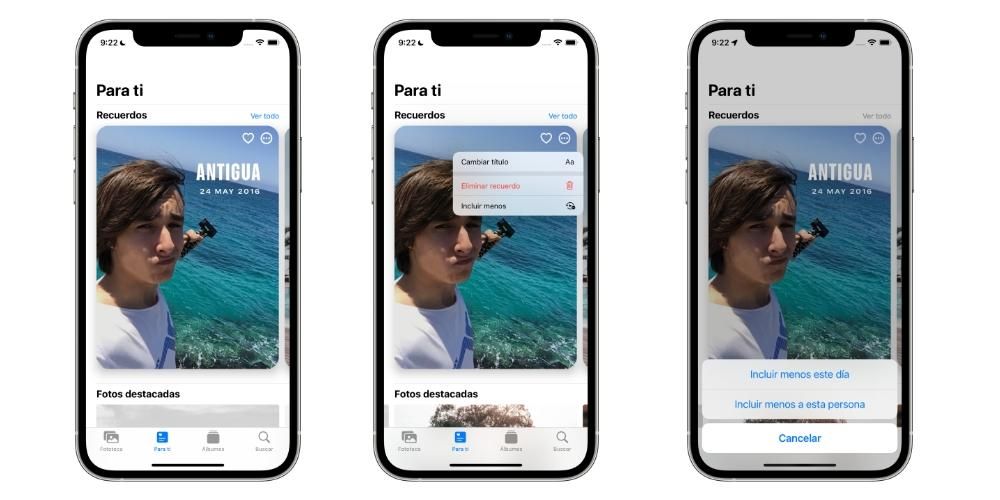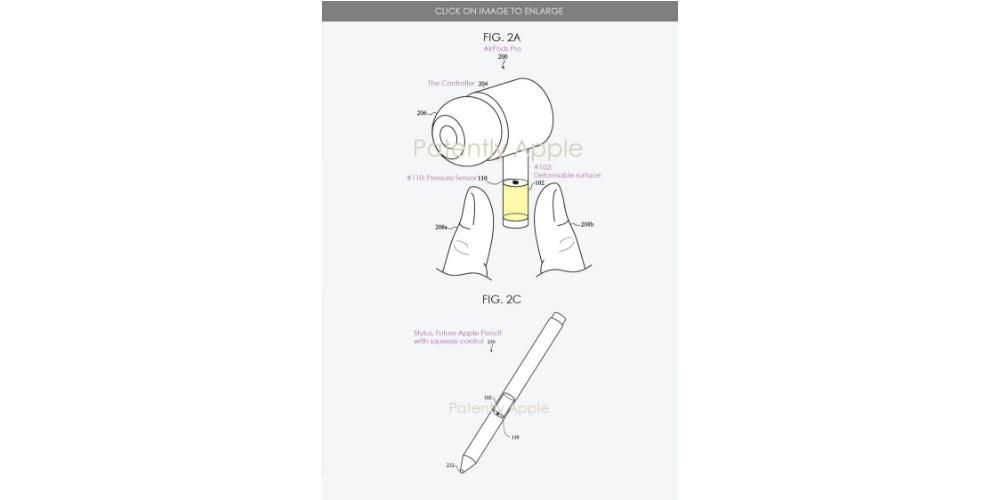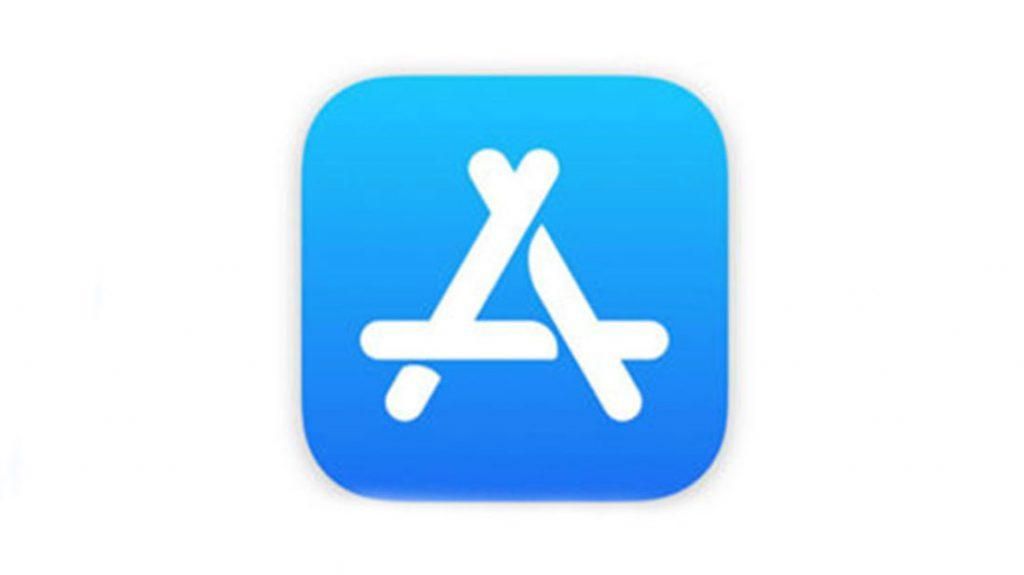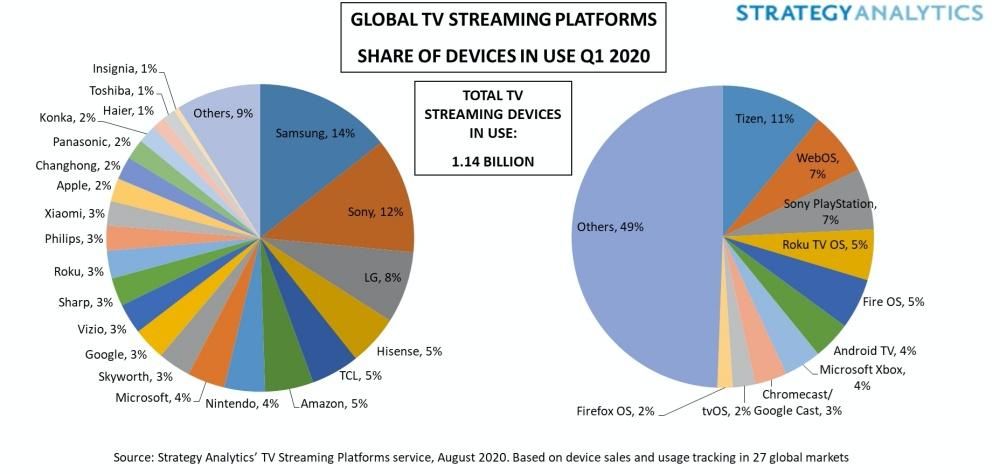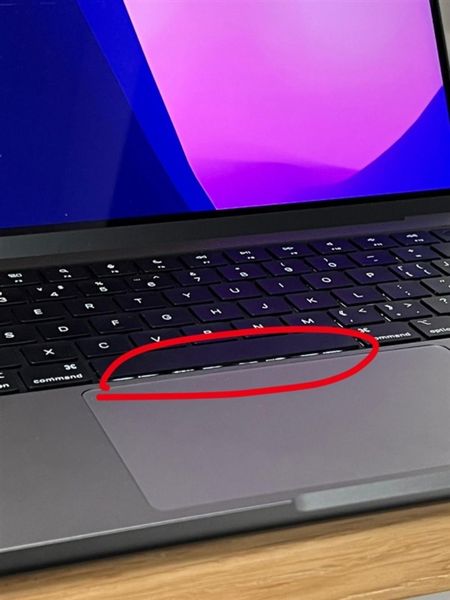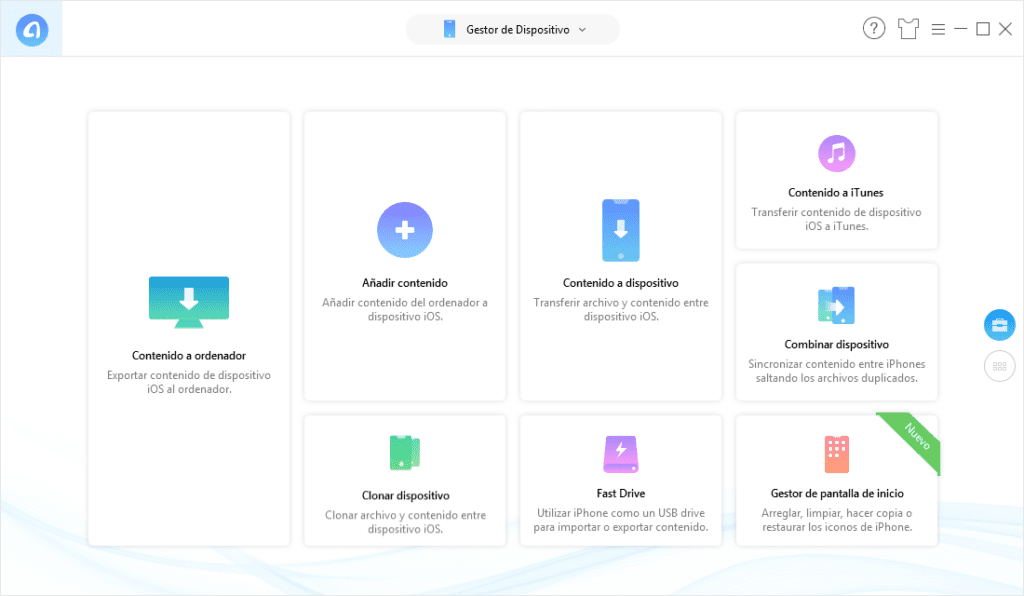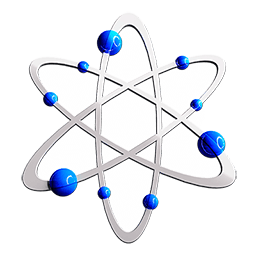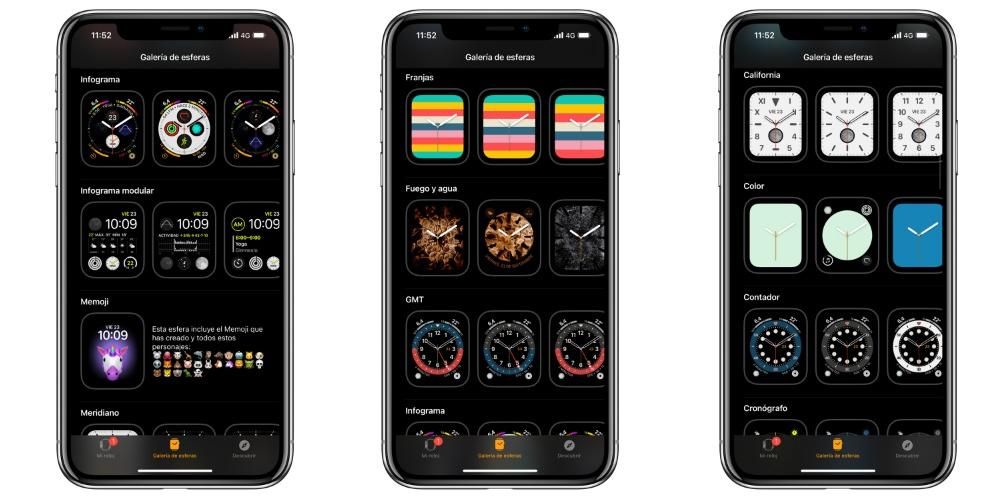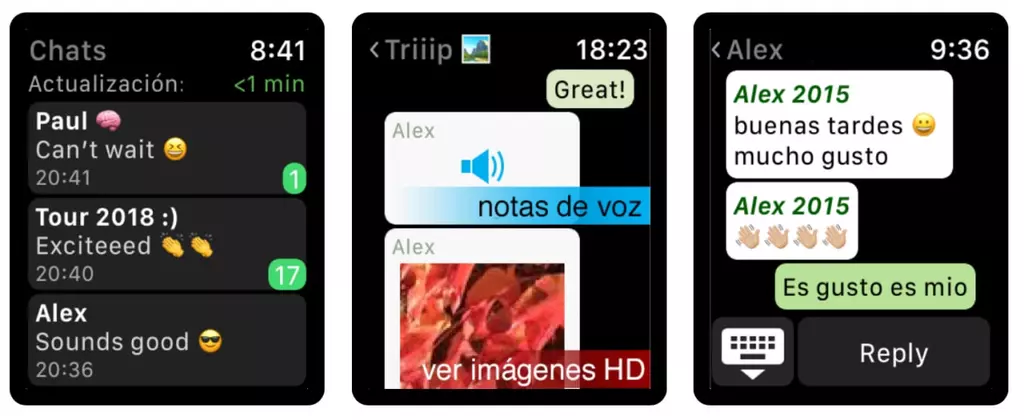De werksuite van Apple heeft applicaties die dagelijks door duizenden gebruikers worden gebruikt. Onder deze toepassingen is: Keynote , dat weinig te benijden heeft aan het populaire Microsoft Powerpoint, omdat het gebruikers fantastische tools biedt om al hun creativiteit te ontwikkelen om ongelooflijke presentaties te maken. Een van deze functies, misschien wel de meest basale, maar ook een van de belangrijkste, zijn presentatornotities. In dit bericht willen we je vertellen hoe je ze kunt maken, bewerken en tenslotte gebruiken in je presentaties.
Is het belangrijk om aantekeningen te hebben in een presentatie?
Zoals we eerder vermeldden, zijn de notities voor de presentator of de notities van een presentatie een van de belangrijkste elementen, omdat ze in veel gevallen het leven van de presentator kunnen redden door een belangrijk punt van de presentatie te onthouden of niet . Echter, niet alle gebruikers, ondanks hoe nuttig de dia-notities kunnen zijn, gebruiken deze functie, en vaak is dit te wijten aan een gebrek aan kennis over de tool. Daarom is ons doel met dit bericht om je op de duidelijkste en gemakkelijkste manier te leren om notities te gebruiken in Keynote, een fantastisch en essentieel hulpmiddel als je een indrukwekkende presentatie wilt maken. Op deze manier kunt u na het lezen van dit bericht de volgende punten uitvoeren.
- Voeg notities toe aan uw presentatie vanaf de Mac en iPad.
- Voeg notities toe aan uw presentatie vanaf de iPhone.
- Bewerk uw notities vanaf uw Mac of iPad.
- Bewerk de notities vanaf de iPhone.
- Tips om goed gebruik te maken van uw presentatienotities.

Presentatornotities maken in Keynote
Het goede aan het gebruik van Keynote is dat dit een gratis, platformonafhankelijke app is in het Apple-ecosysteem. Daarom kun je het zowel op Mac als iPad en iPhone gebruiken. Hier leest u hoe u de bovengenoemde presentatornotities in de app kunt toevoegen, ongeacht het apparaat dat u gebruikt.
Notities toevoegen vanaf je Mac of iPad
Eigenlijk het proces van het maken van notities in Keynote op Mac en iPad voor elk van de dia's, of alleen voor die waarin de gebruiker het nodig acht, het is helemaal niet ingewikkeld , integendeel, het duurt maar een paar seconden om ze te openen en uw presentatie te vullen met belangrijke informatie die u niet wilt laten onvermeld blijven als u tijdens deze leeg blijft. Hieronder vindt u de stappen die u moet volgen om notities te maken voor elk van de dia's in Keynote.
- Klik op op de werkbalk (linkerbovenhoek).
- Selecteer Presentatornotities weergeven.
- Schrijf in het witte of zwarte gebied onder de dia de gewenste notities.

Zoals je hebt kunnen verifiëren, zijn de stappen om je notities te genereren heel eenvoudig en nemen ze niet meer dan een paar seconden in beslag. Ook voor verander lettergrootte of zelfs een specifiek tekstformaat toepassen, u kunt de bedieningselementen gebruiken die voor u beschikbaar zijn in de zijbalk aan de rechterkant. Als je de zijbalk niet ziet, of als het Presenter Notes-label er niet in is opgenomen, hoef je alleen maar op het penseelpictogram in de werkbalk te klikken.
Hoe het te doen vanaf een iPhone
Op dezelfde manier waarop u notities aan uw dia's kunt toevoegen op de Mac en iPad, kunt u hetzelfde doen op de iPhone. Het is misschien niet het beste apparaat om dia's of deze notities te maken vanwege problemen met de grootte, maar uiteindelijk heb je de mogelijkheid en het kan buitengewoon interessant zijn in noodgevallen waarin je geen toegang hebt tot de notitie vanaf een ander apparaat. De te volgen stappen zijn praktisch identiek aan de Mac en iPad, alleen met een klein verschil:
- Klik op de drie puntjes die rechtsboven verschijnen.
- Selecteer Presentatornotities weergeven.
- Schrijf in het witte of zwarte gebied onder de dia de gewenste notities.

We benadrukken opnieuw: het belang en de impact die goed gebruik van notities kan hebben voor de presentator in uw presentatie. Later, in dit bericht, zullen we je ook een paar tips geven als het gaat om het gebruik van deze fantastische functie waarvan je zoveel kunt profiteren in elk van de presentaties die je moet maken, zowel in je academische als werk leven.
Moet je ze bewerken? Geen probleem
Wie een mond heeft, heeft ongelijk en wie ook vingers heeft. Het is mogelijk dat u na het genereren van alle notities die u voor uw presentatie wilde hebben, die van een specifieke dia moet bewerken. Vanzelfsprekend kan dit proces worden uitgevoerd, en de te volgen stappen zijn net zo eenvoudig als het maken van uw eigen notities. In feite zijn de stappen die u moet volgen om het uit te voeren: hetzelfde als om ze te maken , zowel op Mac als op iPad en iPhone.

Dat ja, we raden u aan om voordat u de notitie sluit, te controleren of deze geen fouten bevat. En natuurlijk dat u de notitie opslaat zodat alle wijzigingen die u na het bewerken hebt aangebracht, worden bewaard. Houd er rekening mee dat u de notities zo vaak kunt bewerken als u wilt.
Stel uw presentatie in om de notities te zien
Het zou natuurlijk nutteloos zijn om notities te maken over alle dia's als u ze later niet kunt bekijken of erop kunt vertrouwen tijdens de ontwikkeling van de presentatie. Daarom is het van essentieel belang dat u niet alleen weet hoe u deze notities maakt en bewerkt, maar ook weet wat u moet doen om ze te kunnen gebruiken. Allereerst, als je je aantekeningen tijdens een presentatie wilt zien, moeten ze op een aangesloten scherm worden weergegeven, dat wil zeggen dat het apparaat waarmee je presenteert, of het nu een Mac of een iPad is, is aangesloten op een extern scherm waar de verschillende dia's worden weergegeven, zodat u op het scherm van uw apparaat de notities kunt zien die u eerder voor elk van hen hebt gemaakt. Hieronder vindt u de stappen die u moet volgen om toegang te krijgen tot de presentatienotities.
- Klik op het pictogram Afspelen in de werkbalk.
- Klik op het weergavepictogram. Als u het pictogram niet ziet, verplaatst u de aanwijzer ergens op het scherm van de presentator om het te laten verschijnen.
- Selecteer de optie Presentatornotities.
- Klik buiten het dialoogvenster om het te sluiten.
- Als u de manier wilt wijzigen waarop uw presentatornotities worden weergegeven, kunt u zowel de lettergrootte wijzigen als de tekst- en achtergrondkleuren omkeren.
- Als u tot slot een van de dianotities tijdens uw presentatie wilt bewerken, beweegt u de aanwijzer over het venster Presentatornotities en klikt u vervolgens op Bewerken.

Tips bij het maken van deze aantekeningen
Eerder hebben we u verteld over het belang van het gebruik van de notities in elk van de dia's van uw presentatie, maar u moet weet hoe je er goed gebruik van kunt maken . Het is zonder twijfel een fantastisch hulpmiddel om een plus van kwaliteit aan uw presentaties toe te voegen, maar als het slecht wordt gebruikt, kan het echt nutteloos zijn.