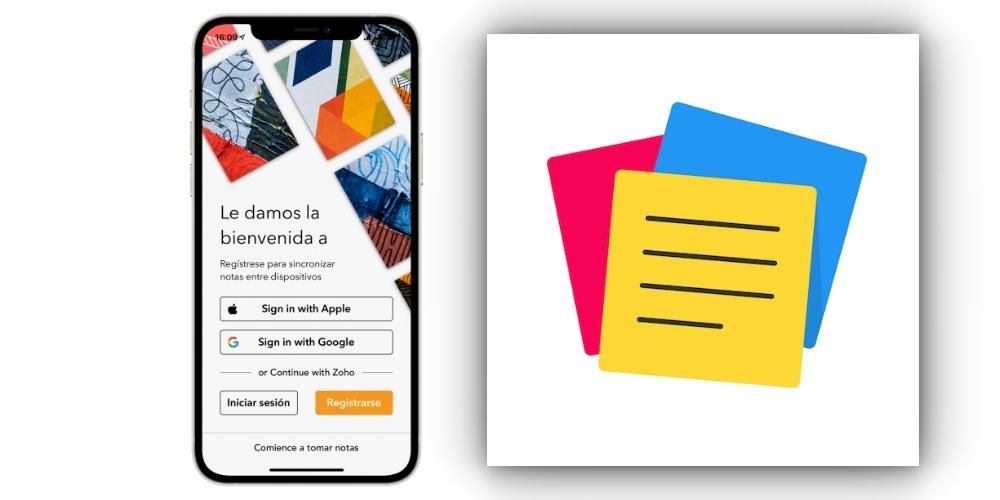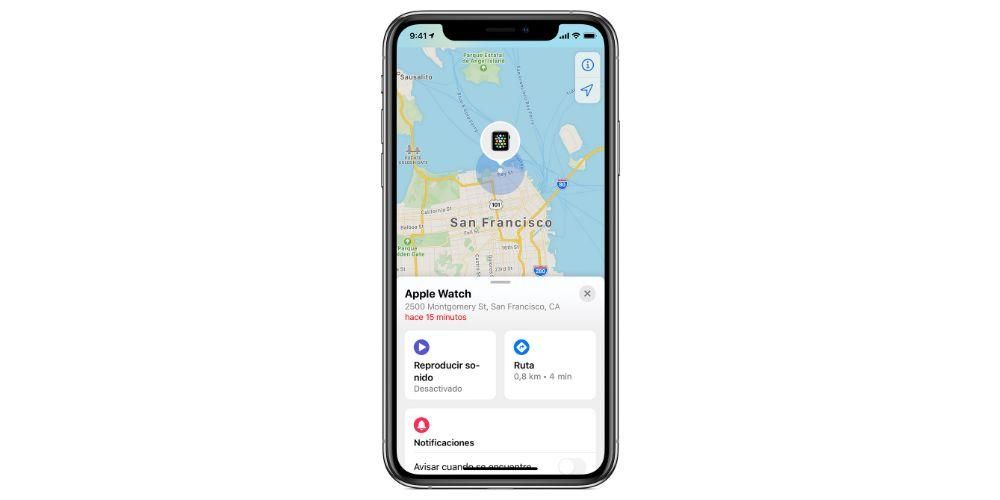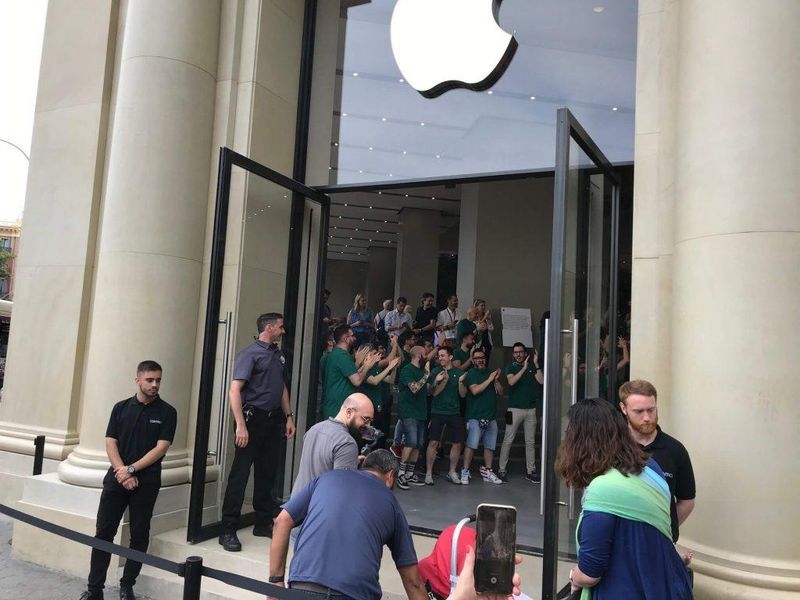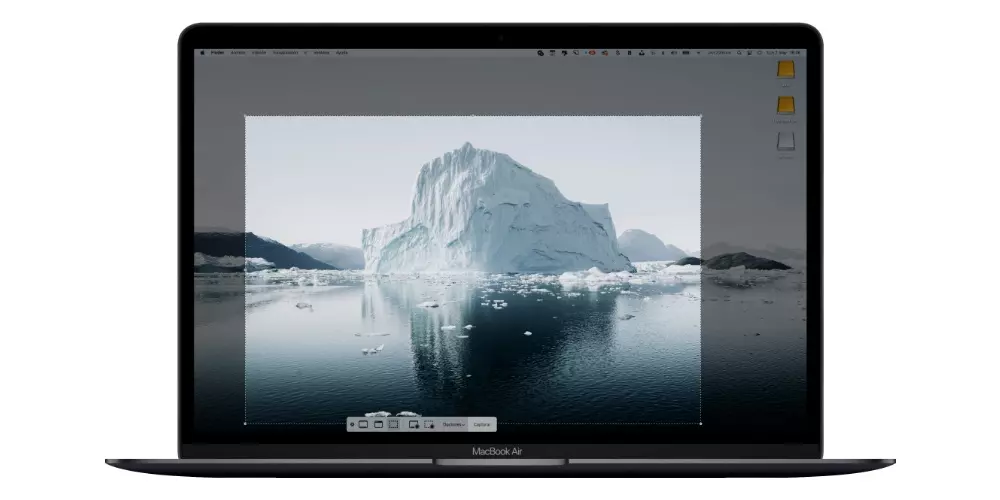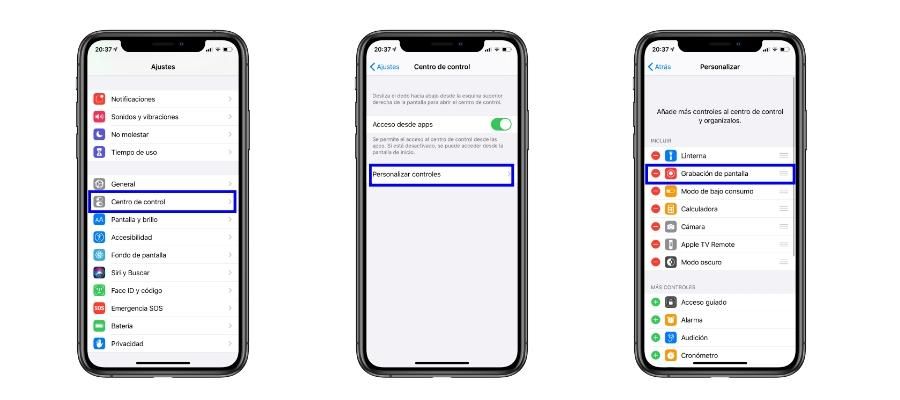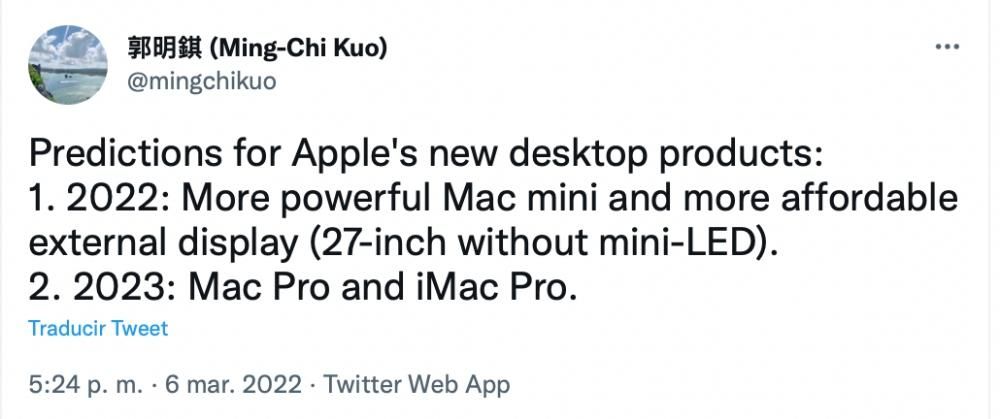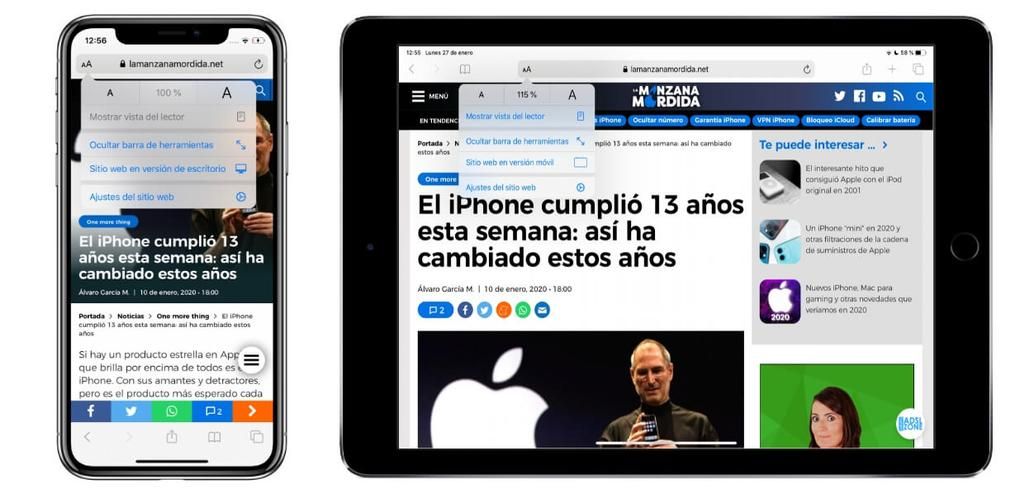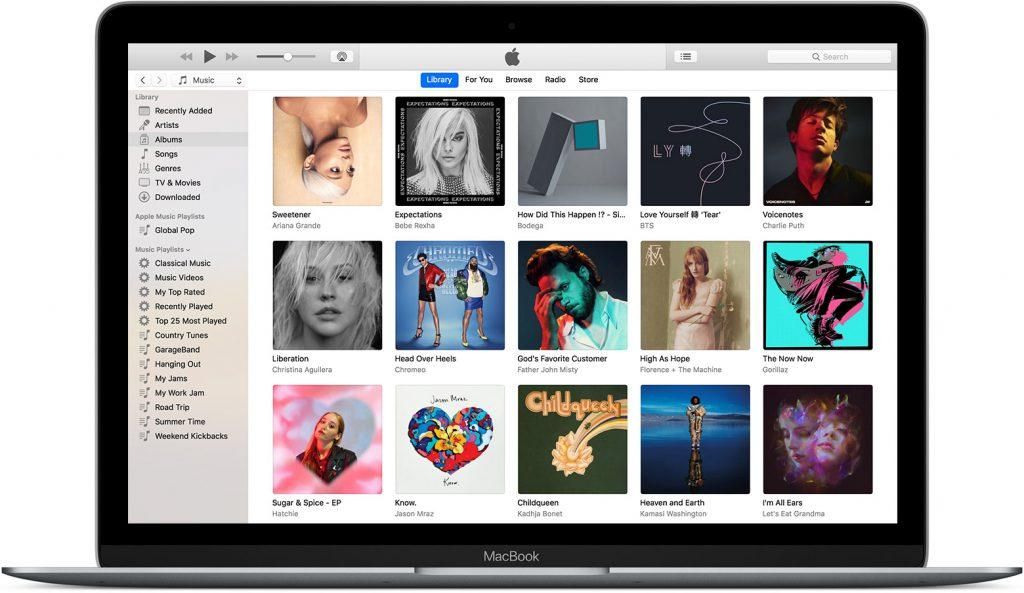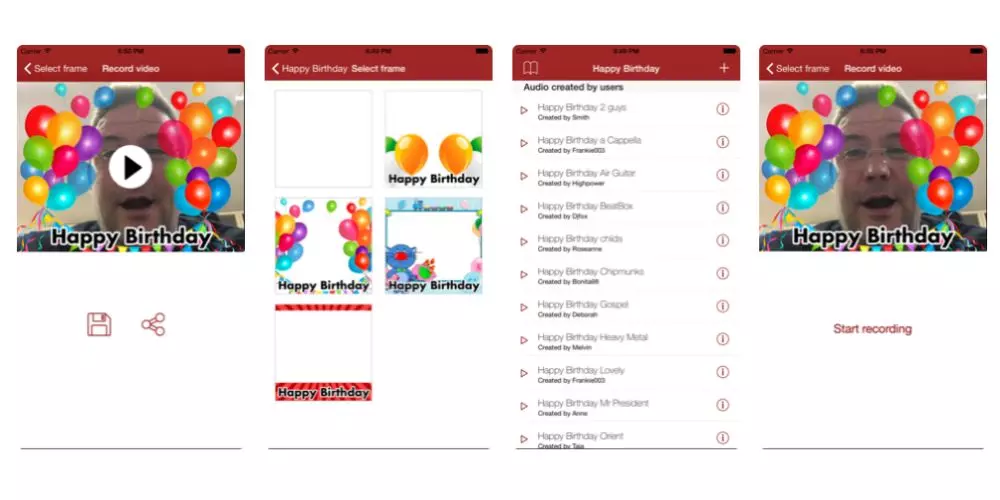Ongeacht hoe je verder gaat installeer iOS 15 bèta op je iPhone , bent u er waarschijnlijk moe van. Hetzelfde als je hetzelfde deed met iPadOS 15 op je iPad. Deze versies zijn erg goed voor ontwikkelaars om hun tools te testen en bugs op te lossen, maar voor gewone gebruikers kunnen ze erg vervelend zijn vanwege het aantal bugs dat ze genereren: apps die niet werken, onverwachte herstarts, traagheid van het systeem, enz. overmatige batterij verbruik... Maar gelukkig heeft het een oplossing en je kunt teruggaan naar iOS of iPadOS 14.6 wat de nieuwste stabiele versies van het systeem zijn en in dit artikel zullen we je vertellen hoe.
Download allereerst de iOS 14 IPSW
Als je niet erg gewend bent aan de meer technische terminologie, moet je weten dat IPSW verwijst naar het formaat van de software die iOS heeft. In feite verwees het acroniem oorspronkelijk naar iPod-software, iets dat nu van toepassing is op iPhone-software of iPad-software. Wat u moet doen, is een bestand downloaden van dat formaat dat de nieuwste stabiele versie van iOS 14 is, die op het moment van publicatie van deze notitie iOS 14.6 is. Als u dit echter leest nadat een latere update is uitgebracht, is het proces hetzelfde.
U kunt deze software downloaden van de ipsw.me website , waar vind je? vrij alle stabiele versies van iOS en iPadOS die er zijn. ja, dat moet wel vanaf een computer ongeacht of het Mac of Windows is. De stappen die u moet volgen zodra u die website opent vanaf de desktopcomputer, zijn deze:
- Selecteer in het onderdeel Kies een product iPhone of iPad, afhankelijk van welk apparaat u naar de vorige versie gaat terugkeren.
- Kies nu het model van je iPhone of iPad. Juist dat is belangrijk om fouten in de installatie of een latere storing te voorkomen.
- Selecteer de nieuwste beschikbare versie van iOS of iPadOS. Het verschijnt bovenaan in het groen.
- Klik op de knop Downloaden.
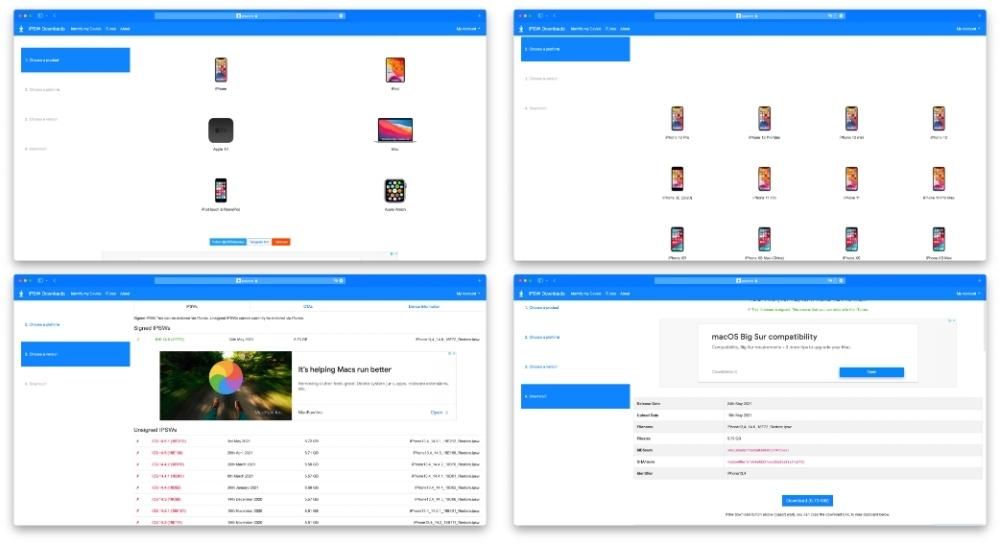
De download zal op dat moment beginnen. Zoek goed waar het is gedownload, want het zal belangrijk zijn in de volgende stappen.
Installeer iOS 14 of iPadOS 14 op het apparaat
Zodra je de download klaar en gevonden hebt, moet je een Mac De PC met Windows sluiten, aangezien het nodig zal zijn om de software op de iPhone of iPad te kunnen installeren.
- zet de iPhone of iPad in DFU-modus .
- Sluit het apparaat via een kabel aan op de computer.
- Als u een Mac met macOS Catalina of hoger gebruikt, opent u Vinder. Als u een Mac met macOS Mojave of eerder gebruikt, evenals een Windows-pc, opent u iTunes (In Windows is het niet geïnstalleerd, maar u kunt het gratis downloaden op de Apple-website).
- Of je nu in Finder of iTunes bent, tik op de iPhone of iPad voor apparaatbeheer.
- Zoek een knop met de tekst Herstel iPhone/iPad, maar druk erop terwijl je de alt/option-toets op het toetsenbord ingedrukt houdt.
- Er wordt nu een bestandskiezer geopend en daar moet u de IPSW die u hebt gedownload, lokaliseren en selecteren.
- Volg de stappen op het scherm om de iOS 14- of iPadOS 14-software te installeren.

Zodra je dit hebt gedaan, heb je je iPhone of iPad al met de bijbehorende nieuwste stabiele versie van het apparaat. Je zult zien dat het klaar lijkt om te configureren alsof je het net hebt gekocht, dus je zult het opnieuw moeten configureren. Als je een back-up hebt gemaakt voordat je de bèta installeerde, kun je deze laden en het apparaat laten zoals je het toen had. Is dit niet het geval of wil je hem niet laden, dan kun je hem helemaal als nieuw laten configureren. Onthoud dat de iCloud-synchronisatie stelt u in staat om foto's, kalenders, notities en andere gegevens te bewaren, zelfs als u bent overgestapt van iOS 15 naar iOS 14, zodat u deze in ieder geval behoudt als u zich aanmeldt met dezelfde Apple ID.