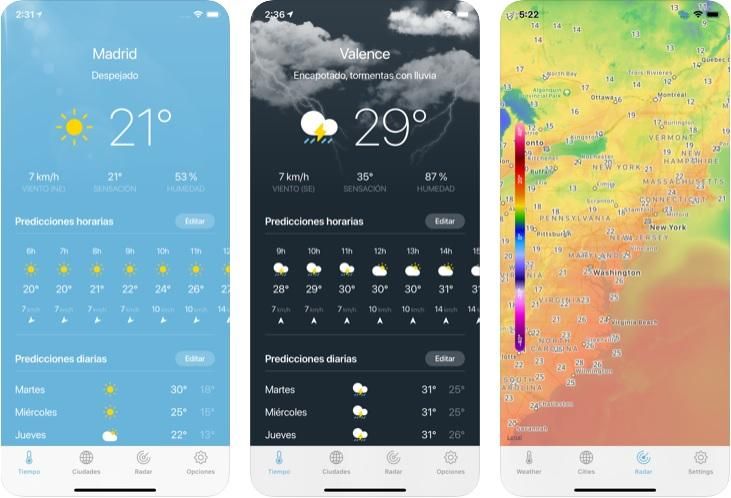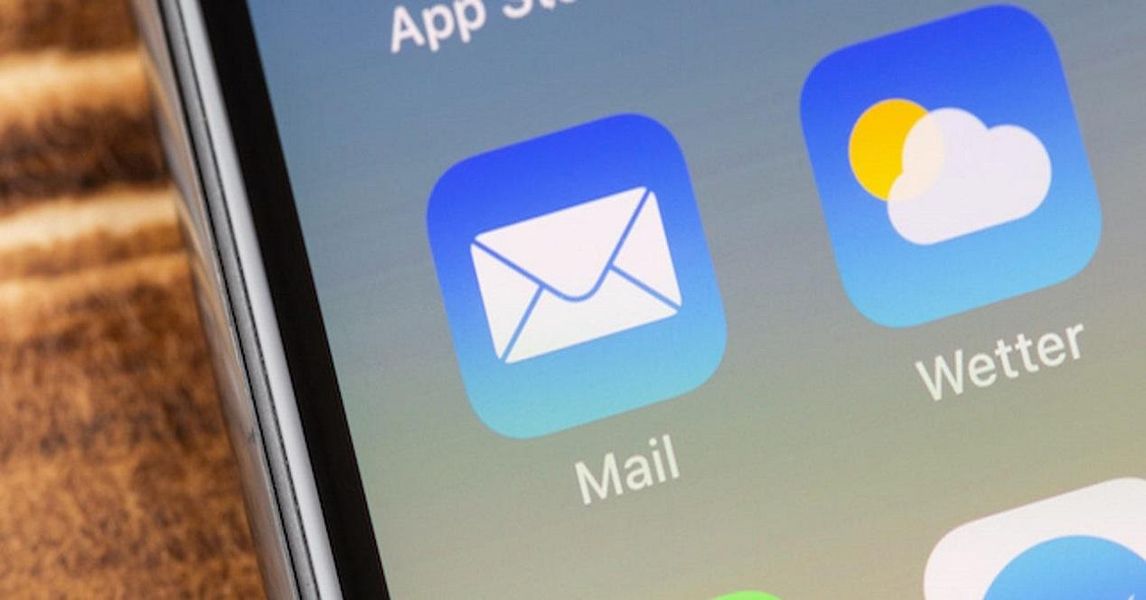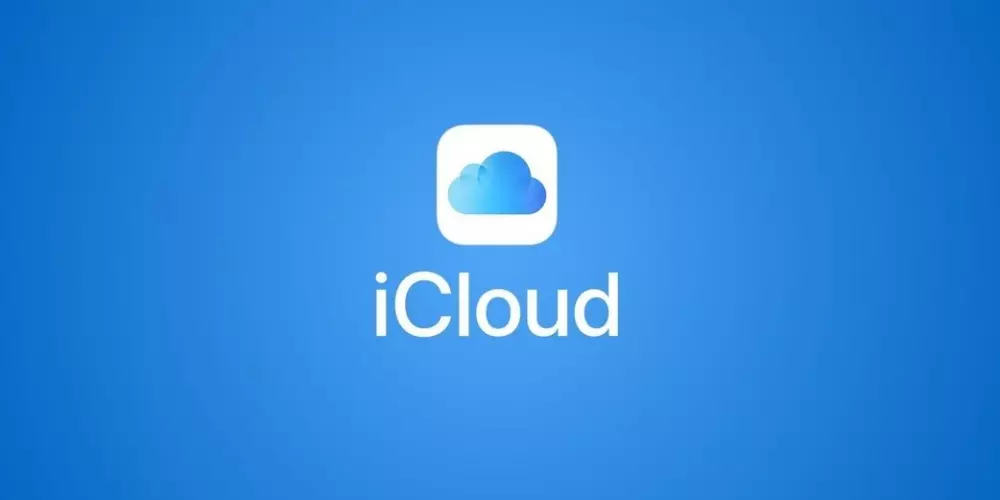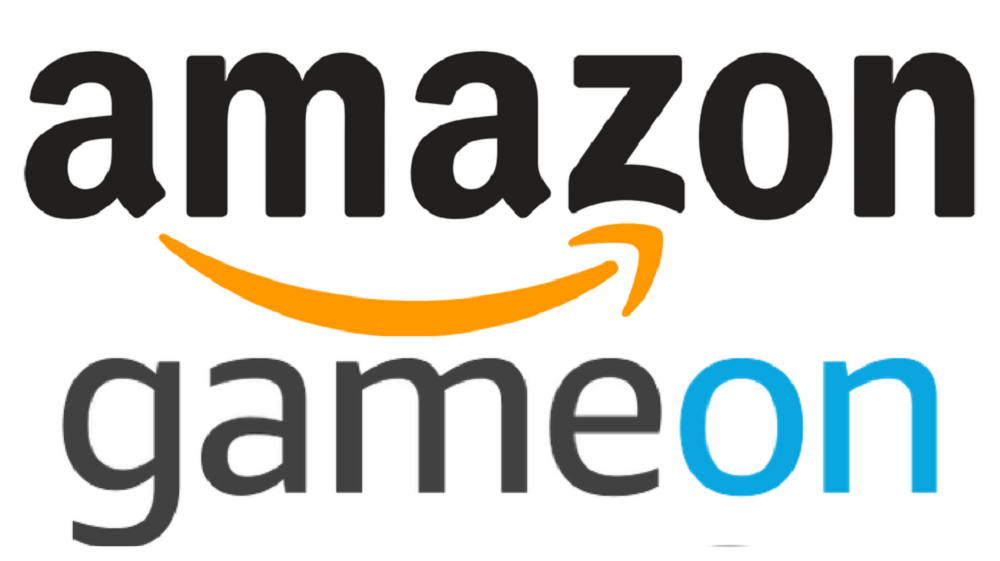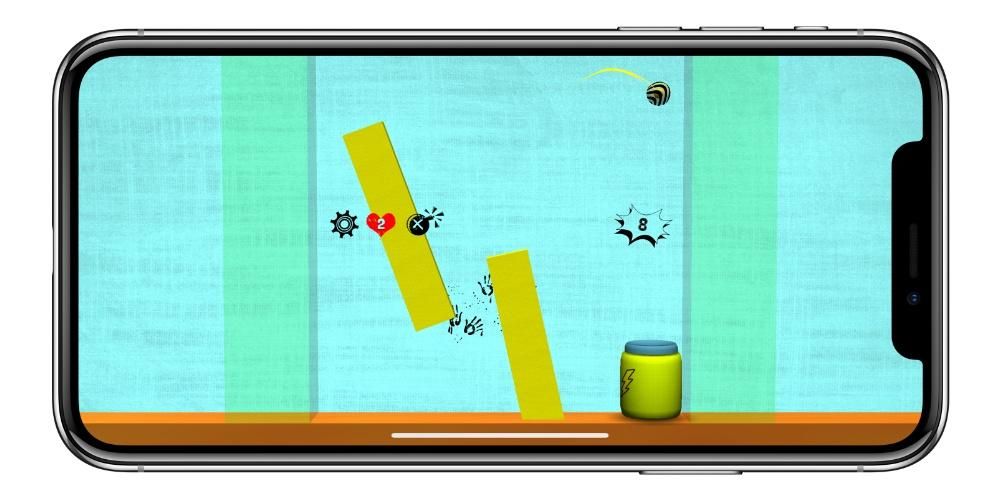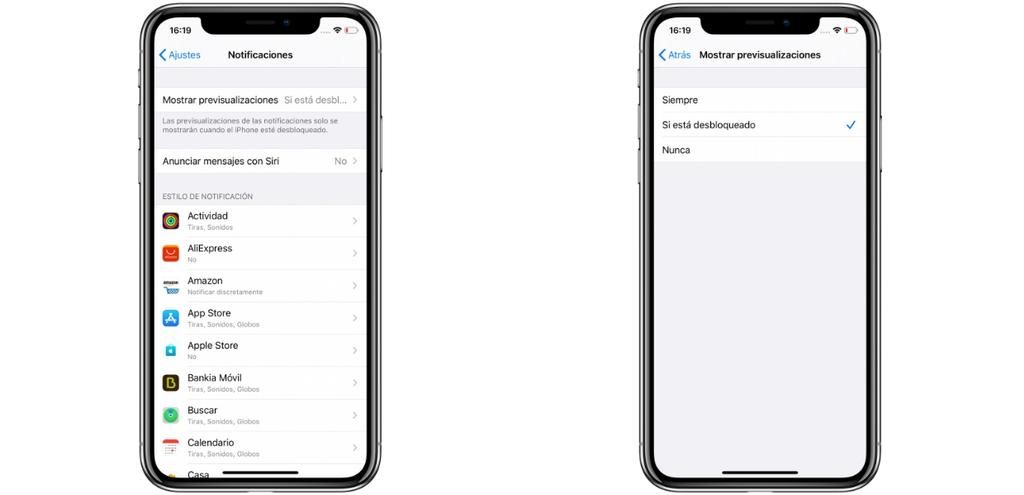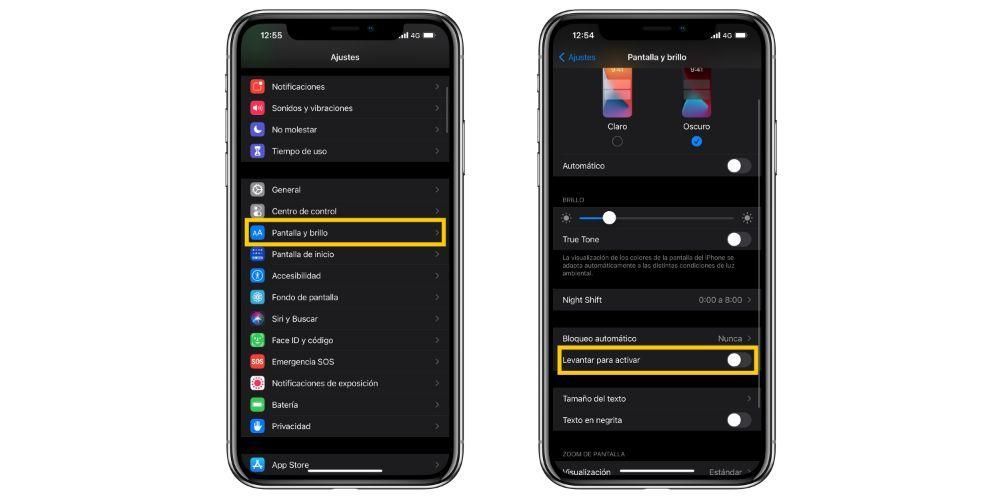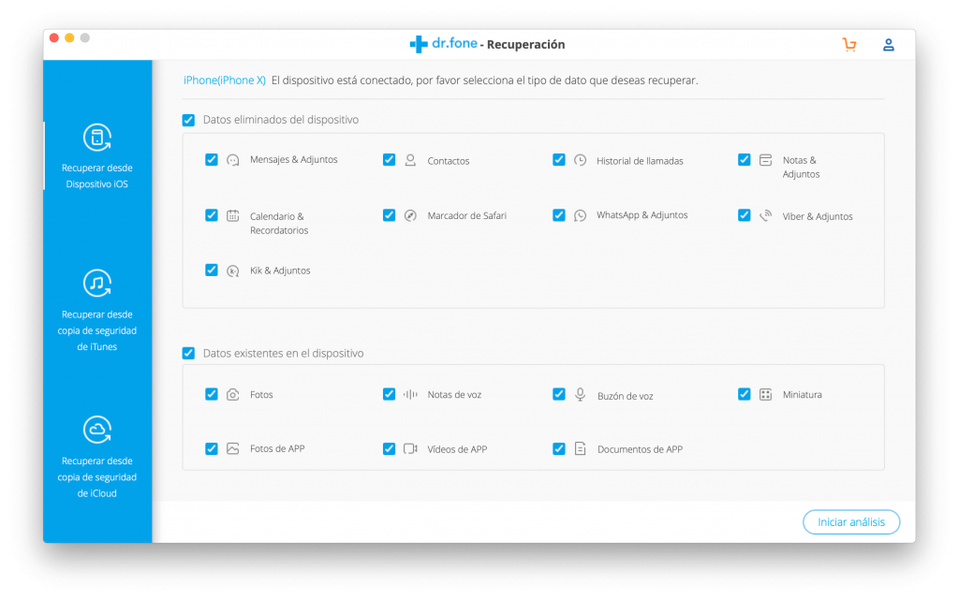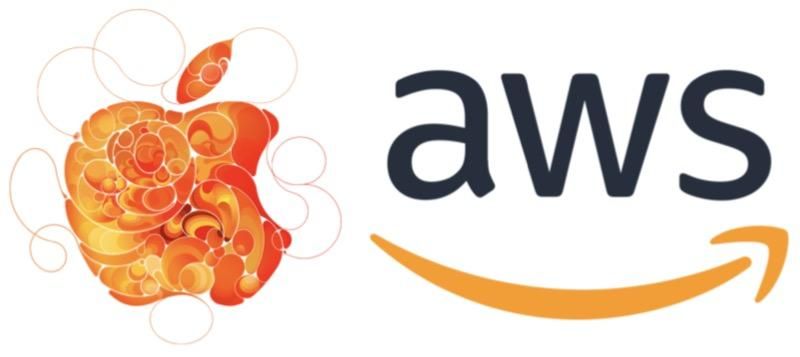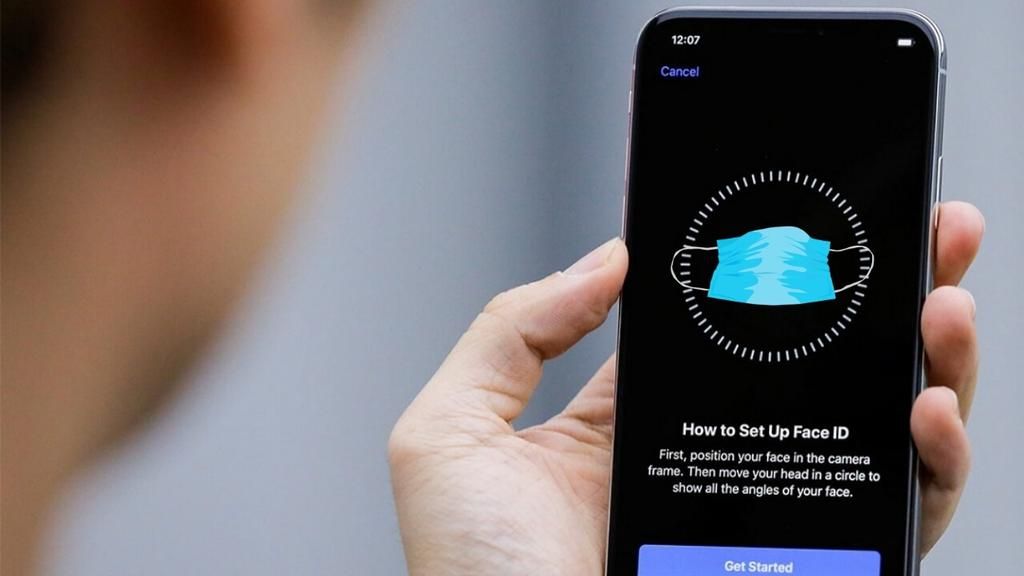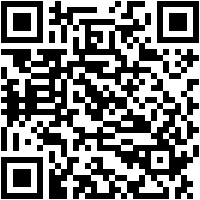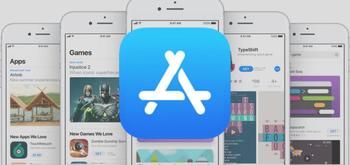Macs zijn apparaten met een enorm potentieel waarin gebruikers praktisch alles kunnen doen, uiteraard dankzij macOS, het besturingssysteem dat alle computers van het bedrijf Cupertino hebben. Daarom willen we u in dit bericht vertellen hoe u verschillende bestanden, mappen kunt verbergen of zelfs hoe u uw bureaublad of Finder kunt aanpassen om alleen te laten zien wat u wilt laten zien. Blijf lezen dat we je alles vertellen.
Volg deze stappen om bestanden en mappen te verbergen
Het eerste waar we het met je over willen hebben, is de mogelijkheid dat je moet kunnen bestanden en mappen op uw computer verbergen , dat wil zeggen, ze volledig onzichtbaar maken, zodat niemand er toegang toe heeft. Dit heeft echter een klein nadeel, en dat is dat u ook geen toegang kunt krijgen tot de documenten of mappen die u verbergt, maar dat u weet hoe u ze opnieuw kunt tonen omdat we u ook gaan vertellen hoe u het moet doen. Hier zijn de stappen die u moet volgen om bestanden of mappen op uw Apple-computer te verbergen.
- open de app Terminal.
- Typ de volgende opdracht in de terminal, chflags verborgen zonder de aanhalingstekens . Houd er rekening mee dat na het woord verborgen moet je een spatie achterlaten .
- katten Inleiding.
- open de app Terminal.
- Typ de volgende opdracht zonder de aanhalingstekens, standaardwaarden schrijven com.apple.Finder AppleShowAllFiles -bool JA .
- druk op Inleiding.

- Tot nu toe zijn we erin geslaagd om alle verborgen bestanden op de Mac te tonen, en nu moeten we de bestanden openen die handmatig verborgen waren, om dit te doen typ je de volgende opdracht zonder de aanhalingstekens, killall Finder .
- druk op Inleiding.
-

- Typ de volgende opdracht zonder de aanhalingstekens, chflags nohidden , overwegende dat na het woord nohidden moet er een spatie zijn .
- druk op Inleiding.
- Selecteer in de Finder Vinder > Voorkeuren.
- Straal Klik in Algemeen, en vervolgens, selecteer de items die je wilt zien op het bureau.
- Straal Klik op de Zijbalk , en vervolgens, selecteer de items die je wilt zien in de Finder-zijbalk.
- Open . op je Mac Vinder.
- Voer een van de volgende handelingen uit.
- Voor verberg of toon de werkbalk kies Beeld > Werkbalk verbergen of Beeld > Werkbalk tonen. Als u de werkbalk verbergt, wordt ook de zijbalk verborgen en wordt de statusbalk van de onderkant naar de bovenkant van het venster verplaatst.
- Voor formaat van de werkbalk wijzigen U moet, als u de knop Meer items op de werkbalk ziet, uiterst rechts op de werkbalk, omdat het venster te klein is om alle items te kunnen tonen die het bevat. Vouw het venster uit of klik op de knop om de rest van de items te zien.
- Als je dat wil de inhoud van de werkbalk wijzigen kies Beeld > Werkbalk aanpassen. U kunt items in en uit de werkbalk slepen, een spatie tussen de verschillende items toevoegen en selecteren of u tekst met de pictogrammen wilt weergeven.
- Voor items op de werkbalk opnieuw ordenen houd de Command-toets ingedrukt en sleep het item naar een nieuwe locatie.
- voor het geval je wilt voeg een bestand of een app toe houd de Command-toets ingedrukt en sleep het item naar de Finder-werkbalk totdat je een groen plusteken ziet.
- Tot een item verwijderen houd de Command-toets ingedrukt en sleep het item vervolgens van de werkbalk.
- Open Finder op de Mac.
- Doe een van de volgende dingen.
- Voor verberg of toon de zijbalk kies 'Weergave' > 'Verberg zijbalk' of 'Weergave' > 'Toon zijbalk'. Als het grijs wordt weergegeven, kiest u 'Weergave' > 'Toon werkbalk'.
- voor het geval je wilt formaat zijbalk wijzigen , sleept u de rechterkant van de scheidingsbalk naar rechts of links, afhankelijk van of u deze groter of kleiner wilt maken.
- Als je dat wil inhoud zijbalk wijzigen kies Finder > Voorkeuren > Zijbalk en selecteer of verwijder de gewenste items.
- Voor artikelen in de zijbalk opnieuw ordenen sleep een item naar een nieuwe locatie.
- Als je dat wil toon of verberg alle items in een zijbalksectie Plaats de muisaanwijzer op de sectiekop totdat u het punt bereikt waar de knop Verbergen of Weergeven verschijnt en klik vervolgens op de knop.
- voor het geval je wilt voeg een map of schijf toe aan de zijbalk sleep het item naar het gedeelte Favorieten. Als u het gedeelte Favorieten niet ziet, kiest u Finder > Voorkeuren > Zijbalk en selecteert u vervolgens ten minste één item in het gedeelte Favorieten.
- Als je dat wil voeg een app toe aan de zijbalk houd de Command-toets ingedrukt en sleep het app-pictogram over het gedeelte Favorieten.
- Tot een item verwijderen , sleep je het pictogram van dat item uit de zijbalk totdat je een verwijderteken ziet.

Met deze eenvoudige stappen kunt u gemakkelijk en comfortabel elk bestand of elke map op uw computer verbergen. Zoals we al zeiden, maakt dit proces de inhoud niet langer zichtbaar en toegankelijk voor elke gebruiker, inclusief u, dus hieronder laten we u ook de stappen die u moet volgen om de inhoud die u hebt verborgen, opnieuw te kunnen verwijderen .

Met deze eenvoudige stappen heb je de mogelijkheid om verschillende inhoud van je Mac te verbergen en weer te geven op het moment dat je wilt. Dit is erg handig, vooral als u te belangrijke of vertrouwelijke documenten hebt waarmee u werkt en u deze om verschillende redenen wilt verbergen, maar u er wel mee moet blijven werken.
Selecteer de apparaten die je op je Mac wilt zien wanneer je ze aansluit
Met betrekking tot het verbergen of tonen van verschillende inhoud, is een andere van de opties die alle gebruikers kunnen aanpassen aan hun smaak of voorkeuren die van toon op het bureaublad en in de Finder-zijbalk de verschillende apparaten die u kunt aansluiten naar uw Apple-computer, zoals harde schijven, camera's, geheugenkaarten of een opslagstation.
Zoals we al zeiden, is dit een punt waar de persoonlijke voorkeuren van elke gebruiker vooral een rol spelen en hoe toegankelijk ze willen dat de elementen die verbinding maken met de Mac ermee kunnen werken. Zoals u hieronder zult zien, zijn de stappen die u moet nemen om uw Finder-bureaublad en zijbalk aan te passen heel eenvoudig en u kunt natuurlijk altijd teruggaan om de voorkeuren die u kunt instellen te wijzigen door de onderstaande stappen te volgen.

Pas de Finder naar wens aan
Eerder hebben we u verteld welke stappen u moet uitvoeren als u de verschillende apparaten die u op uw computer kunt aansluiten in de zijbalk van de Finder wilt weergeven of verbergen. Nu is het tijd om echt alles te kiezen en aan te passen waartoe je toegang hebt vanuit de Finder, van de mappen in de zijbalk tot de snelkoppelingen die je via de werkbalk kunt gebruiken. Dit vertellen we je hieronder allemaal.
Toon en verberg opties op de werkbalk
De Finder-werkbalk is een plaats waar veel snelle toegangen tot verschillende functies zijn te vinden die u als gebruiker uiteraard de mogelijkheid heeft om u aan te passen aan uw wensen, en vooral en belangrijker, aan uw gebruik, om in staat zijn om uw Mac volledig aan uw behoeften aan te passen en aan te passen. Dit zijn de stappen die u moet volgen als u deze snelkoppelingen op de werkbalk wilt wijzigen.

Selecteer de mappen die je nodig hebt in de zijbalk
Tijd om te praten over de zijbalk van de Finder, dat wil zeggen, de plaats waar u de mappen hebt geplaatst of directe toegang hebt tot de inhoud die u het vaakst dagelijks gebruikt. Deze zijbalk kan ook volledig naar wens worden aangepast, door er naar behoefte verschillende mappen of locaties aan toe te voegen of te verwijderen. Hier zijn de te volgen stappen.