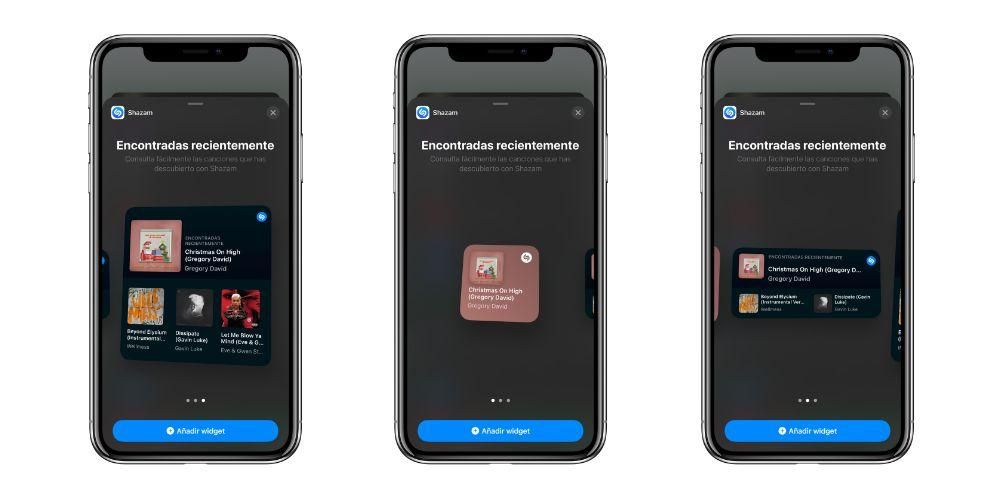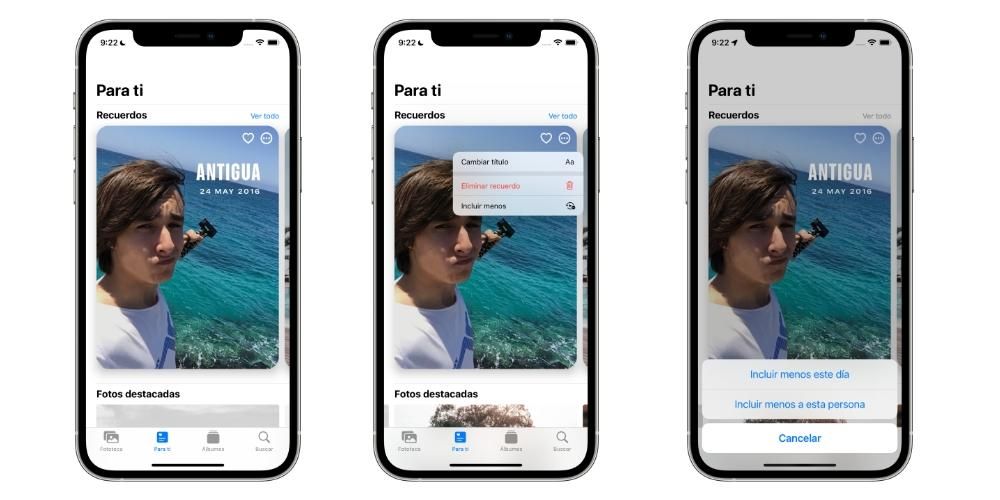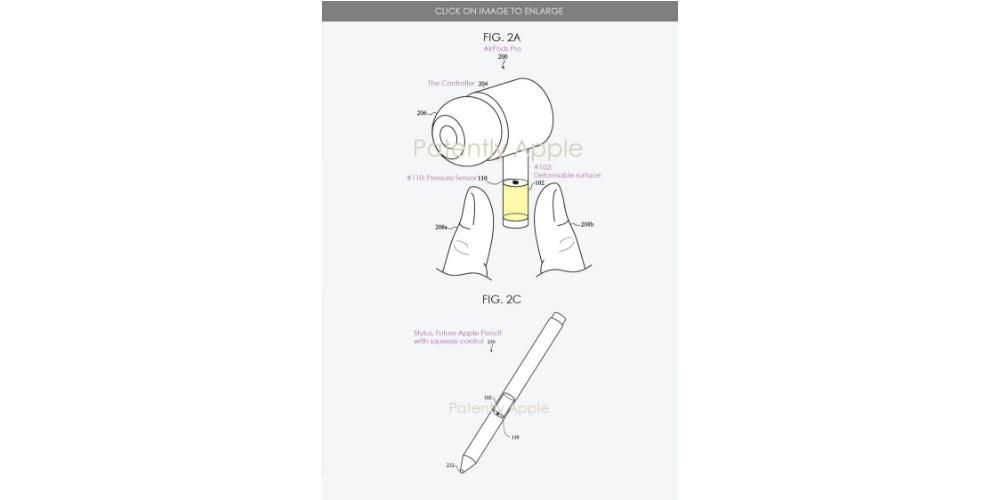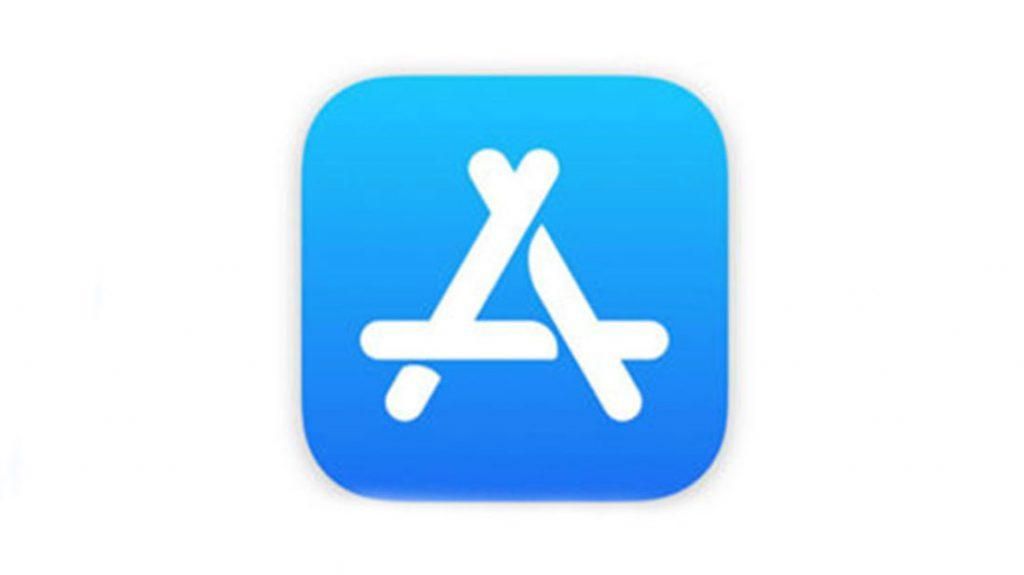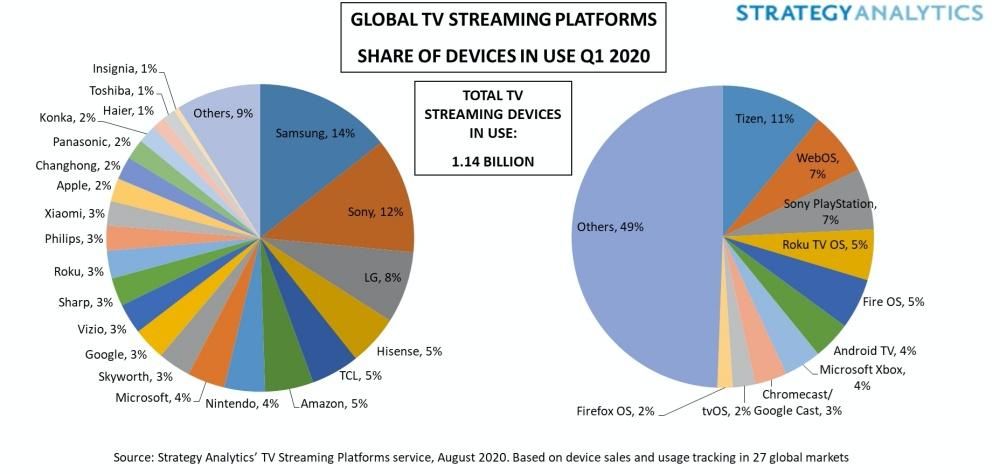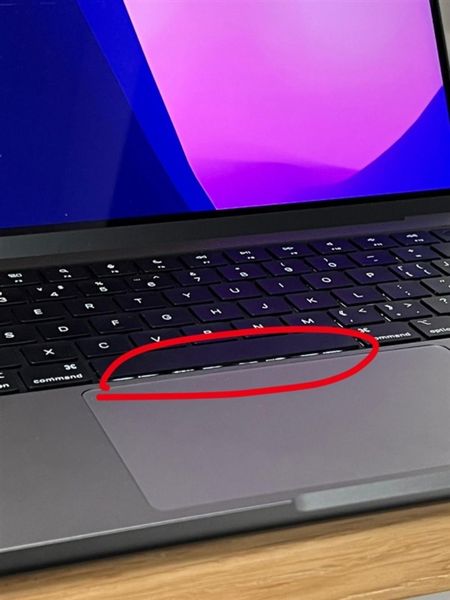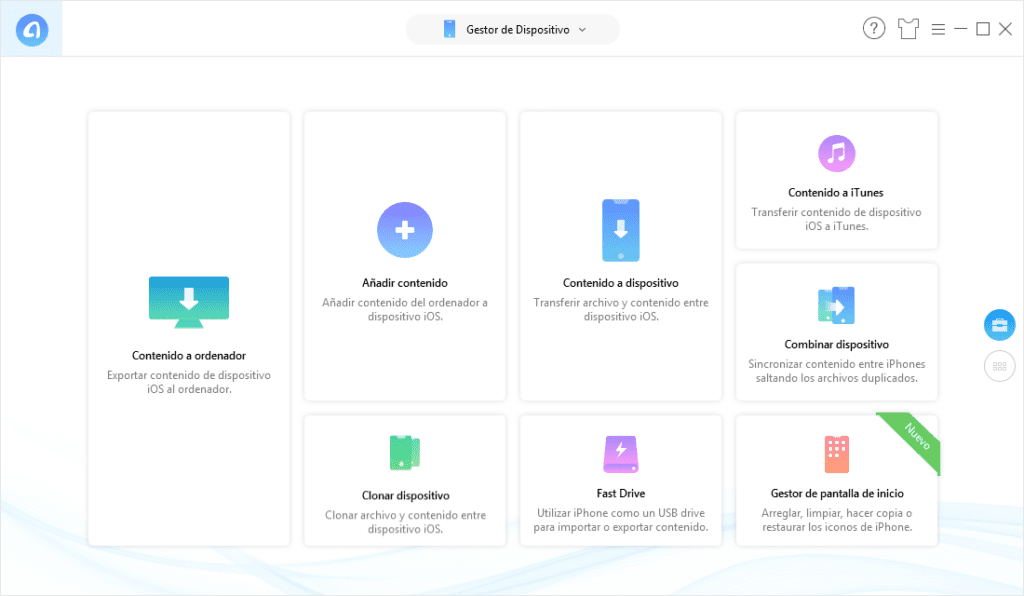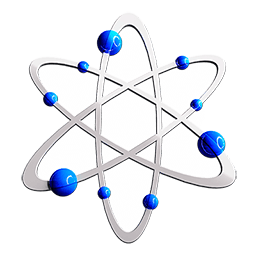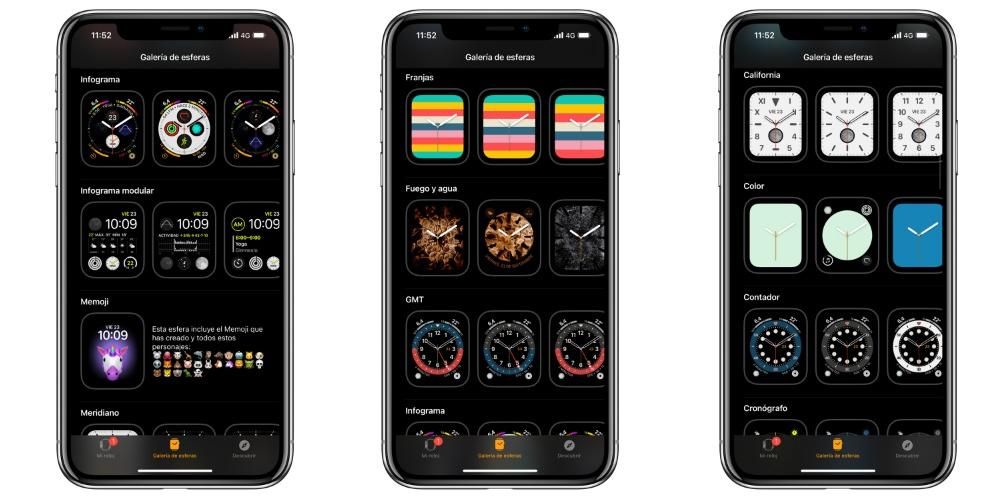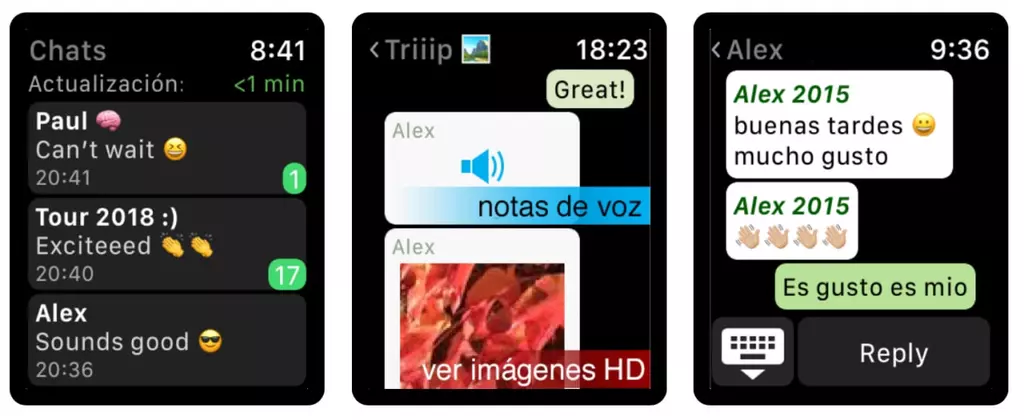Een van de elementen die in Final Cut Pro vaak worden gebruikt bij het bewerken van een audiovisueel document, is tekst. De redacteur van het bedrijf Cupertino heeft een breed scala aan opties voor de gebruiker, naast alle formulieren die je ook beschikbaar hebt om die tekst te animeren en aan te passen aan je behoeften. In dit bericht gaan we je alles vertellen.
De teksten en titels in Final Cut, zijn ze hetzelfde?
Als je Final Cut Pro begint te gebruiken om je video's te bewerken, zal het je zeker zijn opgevallen dat wat de meeste gebruikers tekst noemen, in dit bewerkingsprogramma wordt geïdentificeerd als Titels . Daarom moet je, wanneer je tekst aan je video's wilt toevoegen, op het titelpictogram linksboven in het scherm klikken.

Ken alle soorten tekst die u kunt toevoegen
Zoals we eerder hebben vermeld, is er in Final Cut Pro een grote verscheidenheid aan tekstsoorten die u kunt toevoegen wanneer u maar wilt. Desondanks schiet deze variëteit voor veel gebruikers te kort, daar komen we later op terug. Nu willen we je vertellen over de opties die je hebt bij het toevoegen van titels aan je audiovisuele creatie.
- Als u alle beschikbare titels wilt bekijken, klik op Titels in de zijbalk , voor het geval u alleen door een specifieke categorie titels wilt bladeren, klik op die categorie .
- Voor titel toevoegen naar de clip heb je verschillende opties.
- Dubbelklik op de titel zodat deze op de positie van de afspeelcursors komt te staan.
- Klik op Bewerken, vervolgens op Titel koppelen en vervolgens op Basistitel, met deze stappen kunt u een basistitel toevoegen op de positie van de afspeelcursors.
- Selecteer Bewerken, dan Titel verbinden en tot slot Basic Lower Third om zo'n titel op de afspeelkoppositie toe te voegen.
- Sleep de titel die u wilt toevoegen direct naar de exacte positie waar u de titel later wilt laten verschijnen.
- Klik op Animatiestijl

Bovendien, binnen elk van deze categorieën, er zijn meer subcategorieën die de vorm van de tekst enigszins wijzigen, zodat de gebruiker alle mogelijke hulpmiddelen heeft om deze weer te geven zoals hij dat wil. Het is duidelijk dat wanneer de gebruiker tekst in zijn video invoert, hij een breed scala aan parameters kan wijzigen, zoals de grootte, de afstand tussen letters, de kleur, de typografie en een lange, enzovoort, om elke maker de mogelijkheid te geven zich aan te passen aan de maximaal de tekst naar uw video.
Volg deze stappen om teksten in je video's in te voegen
Als je eenmaal duidelijk bent over het type tekst dat je in je video wilt invoegen, hoef je het alleen nog maar te doen, dat wil zeggen, het toevoegen. Zoals je hieronder zult zien, is dit proces heel eenvoudig, dus je hoeft je geen zorgen te maken over complicaties tijdens het proces. Hieronder vindt u alle stappen die u moet volgen wanneer u tekst in uw audiovisuele creaties wilt plaatsen.

Met deze eenvoudige stappen heeft u uw titel al toegevoegd aan de clip die u aan het bewerken bent. Om de tekst in te voeren en alle beschikbare parameters te wijzigen, hoeft u alleen maar op de toegevoegde titel te klikken en de Controlepaneel die je beschikbaar hebt aan de rechterkant van het scherm, waar je alle opties hebt om je titels volledig aan te passen.

Voeg meer tekstopties toe dan de native opties
Zoals je hebt gezien, is de hoeveelheid en de verscheidenheid aan teksten die deze professionele Apple video-editor biedt enorm. Wanneer het echter door professionals wordt gebruikt, schiet het in veel gevallen tekort, of heeft de gebruiker gewoon een type tekst met een zeer specifieke animatie nodig, dus moet hij Final Cut Pro verlaten om ernaar te zoeken en het in deze teksteditor te installeren. tekst.
Op dezelfde manier waarop je plug-ins met kleurcorrecties of verschillende overgangen kunt kopen, zijn er ook plug-ins dat wat ze je bieden meer soorten teksten zijn met verschillende animaties, zodat gebruikers nog meer tools tot hun beschikking hebben om al hun ideeën uit te voeren. Zoals we je bij andere gelegenheden hebben verteld, raden we je aan heel voorzichtig te zijn bij het downloaden van plug-ins voor Final Cut Pro, hiervoor laten we je Apple's eigen website waar het verschillende zeer interessante opties aanbeveelt en we raden je aan om er rekening mee te houden voor het geval dat je hebt het nodig.
Download meer teksten van de Apple-websiteWelke effecten heb je beschikbaar voor teksten?
Net zoals je verschillende effecten en overgangen op videoclips kunt toepassen, heb je ook verschillende opties om hetzelfde te doen met de titels die je toevoegt aan je audiovisuele creatie. Van het wijzigen van het uiterlijk van de tekst zelf tot de overgang waarmee deze de clip binnenkomt en verlaat, dit alles kan worden aangepast en aangepast aan uw behoeften.
U kunt dus de manier waarop uw teksten worden weergegeven veranderen
Er zijn verschillende manieren om de manier te wijzigen waarop de teksten of titels die je aan je video toevoegt, erin verschijnen. In dit geval gaan we het hebben over de eerste, en later in dit bericht zullen we het hebben over de tweede. Allereerst is de eenvoudigste manier om de overgang in en uit een tekst te wijzigen, dit rechtstreeks te doen met de configuratie-opties die door de titel zelf worden geboden. Om dit te doen, moet u de volgende stappen volgen.


Gebruik de effecten en overgangen van de video's
Tot slot kun je, naast de verschillende opties die je in de vorige paragraaf hebt gezien, ook enkele van de overgangen gebruiken die je voor videoclips gebruikt, maar dan met de titels die je toevoegt. Het is duidelijk dat ze niet allemaal hetzelfde effect zullen hebben en ook niet correct worden toegepast, maar een grote meerderheid is op bepaalde momenten erg handig, zoals de ontbindingsovergang. Om deze effecten of overgangen op de tekst te kunnen toepassen, gaat het proces precies hetzelfde als bij een videoclip. De stappen zijn de volgende.