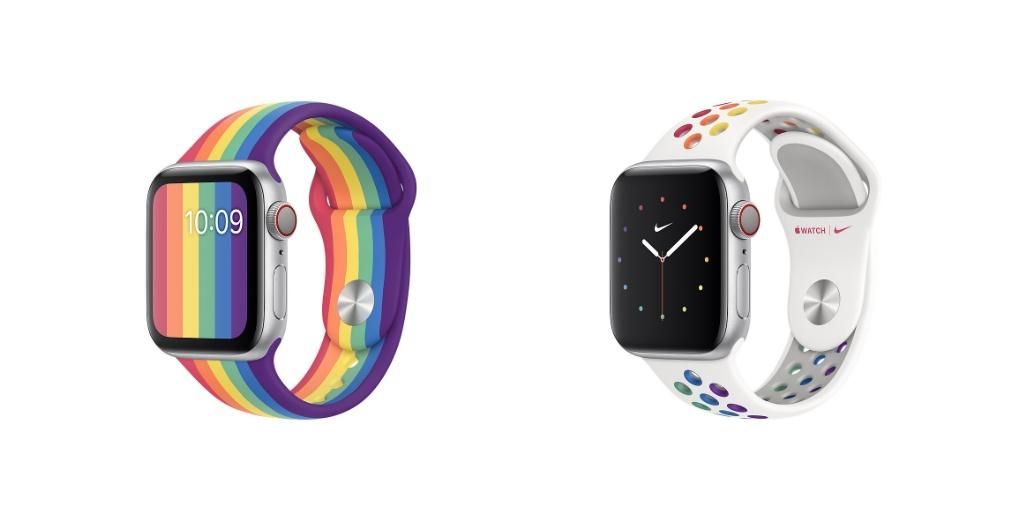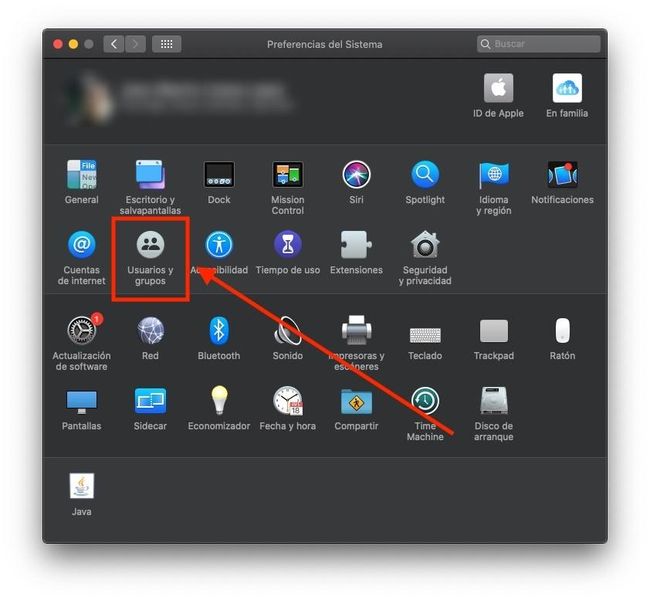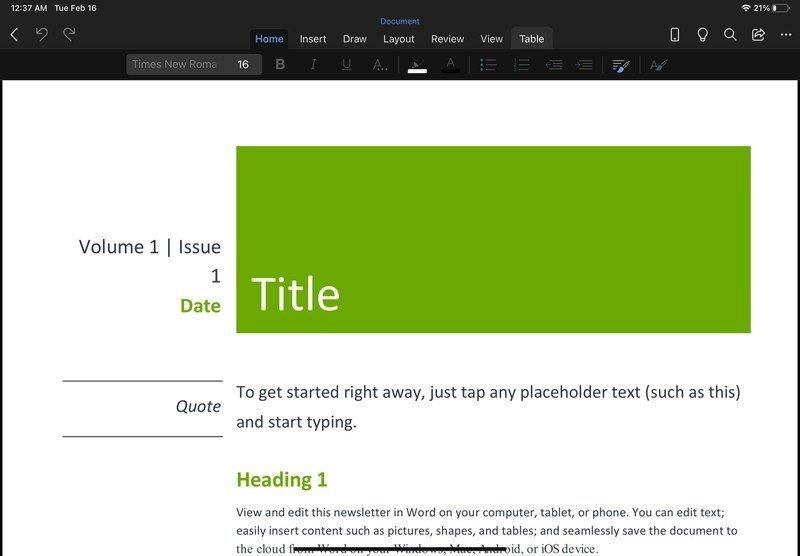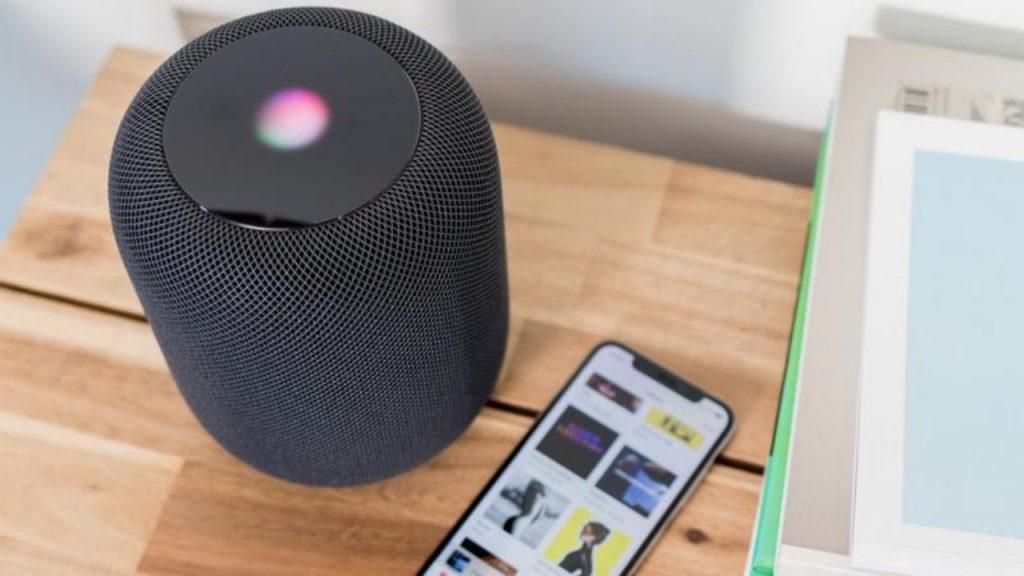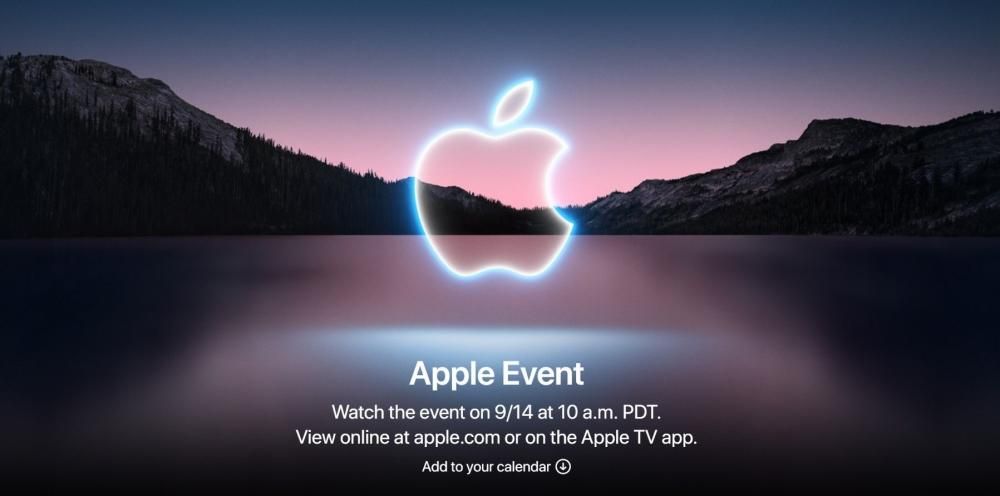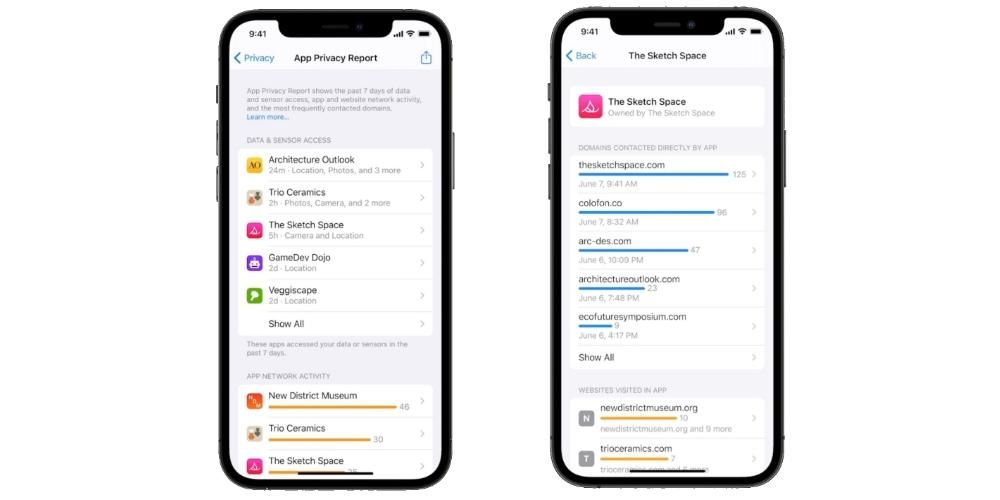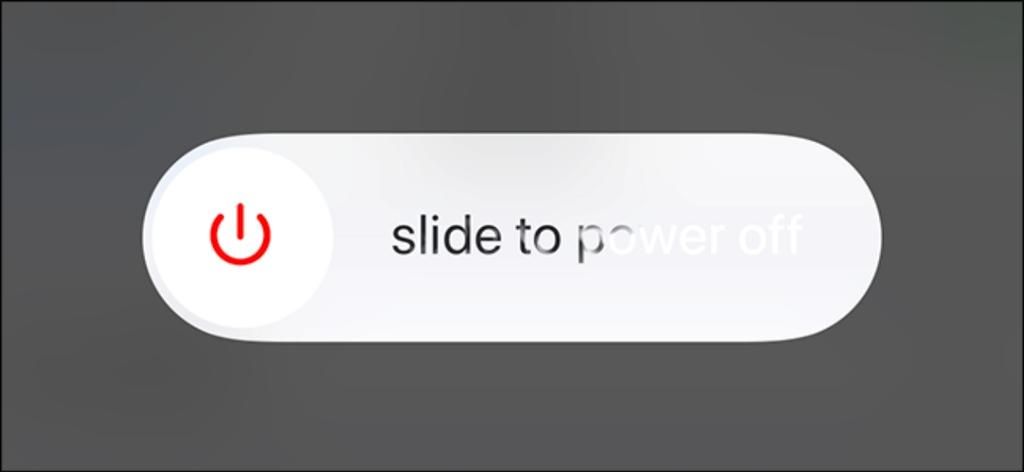Het beheren van tafels is essentieel voor veel mensen die gewend zijn hun professionele, studie- of persoonlijke projecten te beheren via kantoor-apps. Maar hoe kun je tabellen maken in Apple Pages? Is het hetzelfde op Mac, iPad en iPhone? In dit artikel lossen we al deze twijfels op, zodat je een meester kunt worden in het maken van dit type element in de gratis tekstbewerkingsapp van Apple.
Waar zijn ze voor en wat is hun grootste nadeel?
Als u toepassingen zoals Microsoft Word of iets dergelijks hebt gebruikt, kent u waarschijnlijk al het nut van het maken van tabellen in deze documenten. Als u nog nooit met dit soort programma's hebt gewerkt, moet u weten dat dit elementen zijn in de vorm van een raster die overal in een tekstdocument kunnen worden ingevoegd en die nuttig kunnen zijn om de informatie erin beter te ordenen.
Ze hebben wel een belangrijkste nadeel: en het zijn tafels niet slim . Met andere woorden, je kunt er geen enkele functie aan toevoegen, zoals dat gebeurt in andere gespecialiseerde toepassingen zoals Numbers of Excel. Het feit dat u geen andere bewerking van dit type kunt toevoegen of uitvoeren door alleen de gegevens te typen, betekent dat Pages mogelijk niet uw favoriete app is als u een groot deel van uw informatie op dat type inhoud gaat baseren ( hoewel je tabellen uit Numbers of Excel kunt invoegen, zoals we in een gedeelte van dit bericht zullen uitleggen).
Maak tabellen op Mac, iPad en iPhone
Het eerste dat je moet weten, en daarmee sluiten we een van de vragen af waarmee we dit bericht hebben geopend, is dat het op de drie Apple-apparaten waarop we Pages hebben, mogelijk is om op vrijwel identieke manier tabellen te maken. Zoals je je misschien hebt voorgesteld, bestaan deze uit een bepaald aantal rijen en kolommen die je zelf kunt aanpassen door er enkele toe te voegen of te verwijderen. Natuurlijk biedt Apple daarvoor een reeks van tafels al ontworpen die aan uw behoeften kan voldoen, afhankelijk van wat u visueel wilt hebben. Om dit te doen, hoeft u alleen maar verder te klikken op Tafel bovenaan het venster op Mac (of onder Invoegen > Tabel) en op de knop '+' op iPhone en iPad.
Als je daar eenmaal bent, kun je verschillende door Apple voorgestelde tabelformaten zien met verschillende kleurstijlen, koppen, arcering en andere. Als er geen stijl is die bij je past, maak je dan geen zorgen, want dat kan voeg er een toe en verander dan de stijl . Om het toe te voegen, klikt u eenvoudig op het gekozen ontwerp, zodat het automatisch wordt toegevoegd aan het deel van het tekstdocument waarin u zich eerder bevond.
Tabelstijl wijzigen op Mac
Zoals we eerder vermeldden, is het mogelijk om de stijl van de ingevoegde tabel te wijzigen en dit op een uiterst eenvoudige manier. Om dit te doen, hoeft u alleen maar te klikken op Formaat voor het geval je een Mac gebruikt Zodra je dit doet, zul je zien dat de formaatopties voor deze tabel worden geopend en kun je kiezen tussen verschillende opties die zijn onderverdeeld in verschillende tabbladen die we hieronder zullen uitleggen. En hoewel de volgorde kan verschillen, moet gezegd worden dat alle opties zowel op Mac als iPad en iPhone te vinden zijn.
Tafel

- Lettertype
- Maat
- Stijl (vet, cursief, onderstrepen, doorhalen)
- Kleur
- Lay-out (links, gecentreerd, rechts of uitgevuld)
- Optie om tekst aan celgrootte aan te passen
- afstandstype:
- Opsommingen en lijsten, met hun formaten en beschikbare inspringingen-
- Tekstmarge in de tabel
- grootte van de inspringingen
- Tabblad Instellingen
- Randpositie en regels voor de tafel
- Optie om de verdeling in de alinea te verwijderen
- ligaturen verwijderen
- Automatisch (de tabel detecteert op intelligente wijze de inhoud)
- Nummer
- Insigne
- Percentage
- Datum en tijd
- Duur
- Tekst
Cel

Tekst

Dit tabblad is verdeeld in drie secties, hoewel de waarheid is dat veel van de opties die het biedt meer gerelateerd zijn aan het document zelf dan aan de tabel.
Voorraad

Wijzig het formaat op iPad en iPhone
We vinden veel overeenkomsten op iPad en iPhone wat betreft het bewerken van de tabel met wat we op Macs vinden, maar het is op een iets andere manier georganiseerd dan op computers, te beginnen met de manier om toegang te krijgen tot deze instellingen die gevonden wordt door op te drukken in het penseel icoon . Zodra u dit heeft gedaan, vindt u de opties open met de volgende tabbladen en opties die we hieronder uitleggen.
Tafel

Cel

Formaat

Er valt in dit gedeelte eigenlijk weinig uit te leggen, omdat het gewoon dient om de toepassing te vertellen welk type inhoud u in de tabel gaat invoegen, zodat het zich eraan aanpast. U kunt dus de volgende soorten formaten kiezen:
Voorraad

In dit gedeelte kunt u alles kiezen dat te maken heeft met de breedte en hoogte van de tabel in het document, evenals de verschillende opties voor integratie met de bestaande tekst en de laag waarin u het element wilt plaatsen.
Andere manieren om acties uit te voeren
Naast het hebben van de vorige optievakken waarmee u met de tabel kunt communiceren, moet worden gezegd dat er andere manieren zijn om rijen toe te voegen of te verwijderen, tussen cellen te navigeren en meer. Als je een iPad hebt, kun je de Apple Potlood om te scrollen, evenals de vinger, net als op de iPhone. Ze krijgen echter gehele getallen wanneer ze worden gebruikt toetsenborden en muizen/trackpads op zowel Mac als tablet.

door het tabulator toetsenbord kunt u snel van de ene cel naar de andere gaan, van links naar rechts en van boven naar beneden). Ook de pijlen zal hiervoor dienen, terwijl de sleutel binnenkomen zal dienen om de afstand binnen elke cel te vergroten. Voor bewerk het aantal rijen en kolommen u moet (met uw vinger of de muisaanwijzer of trackpad) het nummer of de letter selecteren die overeenkomt met die rij of kolom en vervolgens met de rechtermuisknop klikken of ingedrukt houden om de opties te vinden.
Een tabel importeren vanuit Numbers of Excel
De manier om een tafel te passeren van a Numbers of Excel-document Het is uiterst eenvoudig: kopiëren en plakken. Zo eenvoudig is het, aangezien u alleen de genoemde tabel met al zijn inhoud hoeft te selecteren en naar het Pages-document te verplaatsen. Zodra het zich in deze applicatie bevindt, kunt u het plaatsen waar u maar wilt en het het gewenste formaat geven op basis van wat hierboven is uitgelegd. En natuurlijk kun je de inhoud aanpassen.
Dit heeft nu een ongemakkelijk Let op: functies die hierin worden toegevoegd, verliezen hun essentie in Pages. Het programma zal de formules die er oorspronkelijk aan zijn toegevoegd niet detecteren, zelfs als de inhoud behouden blijft. Daarom is het mogelijk dat wanneer u de inhoud wijzigt of meer toevoegt, u de wijzigingen niet ziet. Het kan echter erg handig zijn als de tabel die u in Numbers of Excel hebt gemaakt al klaar is en u deze wilt toevoegen aan een document met tekst in Pages.