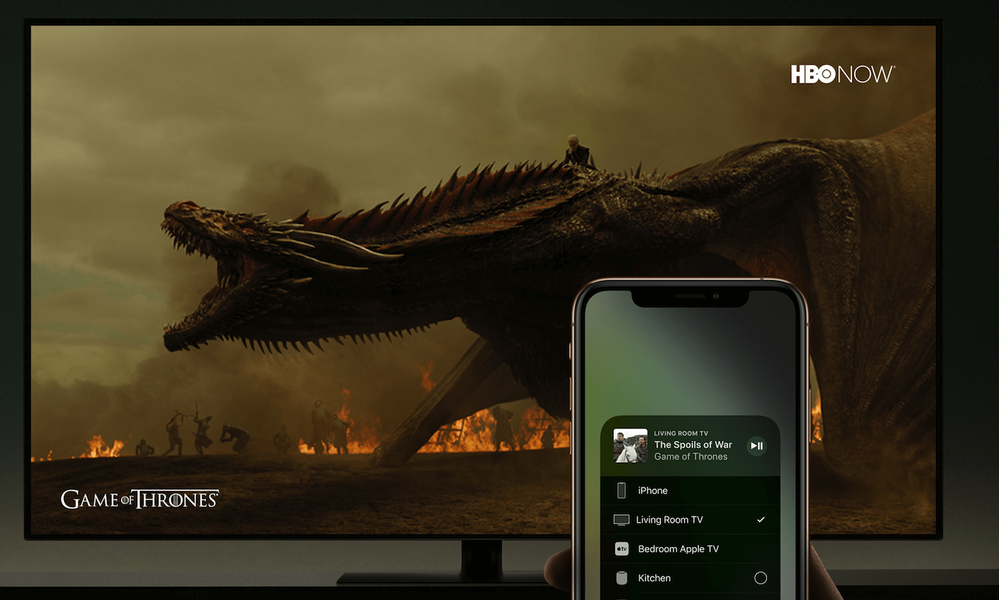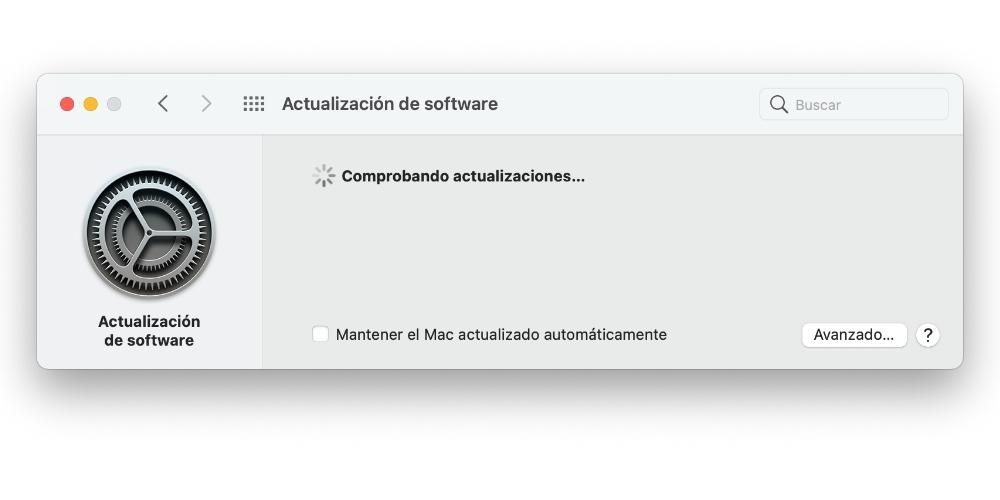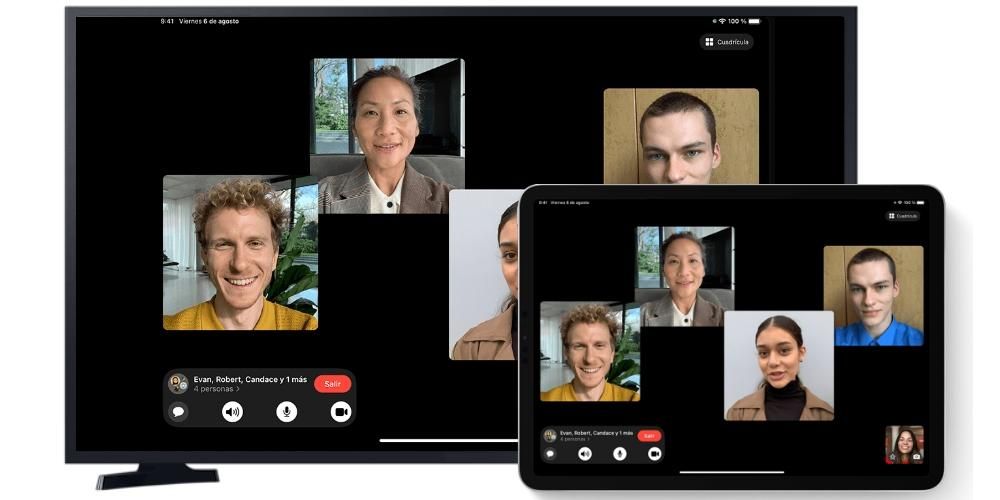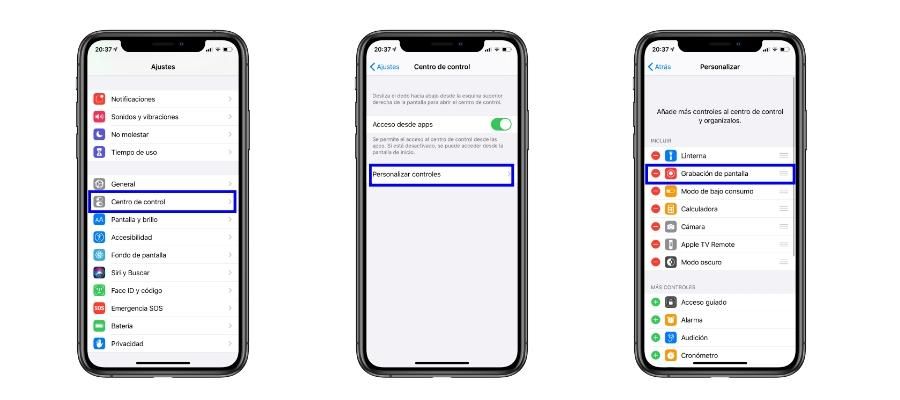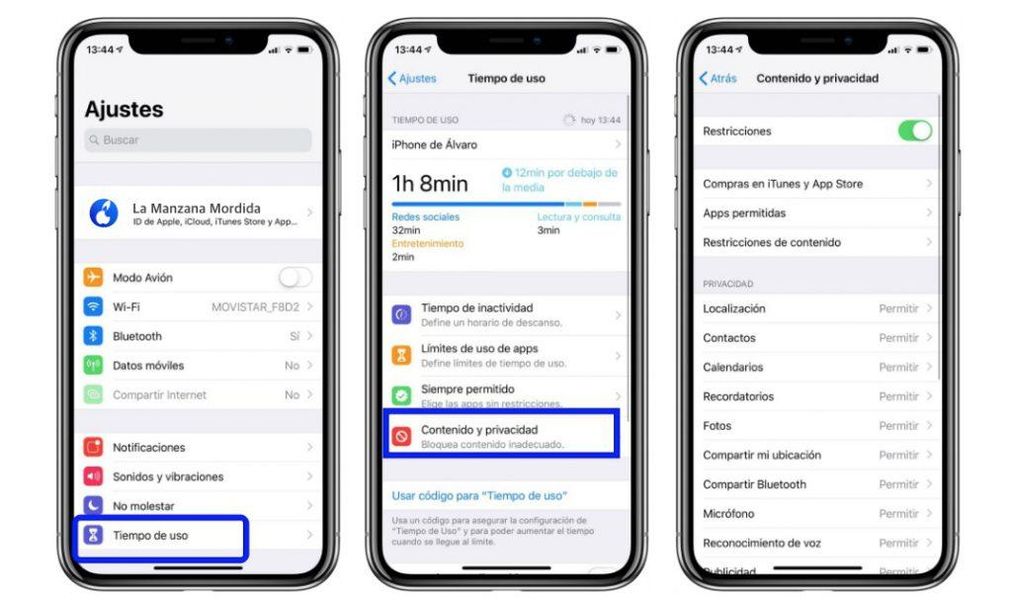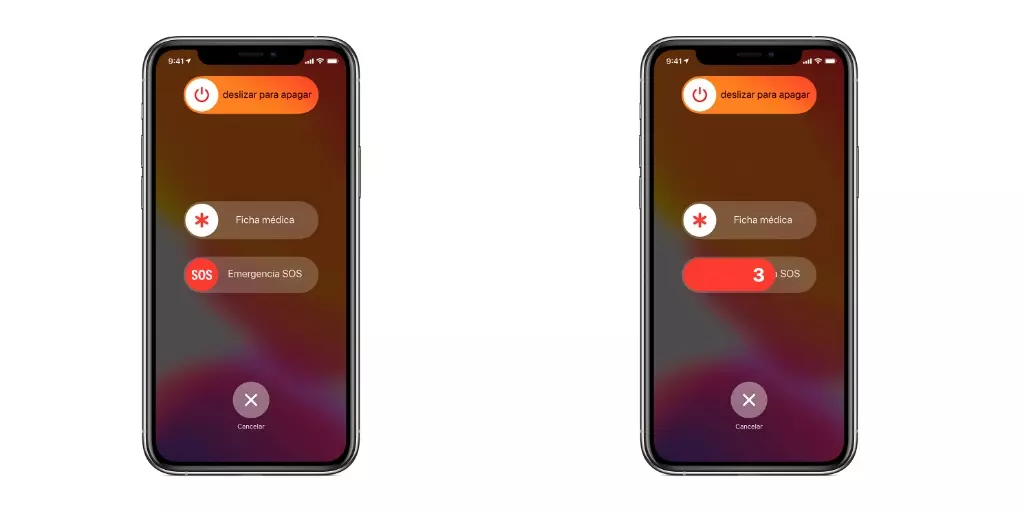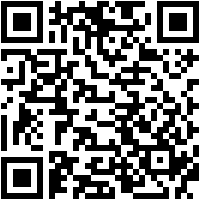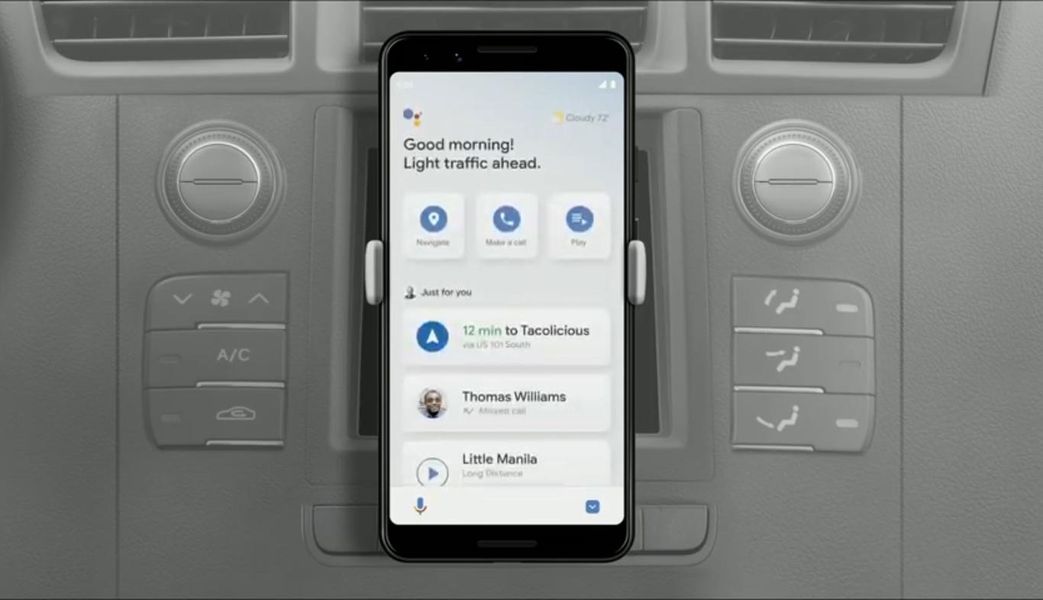Als je wilt weten hoe je screenshots maakt op een iPad Pro, dan ben je hier op de juiste plek. Als je ook een van de meest recente modellen hebt, kan het zijn dat je de weg kwijt bent omdat de werkwijze is veranderd ten opzichte van de klassieke Apple tablets met een home-knop. In dit artikel laten we je verschillende manieren zien om deze screenshots op je toestel te maken, want naast de klassieke manier met knoppen zijn er meer.
Schermafbeeldingen op iPad Pro 2017 en eerder

De eerste iPad Pro-modellen kwamen op de markt met het klassieke ontwerp met een esthetiek aan de voorkant met uitpuilende frames en de Home-knop. De manier om door te gaan met het maken van opnamen op deze apparaten is heel eenvoudig, u hoeft alleen maar op de te drukken bovenste knop vergrendelen en de thuis knop tegelijkertijd.
Schermafbeeldingen op iPad Pro 2018 en later

In 2018 lanceerde het Apple-bedrijf nieuwe iPad Pro-modellen die volledig waren veranderd van hun klassieke esthetiek. Ze verwijderden de voorpanelen met de Home-knop en voegden Face ID toe. Het ontbreken van de hoofdknop maakt het onmogelijk om met de oude methode vast te leggen, maar de nieuwe is ook niet ingewikkeld. Je hoeft alleen maar op de te drukken bovenste knop vergrendelen en die van het volume hoger zetten. Makkelijk, toch?
Schermafbeeldingen van iPad Pro met Apple Pencil

De Apple Pencil is de perfecte metgezel voor de iPad, omdat hij er geweldige functies mee kan krijgen in specifieke toepassingen. Het besturingssysteem zelf biedt echter ook verschillende snelkoppelingen met dit accessoire en de screenshots is er een van. Deze truc werkt voor Originele Apple Pencil en 2e generatie Apple Pencil , dus er is geen beperking. Je hoeft alleen maar de stylus onderaan te plaatsen (links of rechts) en veeg diagonaal naar het midden. Zodra u dat doet, wordt de opname gemaakt.
Hoe de schermafbeelding te bewerken

Als u klaar bent met het vastleggen, ziet u dat het verschijnt in de linksonderin van het scherm. Als je het naar links schuift, zie je hoe het verdwijnt, al blijft het bewaard in de Foto's-app. In feite worden ze automatisch toegevoegd aan een album met de naam Captures.
Als u op de opname klikt, vindt u enkele bewerkingsopties wat erg interessant kan zijn, vooral als je een Apple Pencil hebt. Eerst vindt u linksboven een Ok waarmee u, door erop te klikken, de opname kunt opslaan in Foto's, Bestanden of deze kunt verwijderen. Als je de schermafbeelding ook op een website hebt gemaakt, heb je de mogelijkheid om: de volledige pagina vastleggen. Vervolgens kun je met het potlood aantekeningen maken, schilderen, markeren, onderstrepen, doorstrepen of andere wijzigingen aanbrengen met de penselen en in verschillende kleuren (net als in de edities uit de galerij). Deze laatste opties zijn ook beschikbaar zonder de stylus, hoewel ze met de vinger moeten worden gedaan.
En kun je het scherm opnemen?

Natuurlijk. Sinds iOS 11 is deze mogelijkheid toegevoegd aan zowel de iPhone als de iPad en de opeenvolgende updates van iPadOS zijn deze mogelijkheid blijven behouden. De manier om een schermopname te maken op een iPad Pro is door naar de Controle Centrum en op het bijbehorende pictogram in de vorm van een REC-knop te drukken. Maar wat als dit pictogram niet verschijnt? Welnu, je moet naar Instellingen> Controlecentrum gaan en de optie voor schermopname aan dit paneel toevoegen.
Als u lang op deze knop drukt, vindt u de mogelijkheid om: zet de microfoon aan of uit tijdens het opnemen. Dit betekent dat als deze is geactiveerd, de iPad al het echte geluid oppikt dat wordt afgespeeld op de plaats waar u zich bevindt. Als deze optie is uitgeschakeld, wordt het interne geluid van het systeem opgenomen.
Voor beëindig de opname Je hoeft alleen maar op het rode pictogram te drukken dat bovenaan het scherm verschijnt naast de netwerk- en batterijpictogrammen. Als je klaar bent, heb je toegang tot de opname vanuit de Foto's-app in het album Schermopnames. Dit zijn normale video's, dus je hebt dezelfde bewerkingsmogelijkheden als bij elke andere video in je galerij.