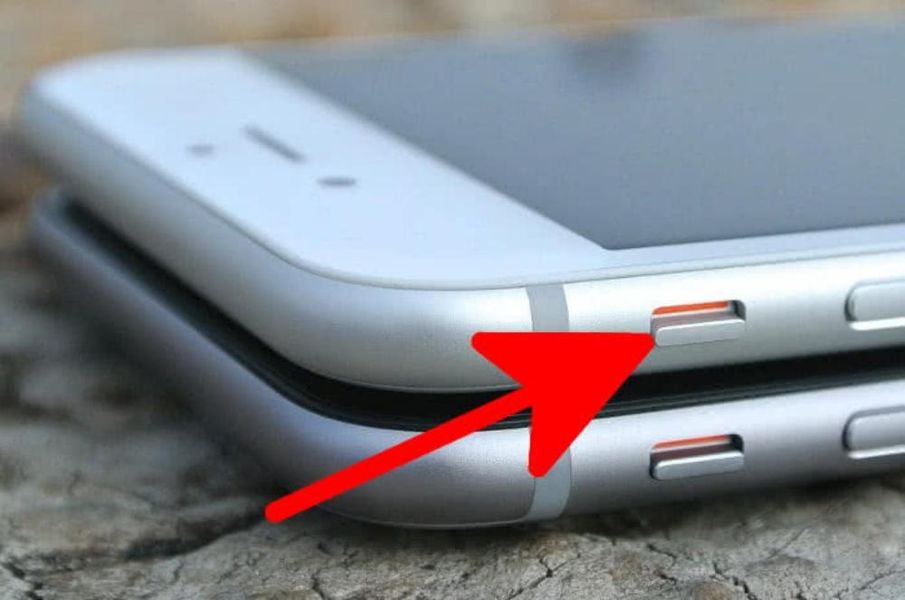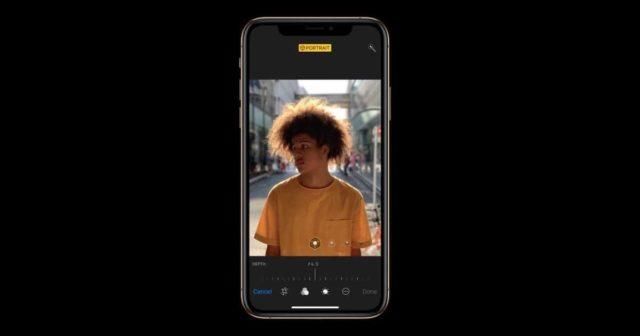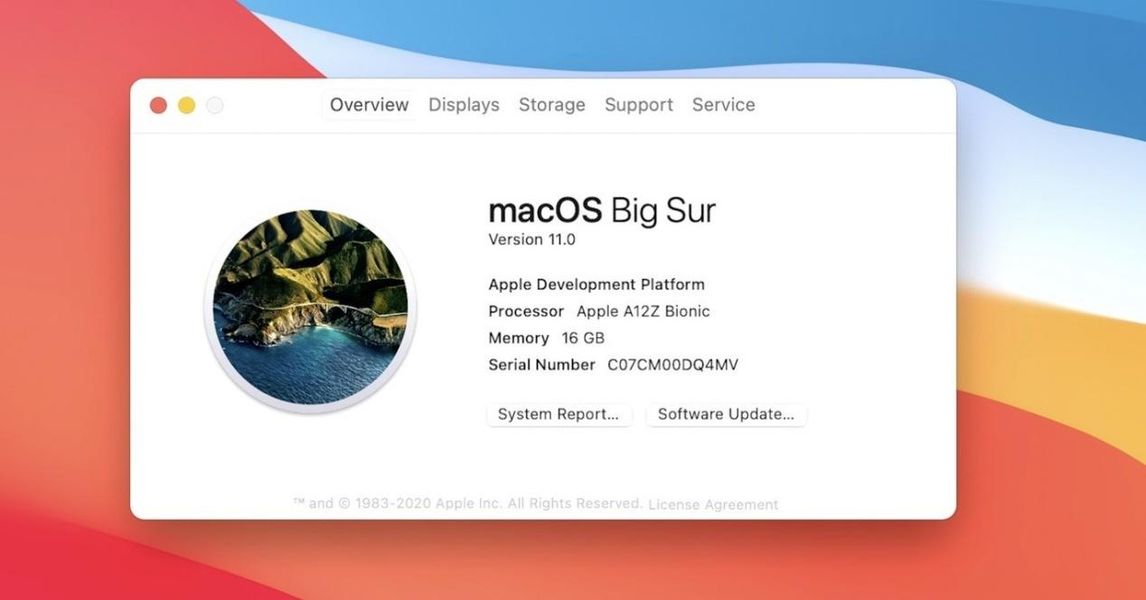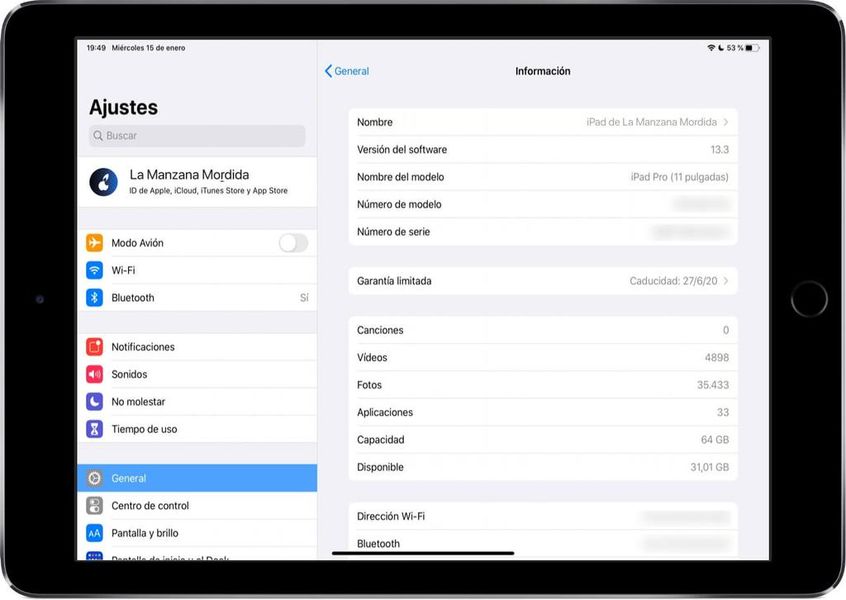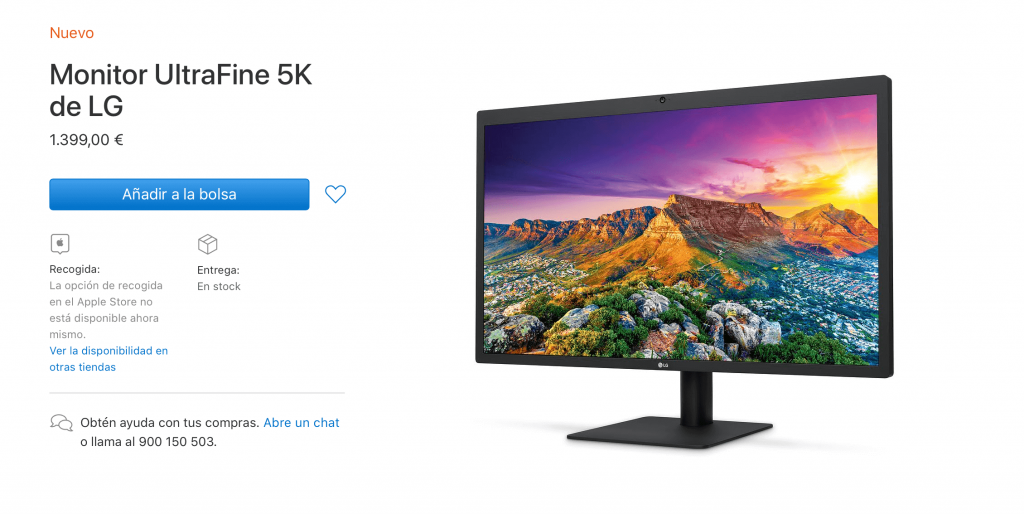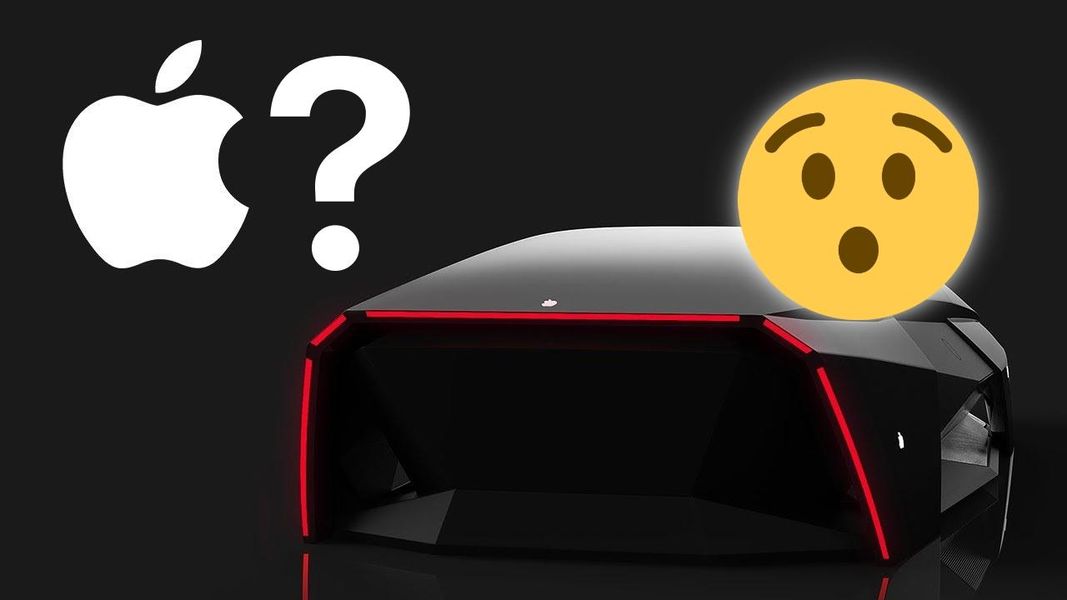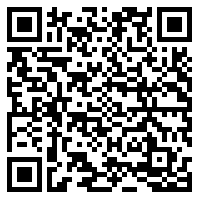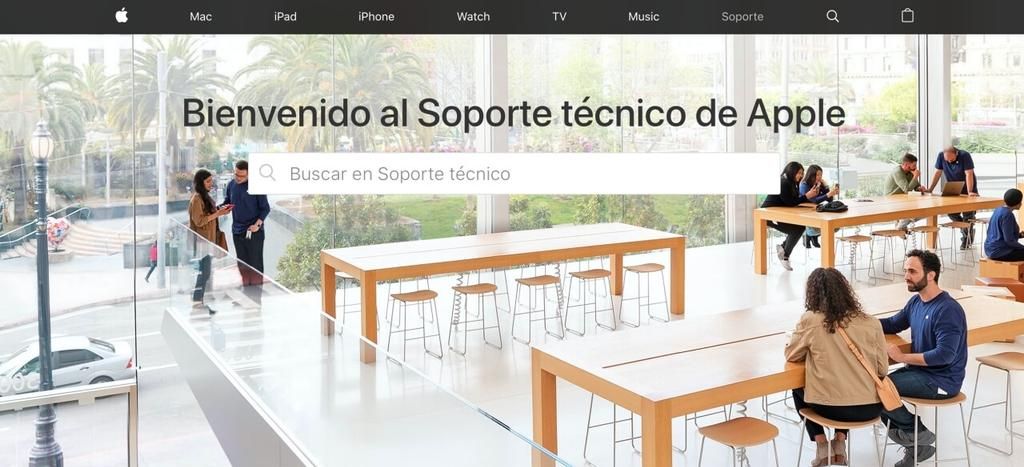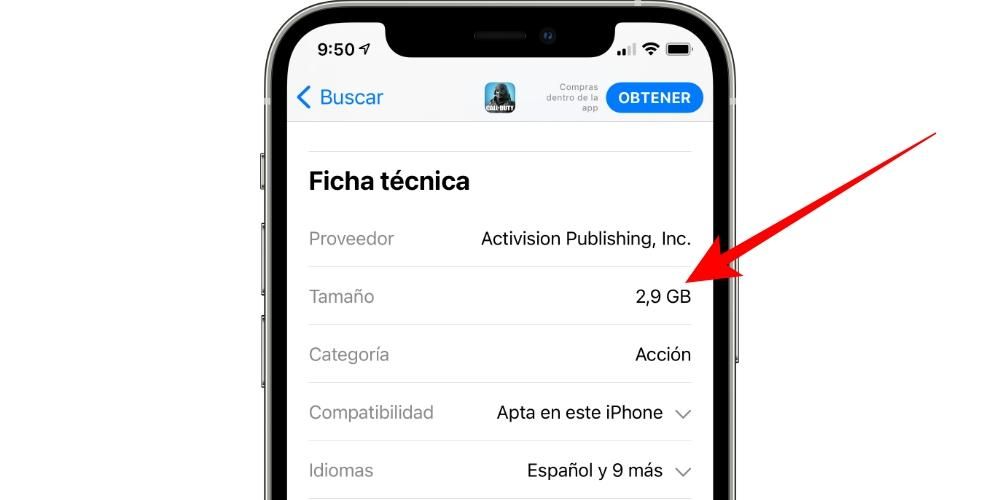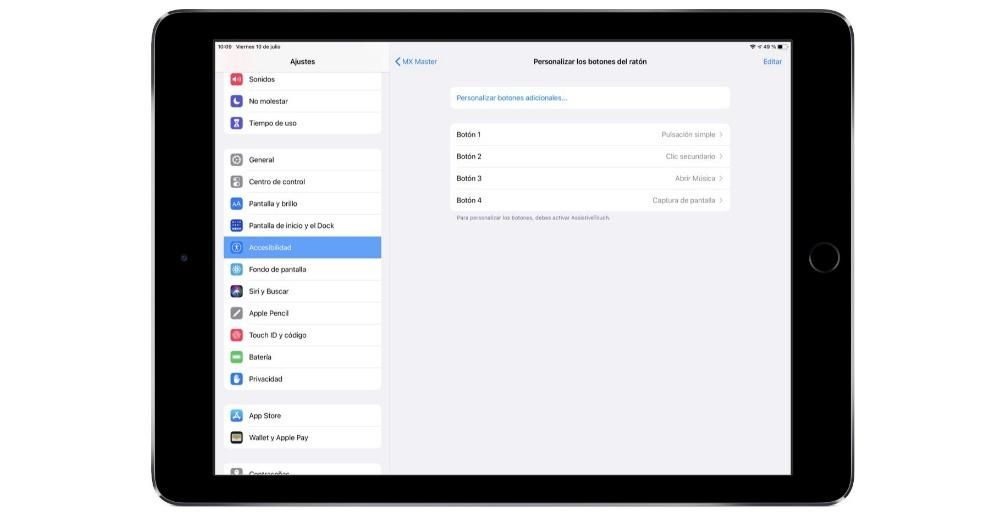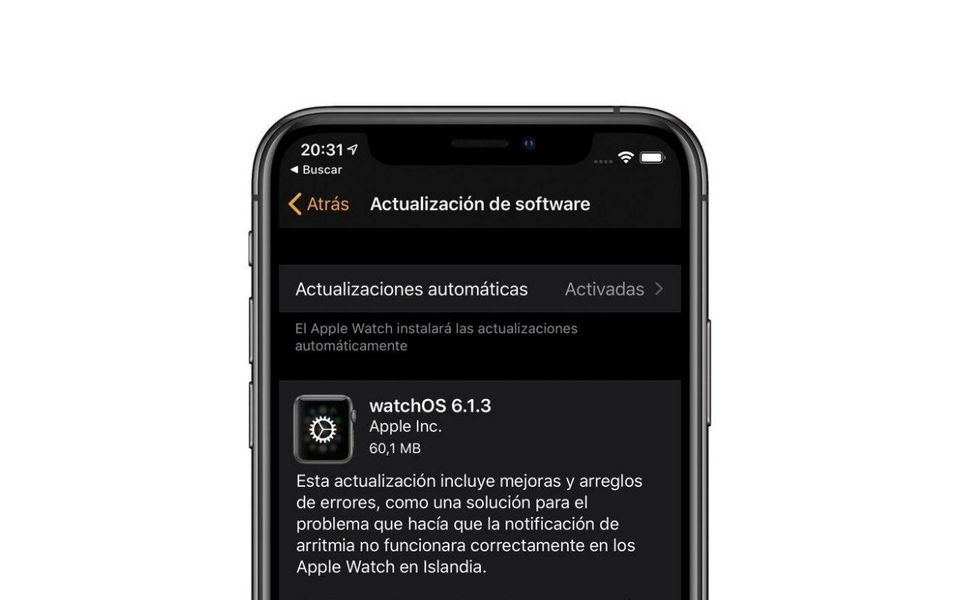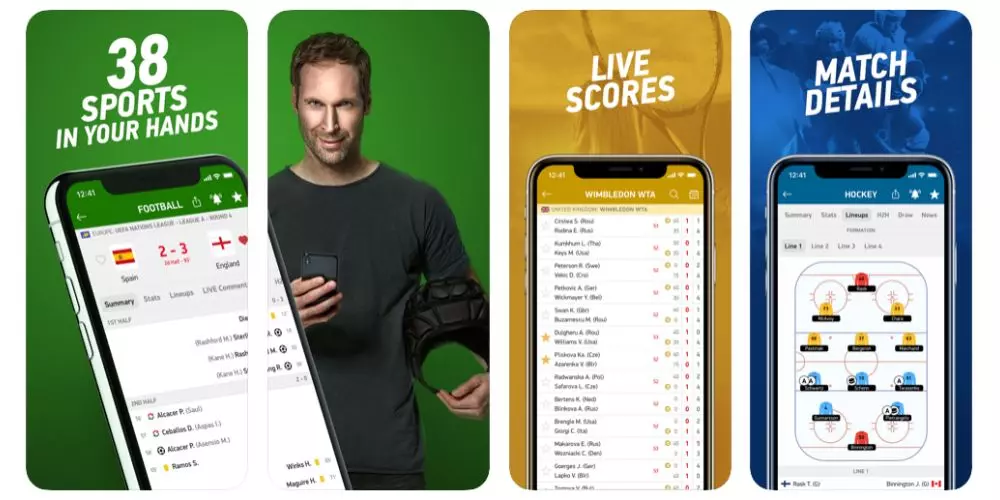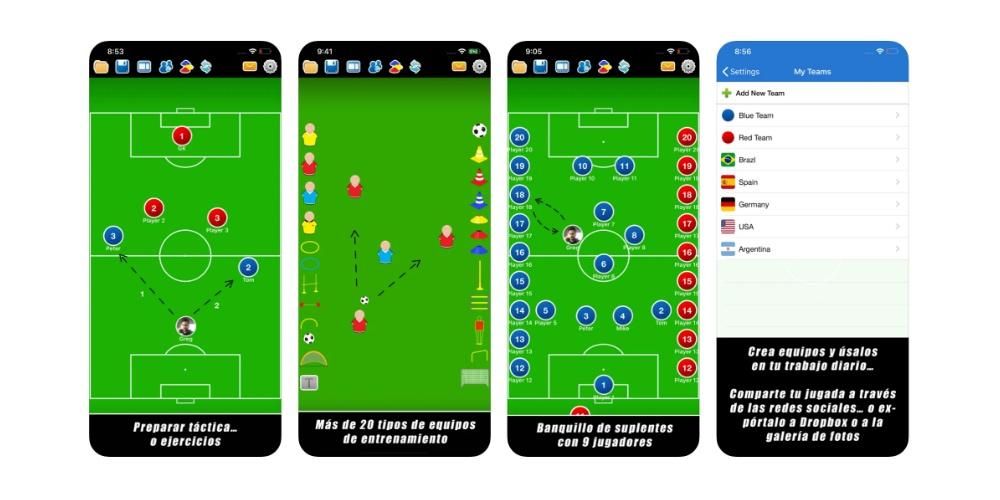De iPad is de laatste tijd gepresenteerd als een computer, ondanks het feit dat het een aantal belangrijke tekortkomingen heeft die voornamelijk in het besturingssysteem zitten. Er zijn veel programma's die niet kunnen worden geïnstalleerd omdat ze macOS of Windows nodig hebben en dit kan een probleem zijn. Je kunt altijd je toevlucht nemen tot het op afstand bedienen van een pc, voor het geval je geen Mac hebt, zoals we je hieronder vertellen.
Hulpprogramma om een pc op iPad te besturen
Houd er rekening mee dat het niet mogelijk is om Windows op een pc te installeren, zoals bijvoorbeeld op een Mac-partitie. Wat kan worden gedaan om Windows op een iPad en zelfs een iPhone te hebben, is door de functie 'Remote Desktop' te gebruiken . Met deze door Windows geboden mogelijkheid kunt u uw desktop- of laptopcomputer van overal ter wereld bedienen, zolang u verbonden bent met internet en vanaf elke computer. Dit kan erg handig zijn als je geen Mac hebt om Windows te installeren en je een pc gebruikt die normaal gesproken wordt gecombineerd met een iPad of een iPhone. Er zijn situaties waarin het nodig is om Windows mobile beschikbaar te hebben, bijvoorbeeld voor studenten die specifieke programma's gebruiken, en dit is een meer dan haalbare manier.
De ervaring kan heel goed zijn, want als de internetverbinding goed is, kun je je Windows-computer op je iPad hebben met een heel snelle reactie. U kunt eenvoudig simuleren dat u voor de computer zit en uw scherm ziet, maar dan via een iPad. Zoals we al zeiden, is het handig voor een specifieke groep mensen die een pc hebben en geen Mac, maar die onderweg een iPad hebben. Uiteraard is het in de meeste situaties handig om het iPadOS-besturingssysteem te gebruiken, maar in specifieke situaties is het noodzakelijk om de remote desktop te gebruiken zoals we je hieronder vertellen.
Activering in Windows 10
Voordat u dit verbindingsproces start, is het noodzakelijk om de functie in Windows 10 op de desktop of pc te activeren. Dit kan als volgt:
- Ga naar Instellingen'.
- Klik op de eerste optie die verschijnt genaamd 'Systeem'.
- In de linkerbalk bijna aan het einde ziet u de sectie 'remote desktop' waarop u moet klikken.
- Activeer de eerste optie die is toegewezen aan het externe bureaublad, zodat de verbinding kan worden gemaakt zoals hieronder aangegeven.

Het is belangrijk op te merken dat de op afstand te bedienen computer altijd aan moet staan en verbonden moet zijn met hetzelfde internetnetwerk. Hiermee moet rekening worden gehouden, omdat om redenen van energiebesparing de apparatuur in de slaapmodus gaat wanneer deze gedurende lange tijd niet wordt gebruikt. In hetzelfde configuratievenster vindt u een sectie met de tekst 'Houd mijn apparaat actief voor verbinding wanneer aangesloten' met een configuratie-optie ernaast. Als je erop klikt, moet je de optie 'Nooit' aanvinken in de twee vakjes die verschijnen om te voorkomen dat ze gaan slapen. Als u een laptop probeert te gebruiken, is het uiteraard van belang dat deze altijd is aangesloten op het elektriciteitsnet, zodat deze niet wordt uitgeschakeld en ook niet dat de batterij leeg raakt.
In hetzelfde configuratievenster is de naam van het apparaat dat aan het einde verschijnt belangrijk. Dit is de aanduiding van de naam van de computer waarmee u verbinding wilt maken om gebruik te kunnen maken van de 'remote desktop'-functie die later nodig zal zijn.
App downloaden
Zodra de functie al op de pc zelf is geactiveerd, is het tijd om de applicatie te downloaden waarmee de configuratie op de iPad kan worden uitgevoerd. De applicatie is beschikbaar in de App Store zelf en is ontwikkeld door Microsoft, dus het heeft alle vertrouwen dat het een volledig officiële app is. Dit heet 'Microsoft Remote Desktop' en is helemaal gratis. Het configuratieproces wordt misschien niet op de beste manier uitgelegd, omdat je door de ingewanden van de app moet zoeken om verschillende gegevens in te voeren.


 downloaden QR code Microsoft Extern bureaublad Ontwikkelaar: Microsoft Corporation
downloaden QR code Microsoft Extern bureaublad Ontwikkelaar: Microsoft Corporation Poort openen en IP zoeken
Om de verbinding buiten de omgeving van het huis tot stand te brengen, is het noodzakelijk om verschillende poorten op de router te openen. Deze zullen fungeren als een gateway voor de verbinding die u van overal ter wereld via internet verzendt. Standaard zijn ze uit veiligheidsoverwegingen gesloten, maar wanneer u een server of, in dit geval, een extern bureaublad moet configureren, moet u ze openen. Om elk type probleem te voorkomen, is het natuurlijk altijd raadzaam om altijd verbinding te maken met vertrouwde netwerken.De poort die standaard moet worden geopend, is 3389.

Elke router is een wereld en de manier om deze te openen varieert afhankelijk van het telefoonbedrijf dat het is. Over het algemeen voert u gewoon de nummers 192.168.0.1 of 192.168.1.1 in de browser in en voert u de identificatiesleutels in die u op het label op de router zult hebben. Zodra u toegang hebt tot de configuratie in de sectie gewijd aan internet, zult u een manier kunnen vinden om poort 3389 toe te voegen aan de lijst met openstaande. Al is het zoals we zeggen wel aan te raden om met de telefoonmaatschappij te overleggen hoe het in je eigen router zit.
Ten tweede moet u via uw internetverbinding zoeken naar uw openbare IP-adres dat als toegangscode voor de pc zal dienen. We kunnen zeggen dat dit de identificatie is die uw verbinding heeft en dat deze kan variëren afhankelijk van de configuratie die u hebt ingeschakeld. Om daar achter te komen, hoeft u alleen maar 'Wat is mijn openbare IP' in Google in te voeren en er verschijnt een vrij lang nummer dat u moet opslaan.
PC-verbinding
Zodra u alle elementen hebt gedetecteerd en geactiveerd, moet u de applicatie invoeren die u eerder hebt gedownload om de verbinding tot stand te brengen. Gewoon bij het invoeren, moet u naar de linkerbovenhoek gaan en op de drie punten drukken die naast de optie 'Instellingen' verschijnen. Eenmaal hier dient u rekening te houden met het volgende:
- In het gedeelte 'Gebruikersaccounts' moet u uw e-mailadres en wachtwoord invoeren die horen bij het Microsoft-account waaraan de pc is gekoppeld.
- Klik in het gedeelte gateways op 'Gateway toevoegen' en voer uw openbare IP-adres in, evenals het gebruikersaccount dat u eerder hebt toegevoegd door het eenvoudig te selecteren.

Zodra dit is gebeurd, kunt u de instellingen opslaan en naar het hoofdscherm van de toepassing navigeren, dat in eerste instantie blanco zal lijken. Scrol in dit gedeelte naar de rechterbovenhoek en klik op het pictogram '+' dat verschijnt, gevolgd door 'PC toevoegen'. Er verschijnt een configuratievenster waarin u het volgende moet doen:
- Voer het openbare IP-adres in dat u eerder hebt verkregen in het gedeelte 'PC-naam'.
- Kies in het gedeelte 'Gebruikersaccount' het e-mailadres dat bij de pc hoort uit de lijst.
- Bij de naam van het apparaat is het aan te raden om de naam van de pc in te voeren die je hebt gezien als je de optie op de computer hebt geactiveerd.
- Activeer de beheerdersmodus.
- Aan het einde kun je kiezen of je de audio van de microfoon of de camera naar de iPad wilt omleiden. Dit zijn opties die u in- of uitschakelt, afhankelijk van wat u met het externe bureaublad wilt doen.

Nadat u al deze gegevens hebt ingevoerd, klikt u in de rechterbovenhoek op 'Opslaan' en verschijnt er een venster met de naam die aan uw pc is gegeven waarop u moet klikken. Het start automatisch de verbinding en kan u vragen om het e-mailadres en wachtwoord van het bijbehorende Microsoft-account in te voeren.
Perifere compatibiliteit
Zodra het externe bureaublad is gestart, heeft u de mogelijkheid om het met uw eigen vinger te bedienen door de cursor te verplaatsen en met uw vinger te klikken, of door het bureaublad simpelweg te beschouwen als een volledig aanraakinterface. U kunt ook op elk moment het iPad-toetsenbord openen om op het scherm zelf te schrijven.
Hoewel dit niet de meest comfortabele manier is om onderweg of op de universiteit te werken, is het beter om een muis en toetsenbord bij de hand te hebben. De applicatie is volledig compatibel met elk randapparaat dat via Bluetooth kan worden verbonden met de iPad met iPadOS en met elk toetsenbord. De ervaring is veel beter als je een toetsenbordhoes hebt zoals het Smart Keyboard en een muis die de Magic Mouse of een andere kan zijn. Het is zo geïntegreerd dat het lijkt alsof je thuis achter de computer zit te browsen, maar dan op een iPad, waardoor een zeer goede gebruikerservaring wordt bereikt.
Aanrader of niet?
Vanuit ons standpunt dat we deze applicatie hebben kunnen testen door verbinding te maken met een Windows-computer, was de ervaring erg goed. Zoals we eerder hebben vermeld, is het niet in alle gevallen aan te raden, maar het is in die situaties waar het nodig is om een specifiek programma te gebruiken dat niet beschikbaar is voor iPadOS en je op een andere plek moet zijn dan waar je je bureaublad hebt. pc. De responstijd is verrassend laag, omdat bij het klikken op een specifiek gebied de respons vrij snel is, hoewel er natuurlijk altijd een kleine vertraging is. Kortom, voor dat publiek dat geen laptop heeft en alleen een iPad heeft, kun je die uiteindelijk omtoveren tot een echte laptop, met Windows, om mee te werken.