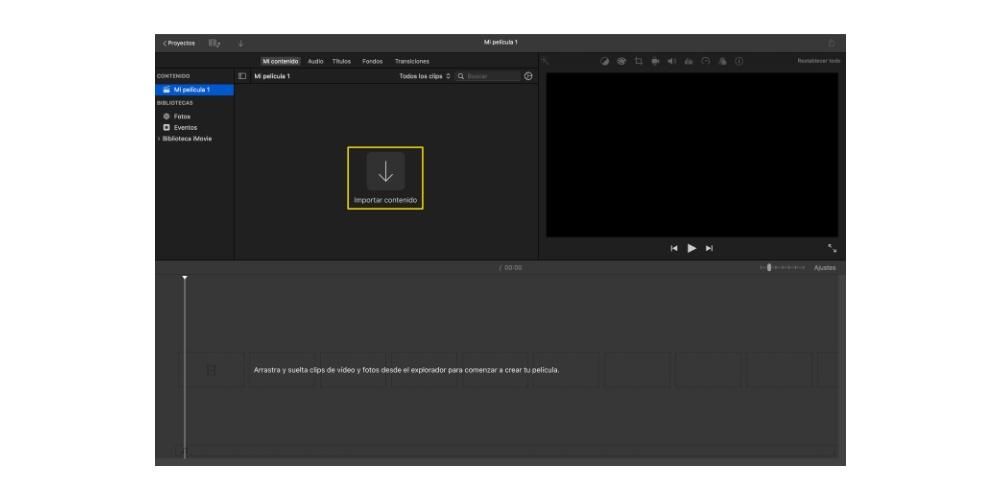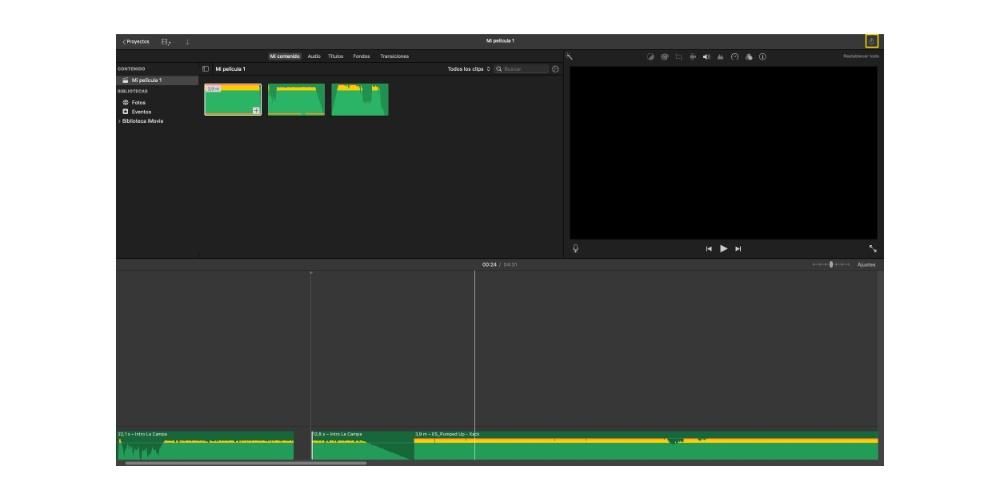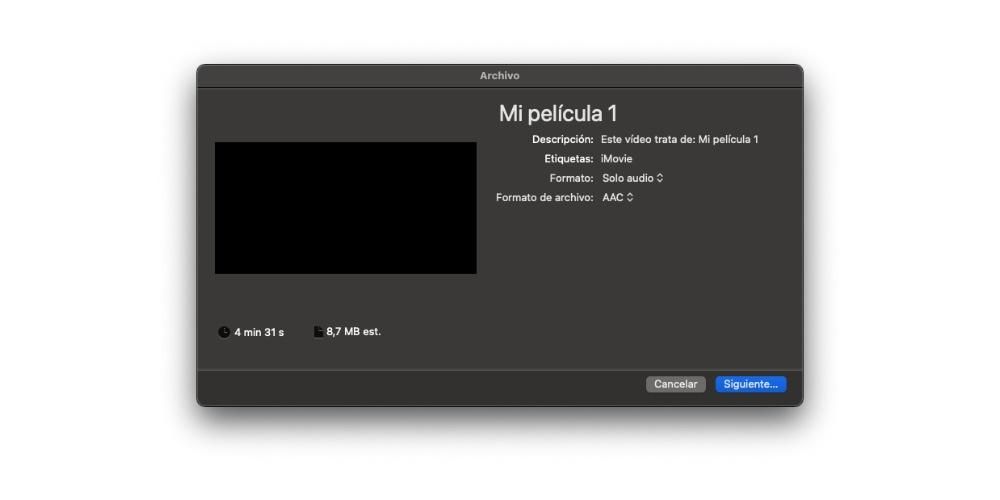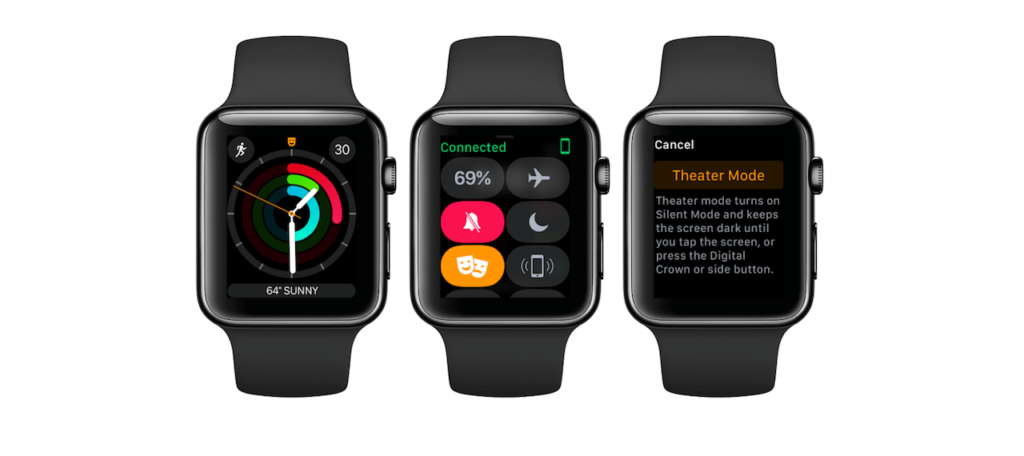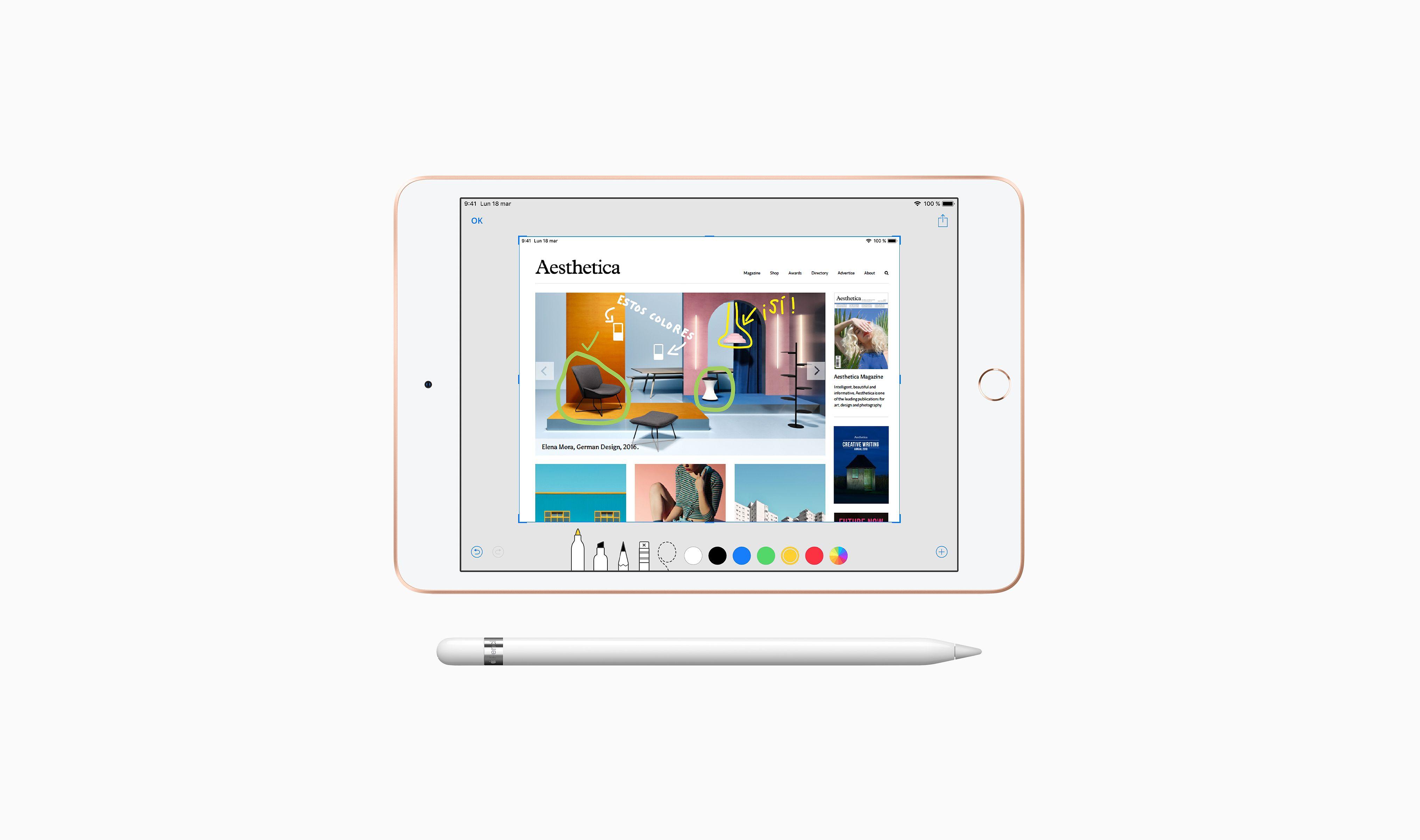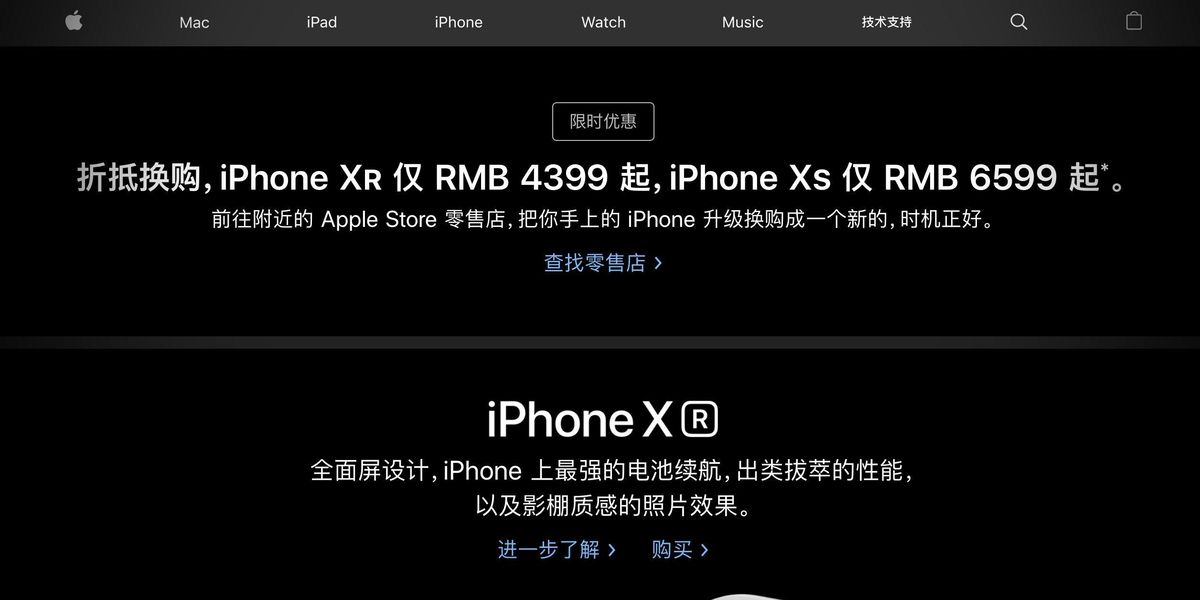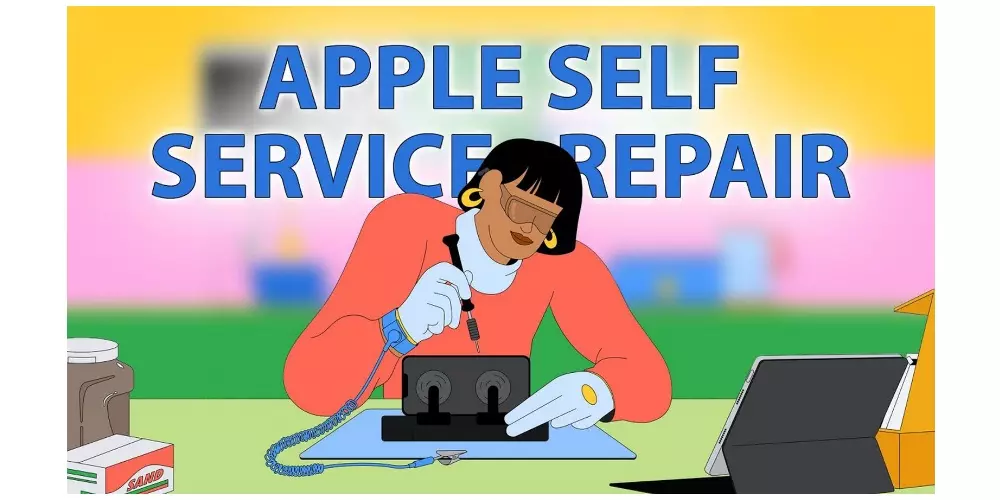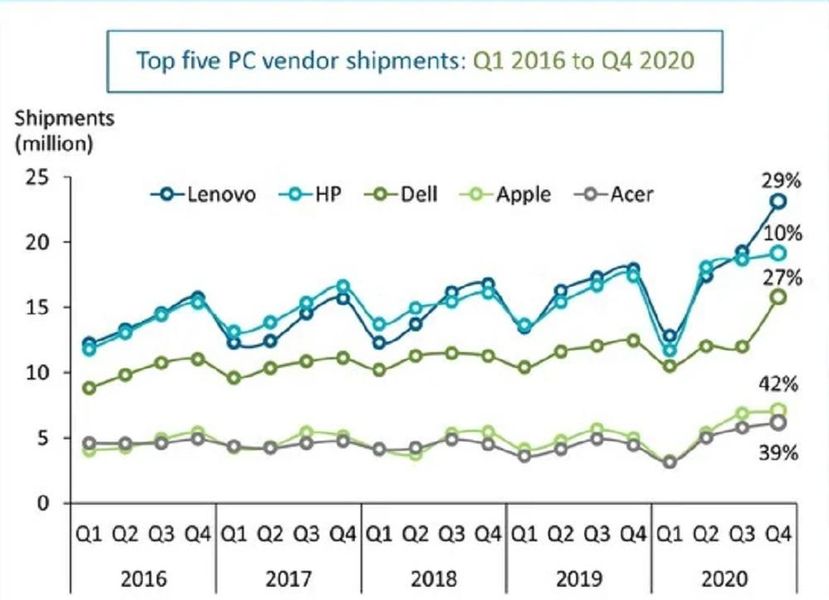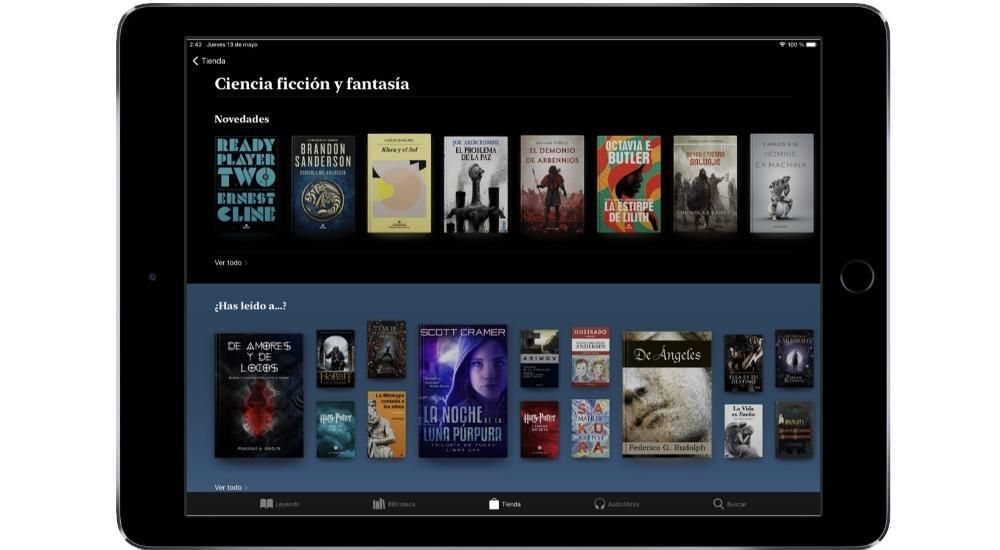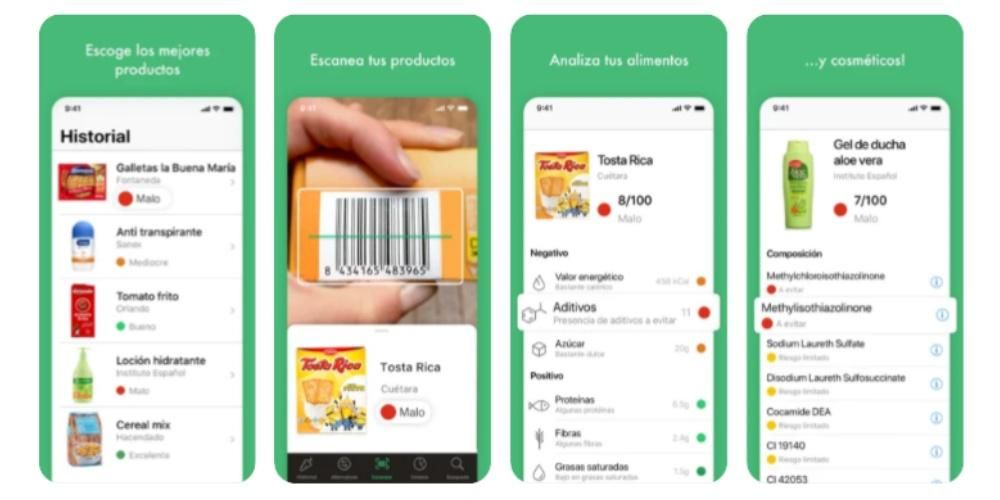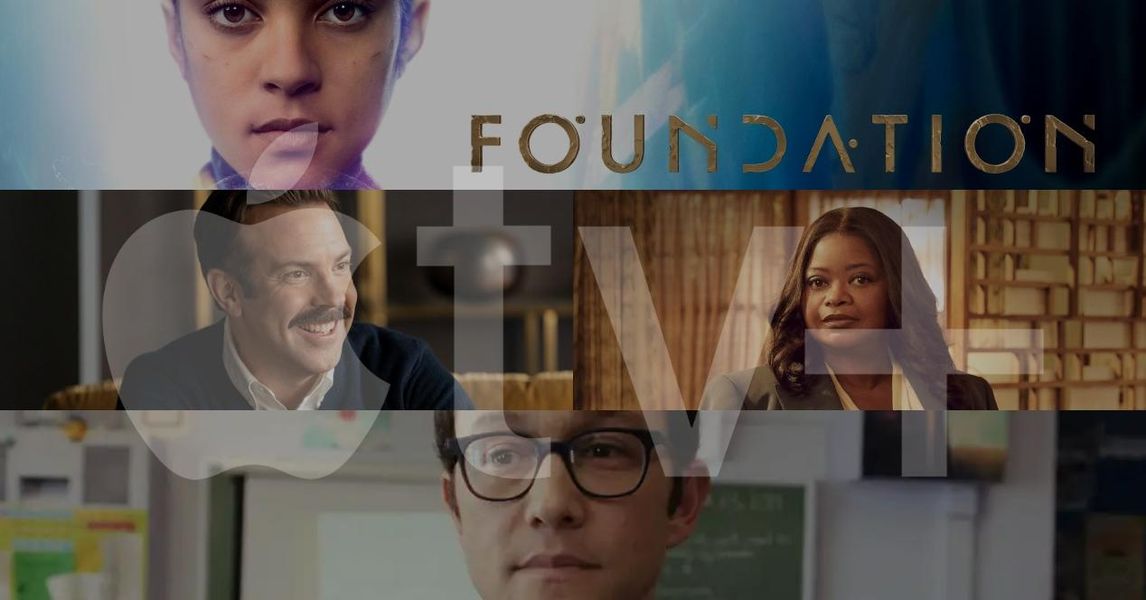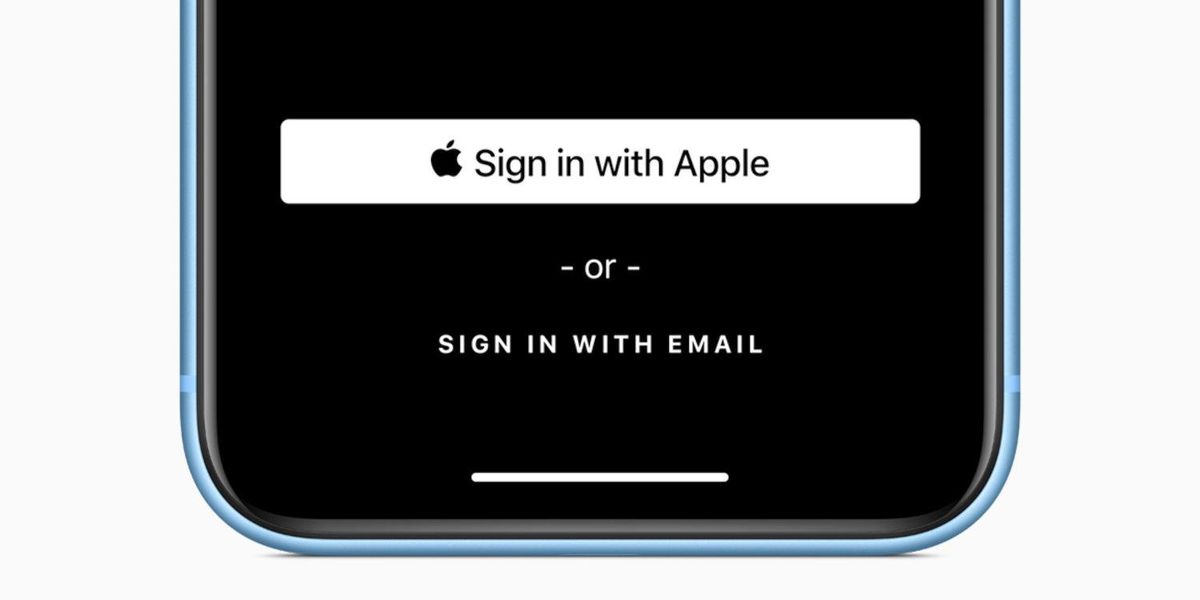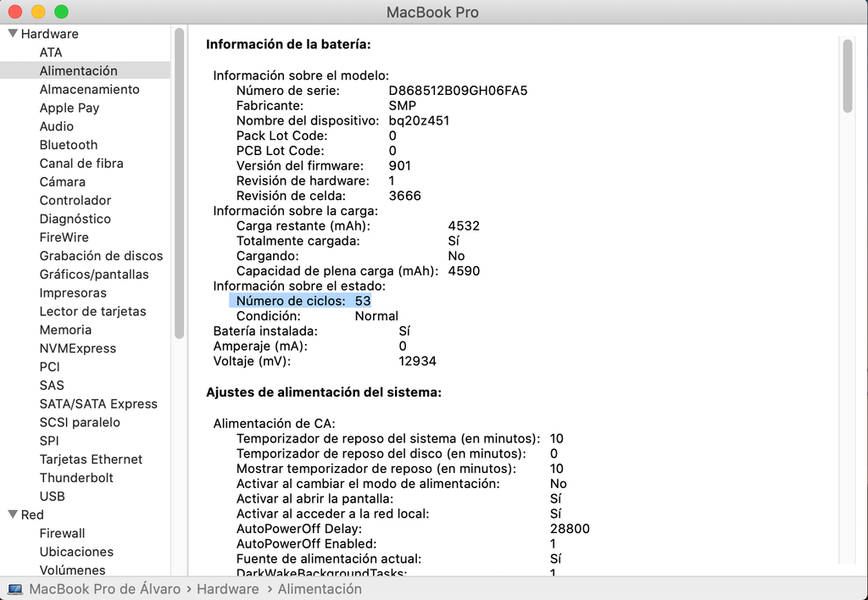Een van de voordelen van het gebruik van Apple-apparaten is dat het bedrijf zelf bepaalde applicaties gratis ter beschikking stelt van gebruikers die enorme waarde kunnen bieden. Een van deze apps is iMovie. Het is een video-editor voor gebruikers met basiskennis van bewerken, maar waarmee je echte wonderen kunt doen. Vandaag willen we het echter over iMovie hebben, niet om video te bewerken, maar om audio te bewerken. Blijf lezen om alles te weten.
Audio-indelingen beschikbaar in iMovie
Hoewel iMovie een video-editor is, is de waarheid dat het een perfect bruikbare applicatie is om audiobestanden te bewerken, in feite gebruiken veel podcasters deze gratis applicatie om hun afleveringen te bewerken. Echt, iMovie biedt, net als zijn oudere broer, Final Cut Pro, deze mogelijkheid aan alle gebruikers, en zonder twijfel is het een perfecte manier als je ook al enige vaardigheid hebt om dit programma te gebruiken om video te bewerken, aangezien het proces precies is hetzelfde.

Wat voor bestanden kun je gebruiken?
iMovie is echt een videobewerkingsprogramma dat in eerste instantie is ontworpen voor beginnende gebruikers, maar de waarheid is dat het een breed scala aan compatibele bestandsindelingen heeft die u in de toepassing kunt importeren en die u daarom kunt gebruiken om uw audiobestand te maken. Hier is een lijst met de soorten audiobestanden die u in iMovie kunt gebruiken.
- AAC.
- AIFF.
- BWF.
- CAF.
- mp3.
- MP4.
- RF64.
- WAV.
Formaten om audio te exporteren met iMovie
Op dezelfde manier dat er verschillende soorten bestanden zijn die u in dit bewerkingsprogramma kunt importeren, moet u bij het kiezen van iMovie om uw audiobestanden te bewerken ook rekening houden met de formaten waarmee u de audiobestanden kunt exporteren die u bewerkt binnen deze applicatie.
Nogmaals, ondanks dat het een app is die is ontworpen voor beginners, zijn de opties die het de gebruiker biedt echt interessant, hoewel het waar is dat ze minder zijn dan die je kunt vinden in applicaties zoals Final Cut Pro, dat ondanks dat het een professionele video-editor is, het ook geeft gebruikers de mogelijkheid om audio te bewerken met alle beschikbare tools. Hier is een lijst met alle bestandsindelingen waarnaar u in iMovie kunt exporteren.
- AAC.
- mp3.
- AIFF.
- WAV.

Te volgen stappen om een audiobestand te bewerken
Als je eenmaal duidelijk hebt met welke audioformaten je kunt werken en welke je beschikbaar hebt om later je audiobestand te exporteren, is het tijd om aan de slag te gaan en het hele bewerkingsproces te starten. Als je minimale ervaring hebt met het bewerken van video in iMovie, kun je later verifiëren dat het proces echt precies hetzelfde is. Daarom gebruiken veel gebruikers deze software om audio te bewerken, omdat ze erg bekend zijn met de tool en het hen de mogelijkheid om het ook te gebruiken om uw audiobestanden te bewerken.
Als je echter nog nooit een video met iMovie hebt bewerkt of als je heel weinig ervaring hebt met dit programma, maak je dan geen zorgen, want, zoals we al zeiden, deze applicatie is ontworpen voor alle gebruikers die net beginnen in deze wereld, en het is enorm eenvoudig en intuïtief te gebruiken. Daarnaast moet je ook weten dat de stappen die we gaan aangeven praktisch hetzelfde zijn of je iMovie nu op de Mac, op de iPad of op de iPhone gebruikt.
maak je film
Allereerst moet je je film maken, die we meestal kennen als een project, maar in Apple in iMovie wordt het op deze manier genoemd. Om dit te doen, geven we je hieronder alle stappen die je moet uitvoeren om het correct te doen.
- Klik op Nieuw maken.
- Selecteer Film.

Welnu, na deze twee eenvoudige stappen heb je je project, of film, hoe je het ook wilt noemen, gemaakt in iMovie. Wat u nu moet doen, is de bestanden importeren die u wilt bewerken om daarmee het uiteindelijke resultaat te krijgen waarnaar u op zoek bent. Om dit te doen, hoeft u alleen maar de onderstaande stappen te volgen.
- Verplaats jezelf in je film.
- Klik op Inhoud importeren.
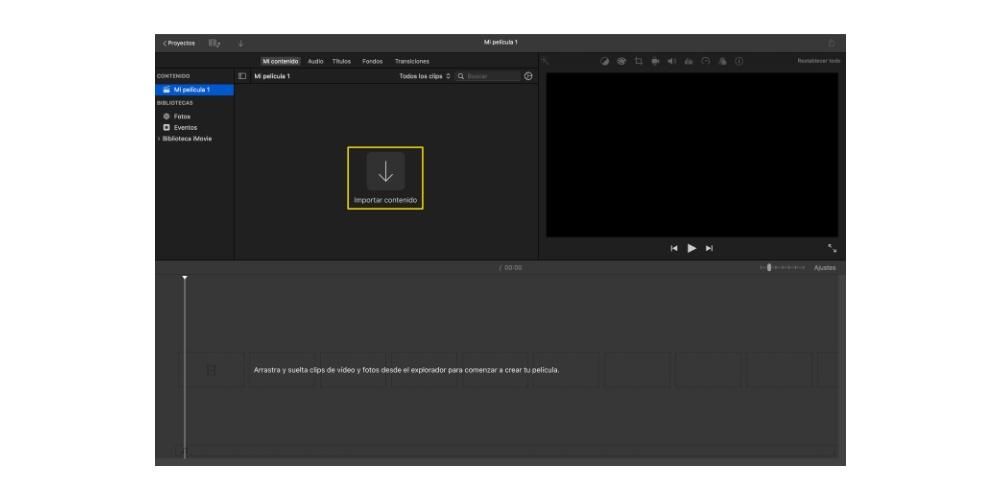
- Navigeer naar de locatie waar de bestanden die u wilt importeren zich bevinden.
- Selecteer de bestanden.
- Klik op Selectie importeren.

Met deze eenvoudige stappen heb je al alles wat je nodig hebt om aan de slag te gaan, aan de ene kant heb je het creatieve project of de film en ook alle bestanden die je moet gebruiken om later je videobestand te bewerken .audio en krijg het resultaat dat u zoekt. We praten er hieronder verder over.
Bewerk het bestand
Zodra je alles hebt wat je nodig hebt om je audiobestand te bewerken, hoef je alleen maar aan de slag te gaan. Gelukkig is iMovie, zoals we eerder hebben vermeld, een programma voor beginners, maar dit betekent niet dat het niet genoeg tools heeft om een werkelijk fantastisch resultaat te krijgen. Met de manieren die deze applicatie u biedt, kunt u zelfs zeer professionele resultaten behalen. Je krijgt de mogelijkheid om te knippen, plakken, kopiëren, het volume te verhogen en te verlagen, overgangen toe te voegen tussen de verschillende clips of zelfs meerdere ervan over elkaar heen te leggen om fantastische effecten te creëren, kortom, behalve voor gebruikers die zeer hoge eisen stellen, met iMovie you zal uw audiobewerking zonder enig probleem kunnen uitvoeren.

Bovendien is een ander voordeel van iMovie dat het gemakkelijk en intuïtief is om deze applicatie te gebruiken. Dit is een fundamentele factor, vooral gezien het feit dat deze app is ontworpen voor veel gebruikers om in deze wereld te beginnen, voornamelijk in de wereld van videobewerking, maar ook in de wereld van audiobewerking.
Hoe het bestand te exporteren en wat nu te doen
Het is duidelijk dat het proces van het maken van een audiobestand niet eindigt wanneer u klaar bent met het bewerken ervan, maar als u later wilt dat dat audiobestand door meer mensen wordt gehoord, moet u het exporteren, anders kunt u uw werk niet delen . Om dit te doen, leggen we hieronder uit hoe u uw audiobestand in slechts enkele seconden en zonder complicaties kunt exporteren.
Kun je audiobestanden exporteren op iPhone en iPad?
Bij het lezen van deze kop vreesde u vast het ergste, en dat is het ook. Helaas kun je met de iMovie-applicatie die beschikbaar is voor zowel iOS als iPadOS audiobestanden bewerken die je op elk moment van andere locaties kunt importeren, maar als het gaat om het exporteren, is de enige mogelijkheid die je hebt om het als een video te doen waarin het beeld te allen tijde in het zwart zal verschijnen en de audio zal worden gehoord.

Als u dit hele proces echter via een iPhone of iPad wilt uitvoeren, is het enige alternatief dat u nodig hebt om een audiobestand te kunnen verkrijgen, dat u, nadat u de video uit iMovie hebt geëxporteerd, een toepassing van derden gebruikt om transformeer dat videobestand in een audiobestand met het formaat dat je nodig hebt.
Dus je kunt exporteren op Mac
Welnu, je hebt je audiobestand al bewerkt, het is nu echt, op het moment dat je het exporteert, wanneer je iMovie moet vertellen dat wat je wilt verkrijgen alleen een audiobestand is en niet een video- en audiobestand zoals het is geconfigureerd standaard. Dit exportproces duurt slechts een paar seconden en het hangt af van de grootte van uw project en de mogelijkheden van uw computer hoe lang het duurt voordat de Mac zelf de export correct genereert en voltooit. Dit zijn de stappen die u moet volgen om uw audiobestand te kunnen exporteren.
- Verplaats jezelf in je film.
- Klik op het deelpictogram in de rechterbovenhoek van het scherm.
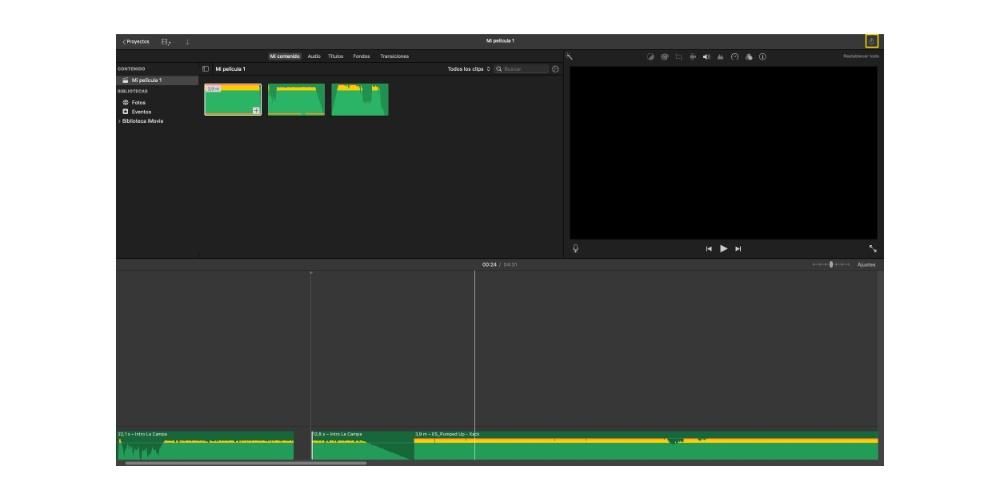
- Selecteer Bestand exporteren.
- Vul de beschrijving in.
- Selecteer de labels die u wilt dragen.
- Selecteer onder Formaat Alleen audio.
- Kies het bestandsformaat uit de bestandsindelingen die door de toepassing worden verstrekt.
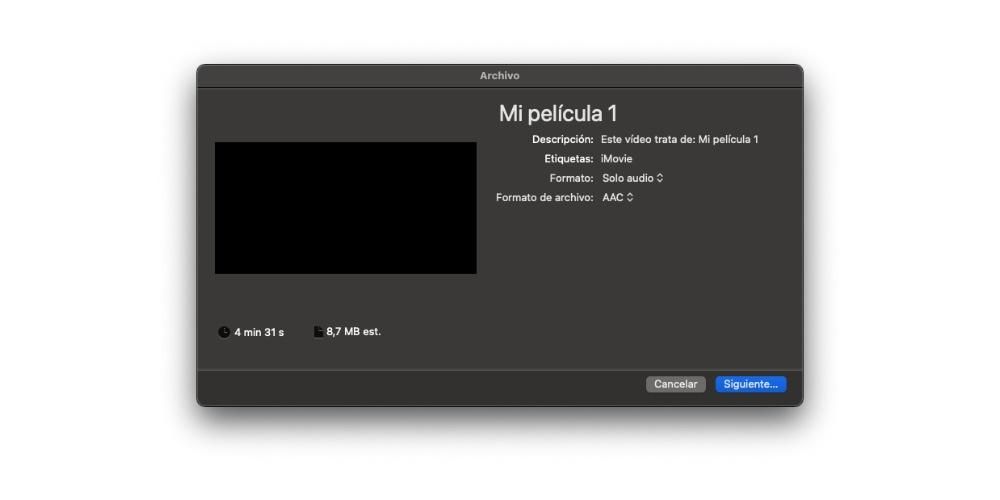
- Klik op Volgende.
- Geef het te genereren bestand een naam en selecteer de locatie waar u het wilt opslaan.
- Klik op Opslaan

Wat kunt u doen met uw audiobestand?
Zodra je je audiobestand hebt bewerkt en perfect hebt geëxporteerd, is het tijd om te weten wat je ermee wilt doen. Gelukkig zijn de mogelijkheden die je hebt erg groot en natuurlijk ook heel gevarieerd. Aan de ene kant kun je je bestand als podcast uploaden naar de verschillende podcasting-applicaties, het verzenden via verschillende berichten-apps zoals Telegram, WhatsApp, of je kunt het zelfs gebruiken om enkele van de video's in te stellen die je wilt bewerken. Hieronder laten we u echter een lijst achter met enkele van de mogelijkheden die u heeft als het gaat om het aan het werk zetten van uw audiobestand.
- Upload het naar een podcastplatform zoals Anchor of Ivoox om van je audiobestand een nieuwe aflevering van je podcast te maken.
- Gebruik het audiobestand om de scène in te stellen of toe te voegen aan het bewerken van een video.
- Bewerk het opnieuw in een andere app voor audiobewerking voor het geval u andere instellingen wilt wijzigen.
- Deel uw audiobestand via berichten-apps.
- Upload het naar specifieke audio sociale netwerken.