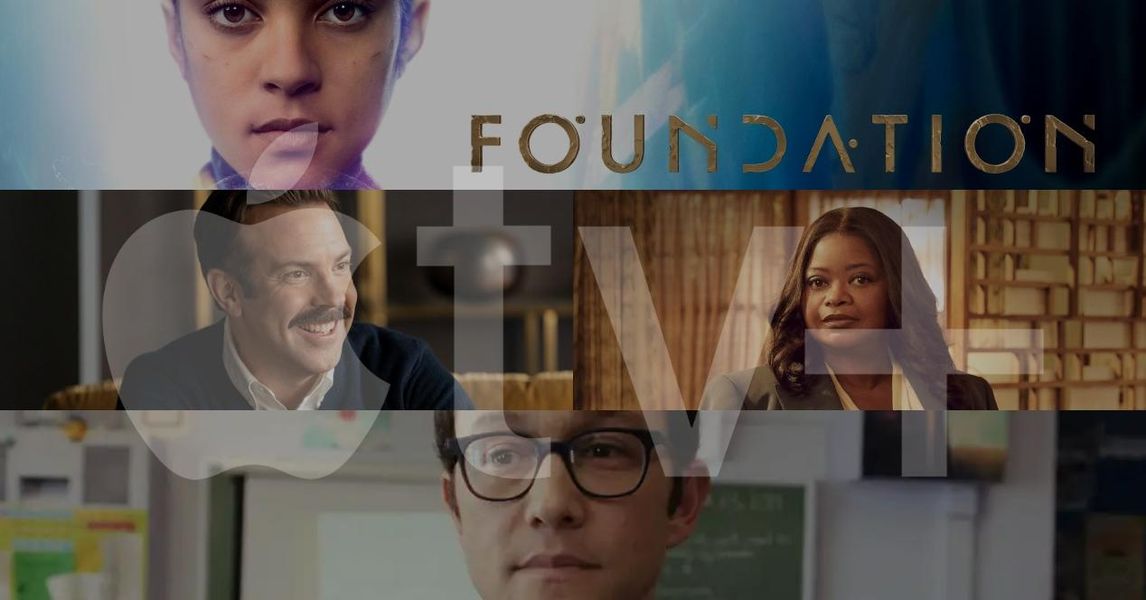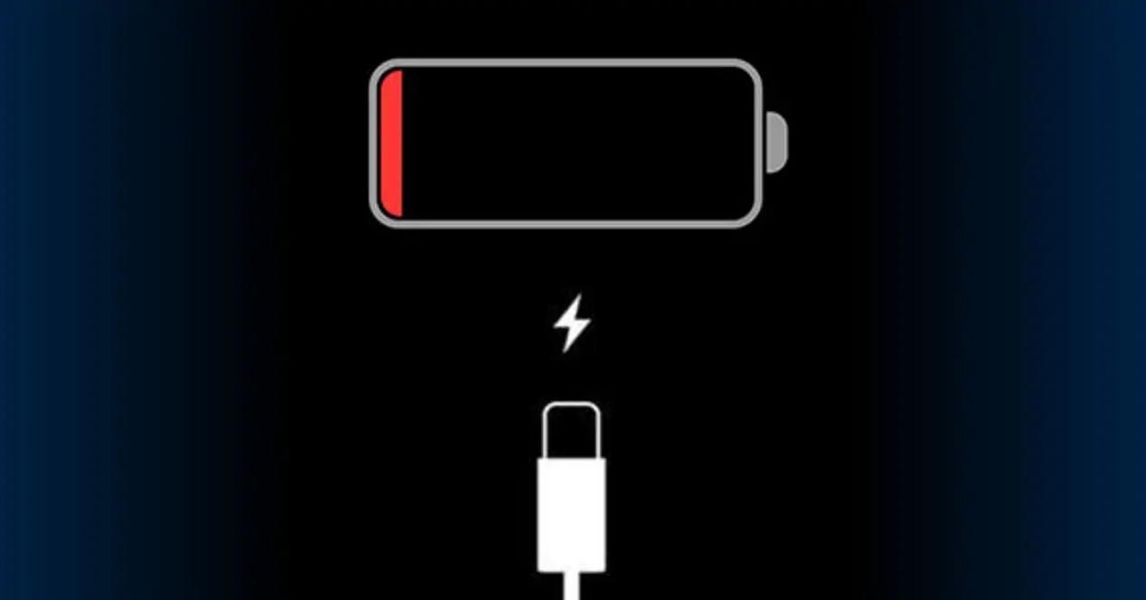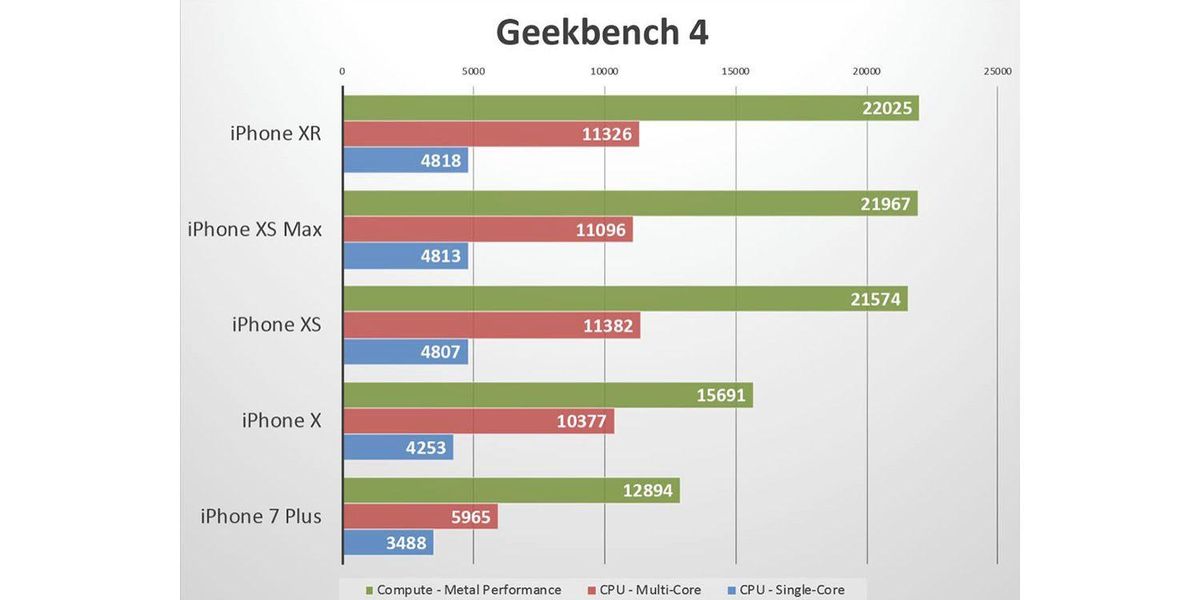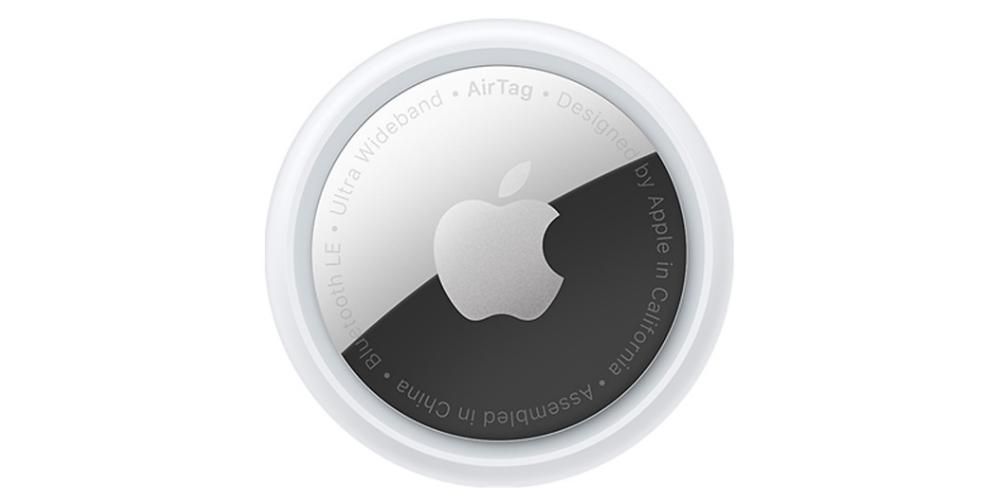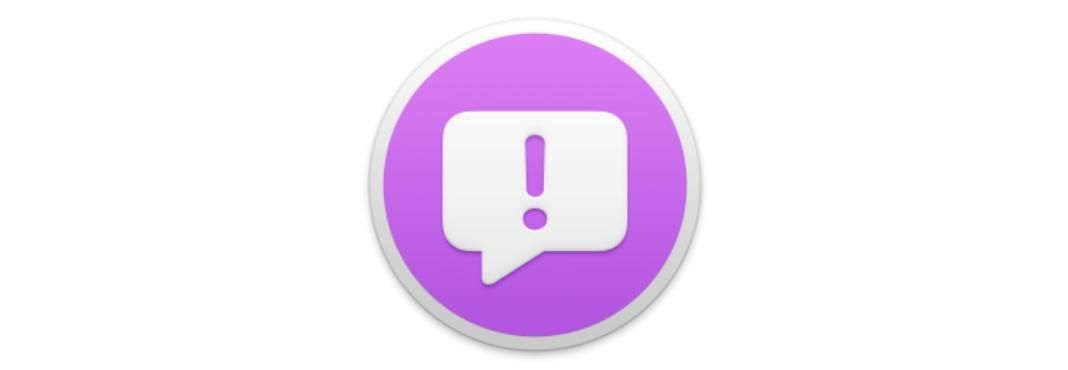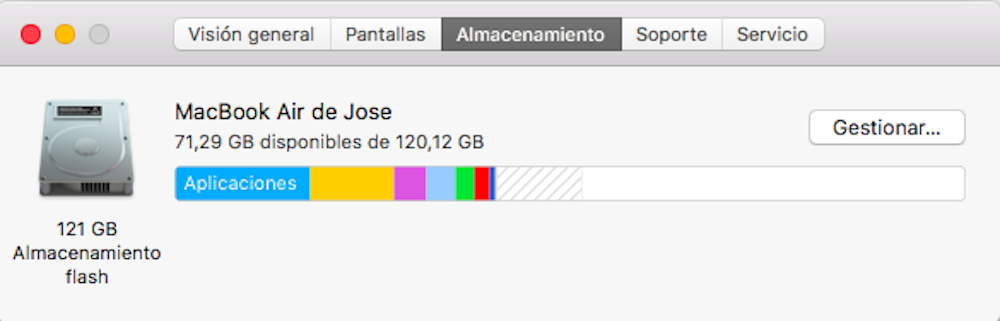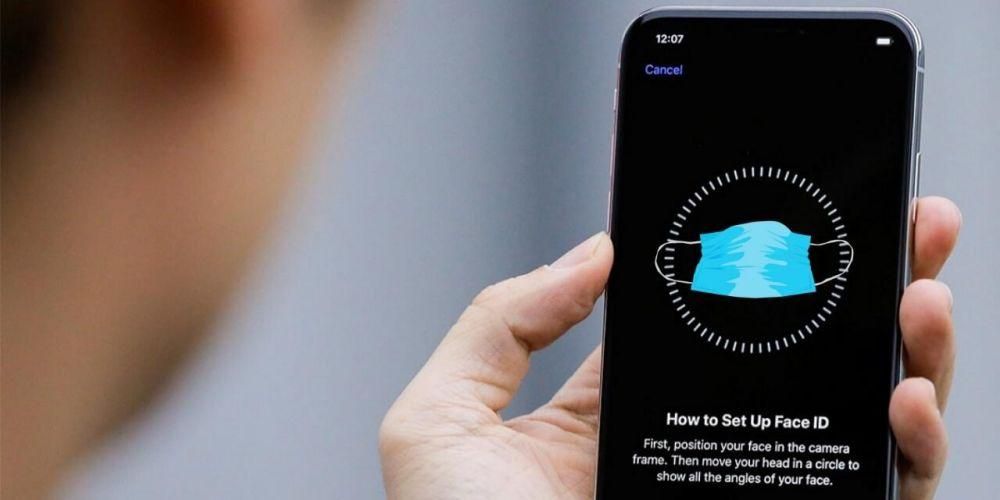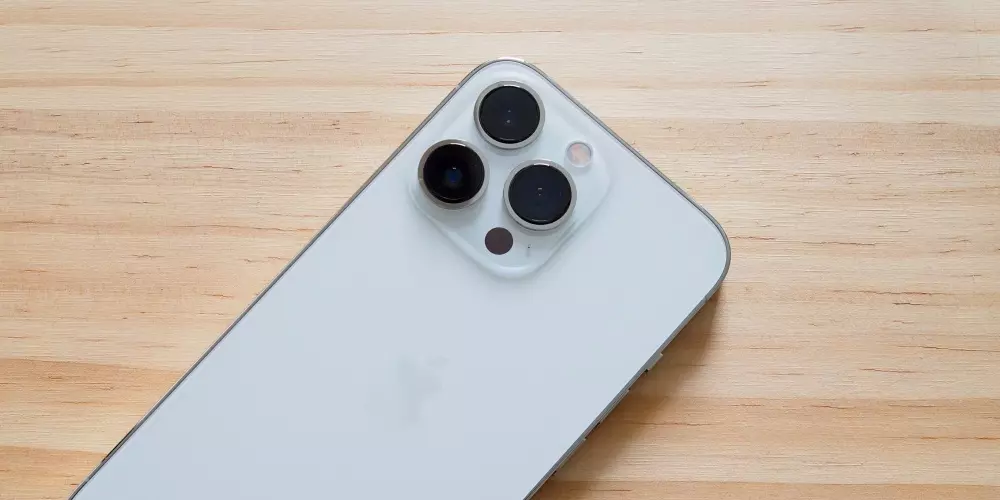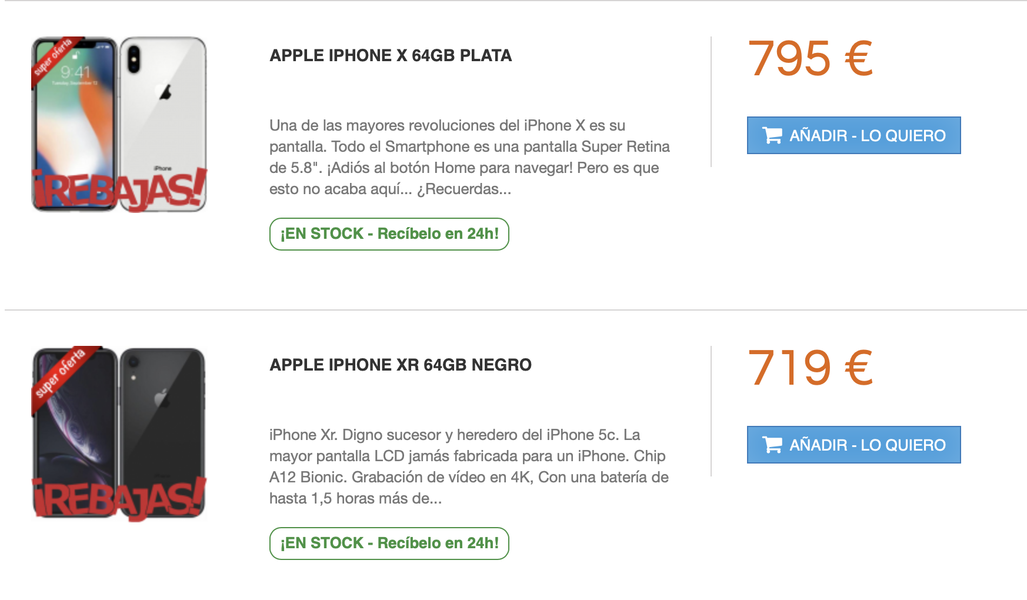Als je je Mac als werkcomputer gebruikt, kan dit je ergste nachtmerrie worden. Mappen, bestanden, meer mappen en meer bestanden... Het is echter heel eenvoudig om een bepaalde volgorde op uw macOS-computer te hebben met de vinder-tags die al native beschikbaar zijn. Als u er niet bekend mee bent, hoeft u zich geen zorgen te maken, want in dit artikel zullen we u helpen een beetje beter te begrijpen hoe deze elementen werken. Uw productiviteit zal het enorm waarderen.
Wat zijn Finder-tags?
Om het concept van deze labels beter te begrijpen, stelt u zich een plank of lade vol met mappen voor. Deze kunnen chaotisch worden als ze niet goed zijn georganiseerd, ook al heeft elke naam zijn toegewezen naam. Een manier om dit op te lossen en ze gemakkelijker te vinden te maken, is door gekleurde labels toe te voegen om ze van elkaar te onderscheiden. Nou, Finder-tags zijn in principe hetzelfde, maar verplaatsen naar een digitale omgeving.

Ze kunnen aan elke map en elk bestand worden toegevoegd om ze beter te identificeren en ze zelfs allemaal in dezelfde weergave te hebben. Als je gewend bent een bepaalde organisatie op je computer te hebben, zal dit je veel helpen om productiever te zijn en vooral zonder iets te hoeven installeren, aangezien het native elementen zijn die al vele jaren in het besturingssysteem zitten.
Tags maken in Finder
Als je gaat naar Finder-voorkeuren en op het tabblad Labels vindt u alle voorgedefinieerde labels in verschillende kleuren. Juist deze kleuren geven de labels hun naam, maar u kunt nieuwe maken of bewerk de naam hiervan gemakkelijk. U hoeft alleen maar met de rechtermuisknop op een van hen te klikken en op Naam wijzigen te klikken.

Als je dat wil maak een nieuwe Je hoeft alleen maar op de '+'-knop linksonder te drukken. Voor verander de kleur hiervoor moet u de cursor op het kleurpunt plaatsen, een secundaire klik maken en de kleur kiezen.
Hoe labels op bestanden en mappen te plaatsen

Als u een label wilt toevoegen aan een bestaande map of bestand U hoeft alleen maar de cursor erop te plaatsen en een tweede klik te maken en vervolgens het gewenste label te kiezen. Voor verwijder het etiket van een van deze elementen, hoeft u er alleen maar nogmaals op te klikken en vervolgens op het label te klikken.
Gelabelde bestanden vinden
Het vinden van de bestanden die u heeft getagd is uiterst eenvoudig, aangezien ze standaard in de Linkerkant van de Finder . Als u op een van deze klikt, verschijnen alle documenten die u met die naam en/of kleur heeft gelabeld. Als u ook de . wilt invoeren containermap U kunt met de rechtermuisknop op dit bestand klikken en de optie kiezen die overeenkomt met de locatie. Ja de labels verschijnen niet U moet naar Finder-voorkeuren> Zijbalk gaan en controleren of deze zijn geconfigureerd om op die plaats te verschijnen.

Kortom, Finder-tags zijn heel eenvoudig te gebruiken en dat zal uw leven veel gemakkelijker maken. Hoewel de verscheidenheid aan kleuren misschien schaars lijkt, kunt u verschillende specifieke kleuren hebben voor verschillende thema's. Op die manier kun je verschillende rode labels hebben voor verschillende dingen, zelfs als ze een gemeenschappelijk thema hebben of niet; zoals een rode kleur voor alles wat met facturen te maken heeft en nadat sommige zijn uitgegeven, andere ontvangen, andere in afwachting van betaling enzovoort.