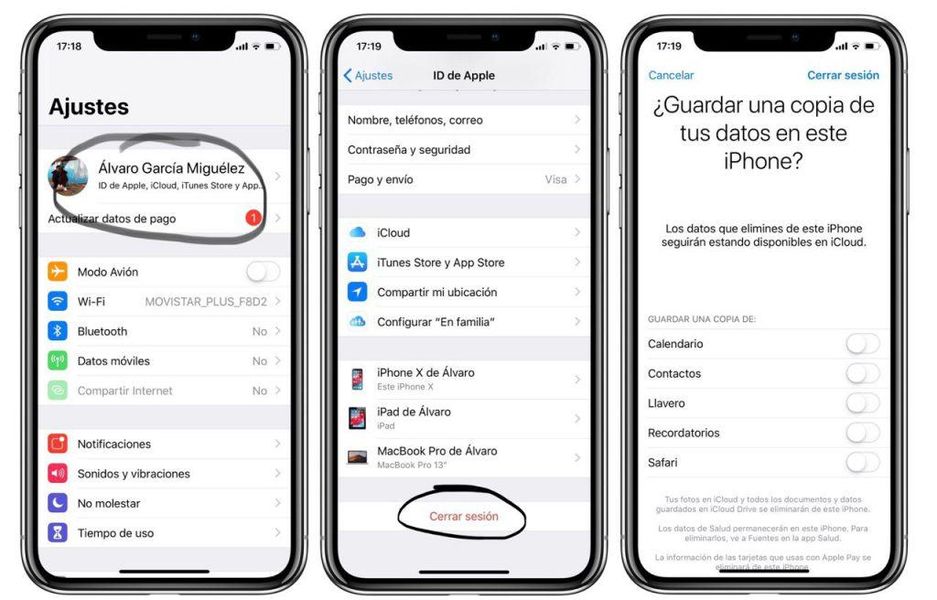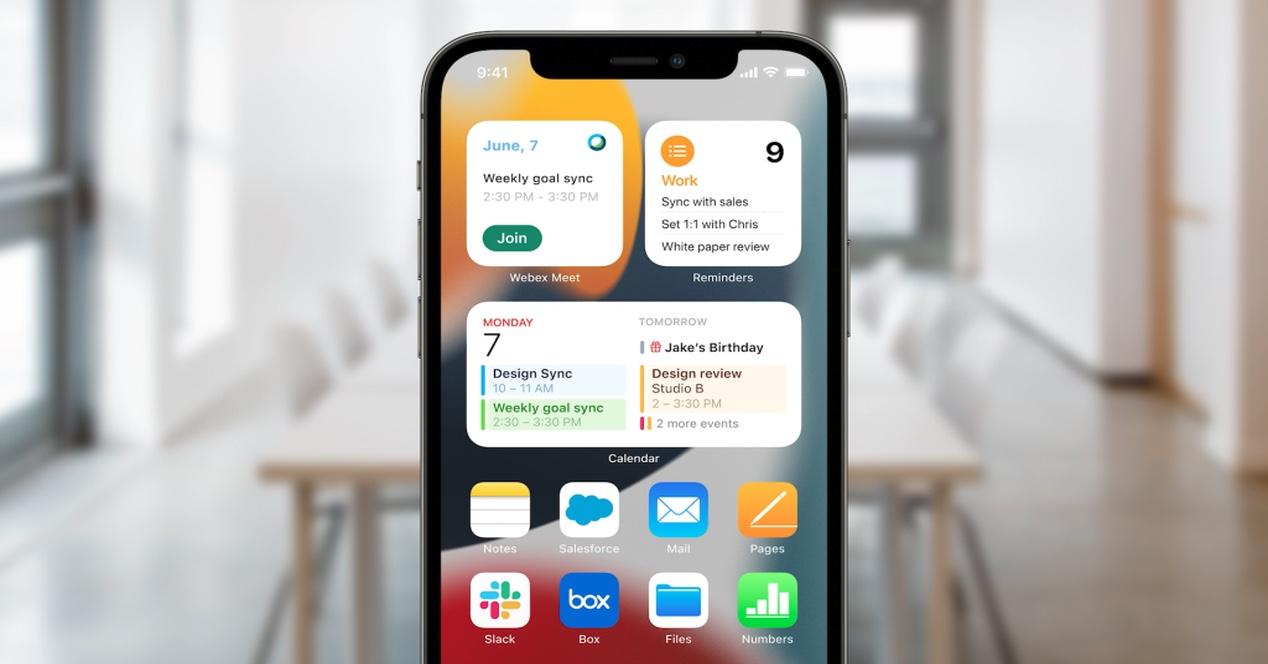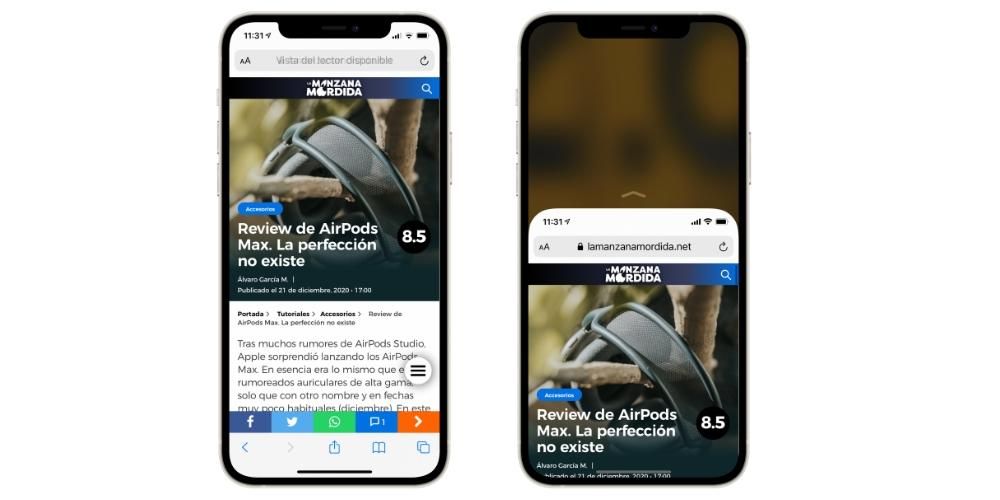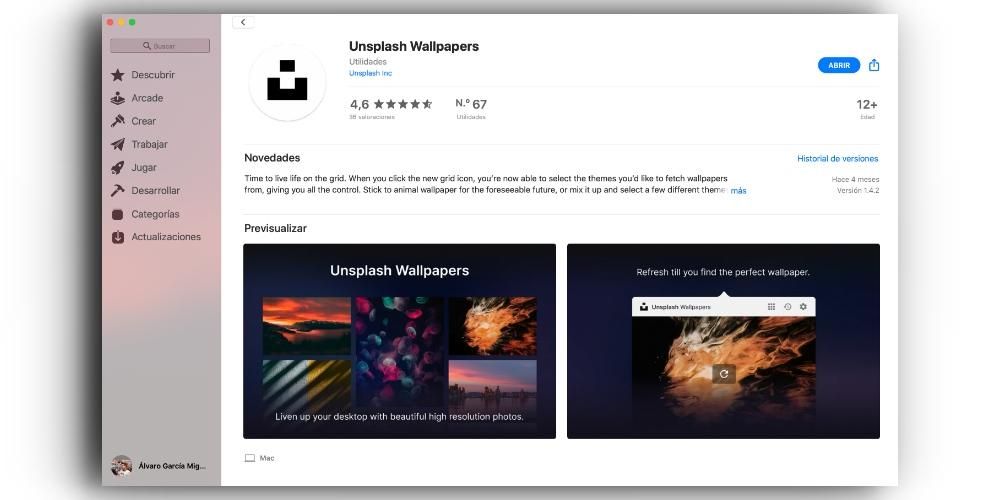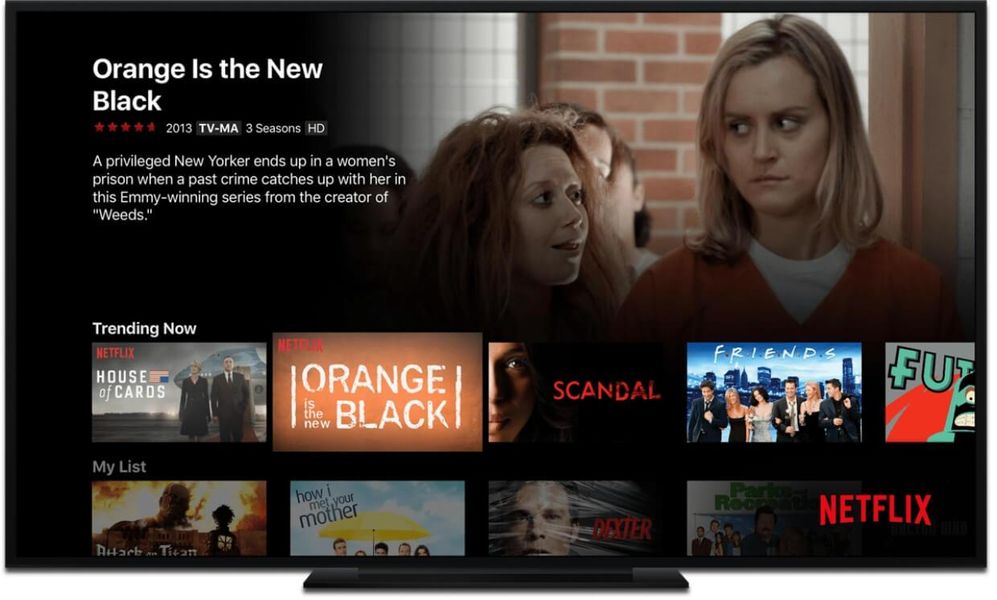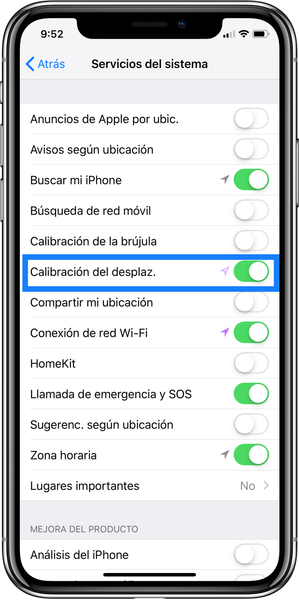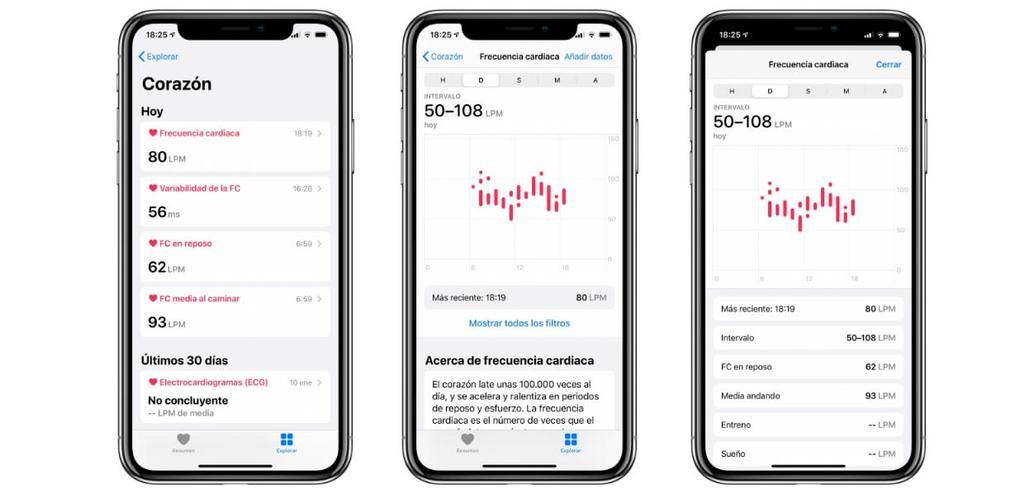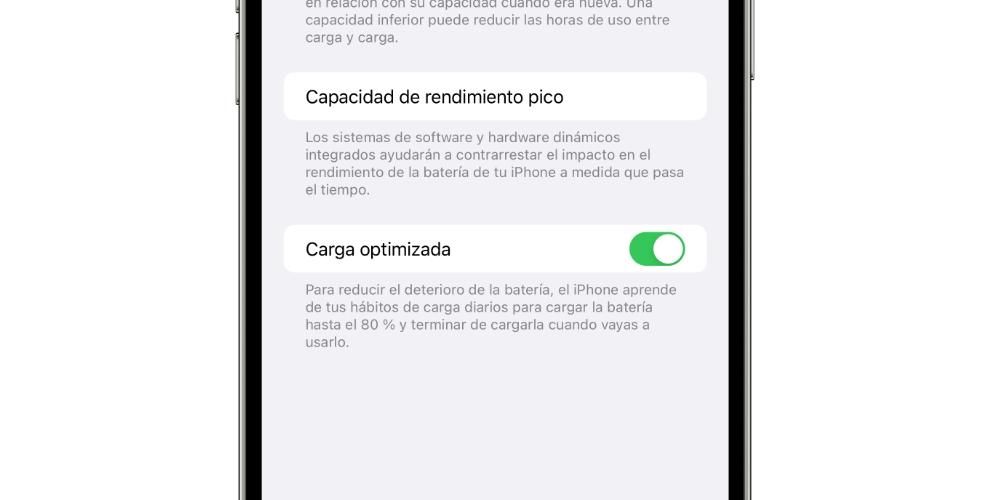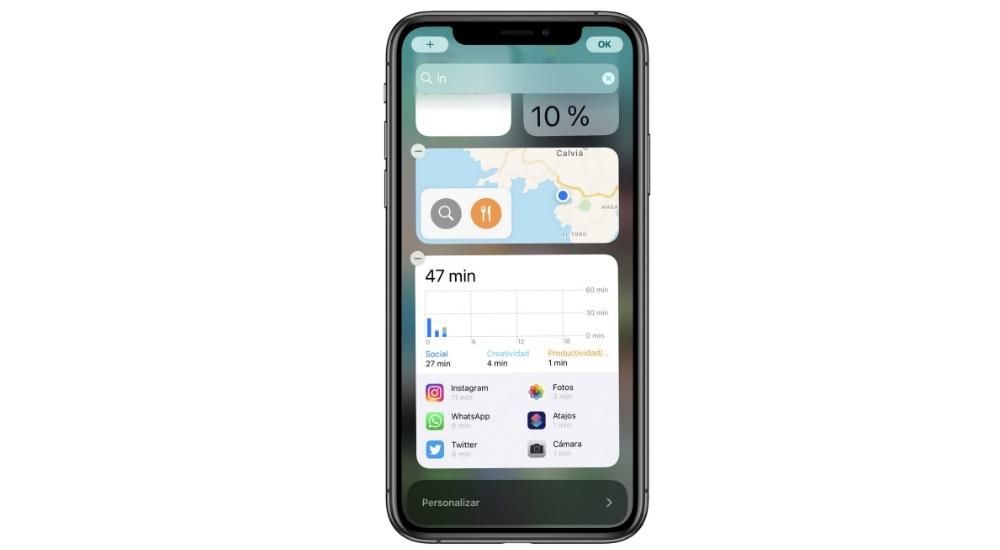Er zijn veel enorm eenvoudige acties die desondanks de installatie van applicaties van derden vereisen die in veel gevallen zelfs worden betaald. Gelukkig is dit niet het geval bij de conversie van formaten Een foto is gewoon dat, een foto, terwijl het PDF-formaat meestal meer ontworpen is voor grote documenten met teksten en die meestal dienen als officiële documenten omdat ze kunnen worden beveiligd zodat niemand ze kan bewerken. Er zijn echter verschillende redenen waarom het handig kan zijn om bepaalde foto's naar dit formaat over te zetten. Als je student bent, is het waarschijnlijk dat je ooit een klas notities in fotografisch formaat, omdat het veel comfortabeler is om het in PDF te hebben. Misschien moet je ook stuur een fotokopie van een document of zelfs je ID, waarvoor de camera van de iPhone een geweldige bondgenoot kan zijn. Het verzenden van dit type document in fotoformaat is meestal minder serieus, dus het kunnen converteren van deze bestanden naar PDF-formaat is veel correcter. Opgemerkt moet worden dat de formaten PDF,.jpg'ad-block'> Wij vinden het in ieder geval handig om te weten dat: vanaf iOS 15 er is een functionaliteit genaamd Live Text die van pas kan komen als u de tekst in een afbeelding wilt behandelen. Via de Foto's-app zelf is het mogelijk om de tekst te selecteren alsof het een document is zonder dat deze naar PDF hoeft te worden geconverteerd. Natuurlijk heb je een iPhone XS / XR of nieuwer nodig om dit te kunnen doen. Zowel in iPhone als iPad is er een besturingssysteem dat, ondanks dat het anders is, in wezen hetzelfde is. In feite wordt voor dit soort vragen de procedure op dezelfde manier uitgevoerd, alles vanuit de app Bestanden , waarin alle bestanden (excuses voor de redundantie) die in de cloud en op het apparaat zelf zijn opgeslagen, worden beheerd. Opgemerkt moet worden dat om deze app te hebben, je je iPhone of iPad moet hebben bijgewerkt naar de meest recente versies (de app is beschikbaar vanaf iOS 11). Het eerste dat u hoeft te doen, is de Foto's-app op uw apparaat openen. Als u een andere toepassing gebruikt om uw foto's te beheren die niet de oorspronkelijke is, zal deze ook voor u werken. Het belangrijkste in dit geval is om de afbeelding in kwestie te lokaliseren en verder te gaan met het opslaan in de app Bestanden. De bestemming van hetzelfde is volledig onverschillig, daarom maakt het niet uit of u het op het apparaat zelf of in iCloud opslaat, evenals de map die u kiest of de naam van het bestand. Het belangrijkste is dat je weet waar je het bewaart. Nadat u de foto hebt opgeslagen in de bijbehorende map Bestanden, moet u naar deze locatie gaan. Als je het eenmaal hebt gevonden, hoef je er maar enkele seconden op te klikken totdat een contextueel menu verschijnt waarin de optie zal verschijnen PDF maken . Als u erop klikt, ziet u dat er automatisch een document is gegenereerd, aangezien het slechts enkele seconden duurt om het proces te voltooien. misschien wel de oudste ongemakkelijk hiervan is het feit dat het niet mogelijk is om meerdere PDF's tegelijkertijd te maken of zelfs meer dan één afbeelding in hetzelfde document te integreren. Je zult één voor één moeten gaan, maar zoals je kunt zien is het uiterst eenvoudig. Houd er ook rekening mee dat je de tekst in de PDF niet kunt interpreteren, wat als je het in de afbeelding doet met iOS 15 op de iPhone XS en hoger. Nadat u de PDF hebt gemaakt, kunt u de afbeelding desgewenst verwijderen, aangezien het document dat u hebt gemaakt er volledig onafhankelijk van is. Op dezelfde manier dat je deze PDF al klaar hebt voor wat je maar wilt. Een advies dat we u in dit verband kunnen geven, is dat: verander de naam hetzelfde, omdat u het op deze manier gemakkelijker kunt vinden en u het kunt onderscheiden als u verschillende documenten op uw apparaat heeft. Het belangrijkste komt met wat u nu met het document moet doen en dat is dat u in staat zult zijn om deel het op dezelfde manier als elk ander. Nogmaals, u moet het bestand ingedrukt houden en wanneer de opties verschijnen, moet u op Delen klikken. Op deze manier kunt u deze PDF via AirDrop naar een ander apparaat verzenden, via de Berichten-app of via een andere applicatie die u hebt geïnstalleerd en waarmee u dit soort bestanden kunt verzenden. U kunt dit bestand zelfs afdrukken met deze opties voor delen. De native optie die hierboven is uitgelegd, zou voldoende moeten zijn. Als u echter het gevoel heeft dat u iets meer nodig heeft, ofwel om zet meerdere afbeeldingen bij elkaar in hetzelfde of een soortgelijk document kunt u andere opties gebruiken. Of u nu een speciale webpagina heeft of een toepassing van derden, u zult meer complete tools kunnen vinden dan met de Apple Files-app. De procedure met dit type website is heel eenvoudig en maakt het natuurlijk heel gemakkelijk, zodat elke gebruiker die een afbeelding naar een PDF wil converteren, dit zonder enige complexiteit kan doen. Wat je allereerst moet doen is de afbeelding kiezen die je wilt converteren door op het daarvoor bestemde gedeelte van de website te klikken en dat is duidelijk zichtbaar, daarna accepteer je de conversie en kies je vervolgens de manier waarop je het afbeeldingsbestand wilt opslaan dat u naar PDF-indeling hebt geconverteerd. Zoals u kunt zien, zijn de stappen heel eenvoudig, ze hebben geen problemen en het kan erg handig zijn om de optie van deze webpagina's voor dit soort procedures te overwegen, omdat we meestal altijd naar een toepassing gaan en misschien, als u niet veel gaat gebruiken, is het veel beter om voor een webservice te kiezen. Hieronder vindt u een reeks webpagina's die geweldig voor u zullen zijn. Het is duidelijk dat, net zoals u webpagina's kunt gebruiken om afbeeldingen naar PDF-documenten te converteren, er in de App Store, een bijna onuitputtelijke bron van toepassingen, opties zijn waarmee u deze actie kunt uitvoeren, met het voordeel dat in de meeste van voor hen heb je geen limiet als het gaat om het converteren van een bepaald aantal afbeeldingen naar PDF. Hieronder stellen we verschillende alternatieven voor die zeker heel nuttig voor u zullen zijn.Hulpprogramma om een foto naar PDF te converteren
Stappen om het te doen vanuit iOS en iPadOS
Sla eerst de foto op in Bestanden
 Merk op dat je het ook kunt doen met een foto van internet of een whatsapp foto of een andere vergelijkbare app. In de meeste gevallen heb je de mogelijkheid om de afbeelding direct in Bestanden op te slaan, maar als dit niet het geval is, zul je deze eerder in de Foto's-applicatie moeten opslaan, zoals we in de vorige paragraaf vermeldden. Opgemerkt moet worden dat als je het vanuit de Foto's-app hebt doorgegeven, het daar nog steeds wordt opgeslagen en niet verloren gaat, en daarom wordt gedupliceerd zoals het ook in Bestanden is.
Merk op dat je het ook kunt doen met een foto van internet of een whatsapp foto of een andere vergelijkbare app. In de meeste gevallen heb je de mogelijkheid om de afbeelding direct in Bestanden op te slaan, maar als dit niet het geval is, zul je deze eerder in de Foto's-applicatie moeten opslaan, zoals we in de vorige paragraaf vermeldden. Opgemerkt moet worden dat als je het vanuit de Foto's-app hebt doorgegeven, het daar nog steeds wordt opgeslagen en niet verloren gaat, en daarom wordt gedupliceerd zoals het ook in Bestanden is.
Converteer het bestand naar een document

Deel het uiteindelijke bestand
Andere alternatieven beschikbaar
Online met een gespecialiseerde website
Via toepassingen van derden
Microsoft Lens : de gigantische Microsoft-optie is verreweg een van de meest populaire op dit gebied. Het is in staat om bij te snijden en de afbeeldingen die u met uw iPhone maakt te verbeteren, zodat ze de hoogst mogelijke kwaliteit hebben als het gaat om het omzetten naar PDF. In eerste instantie is het ontworpen voor al die gelegenheden waarbij gebruikers een document moeten scannen en hun iPhone moeten gebruiken om er een foto van te maken, op deze manier kunt u met Microsoft Lens deze perfect gescande documenten in slechts enkele seconden hebben. Adobe Scan voor het scannen van documenten : Naast het aanbieden van een webversie, heeft Adobe ook deze volledig gratis applicatie waarmee deze taken van het converteren van een afbeelding naar PDF-formaat kunnen worden uitgevoerd. Het valt natuurlijk meer op door de mogelijkheid om ze in realtime te scannen dan om al gemaakte foto's om te zetten, wat niet zo intuïtief of toegankelijk is als je zou verwachten. Scanner Pro: PDF-scanner-app : nog een van de bekendste toepassingen om documenten te scannen, of het nu bonnetjes, tekstdocumenten, facturen en zelfs boeken zijn. Het valt vooral op omdat het proces dat u moet volgen om uw afbeelding naar PDF te kunnen converteren, heel eenvoudig is, geschikt voor alle soorten gebruikers die hun afbeelding in een paar seconden naar PDF willen laten omzetten. Het heeft geavanceerde beeldverwerking die in staat is om automatisch randen te detecteren, het perspectief van de afbeelding zelf te corrigeren, vervormingen te corrigeren en schaduwen te elimineren, zodat u een zeer professioneel resultaat krijgt bij het scannen van uw documenten. PDFelement – PDF-editor : Van alle functies die deze applicatie heeft, valt die voor het bewerken van PDF's op, omdat hij in staat is om teksten, afbeeldingen op te nemen, lettertypen te herkennen en zelfs je typografie, grootte en zelfs kleur te wijzigen. Daarom, als de functie van het omzetten van foto's naar PDF-bestanden wordt gebruikt, is het uiteindelijk een compleet hulpmiddel om later aan het bestand te werken en het perfect te laten. iScanner – PDF-scanner : Hoewel het wordt betaald, compenseert de overgrote meerderheid van de functies veel als het gebruik vereist dat verder gaat dan het verplaatsen van.jpg'https://apps.apple.com/es/app/fotos-a-pdf -para-im%C3%A1genes/id1210034113' rel='noopener noreferrer'>Foto's naar PDF voor afbeeldingen : een applicatie die uitblinkt door hoe eenvoudig het is om dagelijks te gebruiken. Het eerste is om de app te openen, de afbeelding te selecteren die u wilt converteren of deze te selecteren in de privégalerij. Vervolgens hoeft u alleen maar op een conversieknop te klikken om het proces te starten. Dit alles in een kwestie van seconden. Het is echt flexibel omdat het zo krachtig kan zijn als je wilt. Bovendien kunt u al uw PDF-documenten beheren door ze in verschillende mappen en bestandsnamen in te delen. Hiermee behoudt u altijd een visueel aantrekkelijke en schone applicatie om comfortabel te kunnen werken. PDF Maker: Documentscanner: krachtige PDF-scanner met een set tools voor elke behoefte. Hiermee kunt u op een zeer eenvoudige manier PDF-bestanden van de iPhone maken. Logischerwijs kun je met de camera een momentopname maken van wat je dagelijks bezighoudt. Maar u hebt ook toegang tot uw haspel en kunt de afbeelding selecteren die u naar PDF wilt converteren. Vanaf dit moment wordt de conversie uitgevoerd en kunt u deze op een zeer comfortabele manier beheren via de applicatie Bestanden. Bovendien, als het te veel weegt vanwege de afbeeldingen die het kan bevatten, zijn er ook compressietools geïntegreerd, zodat het eindelijk een kleiner formaat heeft en naar elk platform kan worden geüpload. PDF Samenvoegen X : mobiele editor die veel verschillende functies heeft. Daarbij valt bijvoorbeeld het samenvoegen van meerdere documenten op, maar ook het toevoegen of verwijderen van een pagina. Op dezelfde manier kunt u uw galerij koppelen om die snapshots te selecteren die u in PDF-indeling wilt hebben en veilig om deze snel te delen. Het is ongetwijfeld een van de meest interessante opties om met elk type fotografie in andere formaten te werken.