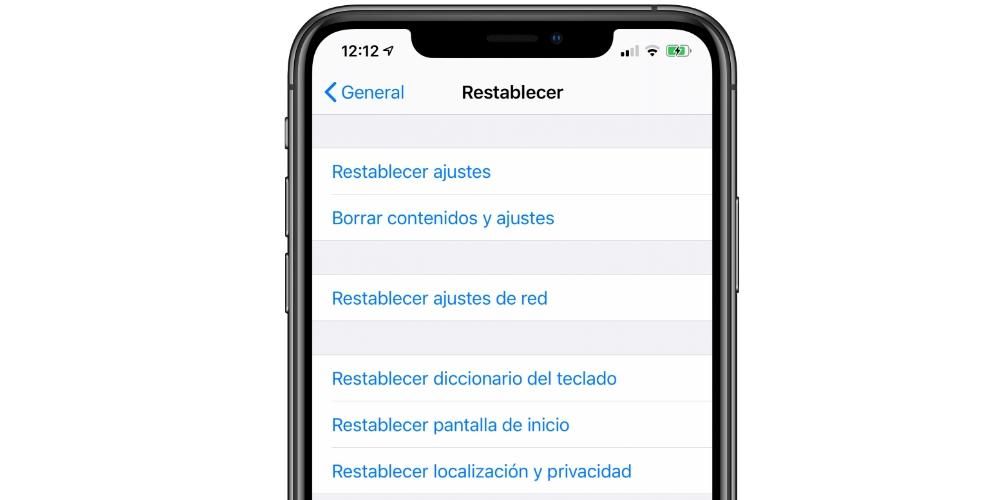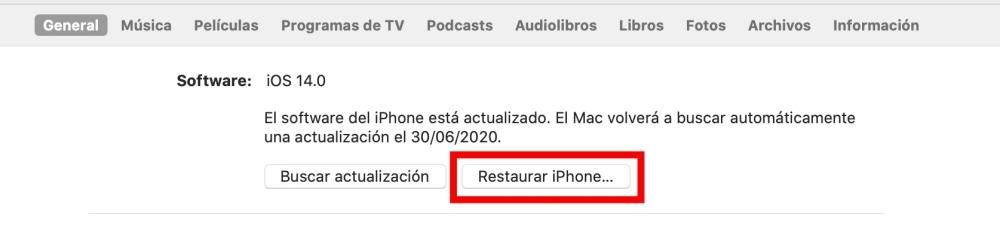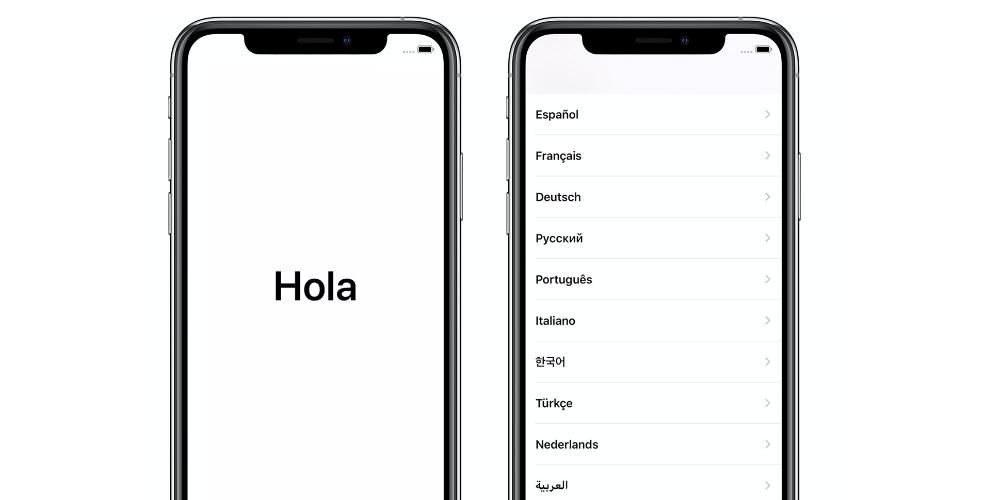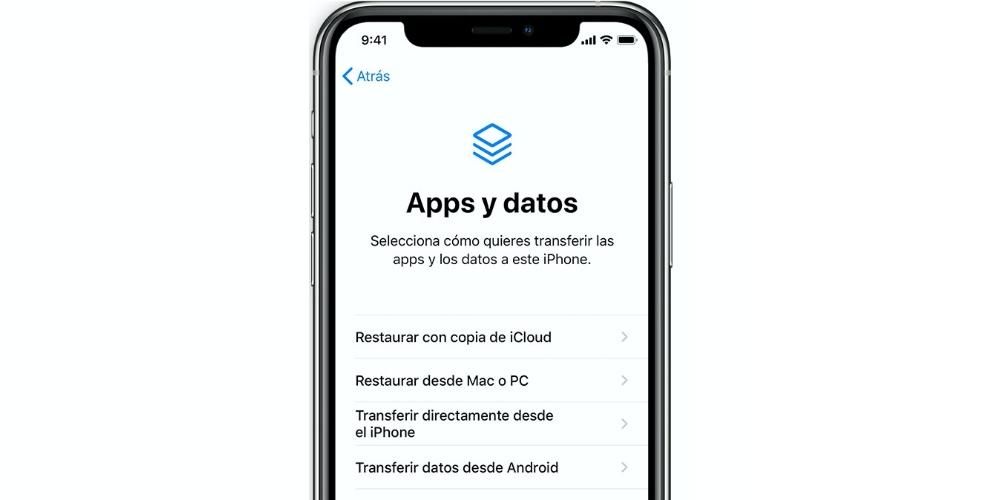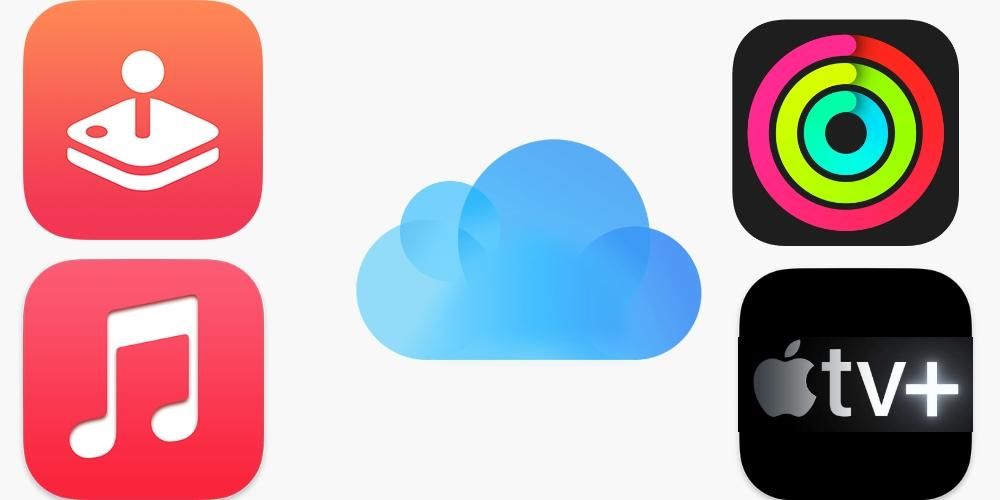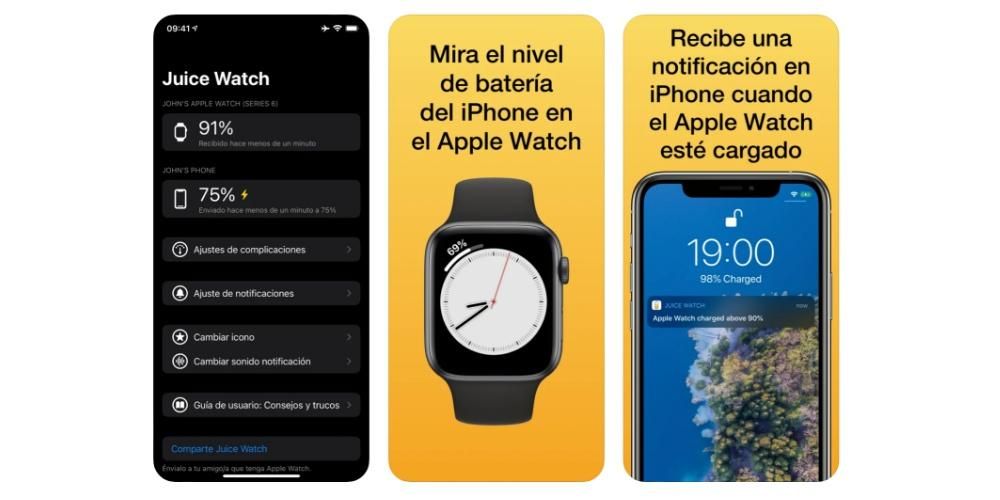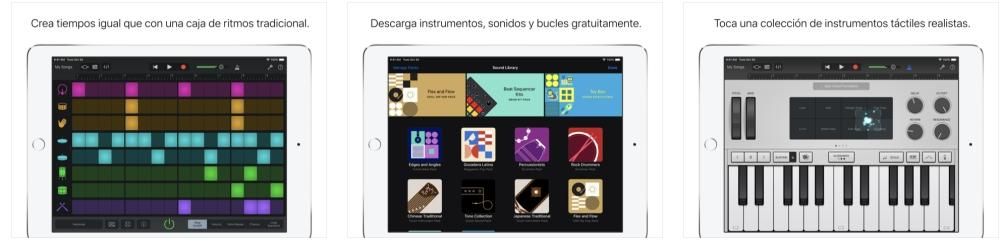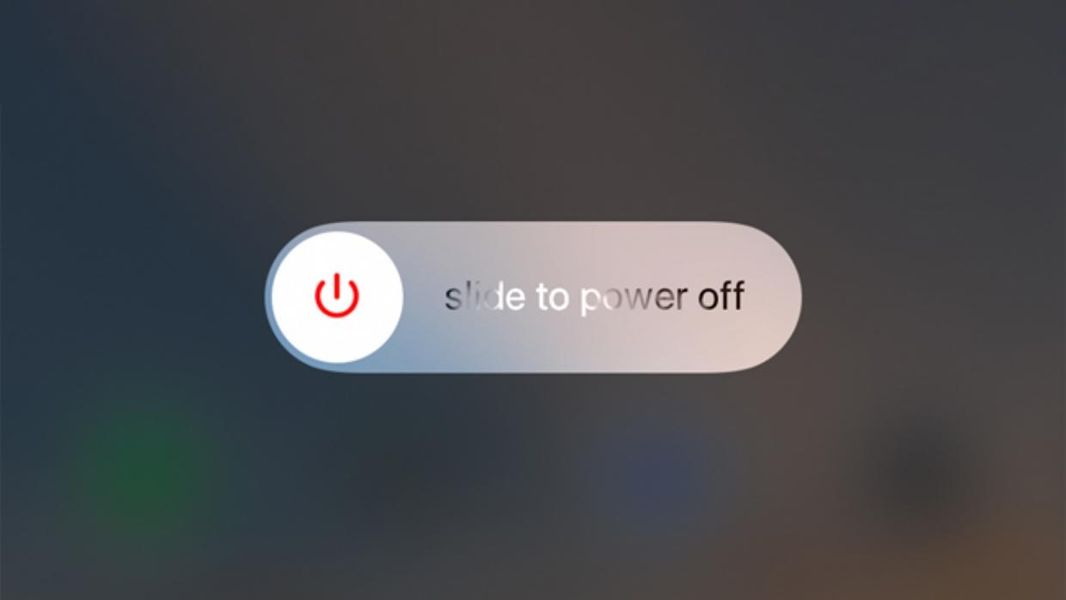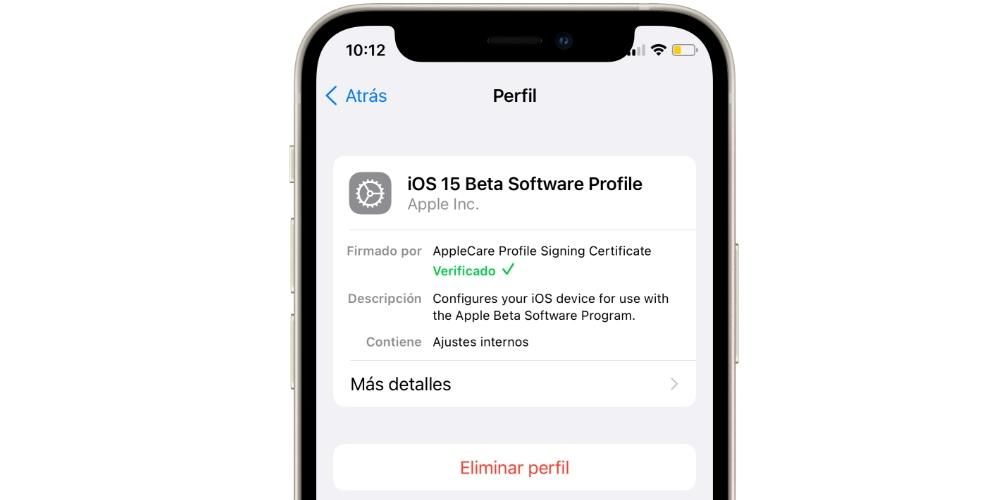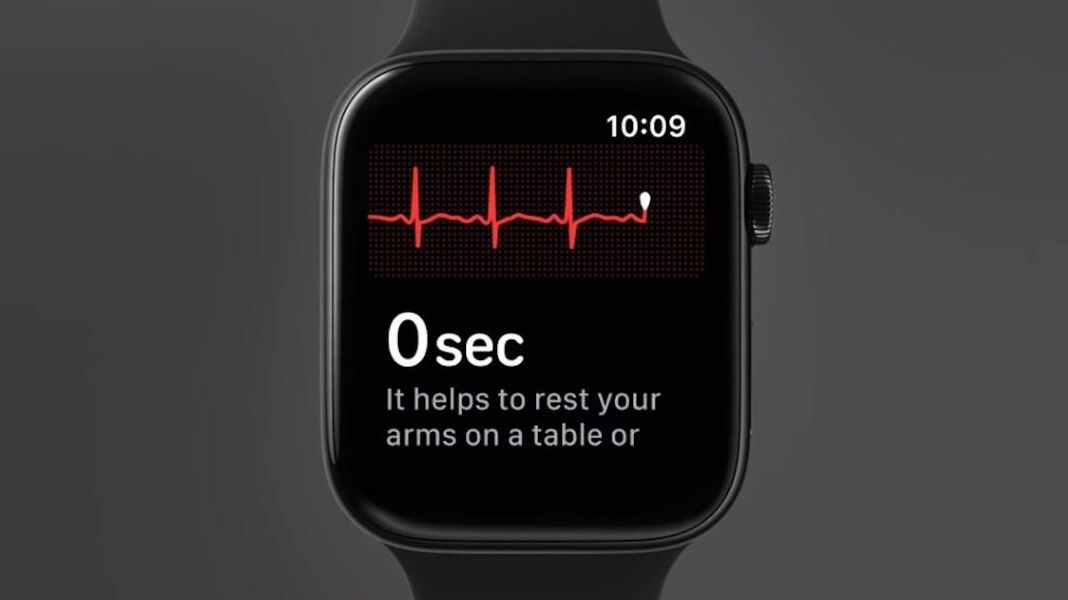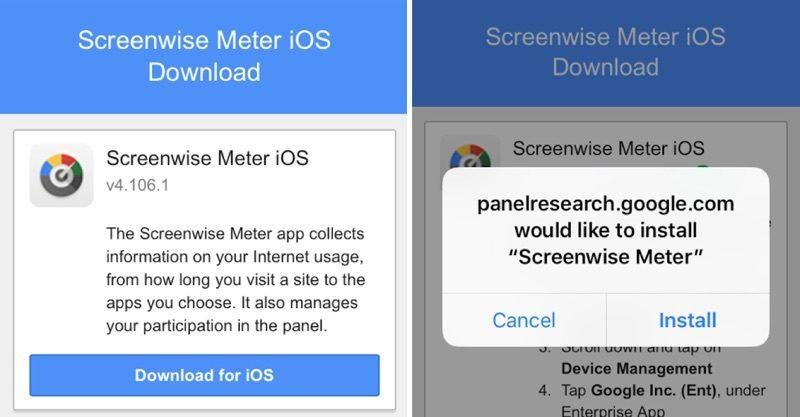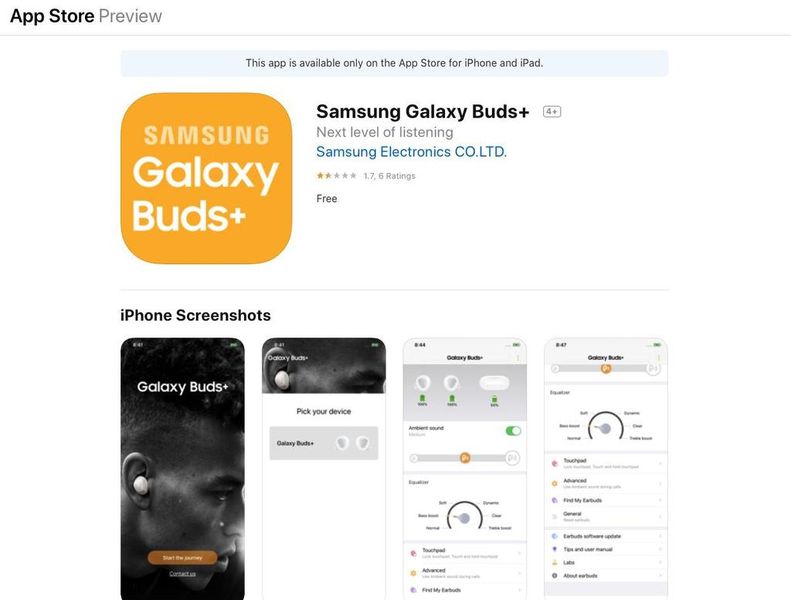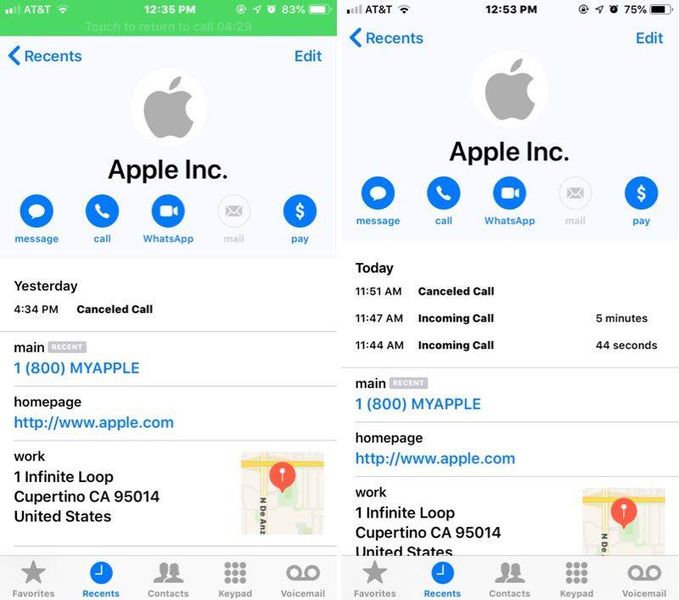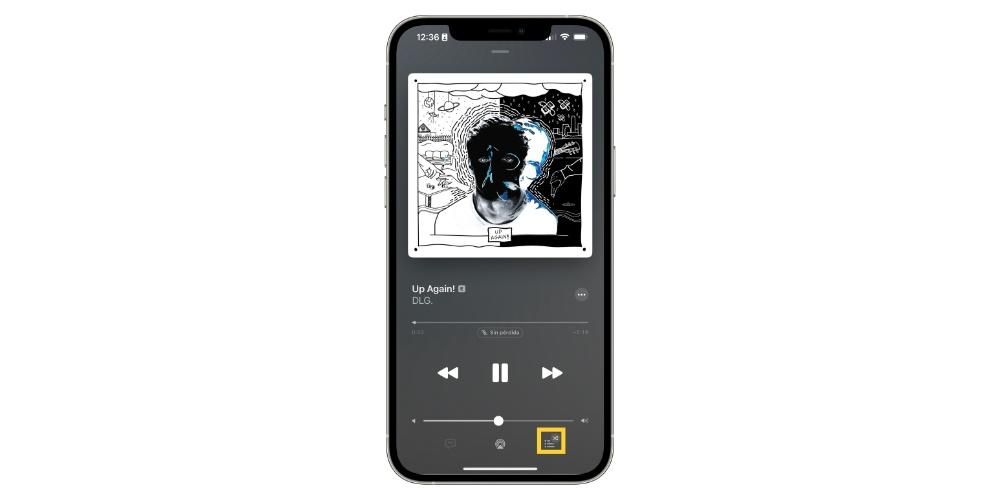Tegenwoordig is er veel informatie die we opslaan op onze mobiele apparaten. Van foto's waar we een grote genegenheid voor hebben, tot belangrijke gegevens met betrekking tot onze professionele activiteit of andere relevante gegevens van persoonlijke aard. Daarom vertellen we je in dit bericht hoe je een back-up op een iPhone terugzet, zodat je je gegevens kunt blijven behouden, zelfs als je van telefoon wisselt of degene die je al hebt moest herstellen.
Welke kopieën kunnen worden gemaakt op de iPhone
Voordat u weet hoe u een kopie in iOS kunt herstellen, is het belangrijk om te weten welke soorten kopieën er zijn. Hieronder laten we u de meest voorkomende zien en die zal uiteindelijk het meest nuttig voor u zijn om geen belangrijke gegevens op uw mobiel te verliezen.
iCloud
De meest voorkomende kopie van gegevens wordt gedaan via de eigen service van Apple. Dit kunnen alle gegevens- en telefooninstellingen zijn. Of het nu gaat om uw notities, agenda-afspraken, foto's en zelfs de configuratie van het startscherm met de bijbehorende screensaver of de verschillende instellingen die zijn gemaakt in Instellingen.
Om een kopie te kunnen maken in iCloud kun je de iPhone zelf gebruiken en deze stappen volgen:

- Opent Instellingen.
- Klik op uw naam.
- Klik nu op iCloud.
- Selecteer de apps en services die u wilt toevoegen aan de kopie van uw gegevens.
- en een Kopiëren naar iCloud .
- Klik op Nu backuppen .
iTunes en Finder

Als je een ... hebt computer Of het nu een Mac of een Windows-pc is, u kunt een back-up van uw iPhone-gegevens maken door deze via een kabel op de iPhone aan te sluiten. Deze kopieën kunnen op uw computer blijven staan of ook op de iCloud-server worden gemaakt.
Als je een Mac hebt met macOS Catalina of hoger je moet deze stappen volgen:
- Verbind de iPhone met de Mac via een kabel.
- Open een venster van Vinder en klik op de naam van de iPhone, in de linkerbalk.
- Ga naar het tabblad Algemeen en kies een van de volgende opties:
- Klik op Nu backuppen en wacht tot het proces is voltooid zonder de iPhone los te koppelen van de Mac.
- Verbind de iPhone via een kabel met de computer.
- Opent iTunes . Als u Windows gebruikt, moet u het downloaden en installeren als u het nog niet had.
- Ga naar het tabblad Samenvatting.
- Kies een van de volgende opties in het gedeelte dat is gewijd aan back-upkopieën:
- Klik op Nu backuppen en wacht tot het proces is voltooid zonder de iPhone los te koppelen van de computer.
- en een Instellingen .
- ga naar Algemeen .
- ga nu naar Herstellen .
- Klik op Inhoud en instellingen wissen .
- Verbind de iPhone met de Mac via een kabel.
- Open een venster van Vinder en klik op de naam van de iPhone, in de linkerbalk.
- Ga naar het tabblad Algemeen en klik op iPhone herstellen .
- Volg de stappen op het scherm en koppel uw iPhone niet los van uw Mac totdat het hele proces is voltooid.
- Verbind de iPhone via een kabel met de computer.
- Opent iTunes . Als u Windows gebruikt, moet u het downloaden en installeren als u het nog niet had.
- Ga naar het tabblad Samenvatting en klik op iPhone herstellen.
- Volg de stappen op het scherm en koppel de iPhone pas los van de computer als het hele proces is voltooid.
- Kies de taal van de telefoon.
- Selecteer de regio waarin u zich bevindt.
- Kies of je snel opstarten wilt instellen of handmatig wilt instellen. Als je een ander Apple-apparaat in de buurt hebt, kan dit worden geconfigureerd met de gegevens van deze.
- Selecteer het wifi-netwerk waarmee je verbinding wilt maken.
- Als het activeringsslot is ingeschakeld, wordt u mogelijk gevraagd de Apple ID en het wachtwoord in te voeren die bij uw iPhone horen.
- Accepteer de voorwaarden met betrekking tot privacy.
- Stel desgewenst Touch ID of Face ID in.
- Maak de beveiligingscode van uw iPhone aan.
- Nu komt het gedeelte waar u de manier kunt kiezen om gegevens te herstellen:
- Rechtstreeks overzetten vanaf een andere iPhone.
- Gegevens overzetten van Android.
- Breng geen apps en gegevens over.
- Nadat u de optie hebt gekozen om de kopie te herstellen, moet u uw inloggegevens invoeren, dat wil zeggen de Apple ID die u wilt gebruiken. Ook als u tweestapsverificatie hebt geactiveerd, wordt deze hier weergegeven.
- Activeer of niet de locatie van de iPhone.
- Stel Apple Pay in als je wilt.
- Activeer of niet Siri-functies.
- Kies of je iPhone-analysegegevens met Apple wilt delen.
- Kies of je aspecten met betrekking tot het gebruik ervan wilt delen met ontwikkelaars.
Herstellen met iCloud-back-up .Herstellen vanaf Mac of pc. Als je voor deze optie kiest, moet je de iPhone via een kabel met de computer verbinden.Zodra dit is gebeurd, begint de iPhone de back-up te laden. Dit proces duurt enkele minuten, afhankelijk van het gewicht van de kopie en de internetverbinding voor het geval u het van iCloud downloadt. Als het klaar is, heeft u het apparaat hetzelfde als dat u het achterliet voordat u de back-up maakte.
iCloud als u deze Apple-service wilt gebruiken voor de kopie.deze computer als u wilt dat de kopie erop wordt opgeslagen.Andere tools en handmatige kopieën
Er zijn ook enkele tools op de markt om kopieën van uw gegevens te maken, die hun eigen herstelmethoden hebben die u op de officiële websites van elke ontwikkelaar moet raadplegen. Er zijn ook manieren om handmatige kopieën te maken door bestanden en documenten over te zetten naar cloudopslagbeheerders zoals Google Drive, Dropbox, OneDrive of iCloud Drive zelf, hoewel het in al deze gevallen alleen kopieën zijn van bestanden en niet van andere instellingen en gegevens. In deze gevallen kunt u deze bestanden herstellen door de bijbehorende apps op uw herstelde iPhone te downloaden.
Een iPhone herstellen
Opgemerkt moet worden dat om een back-up te herstellen, ongeacht of dit met een computer of met het apparaat zelf wordt gedaan, zal gedaan moeten worden met de iPhone zonder te configureren . Dat wil zeggen, als u de telefoon hebt gestart, kunt u niet de volledige kopie van uw gegevens laden, dus u moet deze formatteren. Om dit te doen, zijn er opnieuw twee methoden.
Formatteer de iPhone vanaf de telefoon zelf
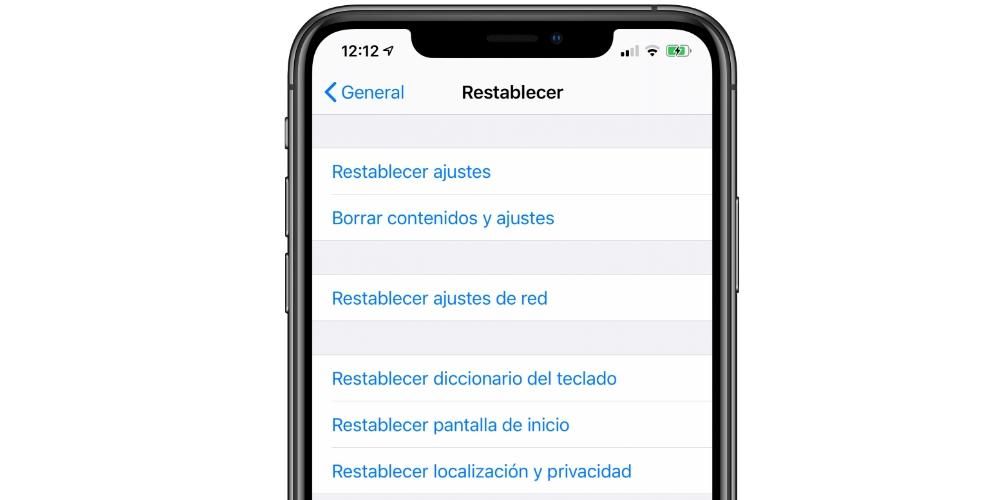
iPhone formatteren met een computer
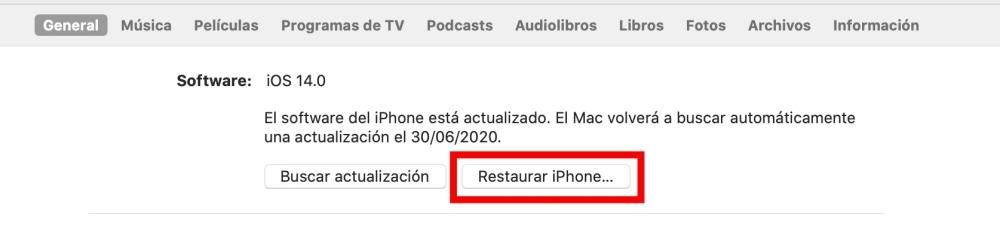
Als je een Mac hebt met macOS Catalina of hoger :
Als je een Mac hebt met macOS Mojave of eerder of een PC met Windows :
Back-up terugzetten op iPhone
Ongeacht of de back-up is gemaakt met iCloud of met een computer, zodra de iPhone is geformatteerd, verschijnt de eerste configuratie op het scherm met de klassieke Hello in verschillende talen. Daarna moet u deze stappen volgen:
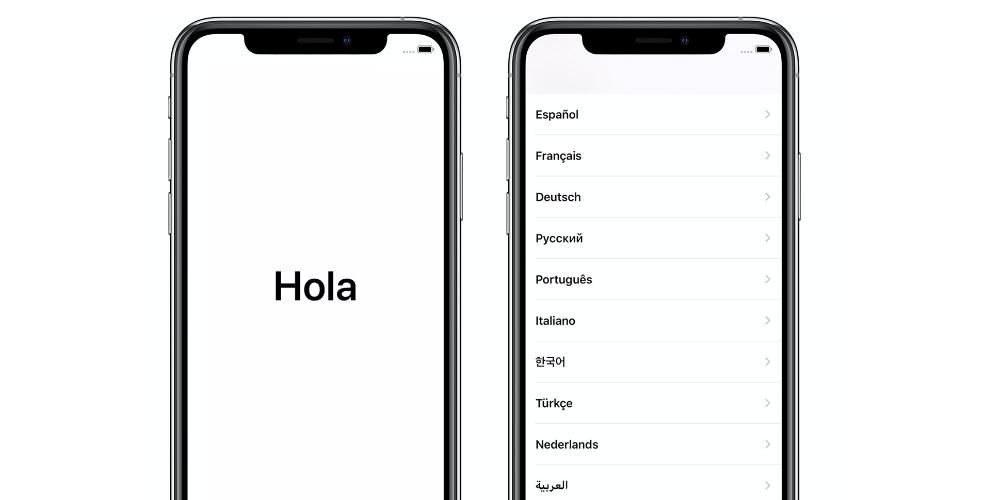
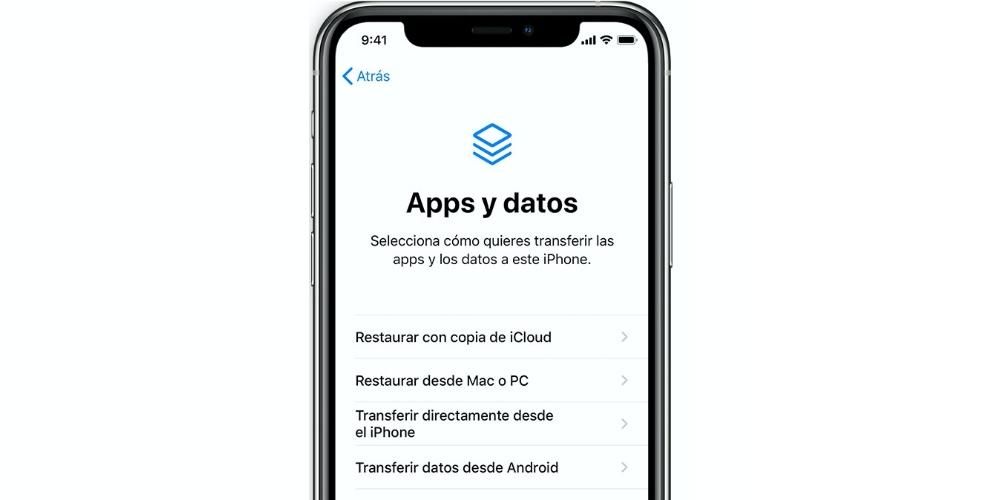
G Bewaar de belangrijkste iPhone-gegevens in iCloud-beveiliging als u de service van Apple wilt gebruiken voor de kopie.Maak een back-up van al je iPhone-gegevens op deze Mac als u wilt dat de kopie op uw Mac wordt opgeslagen.De te volgen stappen voor Macs met macOS Mojave en eerder en de PC Windows zijn het volgende: