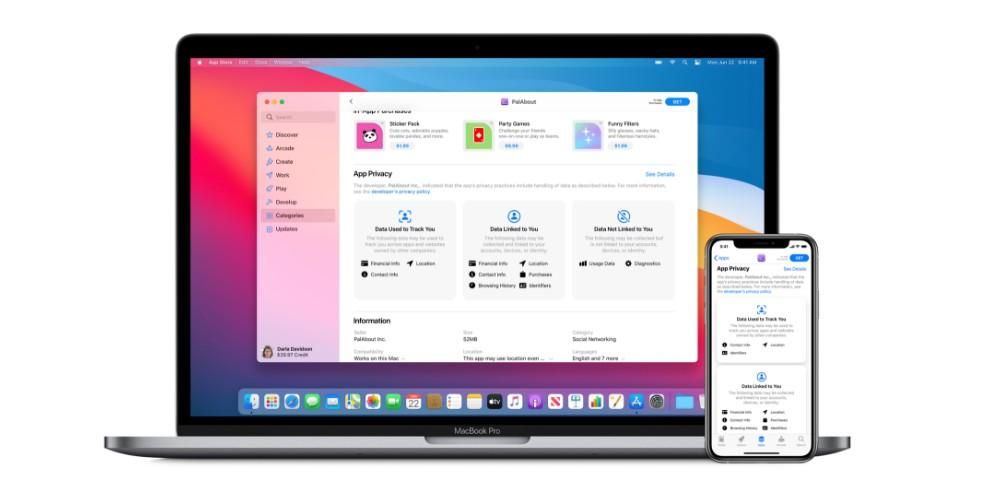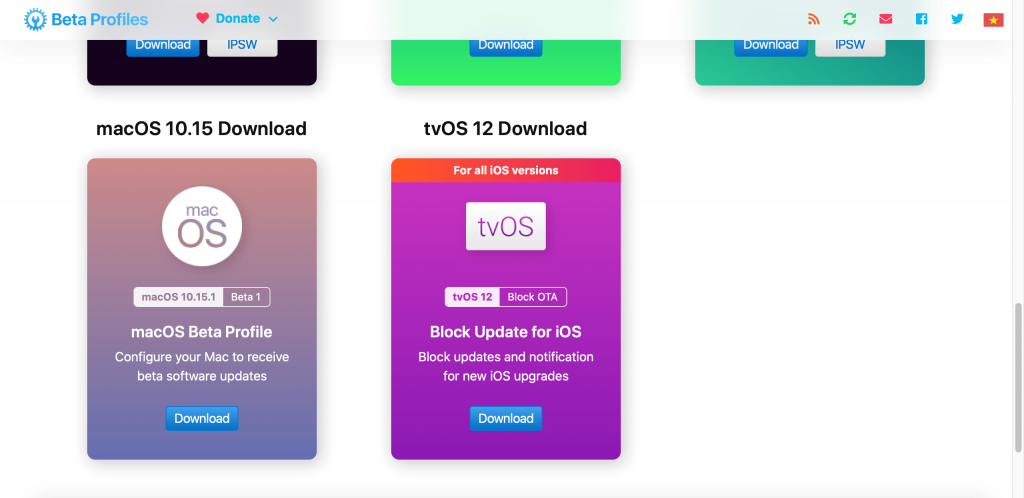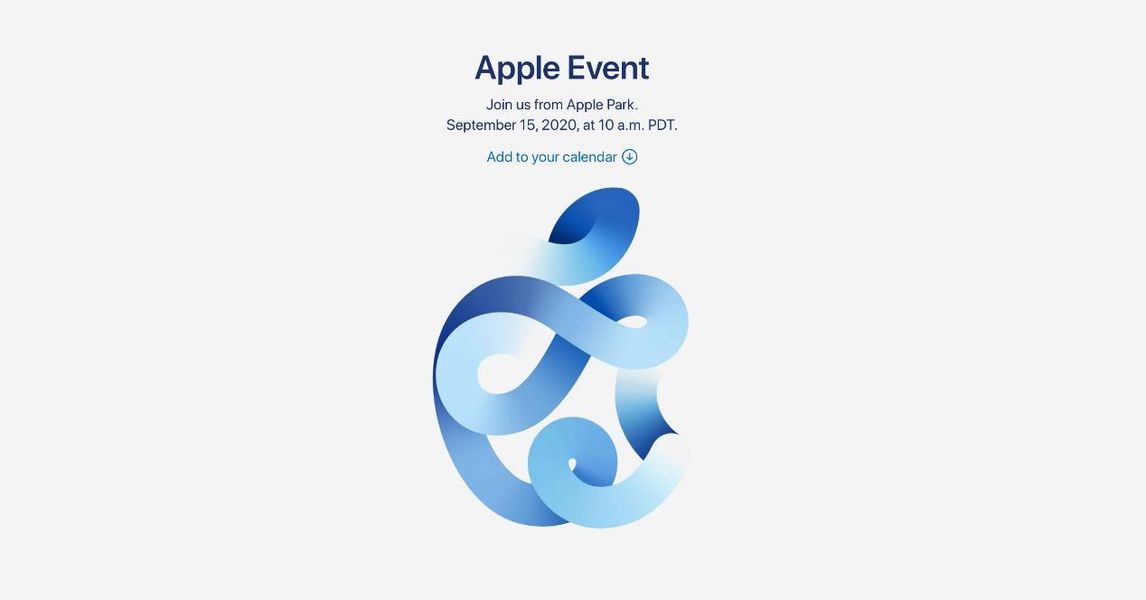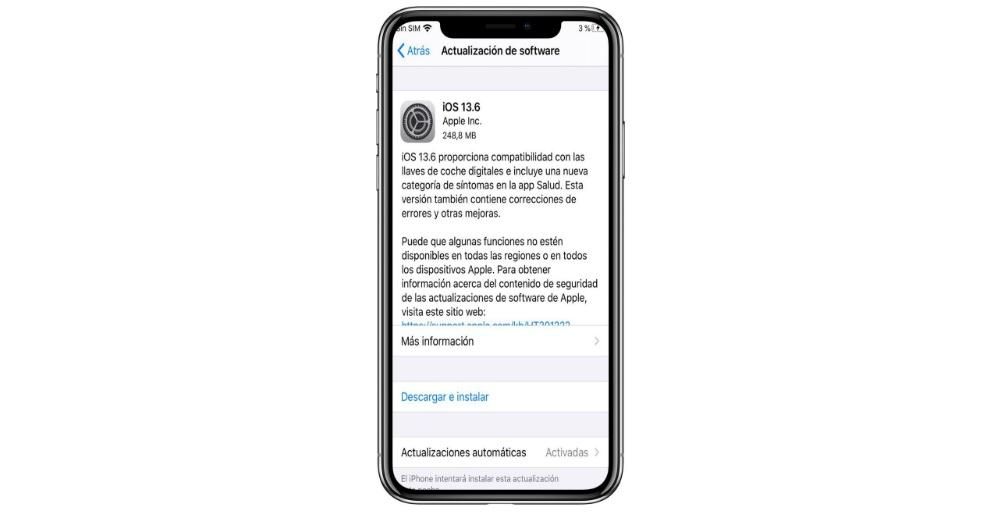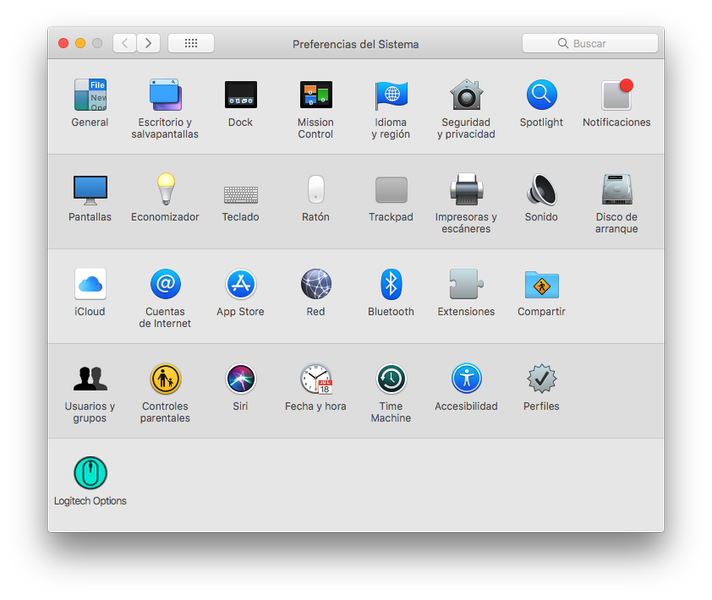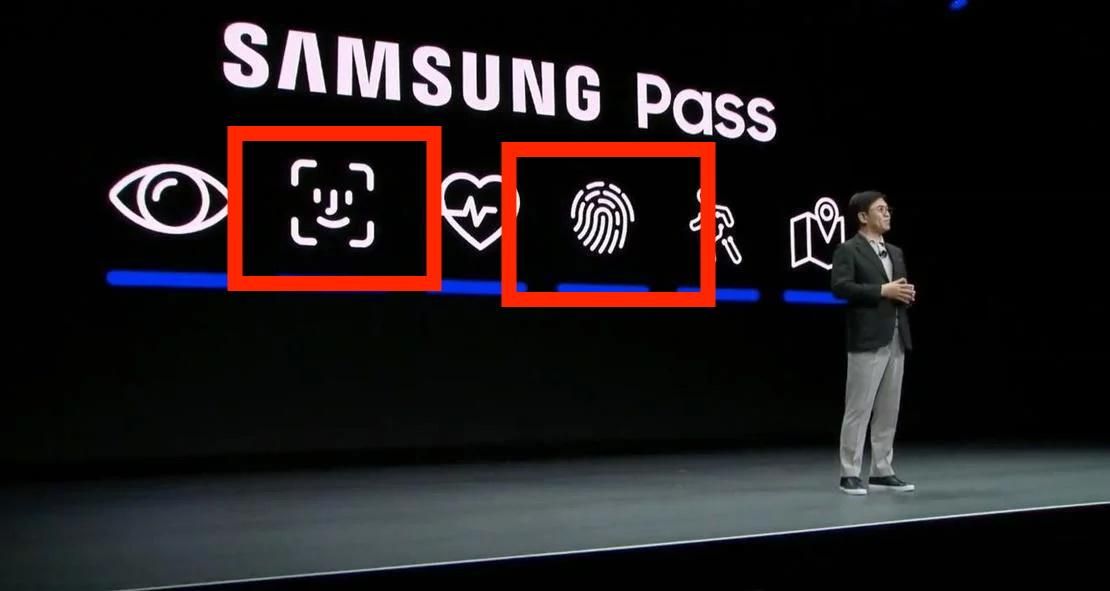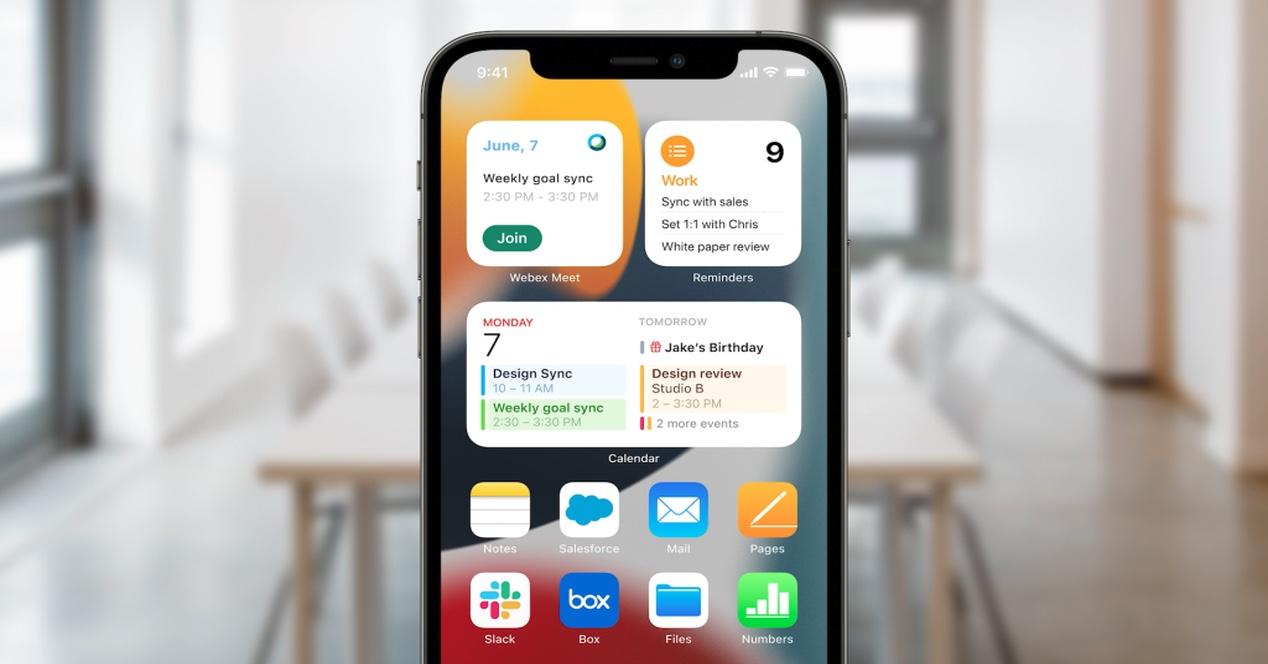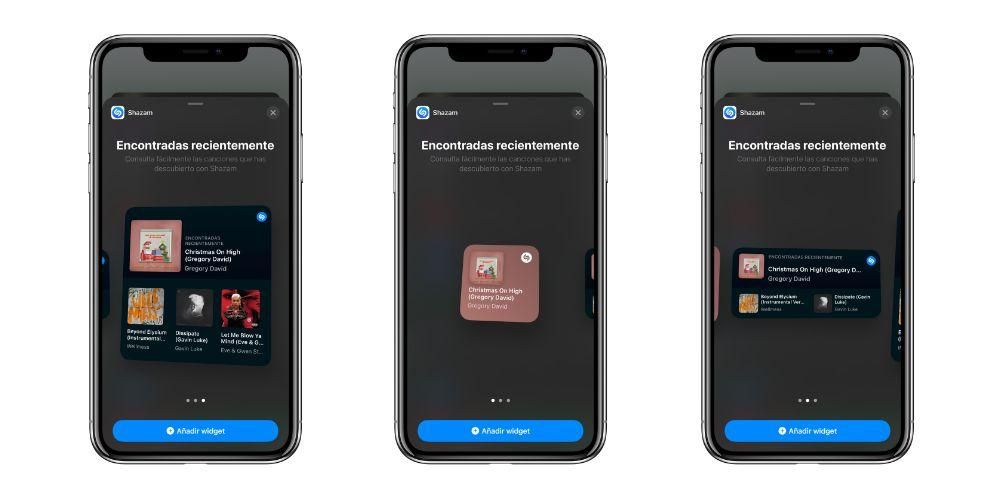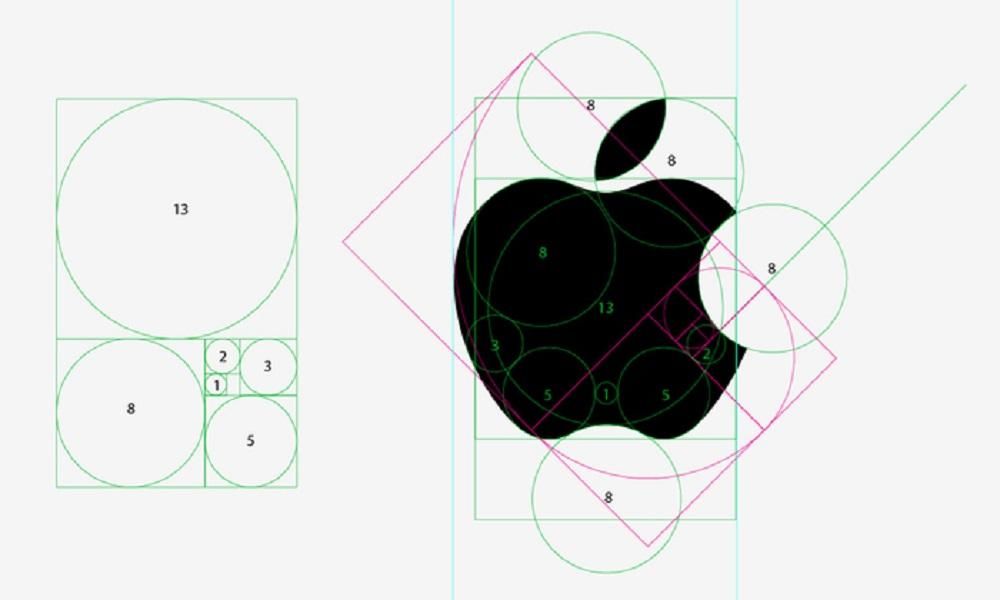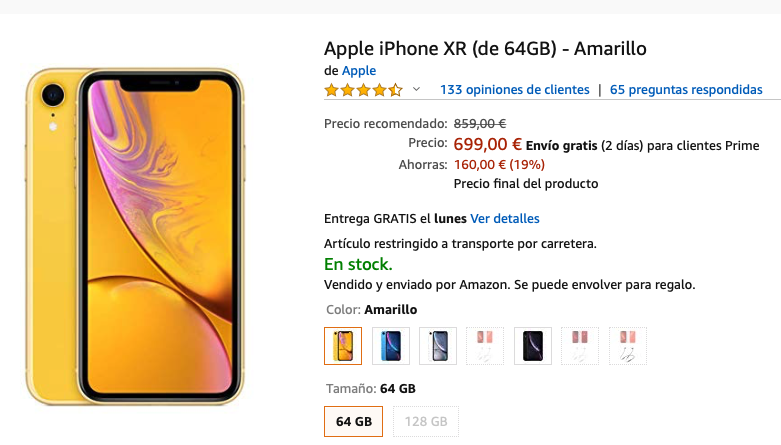Nieuwe updates voor macOS, het besturingssysteem voor Apple-computers, komen met enige regelmaat binnen. Als je Mac om wat voor reden dan ook niet wordt bijgewerkt, is het duidelijk dat er iets niet klopt. In dit artikel helpen we je de oorzaak van het probleem te vinden en te genieten van de nieuwste beschikbare versie.
Waar moet u duidelijk over zijn om mislukkingen te voorkomen?
Er zijn een aantal basisregels en controles die u eerst moet kennen om problemen te voorkomen wanneer u uw Mac bijwerkt.Om deze reden zullen we in de volgende secties uitleggen wat u moet controleren, zodat we de kwestie snel kunnen oplossen als u iets verkeerd deden.
Waarom je dit probleem niet mag negeren
Als je dit probleem hebt dat je Mac niet bijwerkt, raden we je aan niet verder te gaan dan het onderwerp, omdat het erg belangrijk is om de nieuwste software-update te hebben. Dit kunnen esthetische en functionele innovaties zijn die u misschien erg interessant vindt, hoewel afgezien hiervan elke versie van macOS is opgenomen prestatieverbeteringen, bugfixes en beveiligingsmaatregelen tegen malware en andere kwetsbaarheden.
Het is waar dat soms correcties belangrijker zijn dan andere, maar het is altijd net zo belangrijk als het gaat om houd je Mac veilig. Ondanks de misvatting dat macOS veiliger is dan Windows, is dit niet echt het geval en kunnen beide kwetsbaar zijn. Daarom is het een slechte optie om de update te negeren omdat het niet mogelijk was om het eerst te doen.
Volg het juiste pad om te upgraden
Het lijkt misschien een no-brainer, maar misschien probeert u het besturingssysteem van uw Mac bij te werken waar het niet thuishoort. Deze verschijnen in Systeemvoorkeuren > Software-update. Op dit punt verschijnt er een bericht dat er een nieuwe update is die moet worden gedownload en vervolgens moet worden geïnstalleerd. Dit kan enkele minuten duren en u zult geduld moeten hebben.

Als je een versie van het systeem hebt die ouder is dan macOS High Sierra, moet je naar de Mac App Store gaan en vervolgens naar het tabblad 'Updates' gaan. Anders is het hetzelfde als de andere optie, omdat de meest recente beschikbare versie hier ook verschijnt. U kunt uw zoekopdracht ook uitvoeren via het bijbehorende tekstvak in de App Store.
Is uw Mac compatibel met de nieuwste updates?
Als je geen optie ziet om je Mac bij te werken, kan dit twee dingen hebben. De eerste is dat er geen recentere update is en je dus al op de laatste versie zit. De andere mogelijkheid is dat uw Mac geen software-ondersteuning meer ontvangt. Als je een min of meer recente Mac hebt, is dit niet de oorzaak, maar als je een Mac uit 2012 of zelfs eerder hebt, is deze vrijwel zeker verouderd en zal deze geen updates meer ontvangen, behalve een mogelijke aanvullende die een probleem oplost. specifieke fout.
Tot op de dag van vandaag zijn dit de Macs die updates blijven ontvangen van macOS , specifiek versie 11 genaamd Big Sur:
- druk op de knop ingeschakeld terwijl u op de toetsen drukt opdracht + R . Stop niet met het indrukken van deze toetsen totdat u het Apple-logo op het scherm ziet.
- In het venster dat nu verschijnt moet je klikken op schijfhulpprogramma . In deze sectie vindt u de verschillende schijven en hun partities.
- Klik op Wissen de schijf of partitie waarop u macOS opnieuw wilt installeren.
- Sluit het venster, u kunt nu naar het vorige terugkeren en klik nu op MacOS opnieuw installeren .
- Volg de gegeven stappen om de nieuwste software te installeren.
- Persoonlijk langsgaan en het aanvragen.
- Via de ondersteuningswebsite van Apple.
- Telefonisch (900 150 503 is gratis vanuit Spanje)
- Via de Support-app die beschikbaar is in de iOS- en iPadOS App Store.

Belangrijkste oorzaken van een slechte update
Dit zijn de belangrijkste redenen waarom uw Mac mogelijk problemen ondervindt bij het updaten van software. Ze komen het meest voor en hoewel ze misschien niet de enige zijn, zijn ze in de meeste gevallen degene die storingen veroorzaken.
De update verschijnt niet wanneer u ernaar zoekt
Een ander probleem dat irritant kan worden, is dat je zelf weet dat er een nieuwe update is uitgekomen, hetzij via de media of sociale netwerken, en deze verschijnt niet. Dit kan vooral ongemakkelijk zijn wanneer de update een bug verhelpt die u in gedachten heeft, en ook wanneer er enkele functies zijn die voor u van groot belang zijn.

Als u in dit geval de compatibiliteit hebt gecontroleerd die we eerder met uw Mac hebben besproken, moet u wachten. In dit geval, wanneer het een grote update is, zullen gebruikers als geheel het net als jij willen downloaden. Je moet onthouden dat de bandbreedte die de servers hebben wordt verminderd en dat ze extreem snel kunnen instorten. Dat is de reden waarom u in veel gevallen enkele minuten of zelfs een uur moet wachten voordat de server de update kan starten op alle computers die compatibel zijn.
Als er een foutmelding verschijnt tijdens het downloaden

Een foutmelding die lijkt op die in de afbeelding kan verschillende oorzaken hebben. Meestal verschijnt dit wanneer de update zeer recent is , aangezien duizenden gebruikers over de hele wereld zullen proberen de update te downloaden en dit kan een zekere crash op de servers veroorzaken. Het is op dit moment raadzaam om geduld te hebben of zowel de Mac als de internetverbinding opnieuw op te starten. Lukt dat niet, dan is het beter om een paar uur te wachten voordat je het opnieuw probeert.
Als de foutmelding duidelijk aangeeft wat het probleem is, probeer het dan op te volgen. Als het u vertelt dat u niet verbonden bent met internetten Daar gaat het natuurlijk om. Controleer of je een wifi- of kabelverbinding hebt en of de snelheid klopt, want uiteindelijk kan een langzame verbinding ook voor problemen zorgen. Als u hierin een storing constateert, dient u dit aan uw telefoonmaatschappij te melden, zodat deze kan controleren of er sprake is van een storing.
Als de download erg traag is

Het downloaden van een nieuwe versie van macOS kan frustrerend zijn als het een heel langzaam proces kost. Normaal gesproken is dit een reactie op wat we eerder hebben opgemerkt: trage verbinding of servercrash . Het is altijd aan te raden om alles zo snel mogelijk te laten verlopen, als je de Mac via een kabel op de router hebt aangesloten. En als dit niet mogelijk is, is het raadzaam dat de apparatuur in ieder geval dicht bij de router of een signaalversterker staat.
Als traagheid verschijnt wanneer het al wordt geïnstalleerd , maak je geen zorgen. Het is normaal dat het enkele minuten of langer duurt als de update erg zwaar is. Er zijn gevallen waarin het zelfs uren duurt, hoewel het meestal niet meer dan 60 minuten duurt. Als je op een bepaald moment ziet dat het scherm volledig wordt uitgeschakeld en er enkele minuten verstrijken, probeer dan de Mac aan te zetten door op de knop te drukken, aangezien deze mogelijk al is bijgewerkt en vanwege een kleine fout niet automatisch is ingeschakeld.
Gebrek aan vrije schijfruimte

Als u de macOS-update niet kunt downloaden, kan dit zijn omdat u geen beschikbare schijfruimte hebt om de update te accommoderen. Normaal gesproken wordt dit gemeld met een pop-upvenster. Er zijn verschillende manieren om ruimte vrij te maken, waarvan sommige door de Mac zelf worden voorgesteld vanuit het Apple-menu, door naar Over deze Mac te gaan en op het tabblad Opslag te klikken. In ieder geval zijn hier enkele tips die nuttig kunnen zijn voor deze taak:
Andere manieren om het probleem te beëindigen
Als je macOS op dit moment niet hebt kunnen updaten, zijn er nog andere opties die je kunt proberen om te zien of je de problemen kunt oplossen en naar de nieuwste systeemversie kunt gaan die beschikbaar is voor je Mac.
Werk je Mac bij in de veilige modus

In de veilige modus van Macs kunt u de computer opstarten om mogelijke problemen en fouten tijdens de normale werking te ontdekken, zodat u ze kunt vermijden en zonder problemen enkele acties kunt uitvoeren. Dit is het geval bij software-updates. Daarom, als je niet op een andere manier hebt kunnen updaten, probeer het dan op deze manier te doen.
Om dit te doen, moet u de Mac opnieuw opstarten en net wanneer deze wordt ingeschakeld houd de Shift-toets ingedrukt . U moet deze ingedrukt houden totdat de aanmeldingsopties verschijnen en dan kunt u doorgaan met het invoeren van uw gebruikersaccount en de update uitvoeren volgens de gebruikelijke stappen en die we al vermeldden in een ander gedeelte van dit artikel.
Formatteer het en probeer het vervolgens bij te werken

We erkennen dat dit de meest vervelende oplossing van allemaal is, niet vanwege de tijd die het kost, maar vanwege het ongemak van het volledig herstellen van de Mac. U kunt van tevoren proberen een back-up te maken voor het geval dat deze methode niet werkt om bij te werken, u uw eerdere gegevens wilt herstellen.
Om deze opmaak van de Mac uit te voeren, moet je deze stappen volgen:
Update via extern bestand
In eerste instantie kunt u altijd de officiële installatie uitvoeren via het besturingssysteem zelf, in de instellingen zoals we eerder hebben vermeld. Maar er is ook de mogelijkheid om het via een extern apparaat te doen. Op deze manier moet je gewoon plaats het installatieprogramma in een eenvoudige pendrive en ren vanaf hier zonder enig probleem.
Uiteraard is het een veel geavanceerdere techniek en moet je voorzichtig zijn. Op het net kunt u veel webpagina's vinden die IPSW-bestanden hebben om de bijbehorende installatie uit te voeren. Maar veel hiervan kunnen schadelijke bestanden bevatten die proberen uw computer te infecteren. Daarom moet je altijd achterdochtig zijn en bestanden in handen krijgen die volledig betrouwbaar zijn, die je eerder hebt geverifieerd.
Wat te doen als niets heeft gewerkt?
Als laatste redmiddel voor dit probleem is er niemand die je beter kan helpen om het op te lossen dan Apple zelf. Ze hebben zowel het personeel als de effectieve tools om de bron van elk probleem, inclusief software, te lokaliseren. Ze zullen je ook kunnen helpen bij een SAT (Authorized Technical Service), die, hoewel ze niet van Apple zijn, autorisatie en identieke tools hebben om problemen op te sporen. Zowel om naar een Apple Store te gaan als voor een van deze diensten moet je natuurlijk vooraf een afspraak maken. Er zijn verschillende manieren om dit te doen:

 downloaden QR code Apple-ondersteuning Ontwikkelaar: Appel
downloaden QR code Apple-ondersteuning Ontwikkelaar: Appel