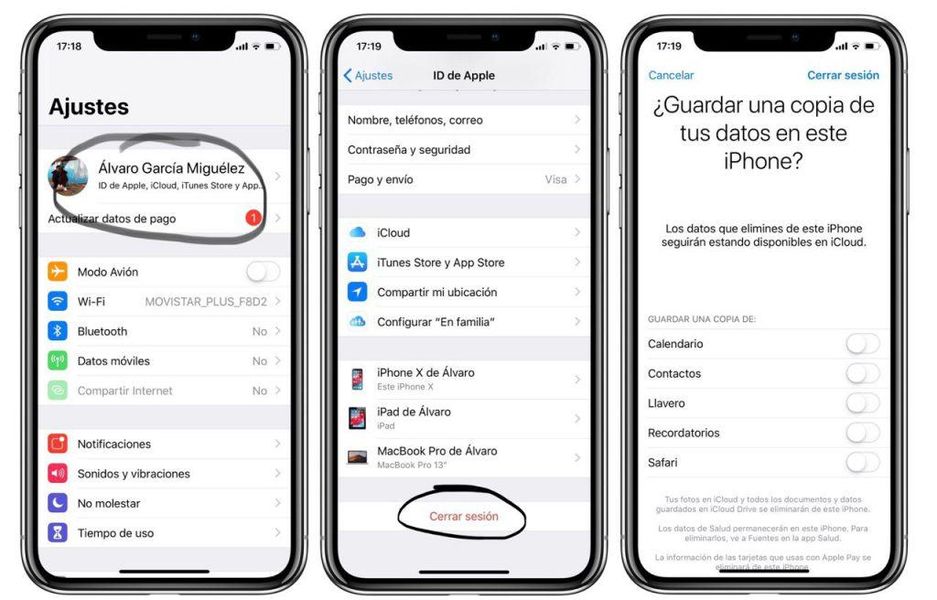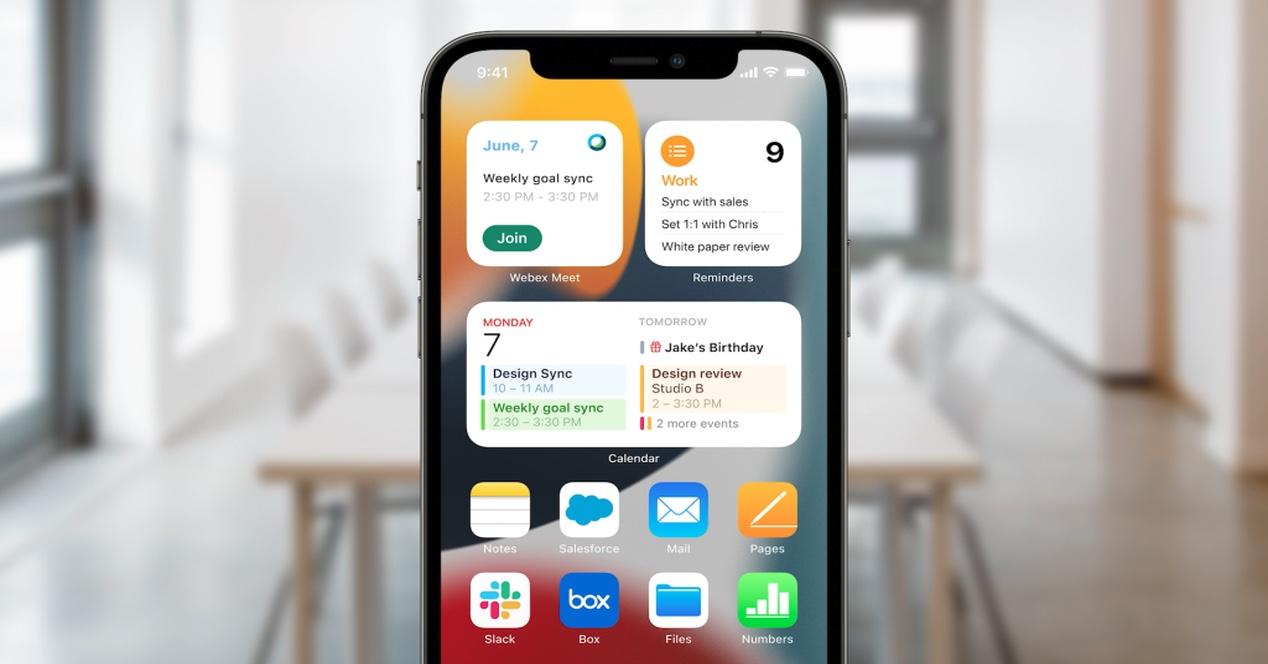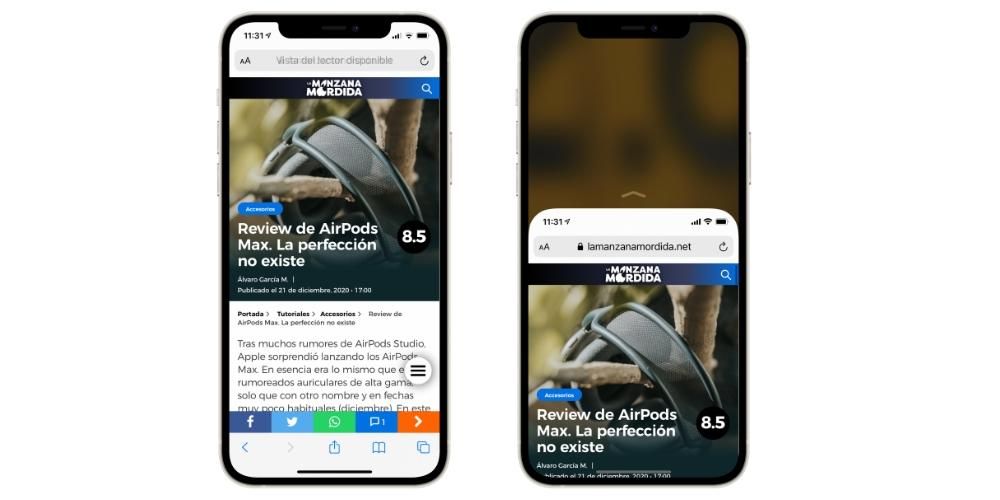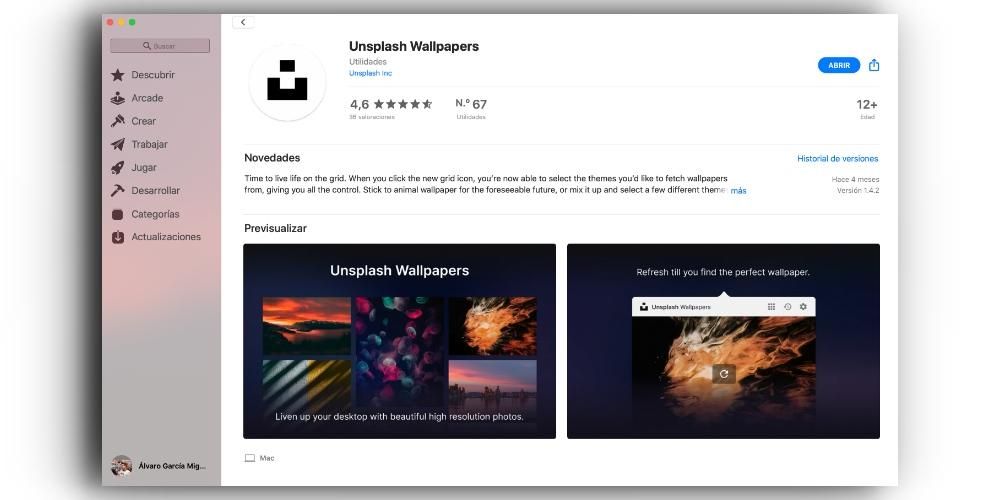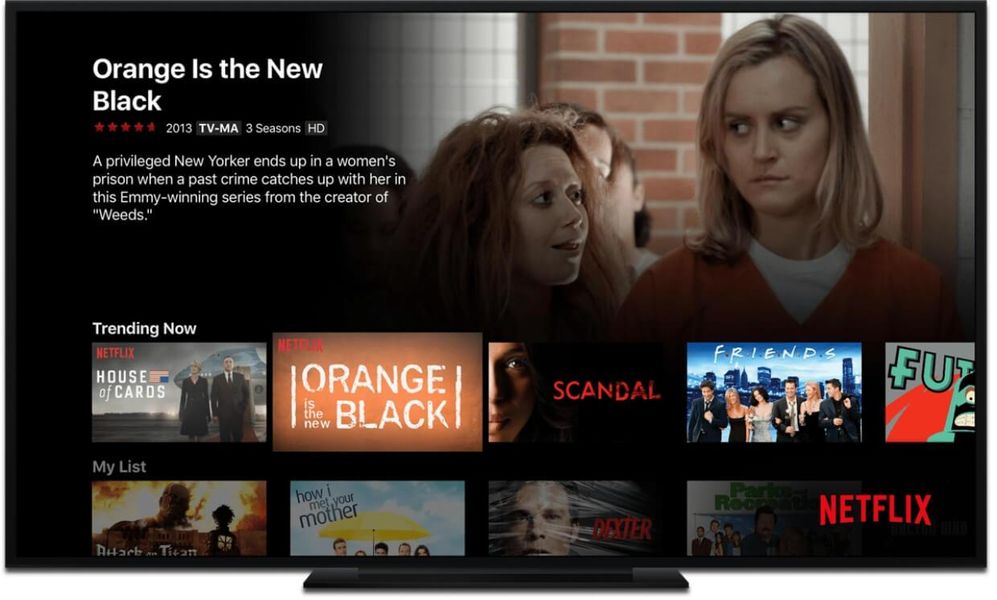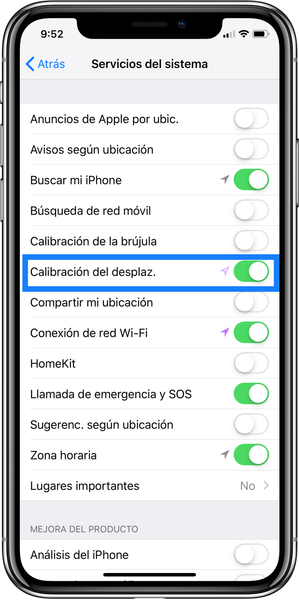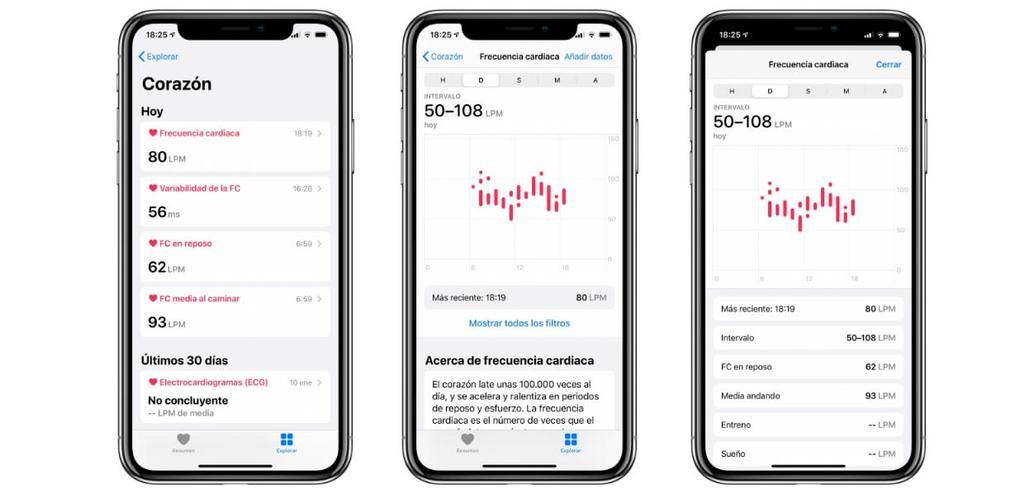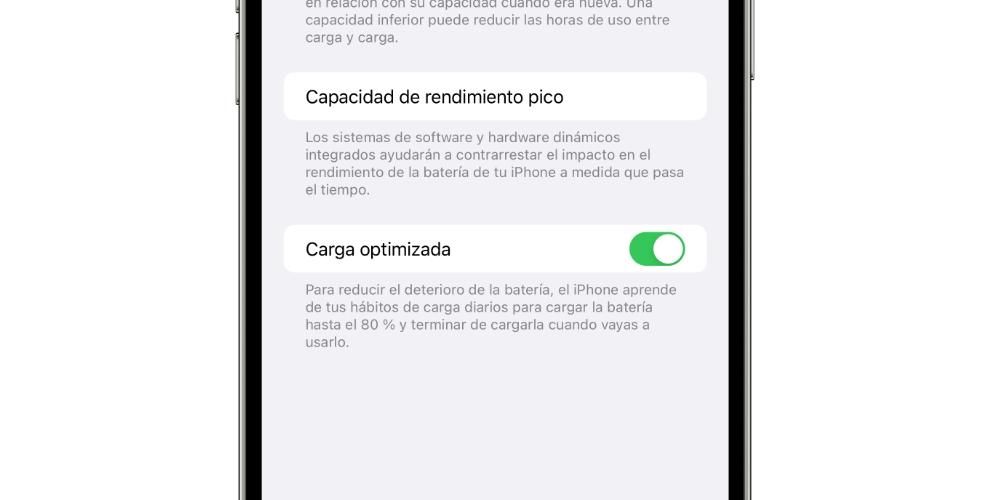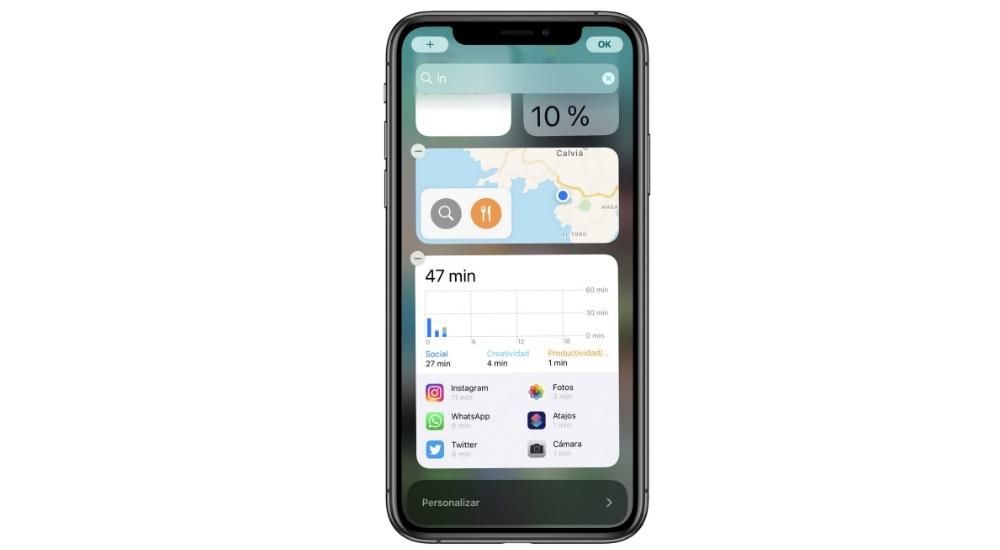Als je in je dagelijkse leven talloze e-mails verstuurt, zul je merken hoe ingewikkeld het is een groot bestand verzenden via Mail via een van accounts toegevoegd aan de Apple Mail-app aangezien er verschillende groottebeperkingen zijn in zowel Gmail als andere e-mailbeheerservices. In Mail is er een oplossing voor dit probleem genaamd Mail Drop en dat kan voor sommigen onbekend zijn, omdat het je zal toestaan grote bestanden verzenden vanaf mac .
In deze situaties moeten we onze toevlucht nemen tot upload het bestand naar de cloud en deel een link zodat onze ontvanger download het naar uw computer of mobiel. Met de native Apple-applicatie is dit systeem vereenvoudigd dankzij Mail Drop, waarmee we bestanden tot 5 GB groot kunnen verzenden.
Wat is MailDrop?
Deze functie van Mail Drop kan worden gebruikt vanaf een Mac, een iPad, iPhone, iPod touch en zelfs via de website van iCloud.com op Mac of pc. Zoals we al zeiden bij het verzenden van een bestand via e-mail dat de limiet van de internetprovider overschrijdt, wordt automatisch Mail Het zal ons aanraden om de bijlagen via Mail Drop te verzenden.
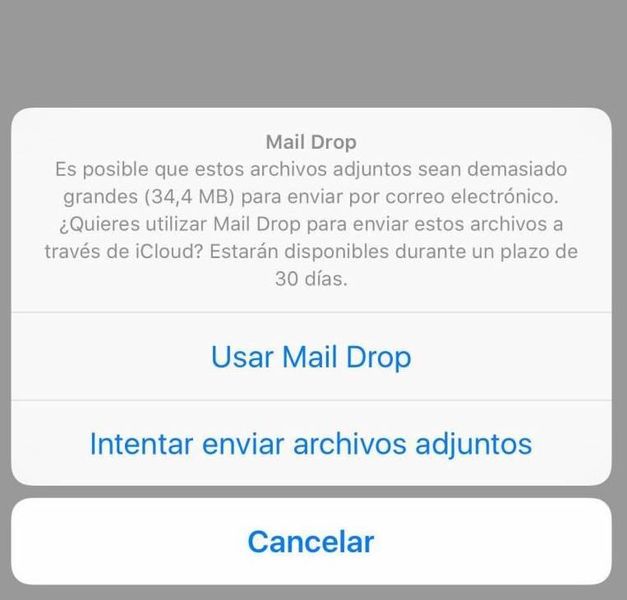
Op het moment van acceptatie worden de bijgevoegde bestanden geüpload naar de Mail Drop-cloud met een capaciteit van 1TB en er wordt een link gegenereerd die wordt ontvangen door de ontvanger van uw e-mail. Als u op deze link klikt, wordt de iCloud-bijlage automatisch gedownload, zodat deze 30 dagen beschikbaar is om te downloaden. Wanneer deze 30 dagen zijn verstreken, is de link onbruikbaar en wordt de bijgevoegde inhoud uit de cloud verwijderd.
Hoe Mail Drop op een eenvoudige manier te gebruiken?
Om Mail Drop te gebruiken, moeten we ervoor zorgen dat het actief is, dus we moeten Ga naar de iCloud Mail-voorkeuren op de Apple-website. Volg de onderstaande stappen om te controleren of deze geactiveerd of gedeactiveerd is:
- We gaan naar het pop-upmenu Acties dat we in de zijbalk vinden en selecteren Voorkeuren.
- We gaan naar de optie Opstellen. Hier moeten we naar Mail Drop gebruiken om grote bijlagen te verzenden en te accepteren.
Om bestanden te verzenden met Mail Drop, hoeven we alleen maar een nieuw bericht te maken en naar de knop Bijvoegen bovenaan te gaan. We zullen een of meerdere bestanden selecteren en dan geven we ze om te uploaden in onze berichttekst.
Zodra we de e-mail hebben gemaakt en wanneer deze bestanden erg groot zijn, krijgen we een dialoogvenster waarin we worden gevraagd of we stuur deze bijlagen via iCloud met Mail Drop . Het laden kan langzaam of snel zijn, afhankelijk van uw verbindingssnelheid. Het is belangrijk dat je verbonden bent met een wifi-netwerk, anders 'vreet' het je datasnelheid op.
Voor ons is deze functionaliteit erg handig als je Mail gebruikt voor je dagelijkse werk en grote documenten verstuurt. We hopen dat deze limiet in de toekomst hoger zal zijn om een ander probleem daar te voorkomen.